Att kringgå systemkraven för Windows 11: En omfattande guide
Sedan Microsoft presenterade de uppdaterade systemkraven för Windows 11 har användare aktivt sökt efter metoder för att undvika dessa begränsningar. Microsoft har själva visat en viss flexibilitet i sina regler. Om din dator har TPM 1.2 kan du med hjälp av ett officiellt registerhack från Microsoft kringgå kravet på TPM 2.0 och CPU. Dessutom finns det flera alternativa tekniker för att kringgå kontrollerna av CPU, TPM, Secure Boot, RAM och behovet av ett onlinekonto. Denna guide ger dig en detaljerad beskrivning av hur du kan installera Windows 11 på datorer som inte officiellt uppfyller minimikraven. Låt oss börja direkt med instruktionerna.
Kringgå kraven på CPU, TPM, Secure Boot och RAM i Windows 11 (2022)
I den här artikeln har vi samlat alla nödvändiga steg för att kringgå Windows 11:s minimisystemkrav. Du kan använda Rufus för att skapa en ren installation av Windows 11, samtidigt som du tar bort alla begränsningar. Du kan även använda Windows Update, även på datorer som inte uppfyller kraven. Slutligen inkluderar vi även den officiella lösningen från Microsoft. Använd tabellen nedan för att navigera till det avsnitt som är mest relevant för dig.
| Kringgå alla systemkrav med Rufus |
| Ytterligare steg för att kringgå CPU-krav |
| Kringgå TPM-kontroll vid Windows 11-uppdateringar |
| Kringgå CPU- och TPM-krav med Microsofts officiella metod |
Kringgå alla Windows 11-systemkrav med Rufus
Rufus är ett kostnadsfritt, öppen källkodsverktyg som skapar startbara USB-enheter för Windows 11 och Linux. Det är ett utmärkt verktyg som även ger dig möjlighet att kringgå Windows 11:s systemkrav. Den senaste versionen av Rufus gör det möjligt att kringgå TPM, Secure Boot, gränsen på 4 GB RAM och till och med kravet på onlinekonto, som nyligen infördes i Windows 11 Pro och Home.
Låt oss nu gå vidare och lära oss hur man kringgår alla minimisystemkrav för Windows 11.
1. Börja med att ladda ner den senaste versionen av Rufus (3.18 eller senare, gratis) från följande länk: Rufus officiella webbplats.
2. Hämta sedan den officiella Windows 11 ISO-filen från Microsofts webbplats (Microsofts nedladdningssida) utan kostnad. Följ den länkade guiden för detaljerade instruktioner.
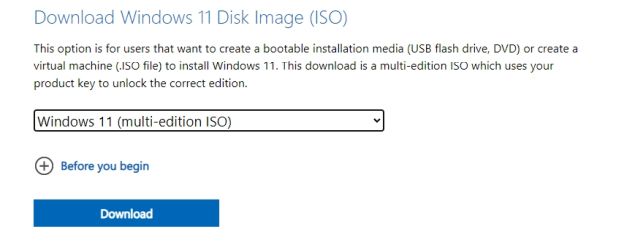
3. Anslut ett USB-minne till din dator och starta Rufus. Programmet identifierar USB-enheten automatiskt. Klicka nu på ”Välj” för att ladda Windows 11 ISO-filen.
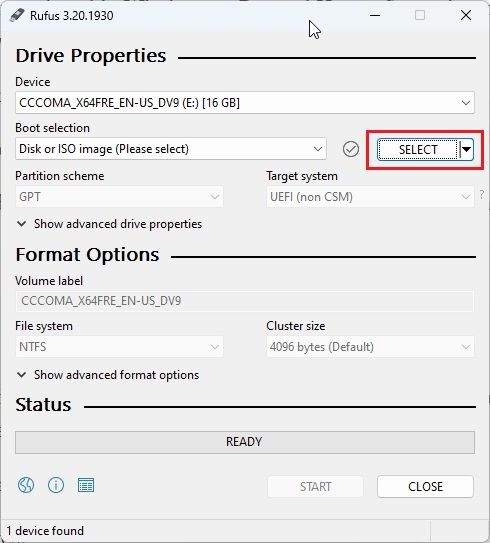
4. Välj här Windows 11 ISO-filen som du nyligen laddade ner.
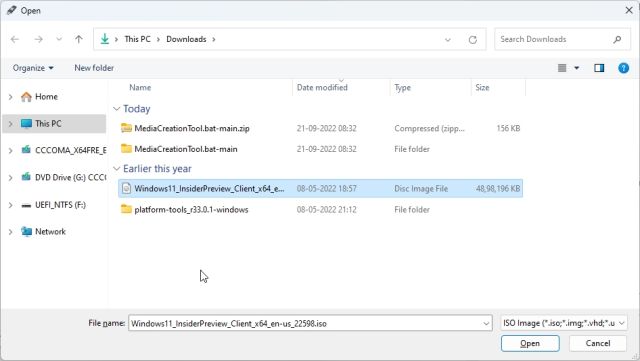
5. Klicka sedan på ”Start” för att skapa den startbara USB-enheten för Windows 11.
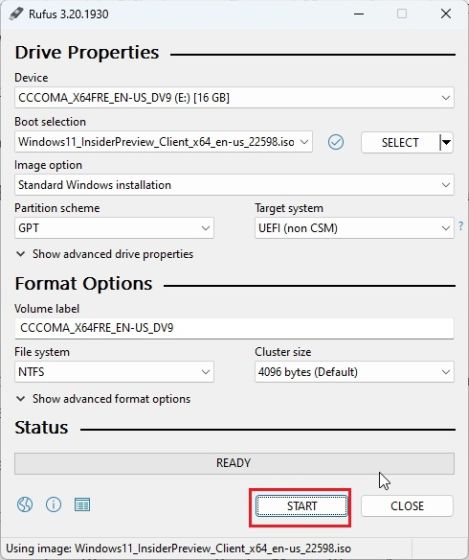
6. Ett popup-fönster visas omedelbart när du klickar på ”Start”. Här kan du inaktivera alla Windows 11-krav, inklusive TPM, 4 GB RAM, Secure Boot och online Microsoft-konto. Dessutom kan du även stänga av datainsamling. Klicka slutligen på ”OK” och den startbara USB-enheten är klar om några minuter.
Obs: Rufus kringgår inte CPU-kravet. Det finns ytterligare steg nedan.
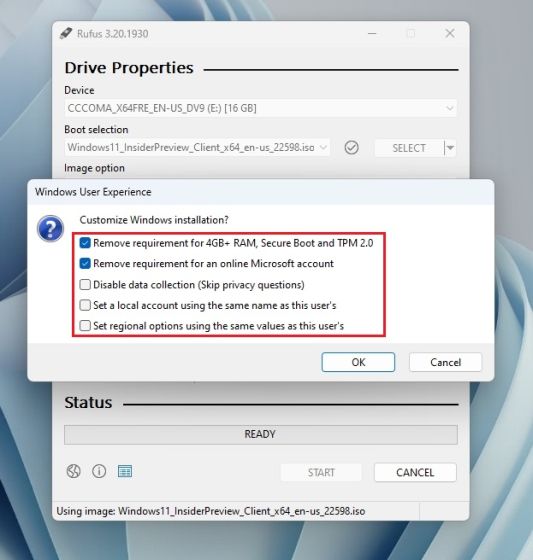
7. Anslut nu USB-enheten till måldatorn och installera om Windows 11 på samma sätt som vanligt. Du kommer inte att stöta på några fel. Om du har en CPU som inte stöds, gå vidare till nästa steg.
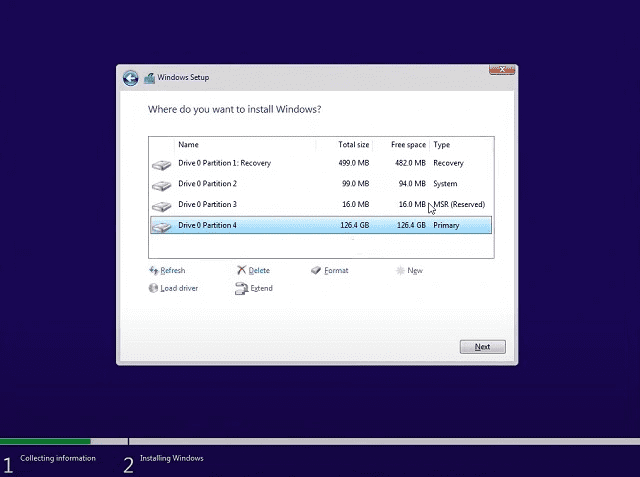
Ytterligare steg för att kringgå Windows 11:s CPU-krav
1. Om din processor inte stöds av Windows 11 och du får felmeddelandet ”Den här datorn kan inte köra Windows 11”, tryck på ”Shift + F10” för att öppna kommandotolken. Skriv ”regedit” och tryck på Enter.
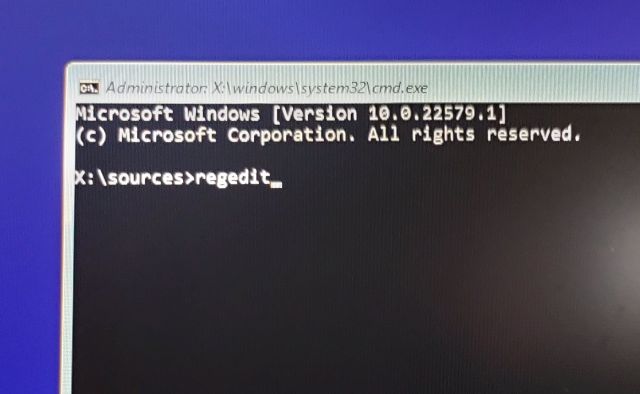
2. Detta öppnar Registereditorn. Navigera nu till sökvägen nedan:
HKEY_LOCAL_MACHINE\SYSTEM\Setup
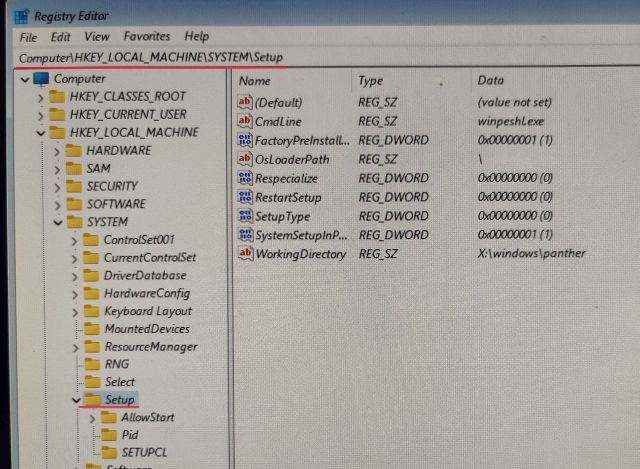
3. Högerklicka på ”Setup” och välj Ny -> Nyckel.
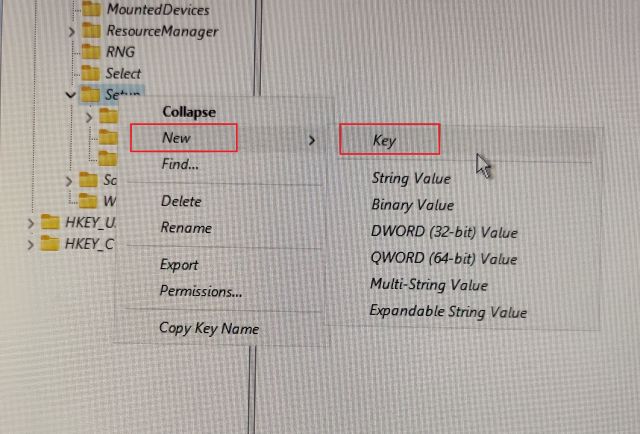
4. Byt namn på den till ”LabConfig” och tryck på Enter.
Obs: Om LabConfig redan finns under Setup, gå direkt till steg 5.
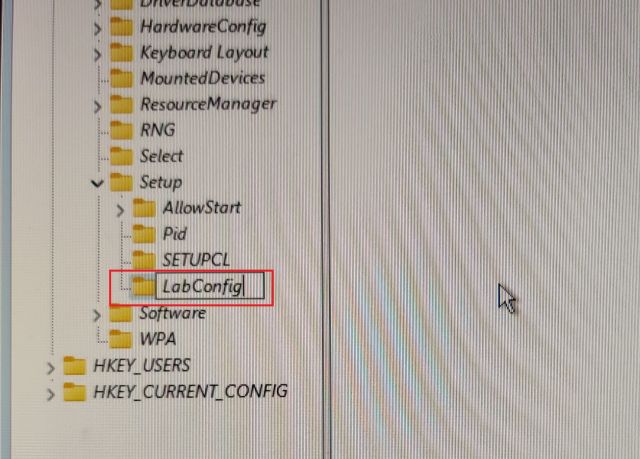
5. När LabConfig-nyckeln har skapats, markera den och högerklicka i det tomma utrymmet i den högra rutan. Välj Ny -> DWORD (32-bitars) värde.
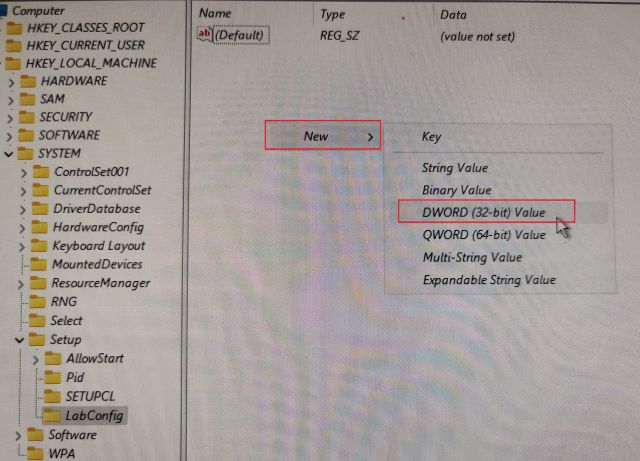
6. Byt namn på den till ”BypassCPUCheck” och tryck på Enter.
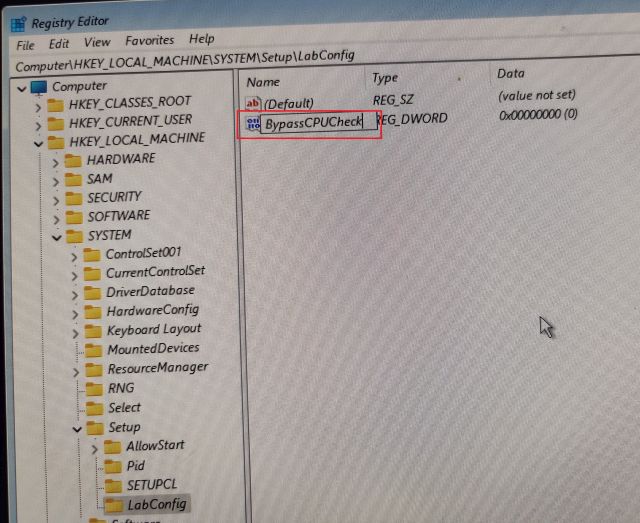
7. Dubbelklicka nu på den och ändra värdedata till 1. Klicka på ”OK” för att stänga Registereditorn och kommandotolksfönstret.
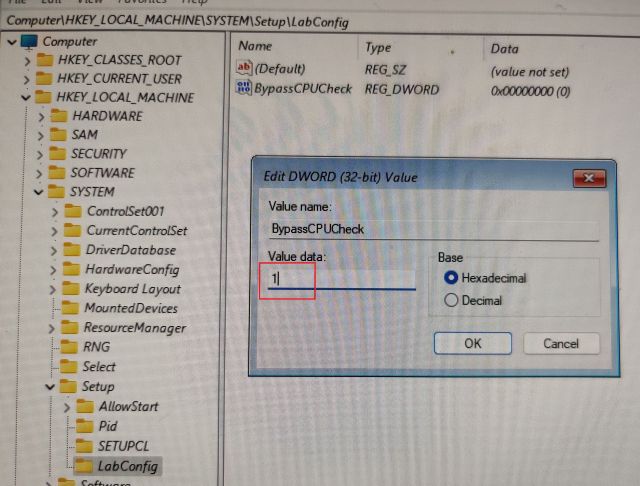
8. Klicka sedan på bakåtknappen i det övre vänstra hörnet.
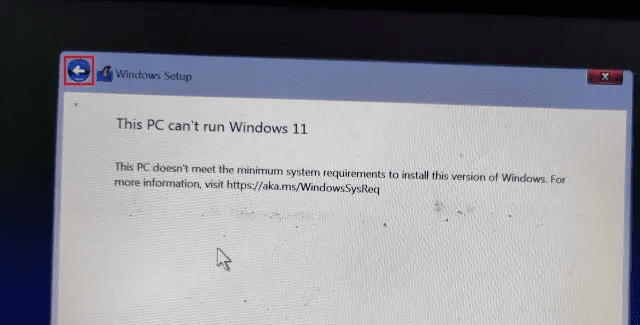
9. Klicka nu på ”Nästa”, så kommer du inte att stöta på felet den här gången. Så här kan du kringgå CPU-kontrollen i Windows 11.
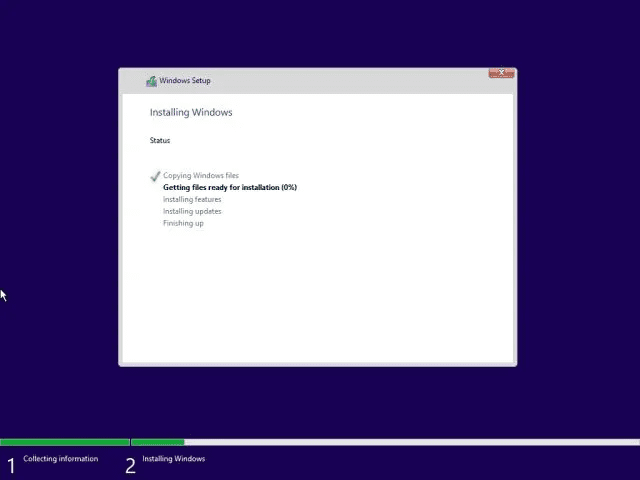
Hur man kringgår TPM-kontroll under Windows 11-uppdateringar
Användare har lyckats installera Windows 11 på datorer som inte uppfyller kraven, men de officiella Windows-uppdateringarna kan inte installeras på grund av systemkravkontroller under dynamiska uppdateringar. Detta är förväntat, eftersom Microsoft tidigare har meddelat att de inte kan garantera framtida uppdateringar på inkompatibla datorer.
Om Windows-uppdateringar inte installeras på din Windows 11-dator på grund av vissa saknade krav, kan följande metod hjälpa dig att lösa problemet. En utvecklare vid namn AveYo har skapat ett skript som automatiskt kringgår installationskraven genom att använda en produktservertrick. Så här fungerar det.
1. Öppna GitHub-sidan för skriptet. Klicka på ”Kod” -> ”Ladda ner ZIP” i det övre högra hörnet.
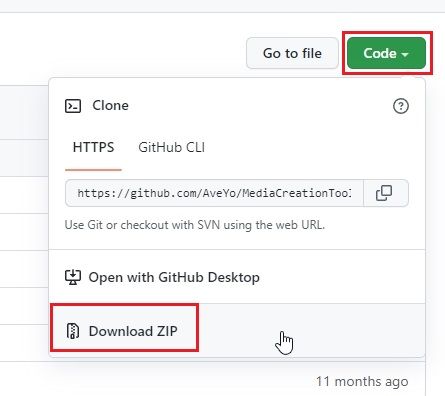
2. Extrahera ZIP-filen på din Windows 11-dator och öppna mappen.
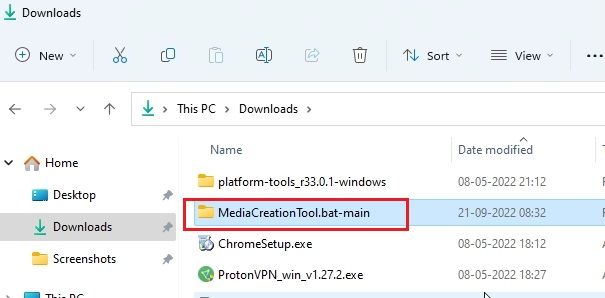
3. Gå till mappen ”bypass11” och högerklicka på ”Skip_TPM_Check_on_Dynamic_Update.cmd”. Välj ”Kör som administratör” i snabbmenyn. Om du får en säkerhetsvarning, klicka på ”Mer info” -> ”Kör ändå”.
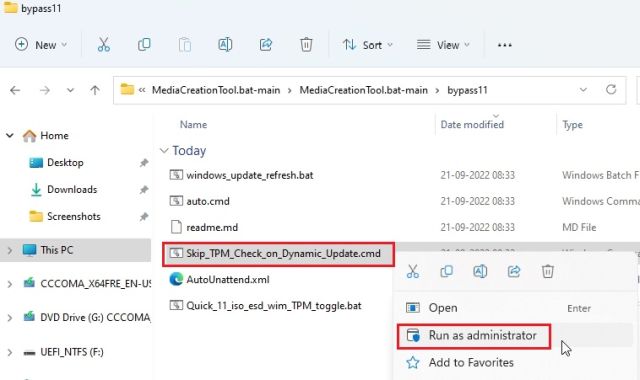
4. Ett kommandotolksfönster öppnas som informerar dig om att bypass har tillämpats.
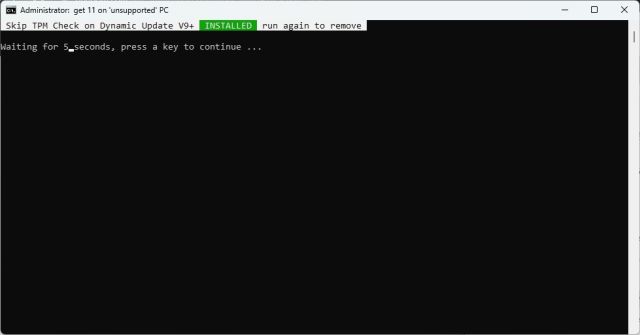
5. Sök nu efter uppdateringar på din Windows 11-dator, och du kommer att kunna installera dem utan problem. Innan installationen kan installationsguiden varna dig om riskerna med att installera uppdateringar på en inkompatibel dator. Acceptera varningen, och du kan fortsätta. Om det inte fungerar, starta om datorn och försök igen.
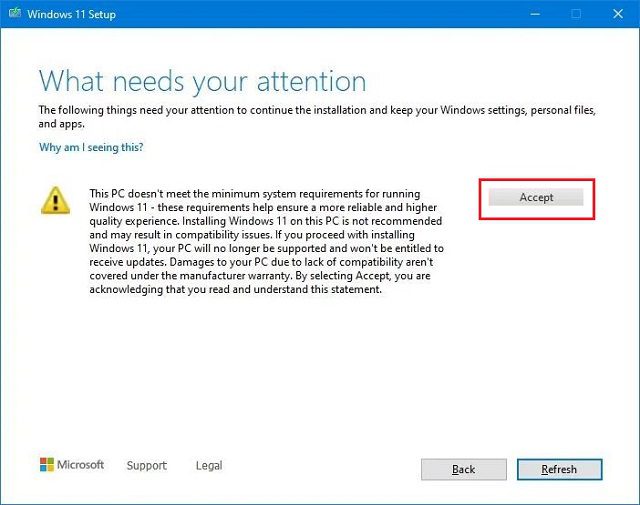
6. Om du vill ta bort bypass-patchen från ditt system, kör samma skript igen, och den kommer att tas bort omedelbart.
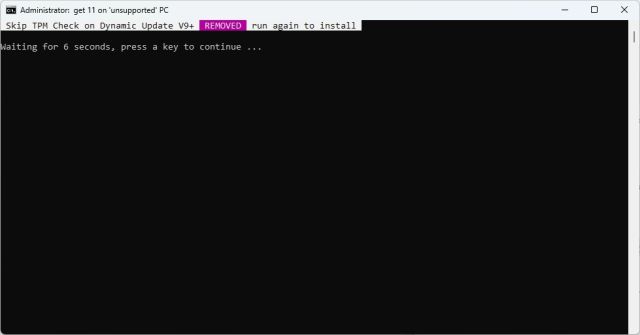
Förbigå Windows 11 CPU- och TPM-krav (Microsofts officiella metod)
Utöver lösningar från tredje part har Microsoft också publicerat detaljerade instruktioner om hur man kringgår CPU- och TPM-krav vid uppgradering från Windows 10 till Windows 11. För att den här metoden ska fungera behöver du minst ett TPM 1.2-chip. Så här gör du:
1. Tryck på Windows-tangenten och skriv ”regedit”. Öppna Registereditorn.
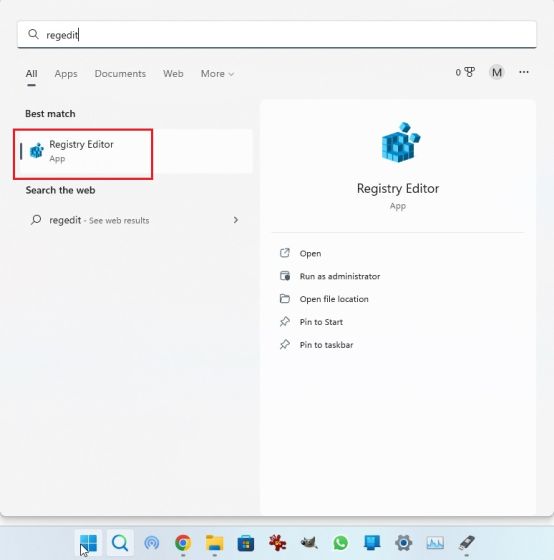
2. Klistra in sökvägen nedan i adressfältet i Registereditorn och tryck på Enter. Detta tar dig direkt till följande plats:
Computer\HKEY_LOCAL_MACHINE\SYSTEM\Setup\MoSetup
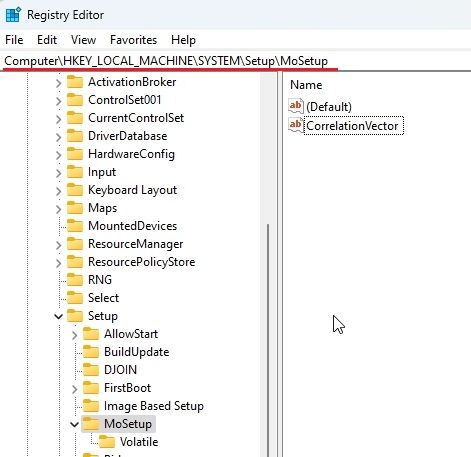
3. Högerklicka sedan på ”MoSetup” i det vänstra sidofältet och välj Ny -> DWORD (32-bitars) värde.
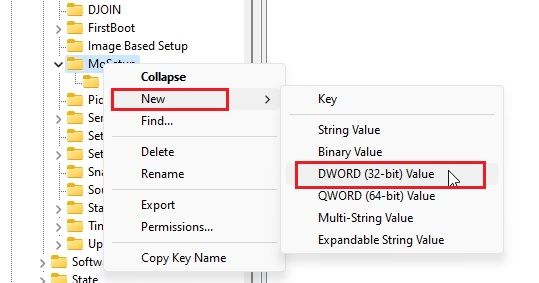
4. Byt namn på den till ”AllowUpgradesWithUnsupportedTPMOrCPU” och tryck på Enter.
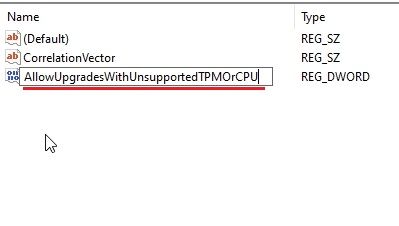
5. Dubbelklicka nu på den nya nyckeln för att öppna den. Ange 1 i värdedatafältet och klicka på ”OK”.
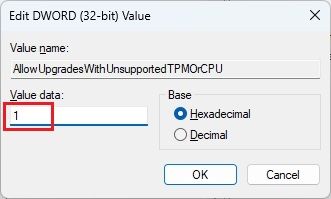
6. Du kan nu stänga Registereditorn och starta om datorn för att tillämpa ändringarna. Om du redan har laddat ner Windows 11 ISO-filen, högerklicka på den och välj ”Montera”.
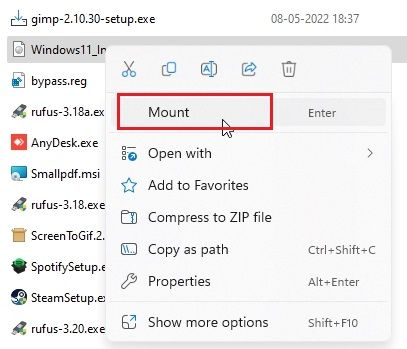
8. Windows 11 ISO-filen kommer att monteras som en extern disk. Öppna Utforskaren och gå till den monterade enheten. Dubbelklicka på ”setup.exe” för att starta uppgraderingsprocessen.
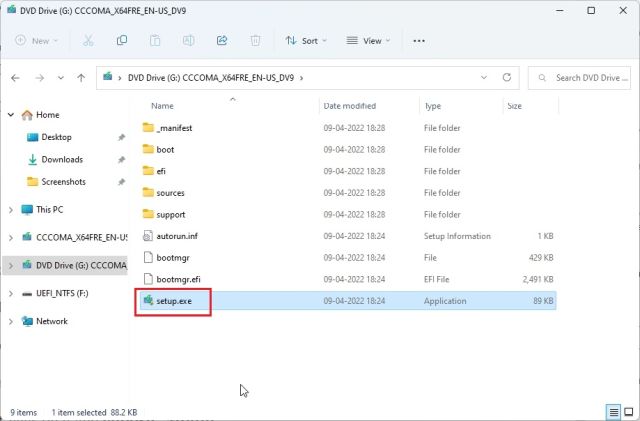
9. Klicka på knappen ”Nästa” och acceptera varningen om att du kommer att köra Windows 11 på en inkompatibel dator. Det är allt. Nu kan du officiellt uppgradera till Windows 11 och kringgå CPU- och TPM-kontrollerna.
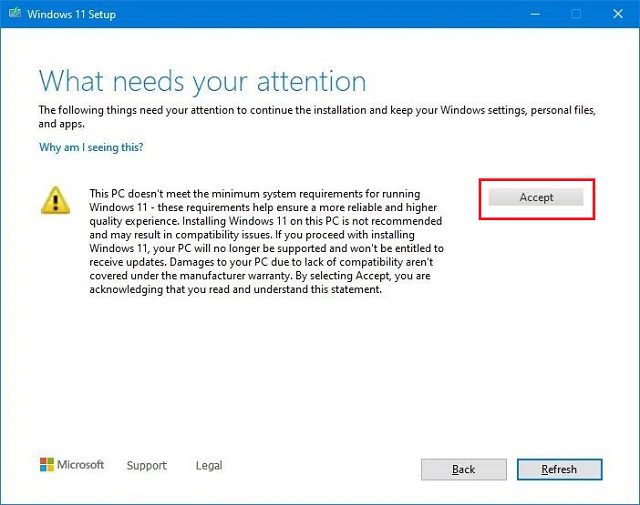
Ta bort systembegränsningar för Windows 11 på datorer som inte stöds
Dessa är de tre enkla sätten att kringgå minimikraven för Windows 11. Den första metoden gör att du kan göra en ren installation av Windows 11, och den andra gör att du kan installera framtida uppdateringar på din Windows 11-dator. Den tredje metoden gör det möjligt att uppgradera från Windows 10 till Windows 11 på inkompatibla datorer. Det var allt från oss. Om du vill aktivera eller inaktivera snabbstart i Windows 11, följ vår artikel om det. Och för att installera Android-appar i Windows 11 har vi en dedikerad guide. Slutligen, om du har några frågor, lämna dem i kommentarsfältet nedan.