Chromebooks är ett märke av bärbara datorer som körs på det webbaserade Chrome OS. Det är en av de mer nya enheterna där ute, som drivs av ett operativsystem som är estetiskt och ändamålsenligt. Idag fördjupar vi oss i Chromebooks höljda domän när vi diskuterar hur man går förbi administratören på skolans Chromebook. Du kommer också att få lära dig hur du tar bort administratörsbehörigheter på skolans Chromebook. Låt oss börja!
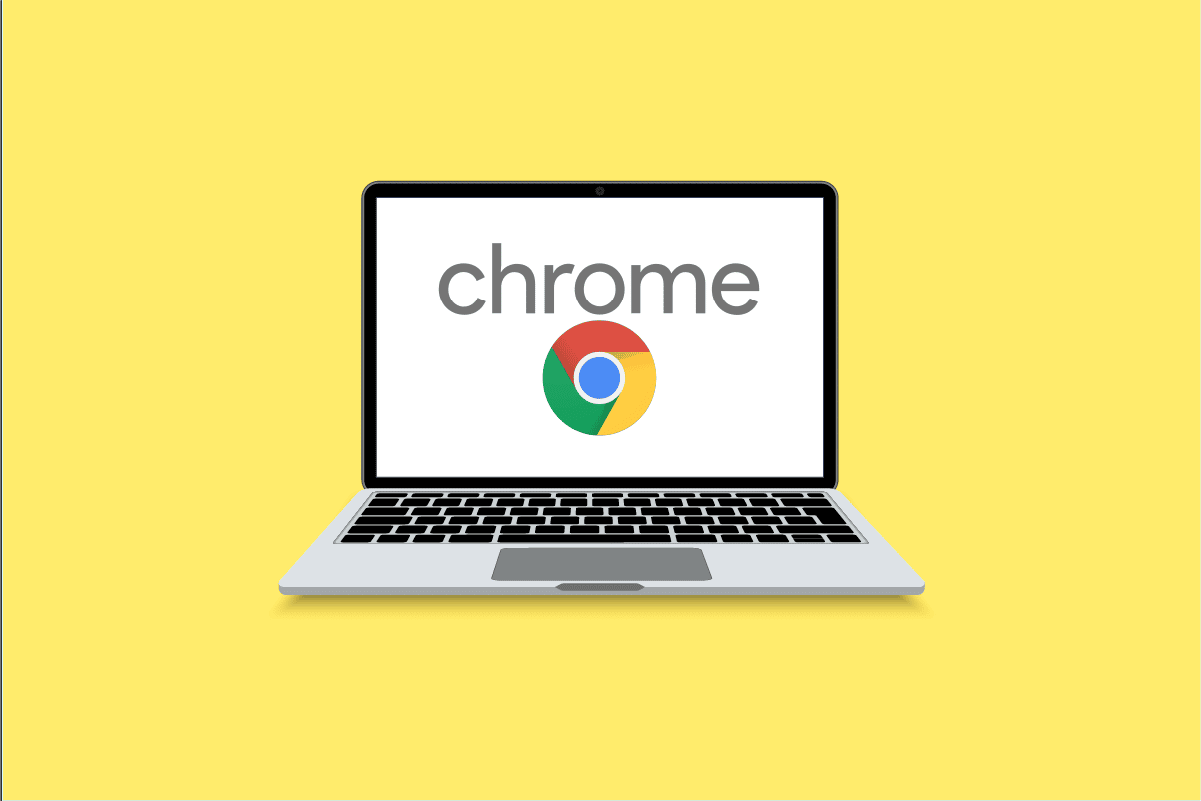
Innehållsförteckning
Hur man kringgår administratören på School Chromebook
Fortsätt läsa vidare för att hitta stegen som förklarar hur du kringgår administratören på skolans Chromebook i detalj med användbara illustrationer för bättre förståelse.
Hur går jag förbi administratören på Chromebook?
Det finns flera sätt att kringgå administratören på skolans Chromebook. Vi kommer att diskutera dem en efter en:
Alternativ I: Genom utvecklarläge
Du kan endast följa stegen nedan om utvecklarläget är tillgängligt.
Obs! Se till att din Chromebook är avstängd innan du utför följande steg.
1. Tryck på Esc + Refresh + Power-knapparna samtidigt för att komma åt utvecklarläget.

2. Tryck på Ctrl + D-tangenterna samtidigt när du konfronteras med ett meddelande.
3. Tryck sedan på Mellanslag eller Enter för att stänga av OS-verifiering.
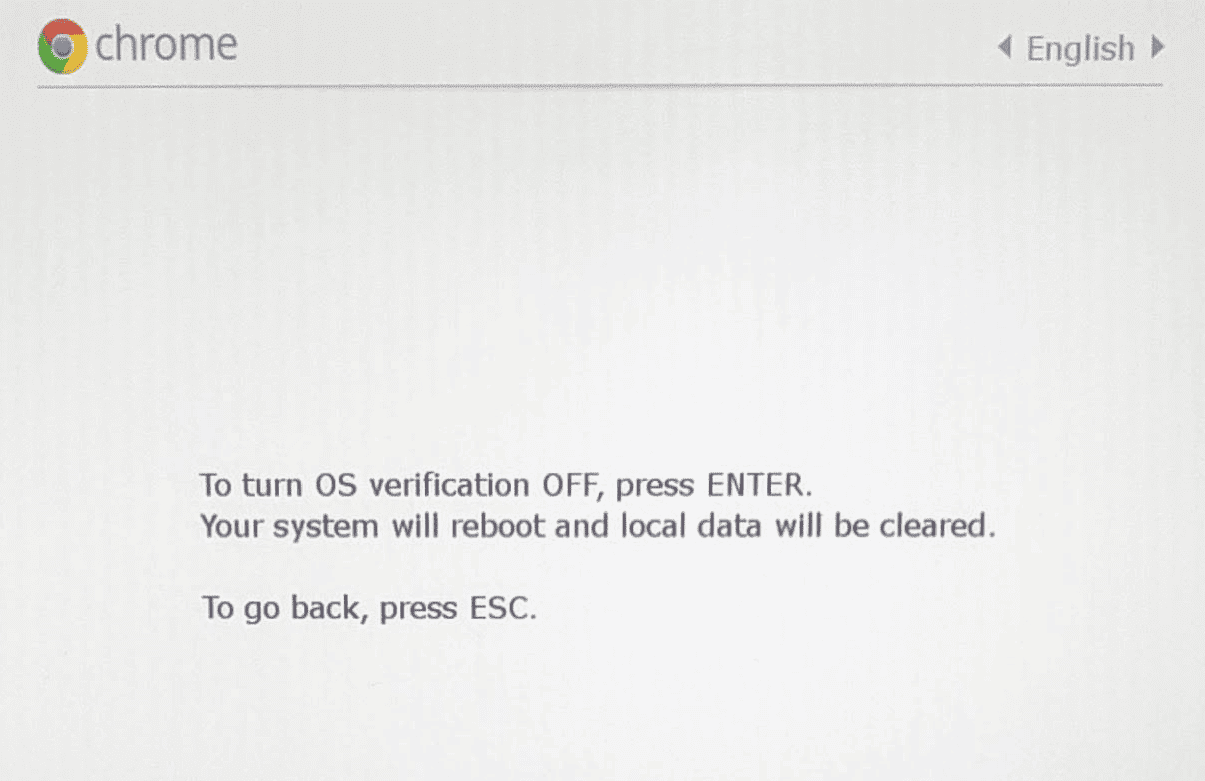
4. I Chrome OS-utvecklarläget trycker du på Ctrl + D samtidigt för att tvätta systemet.
5. Aktivera nu systemdata och starta enheten normalt när den har återställts.
Alternativ II: Utan att aktivera utvecklarläget
Nedan följer stegen för att kringgå administratören utan att aktivera utvecklarläget.
1. Ta bort bakstycket på din Chromebook och ta bort batteriet.
2. Slå på systemet och håll nere strömknappen i trettio sekunder. Detta kommer att kringgå administratörsbehörigheterna.
Hur blir jag av med administratören på min Chromebook?
Följ stegen nedan om hur du kringgår administratören på skolans Chromebook:
1. På panelen Snabbinställningar klickar du på Logga ut.
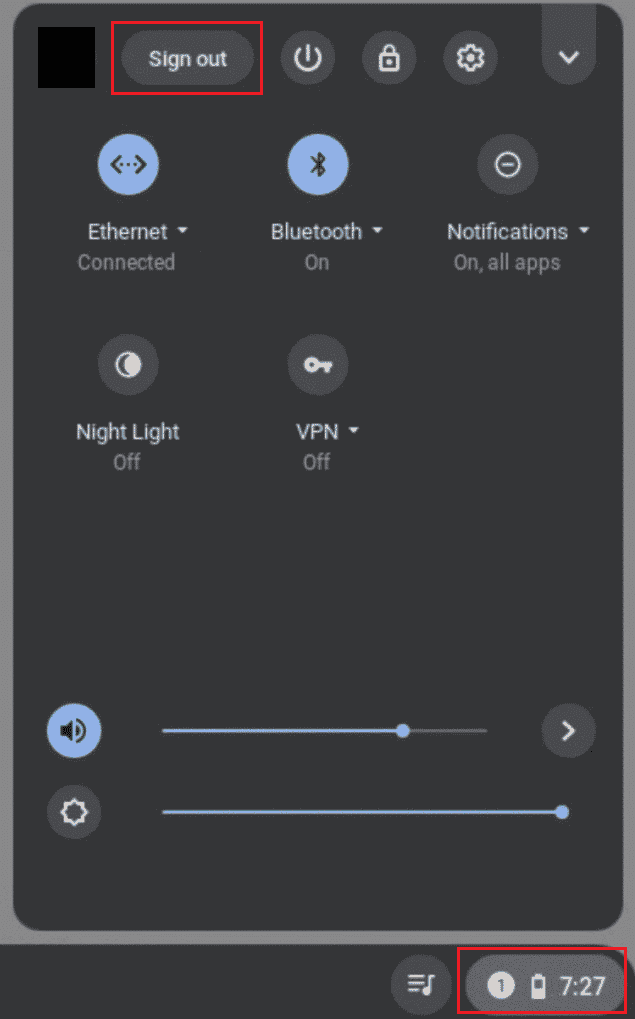
2. Välj sedan den profil du vill ta bort från inloggningsskärmen på din Chromebook.
3. Klicka sedan på nedåtpilen bredvid profilnamnet.
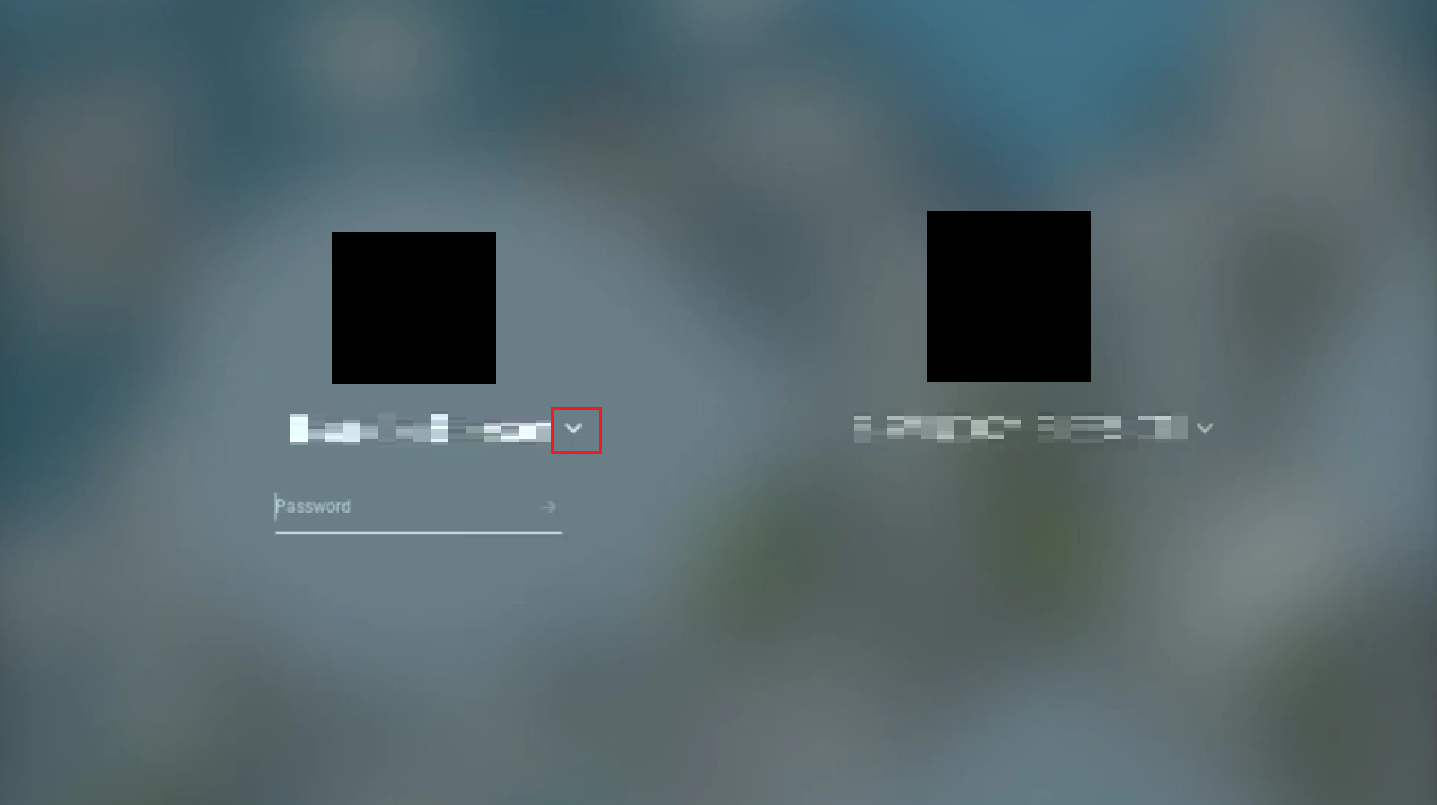
4. Klicka på Ta bort den här användaren.
5. Återigen, klicka på Ta bort den här användaren för att bekräfta processen.
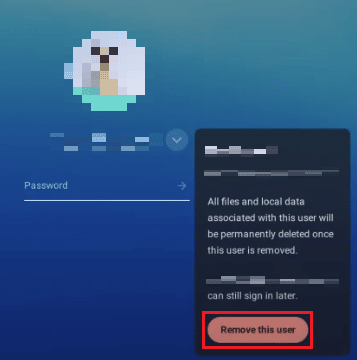
Hur går jag förbi Chrome-administratören?
Följ någon av metoderna nedan för att kringgå administratören:
Obs! Du kan endast följa stegen nedan om utvecklarläget är tillgängligt.
1. Först, tryck och håll ned Esc, Uppdatera och Power-knapparna för att komma åt utvecklarläget.
2. Tryck sedan på Ctrl + D-tangenterna samtidigt när ett meddelande dyker upp.
3. Tryck på Mellanslag eller Enter.
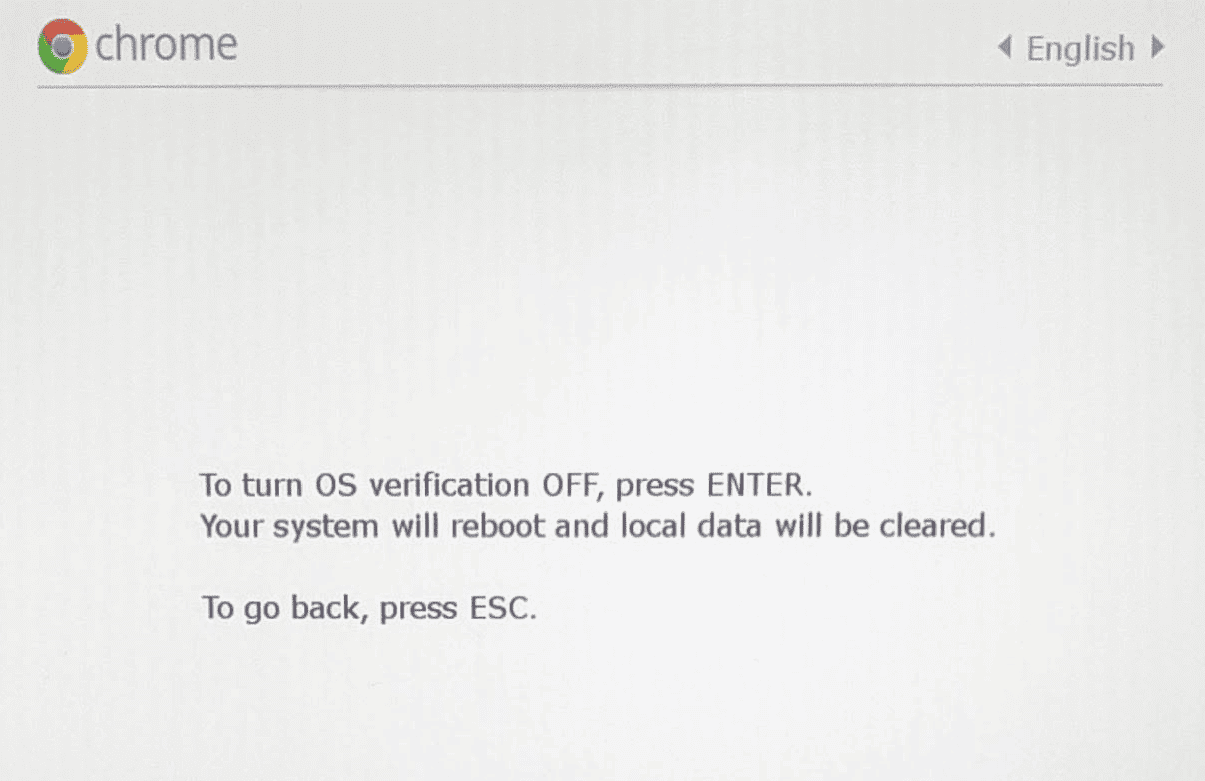
4. Tryck på Ctrl + D för att tvätta systemet i Chrome OS-utvecklarläget.
5. Efter strömtvätt, aktivera systemdata och starta enheten normalt när den har återställts.
Hur kringgår jag tvångsregistrering på Chromebook?
Följ stegen nedan för att kringgå tvångsregistrering på Chromebook:
1. Stäng av din Chromebook.
2. Tryck på Esc + Refresh + Power-knapparna samtidigt för att komma åt utvecklarläget.

3. Tryck på Ctrl + D-tangenterna samtidigt när du konfronteras med ett meddelande.
4. Tryck sedan på Mellanslag eller Enter för att stänga av OS-verifiering.
5. I Chrome OS-utvecklarläget trycker du på Ctrl + D-tangenterna samtidigt för att tvätta systemet.
6. Aktivera systemdata och starta enheten normalt när den har återställts.
Hur avblockerar jag en blockerad administratör på min Chromebook?
Följ stegen nedan för att avblockera en blockerad administratör på Chromebook:
1. Klicka på kugghjulsikonen Inställningar på din enhet.
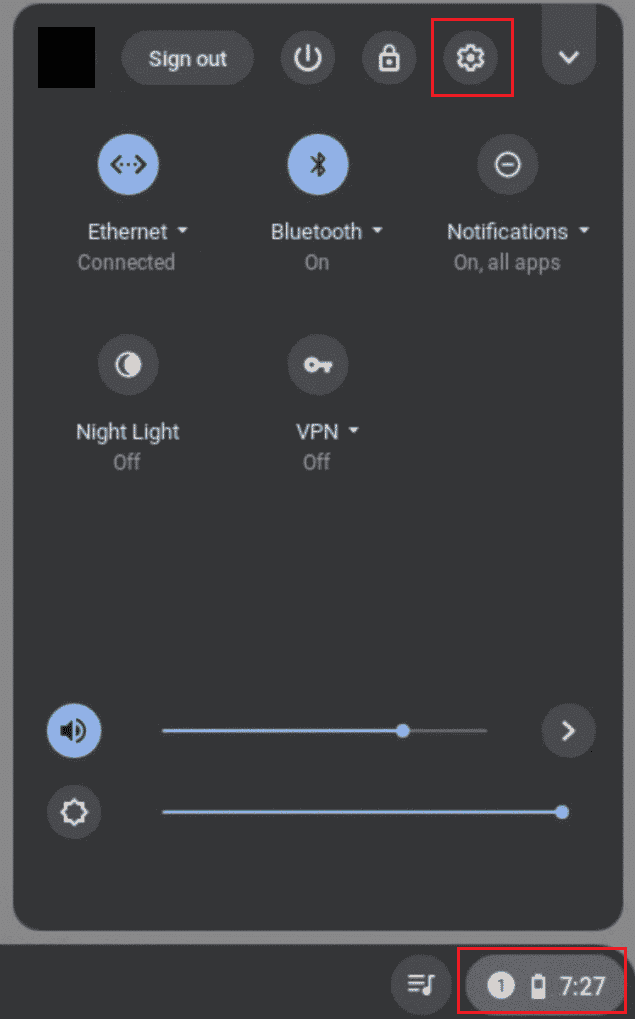
2. Klicka på alternativet Anslutna enheter i den vänstra rutan.
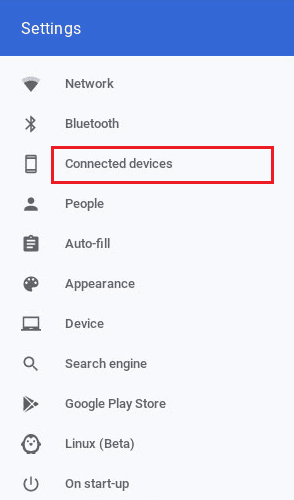
3. Klicka på Skärmlås.
4. Ange ditt lösenord och klicka på Bekräfta.
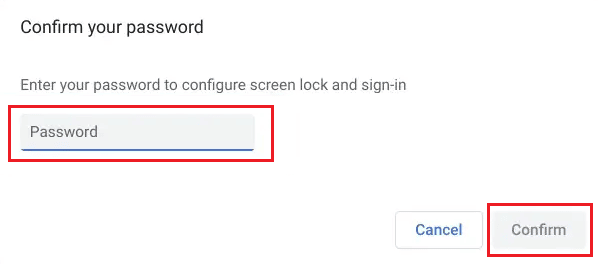
5. Klicka sedan på ÄNDRA PIN-kod eller KONFIGURERA för att tilldela din önskade PIN-kod eller lösenord.
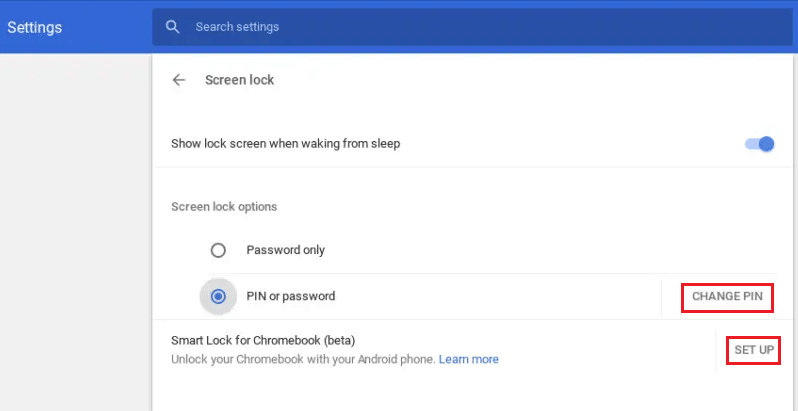
Hur tar jag bort en skoladministratör?
Följ stegen nedan för att ta bort en skoladministratör:
1. Klicka på Logga ut från panelen Snabbinställningar.
2. Välj önskad profil som du vill ta bort.
3. Klicka sedan på nedåtpilen bredvid profilnamnet.
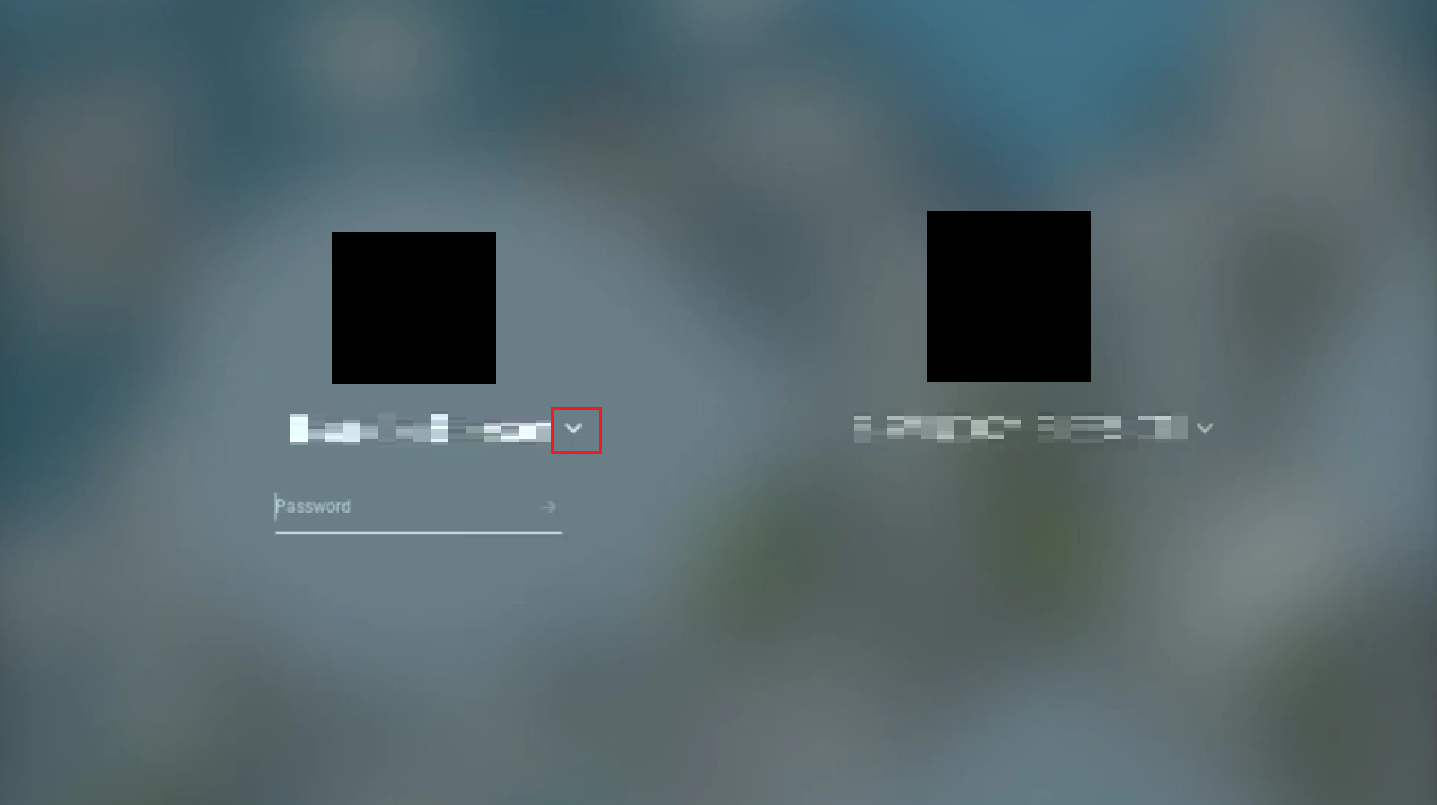
4. Klicka på Ta bort den här användaren > Ta bort den här användaren.
Hur gör jag mig själv till administratör på en Chromebook?
När du har tagit bort administratörsbehörigheter på skolans Chromebook kan du göra dig själv till administratör. Följ stegen nedan:
1. Gå till Googles administratörskonsol och logga in med ett konto som har superadministratörsbehörighet.
2. Klicka nu på Admin roller.
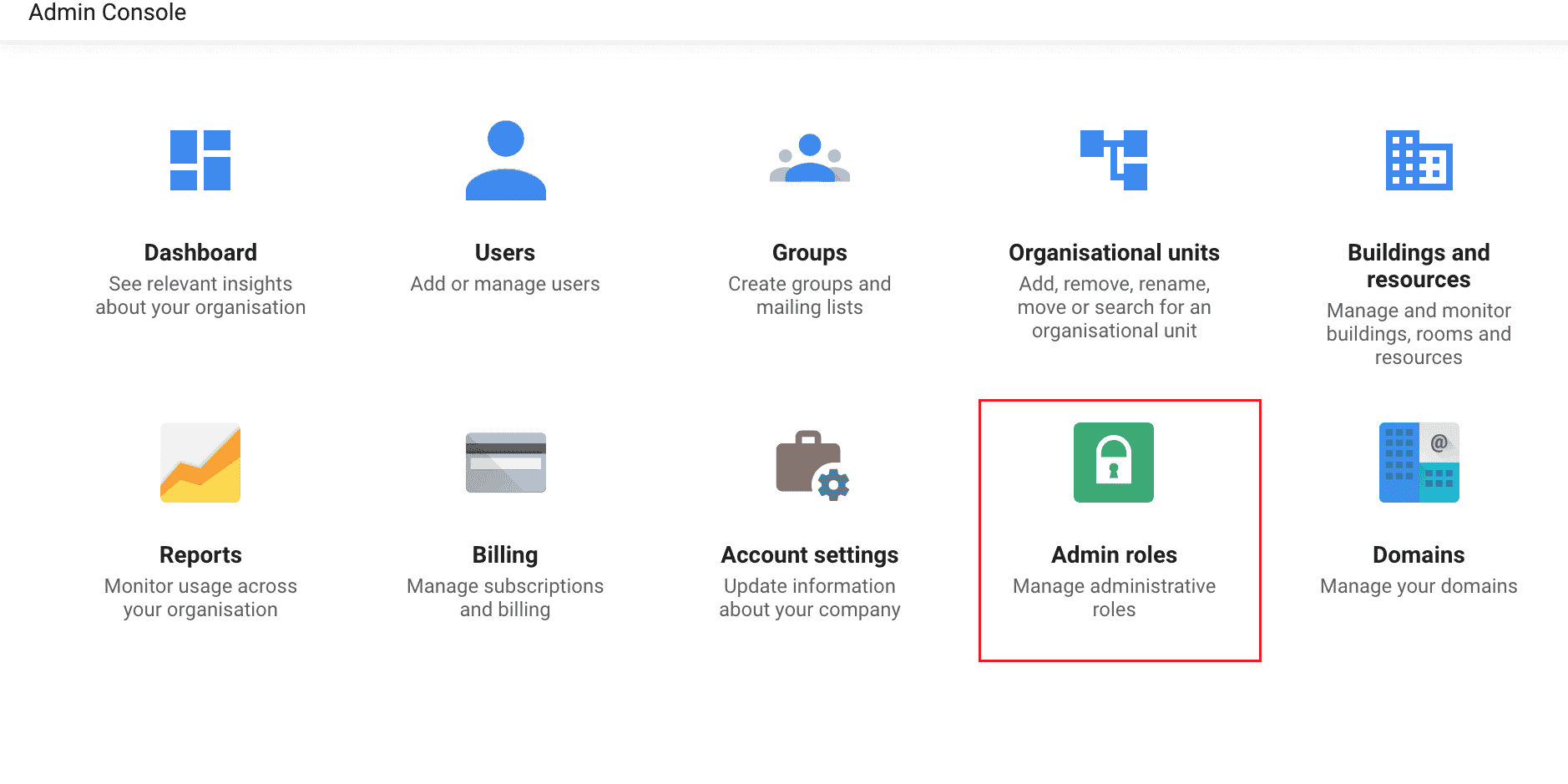
3. Klicka på önskad rolllänk.
4. Klicka sedan på fliken Behörigheter.
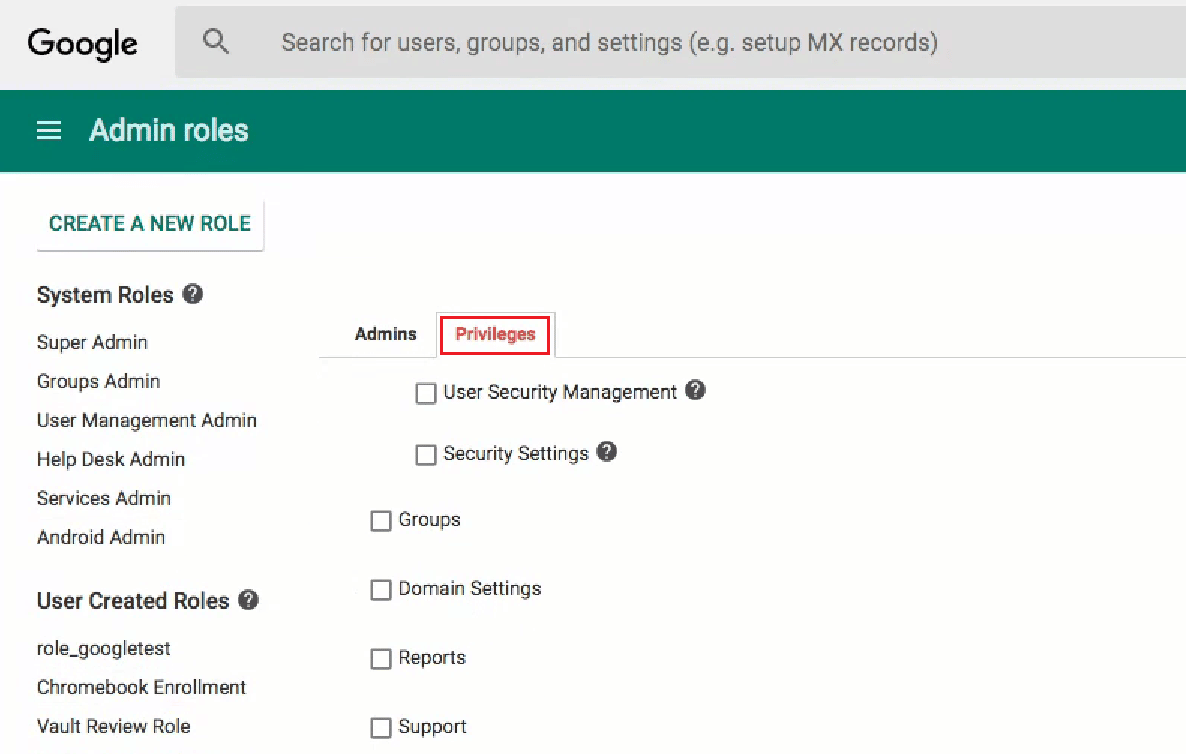
5. Klicka på Chrome Management under avsnittet Tjänster.
6. Välj önskade roller för din användare och klicka på SPARA.
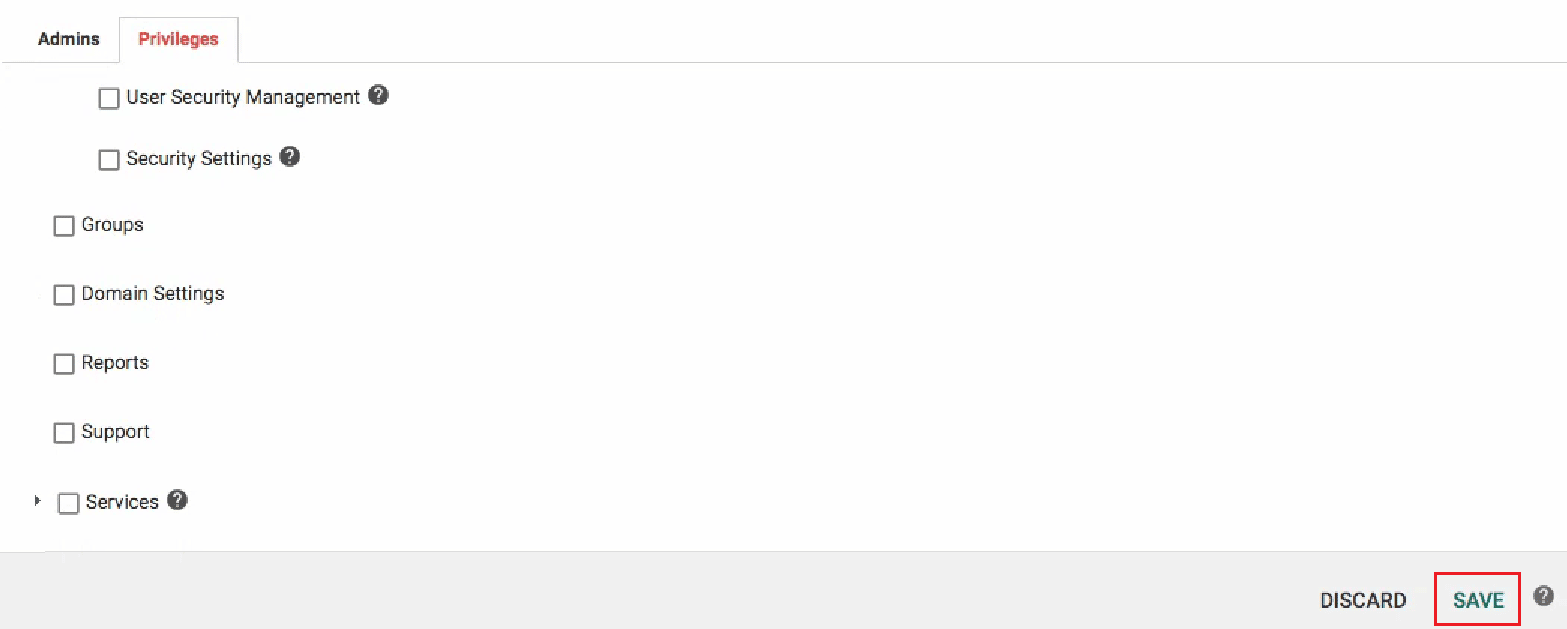
Så här tar du bort administratörsbehörigheter på skolans Chromebook och gör dig själv till administratör.
Hur tar jag reda på vem som är administratör på min Chromebook?
Följ stegen nedan för att ta reda på vem administratören är:
1. Logga in på din Chromebook och klicka på panelen Snabbinställningar i det nedre högra hörnet.
2. Klicka på kugghjulsikonen Inställningar.
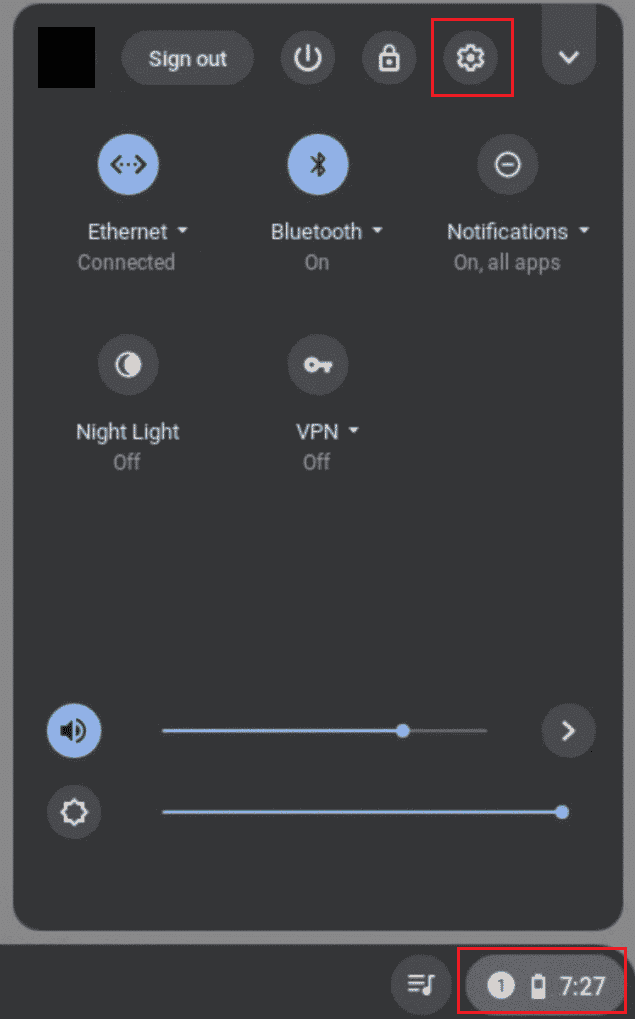
3. Klicka på Hantera andra personer under avsnittet Säkerhet och integritet.
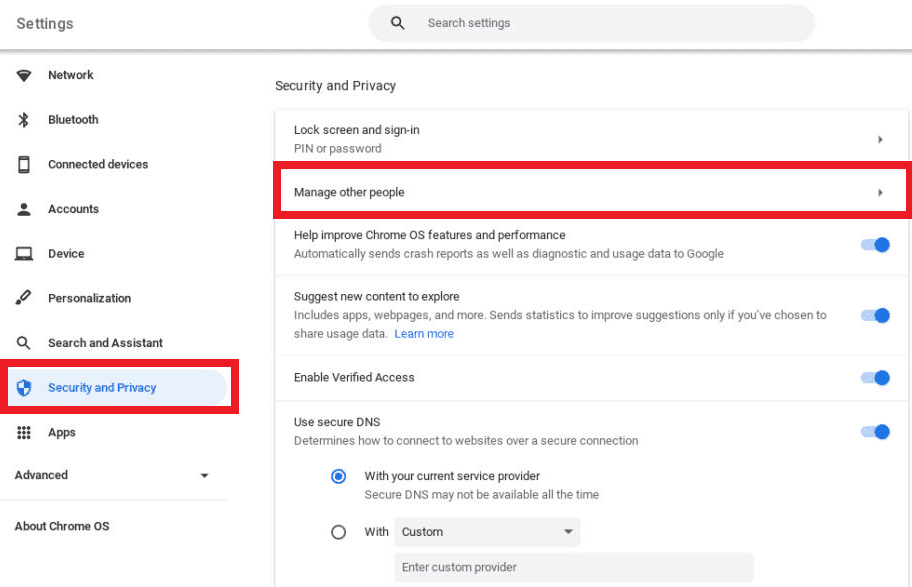
Här kommer du att kunna upptäcka vem som är administratör på din Chromebook
Hur får jag administratörsrättigheter på min Chromebook?
Följ stegen nedan för att få administrativa rättigheter på min Chromebook:
1. Öppna din Googles administratörskonsol konto med superadministratörsbehörighet.
2. Klicka sedan på Admin roller och välj den roll du vill ändra.
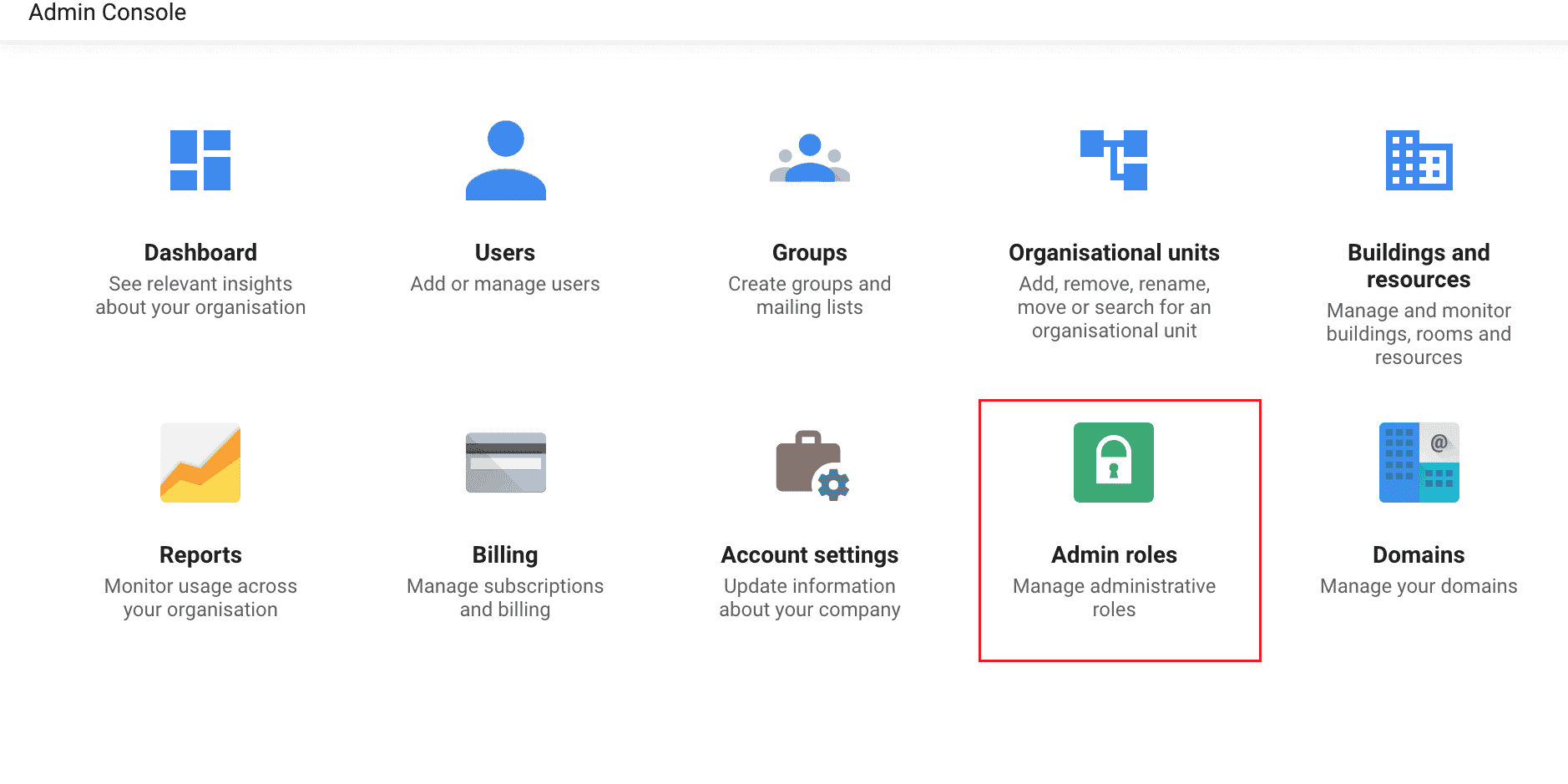
3. Klicka på Behörigheter > Chrome Management.
4. Välj föredragna roller för din användare och klicka på SPARA.
Hur lägger jag till ett personligt konto på skolans Chromebook om det är blockerat?
Följ stegen nedan för att lägga till ett personligt konto på skolans Chromebook om det är blockerat:
Obs! Se till att din Chromebook är avstängd innan du utför följande steg.
1. Tryck och håll ned Esc + Uppdatera + Power-knappar för att starta utvecklarläget.
2. Tryck sedan på tangenterna Ctrl + D samtidigt. Och tryck sedan på Mellanslag eller Enter på tangentbordet.
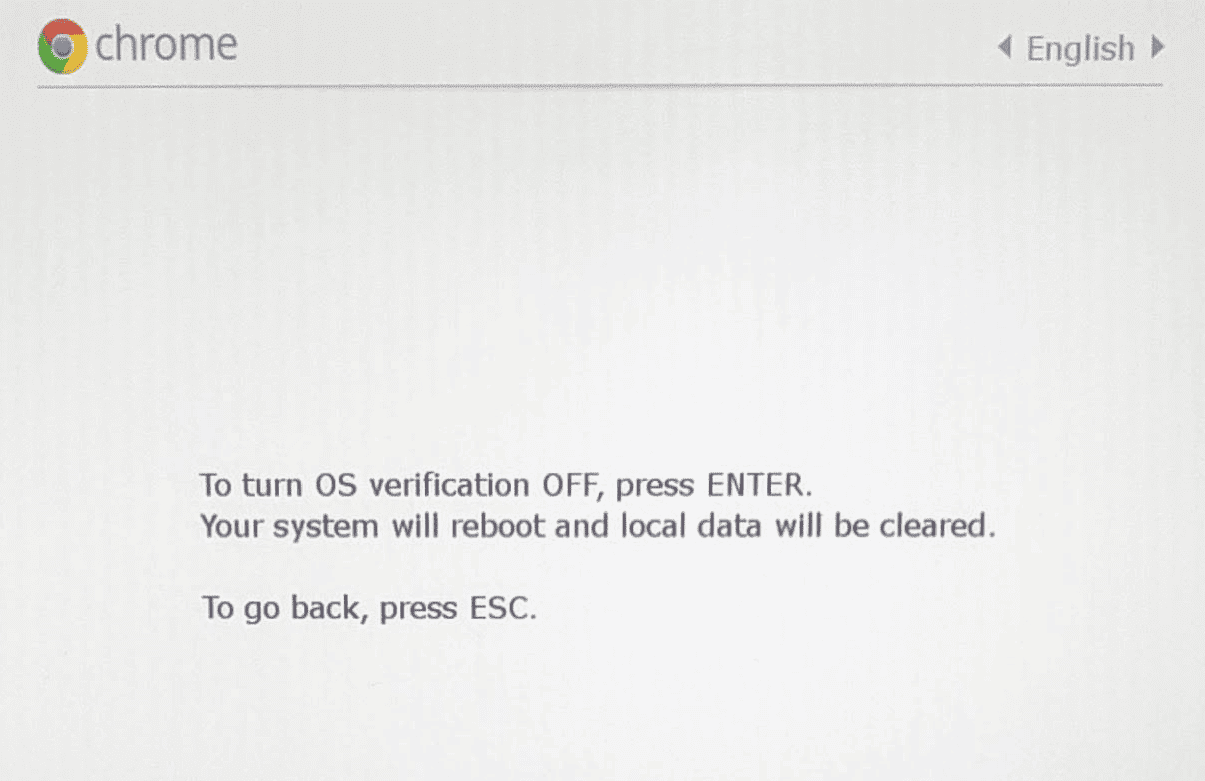
3. Din Chromebook går in i utvecklarläget för Chrome OS. Tryck nu på Ctrl + D-tangenterna för att tvätta systemet.
4. När återställningen är klar, logga in på din Chromebook med önskat personligt konto på din Chromebook.
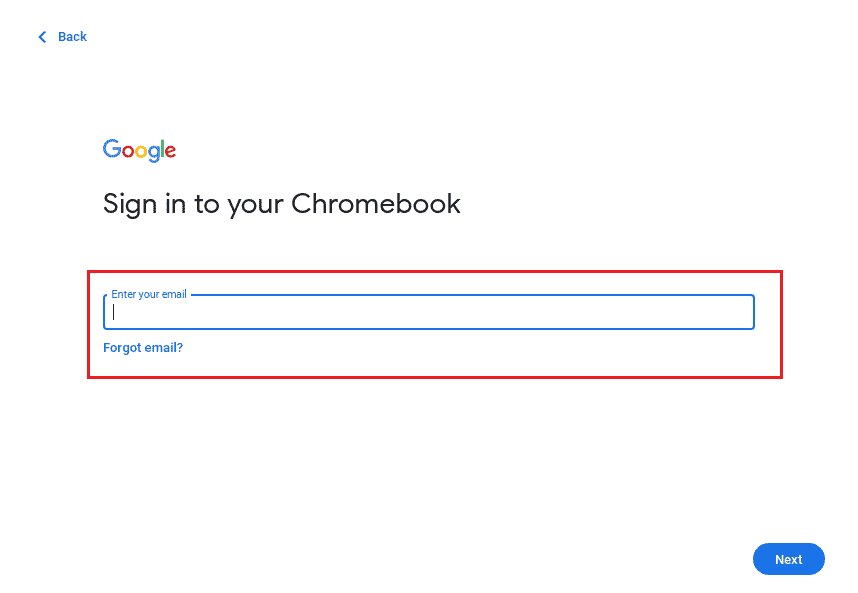
***
Så vi hoppas att du har förstått hur du kan kringgå administratören på skolans Chromebook med de detaljerade stegen till din hjälp. Du kan låta oss veta alla frågor om den här artikeln eller förslag om något annat ämne som du vill att vi ska göra en artikel om. Släpp dem i kommentarsfältet nedan för att vi ska veta.

