Hantera felmeddelandet ”ADB-enhet obehörig”
Android Debug Bridge (ADB) är ett kraftfullt verktyg som ger användare möjlighet att styra sin Android-enhet från en dator. Det erbjuder funktioner som installation av applikationer via datorn och underlättar felsökning av appar. Som standard är ADB-funktionalitet inaktiverad på Android-telefoner och måste aktiveras manuellt av användaren. Många Android-användare stöter på problem med ADB, inklusive felmeddelandet ”ADB-enhet obehörig”. Denna artikel kommer att utforska orsaker till detta fel och erbjuda lösningar för att kringgå det.
Det här inlägget kommer att visa dig de metoder och korrigeringar som kan användas för att lösa ”ADB-enhet obehörig” fel och ”ADBlink-enhet obehörig” problem.
Orsaker till ”ADB-enhet obehörig”
Innan vi går in på lösningarna, låt oss se några av de vanligaste orsakerna till problemet:
- Felaktig USB-anslutning: En instabil eller dålig USB-anslutning kan leda till felmeddelandet.
- RSA-fingeravtrycksprompt visas inte: Om du inte ser prompten för RSA-fingeravtryck när du ansluter din enhet, kan det orsaka problem.
- Problem med USB-drivrutiner: Felaktiga eller inaktuella USB-drivrutiner kan hindra en korrekt anslutning.
- Problem med ADB-drivrutiner: Problem med själva ADB-drivrutinerna kan också leda till felmeddelandet.
Observera: Eftersom inställningar på smartphones kan variera, är det viktigt att dubbelkolla de korrekta inställningarna innan du gör några ändringar. De följande metoderna testades på en Moto g(8) Power lite med Android 10 (standard).
Metod 1: Kontrollera USB-anslutningen
Om USB-anslutningen avbryts mitt i en ADB-aktivitet kan det orsaka meddelandet ”ADB-enhet obehörig”. Prova att byta USB-kabel och USB-hubb för att se om det löser problemet.

Metod 2: Uppdatera USB-drivrutiner
Om din dator inte känner igen din mobiltelefon, kan det bero på felaktiga USB-drivrutiner. Följ dessa steg för att uppdatera drivrutinerna:
- Tryck på Windows-tangenten, skriv ”Enhetshanteraren” och klicka på ”Öppna”.
- Dubbelklicka på ”Universal Serial Bus-styrenheter”.
- Högerklicka på din USB-drivrutin och välj ”Uppdatera drivrutin”.
- Klicka på ”Sök automatiskt efter uppdaterad drivrutinsprogramvara”. Windows kommer att installera drivrutinerna automatiskt.
- Upprepa stegen för alla USB-drivrutiner under ”Universal Serial Bus Controllers”.
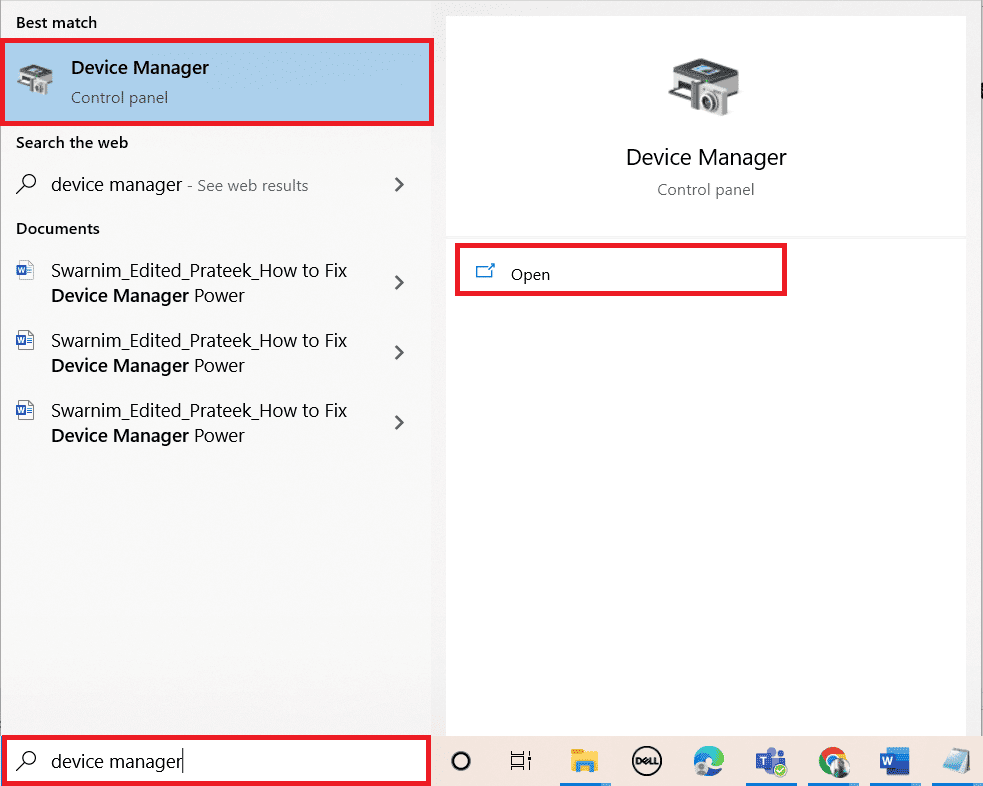
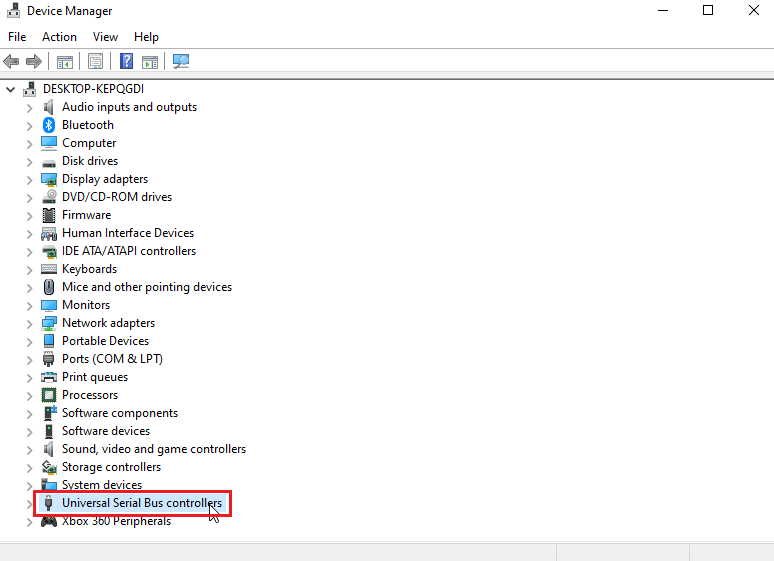
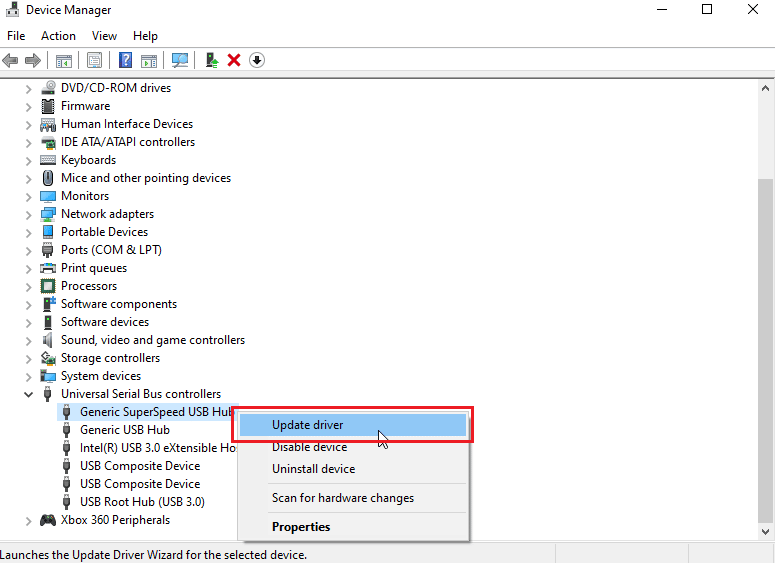
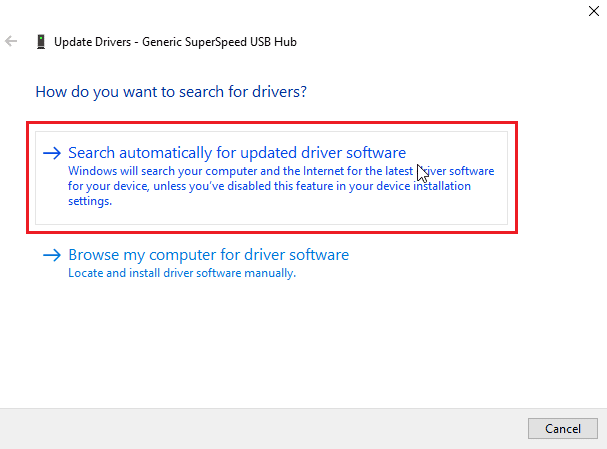
Metod 3: Använd Android SDK
För att undvika ”ADB-enhet obehörig” fel, se till att du har laddat ner och extraherat Android SDK. Här är stegen:
- Gå till nedladdningssidan för Android SDK.
- Rulla ner och klicka på ”SDK-plattformsverktyg för Windows”.
- Läs villkoren, scrolla ner och markera ”Jag har läst och accepterar ovanstående villkor”.
- Klicka på ”Ladda ner Android SDK Platform-Tools for Windows”. Android SDK kommer att laddas ner.
- Navigera till nedladdningsmappen och extrahera Android SDK-filerna.
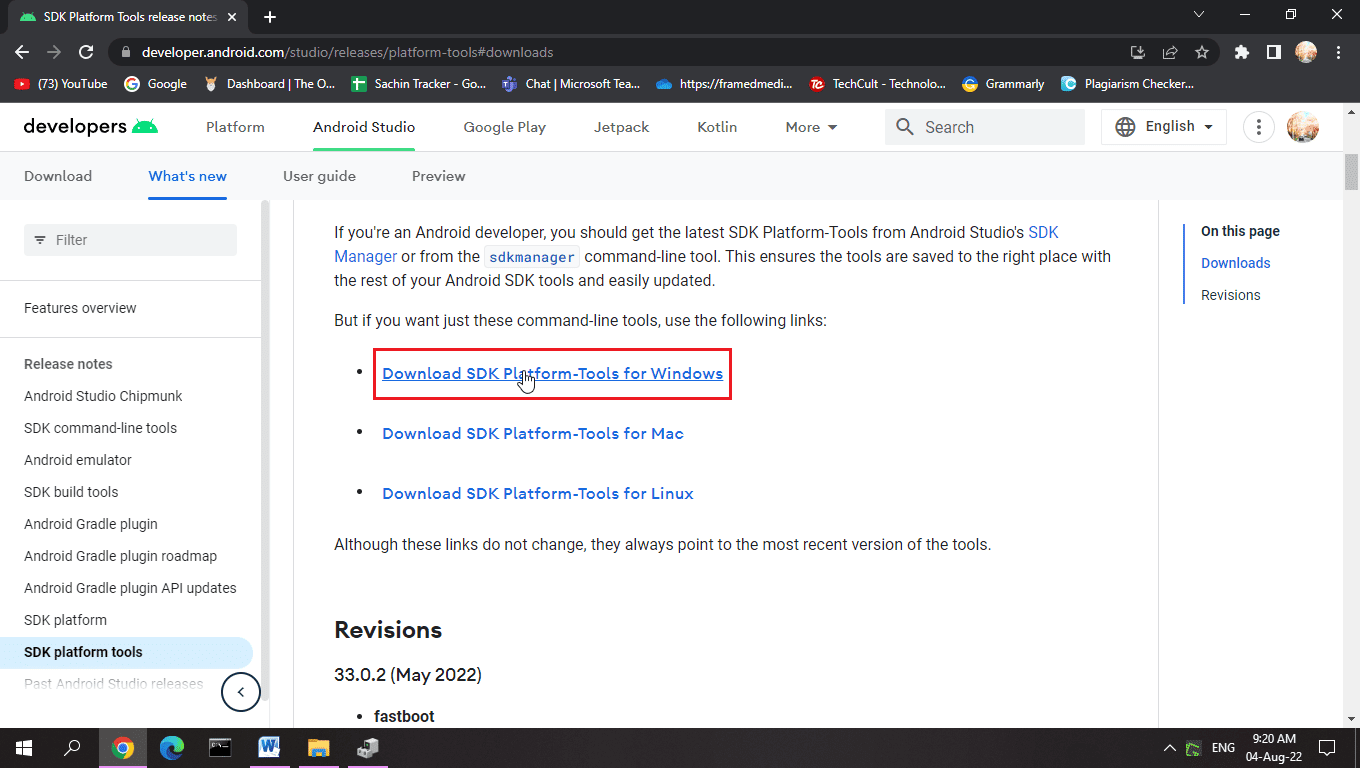
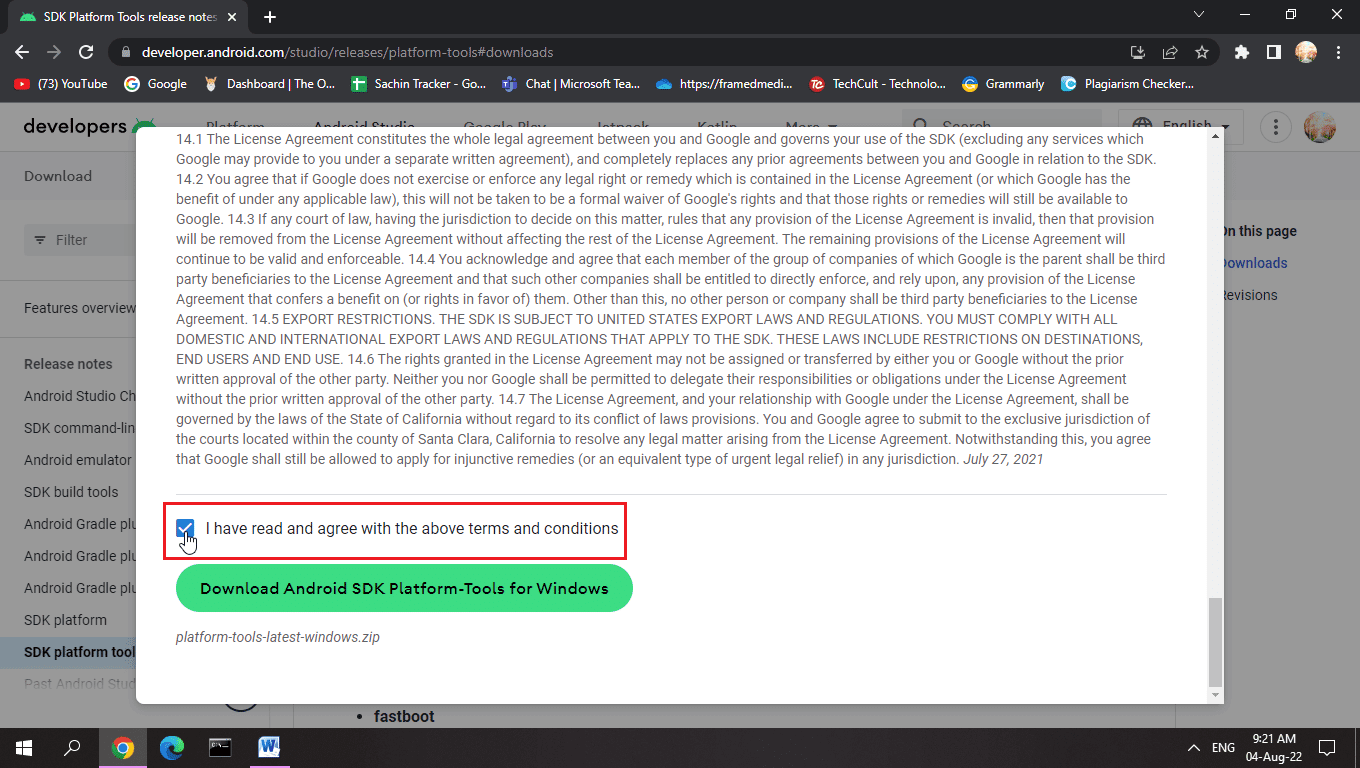
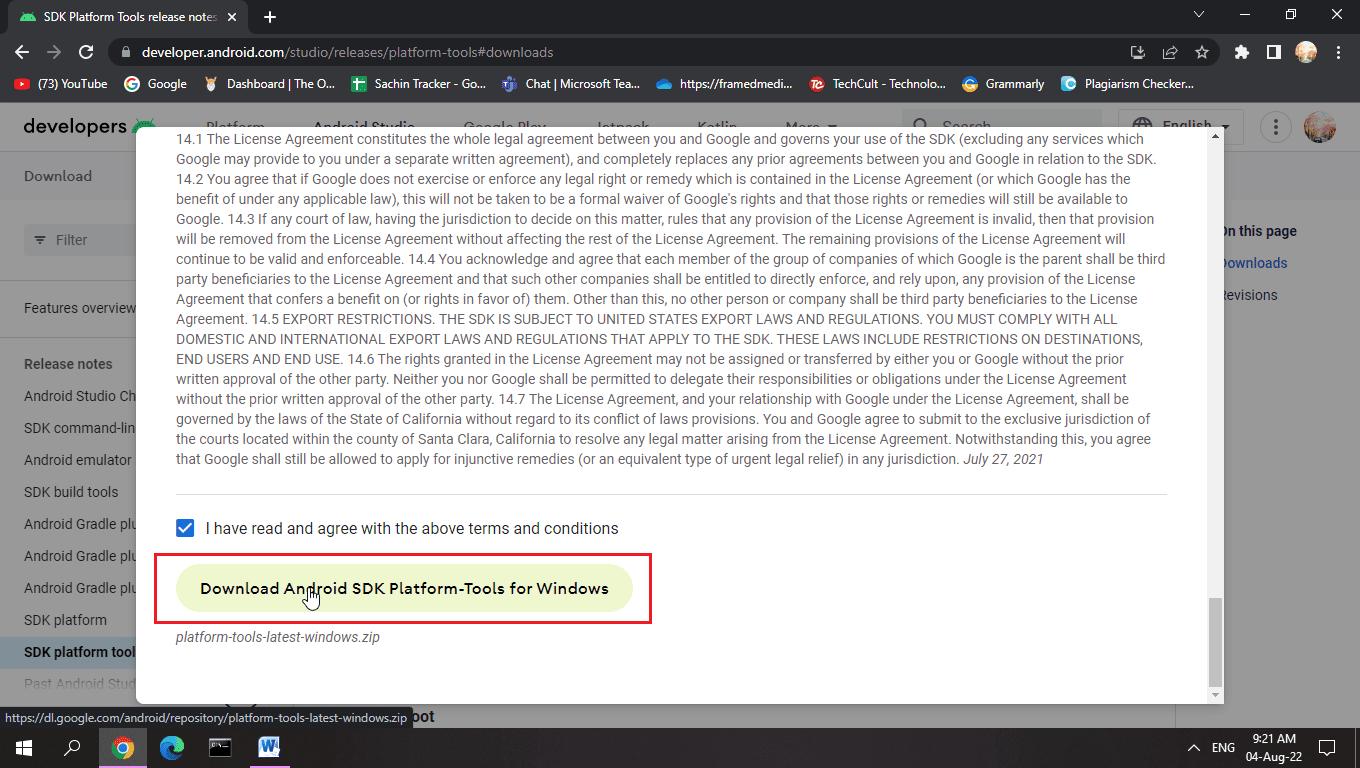
Med den här SDK:n kommer du att ha alla nödvändiga ADB-filer.
Metod 4: Aktivera USB-felsökning
USB-felsökning gör det möjligt för en Android-enhet att styras av en dator via USB. Så här aktiverar du det:
- Svep nedåt i meddelandefältet på startskärmen.
- Tryck på kugghjulsikonen för att öppna ”Inställningar”.
- Tryck på ”Systeminställning”.
- Välj ”Avancerat”.
- Klicka på ”Utvecklaralternativ”.
- Slå på växeln för ”Utvecklaralternativ”.
- Klicka på ”OK” för att tillåta utvecklingsinställningar.
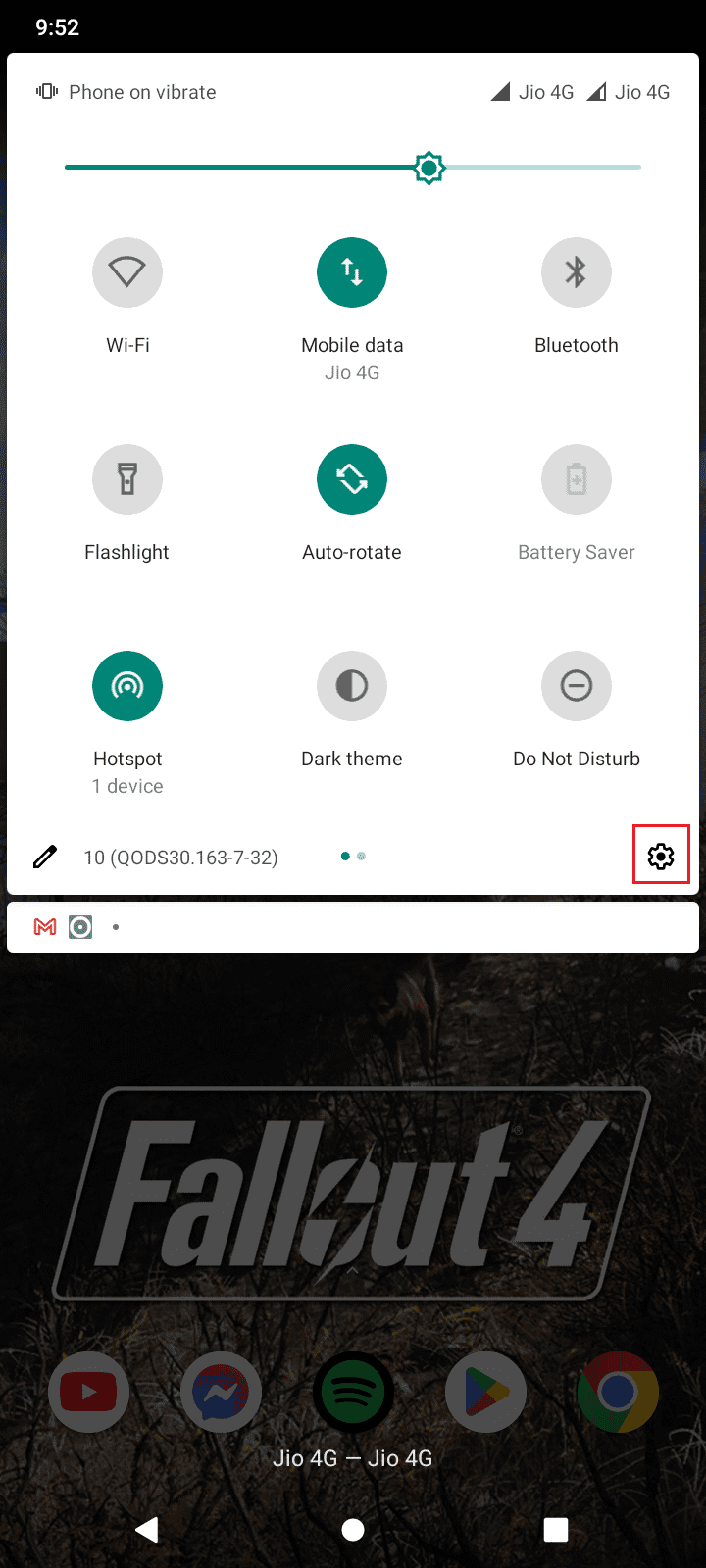
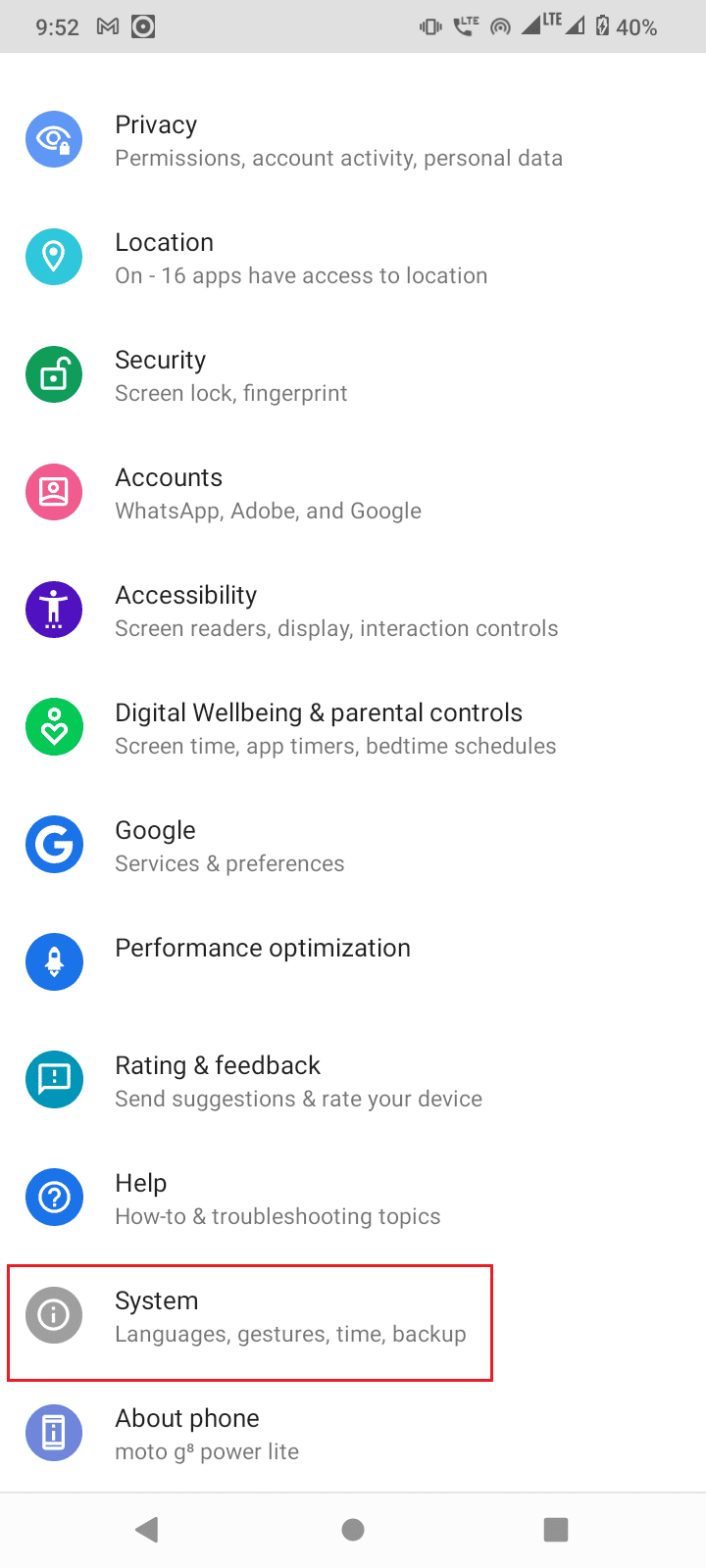
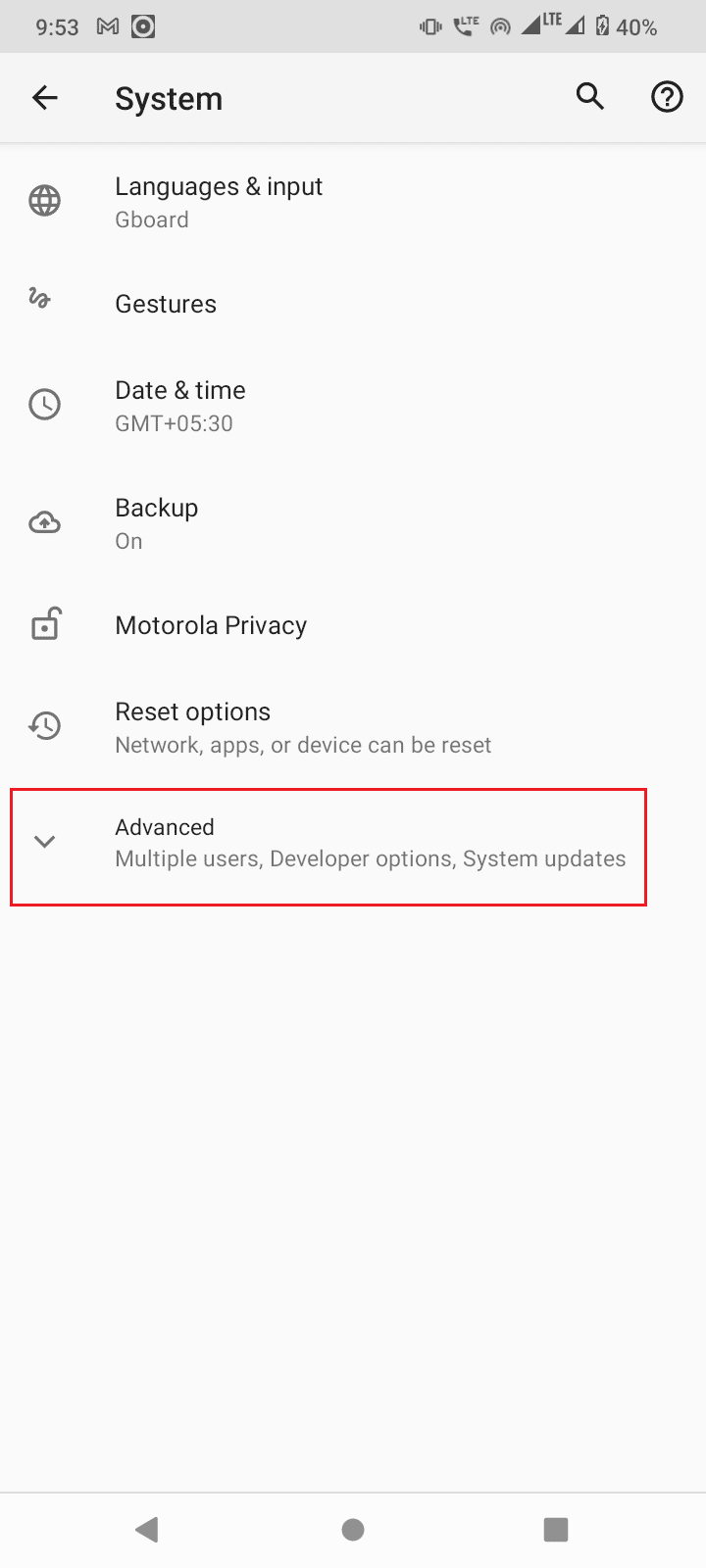
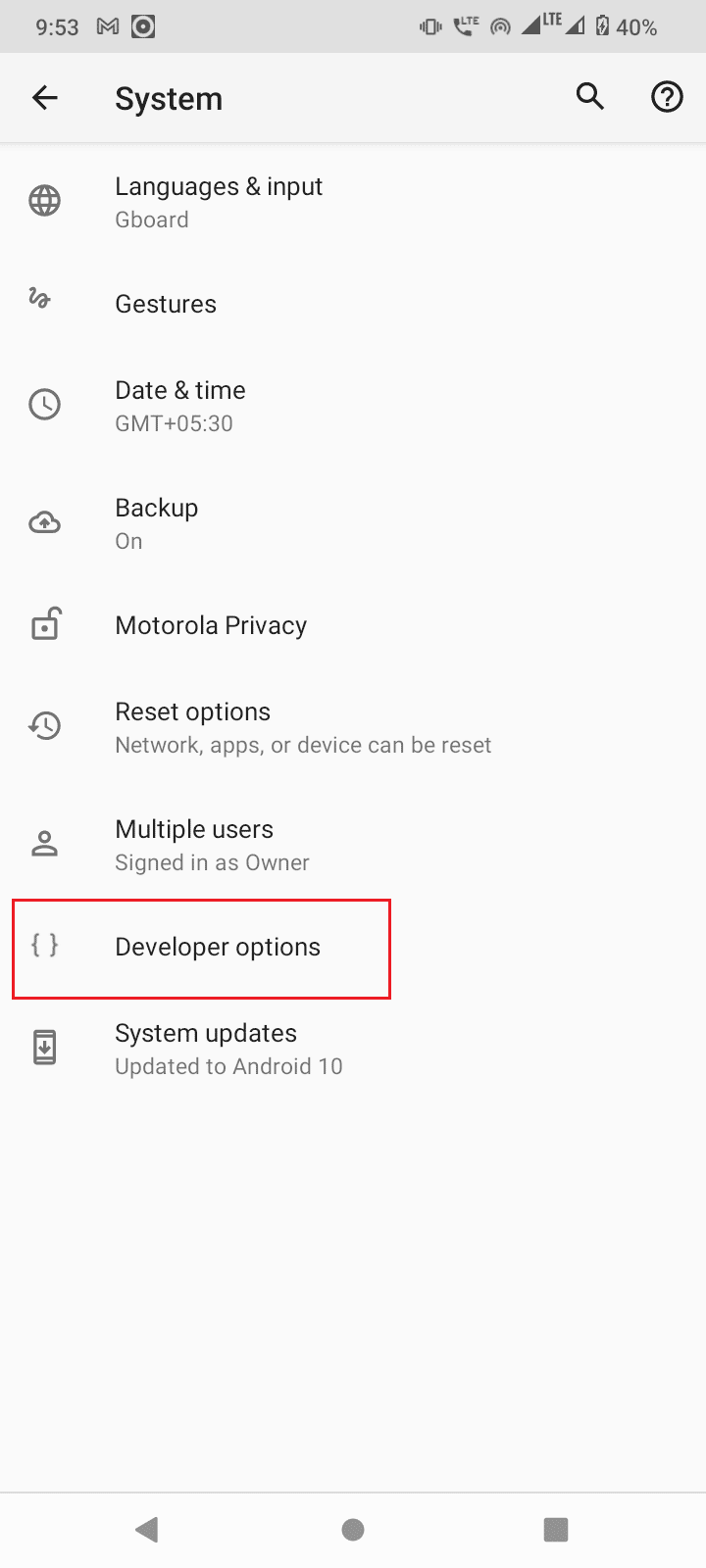
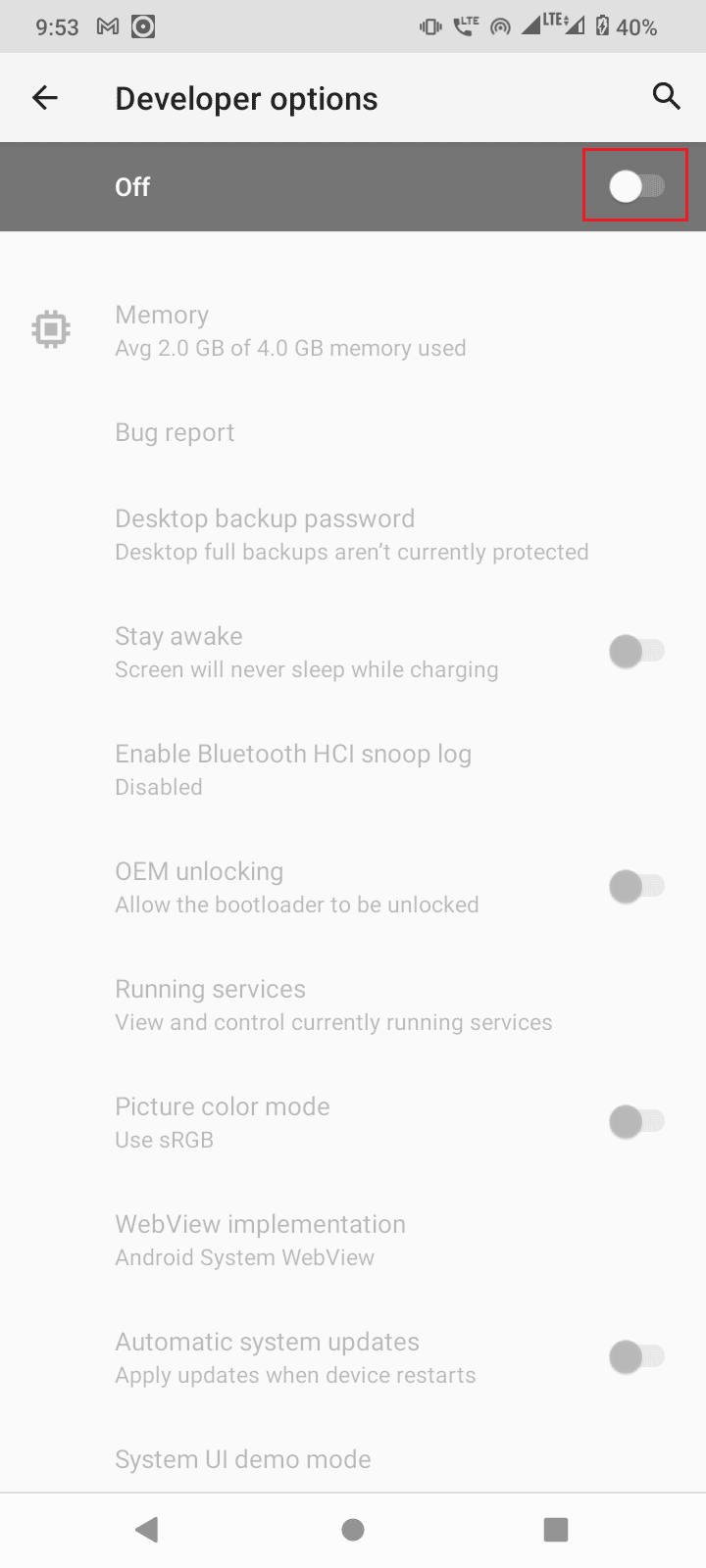
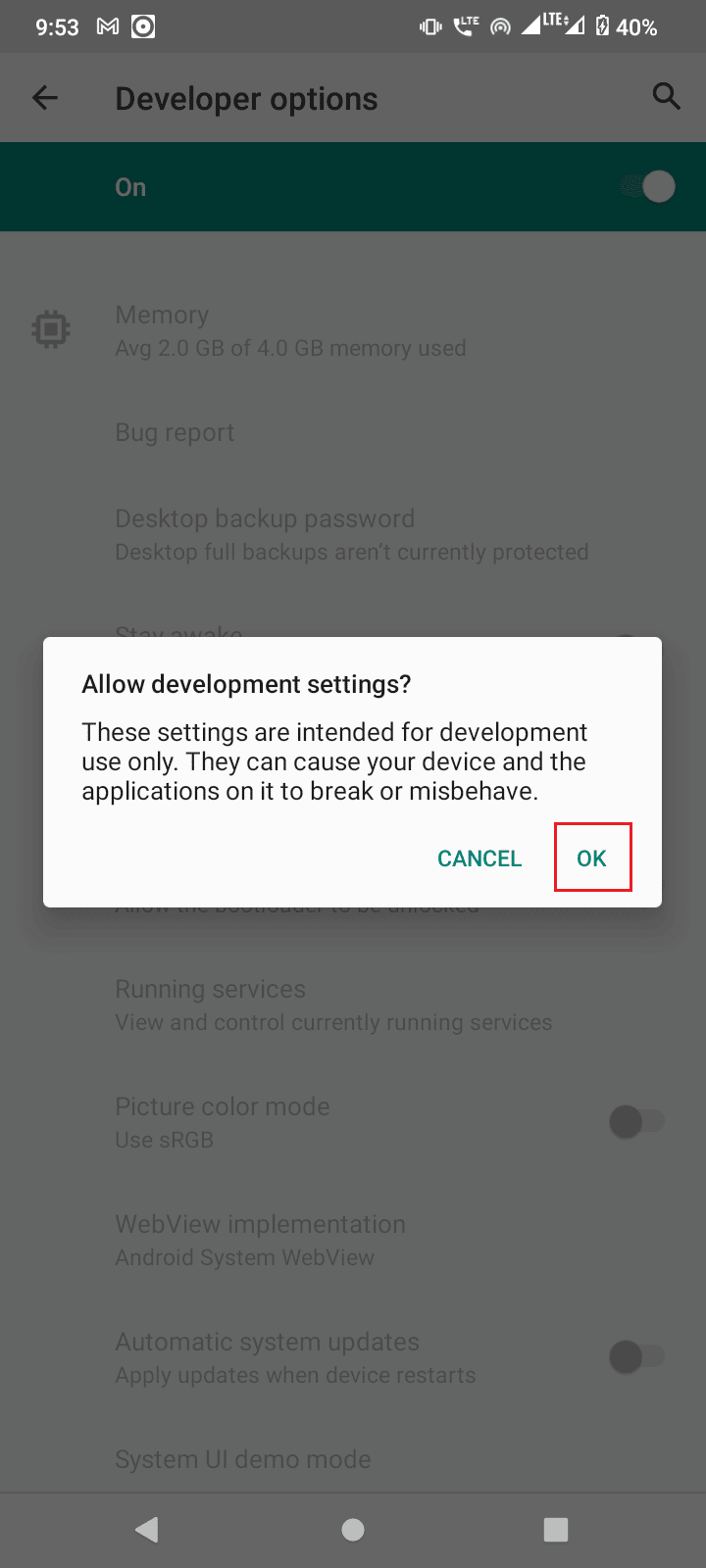
Om du inte ser ”Utvecklaralternativ” kan du behöva aktivera det:
- Starta enhetens ”Inställningar”.
- Tryck på ”Om telefon”.
- Tryck på ”byggnummer” 5-7 gånger för att aktivera utvecklarläget.
- Ett meddelande om att du nu är utvecklare kommer att visas.
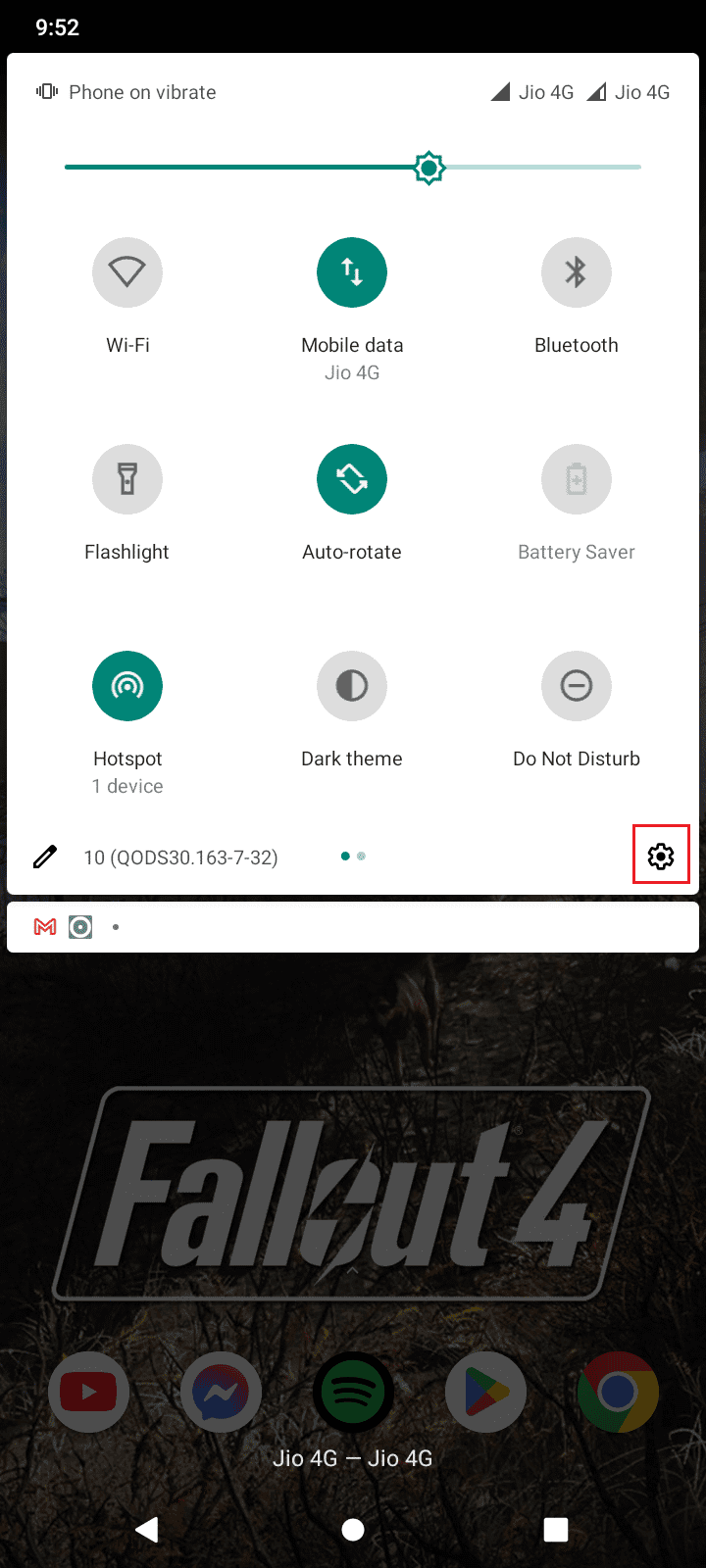
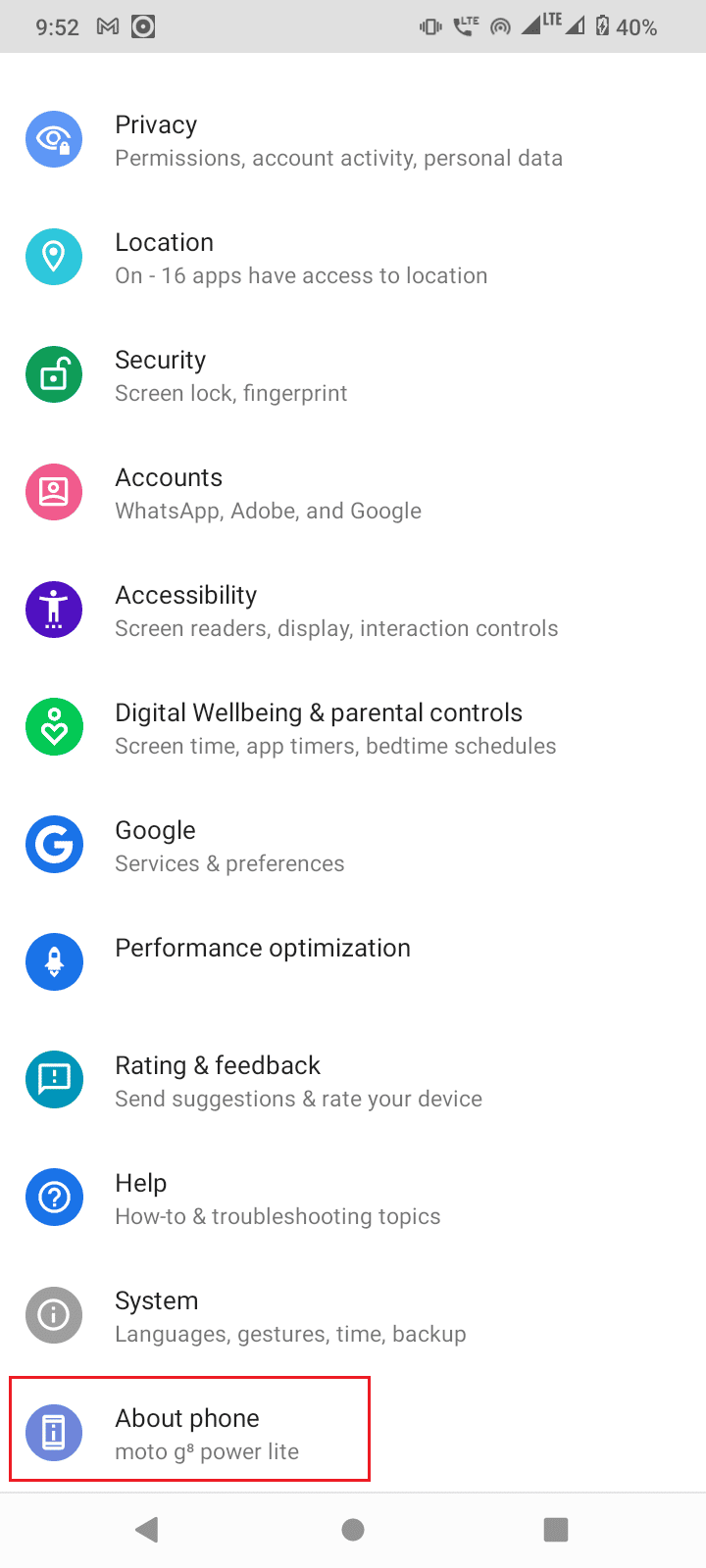
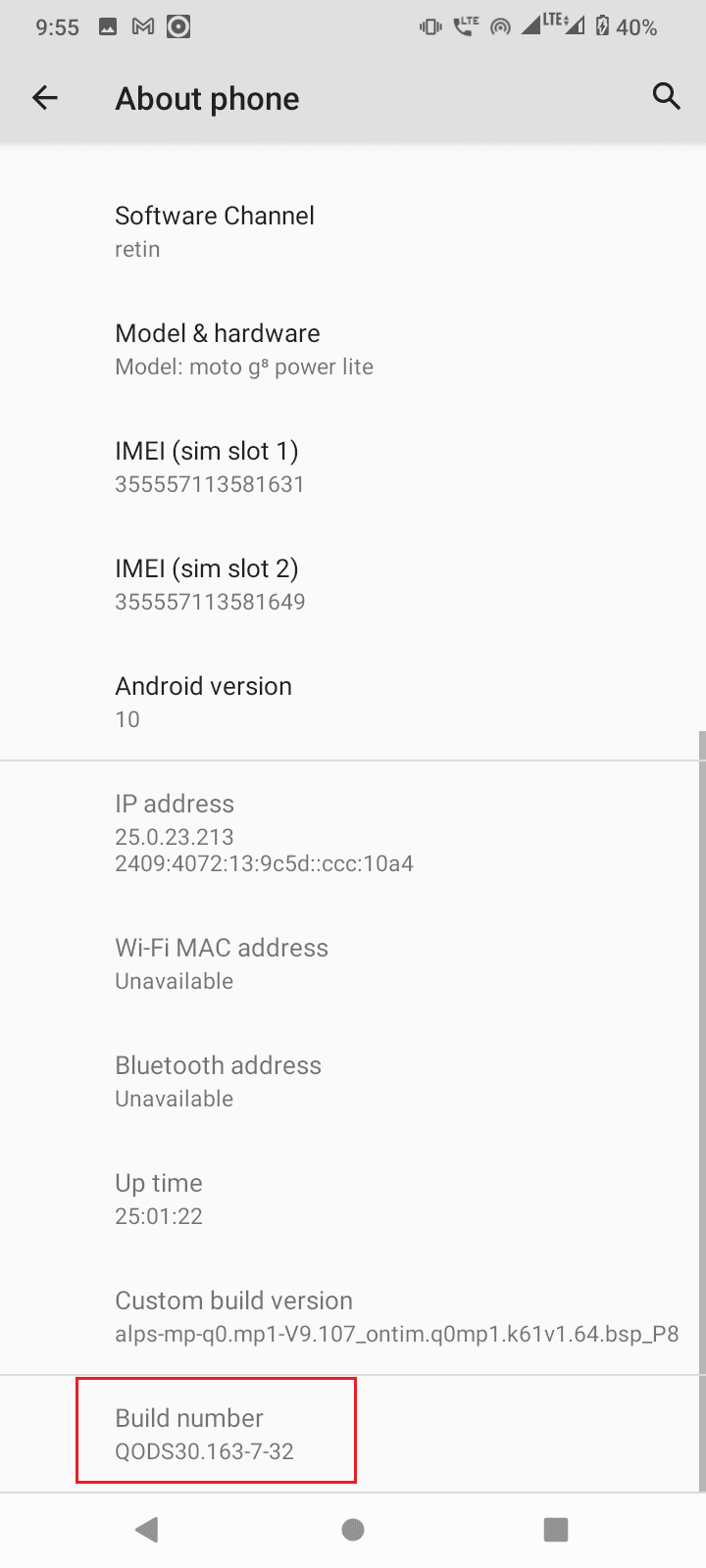
Om ”Utvecklaralternativ” är synligt behöver du inte följa stegen ovan.
- I ”Utvecklaralternativ”, scrolla ner och slå på växeln för ”USB-felsökning”.
- Klicka på ”OK” i prompten om du vill ”Tillåta USB-felsökning”.
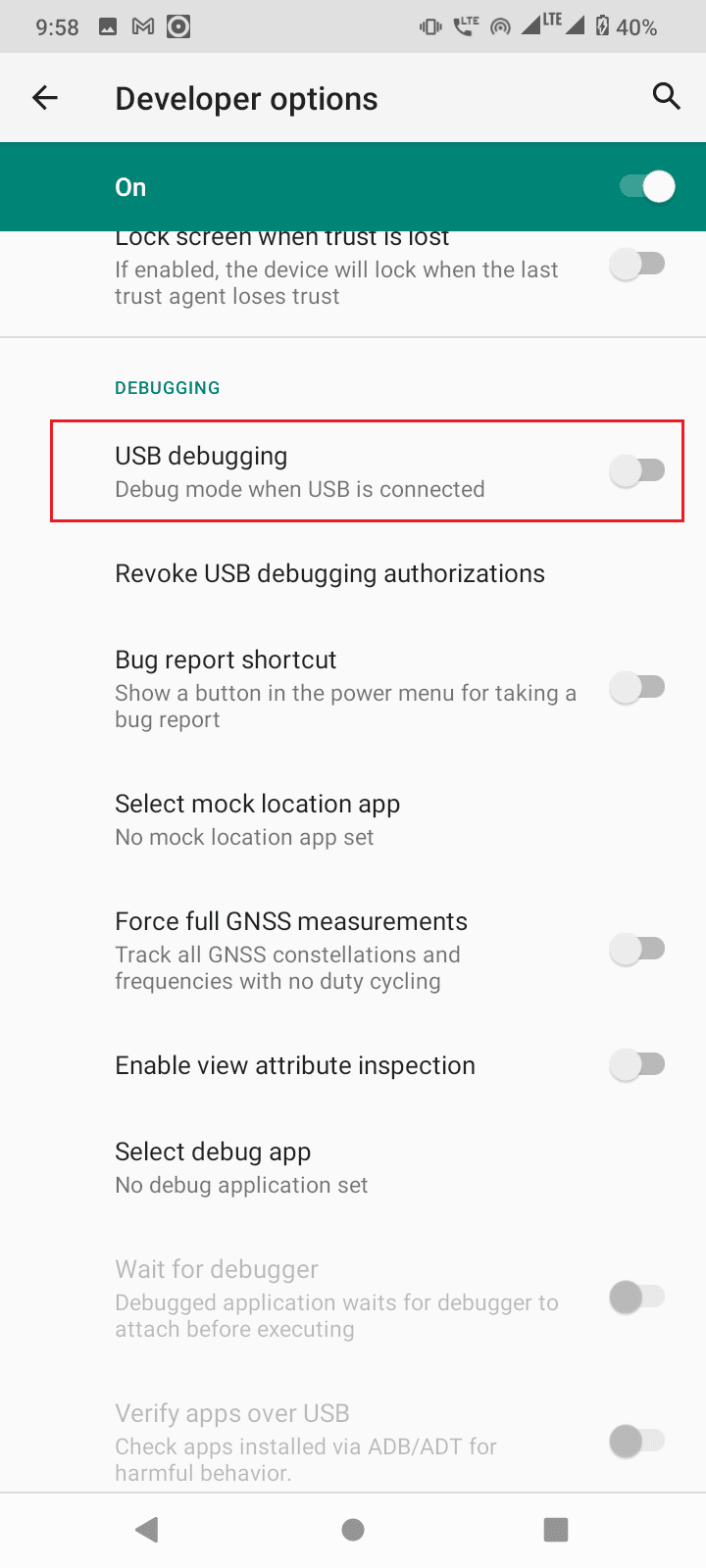
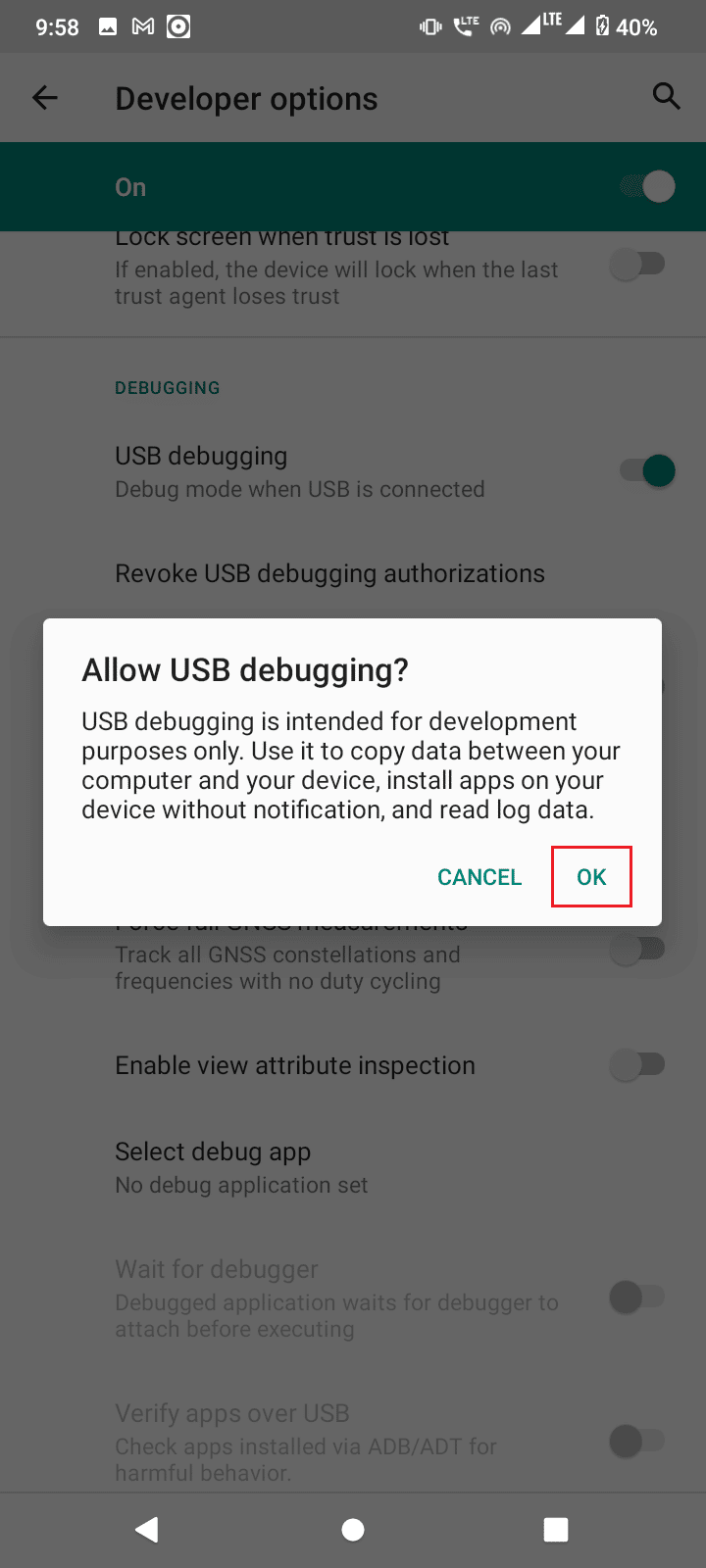
Metod 5: Begär åtkomst från CMD
Om du har anslutit din enhet och aktiverat USB-felsökning, men inte får någon begäran från datorn, följ dessa steg:
- Navigera till mappen ”platform-tools” där Android SDK extraherades.
- Skriv ”CMD” i adressfältet och tryck på ”Enter”.
- Skriv kommandot
adb devicesoch tryck på ”Enter”. - Om du inte fick förfrågan, kommer den att visas på din Android-telefon.
- Markera ”Tillåt alltid från den här datorn”.
- Klicka på ”TILLÅT” i prompten.
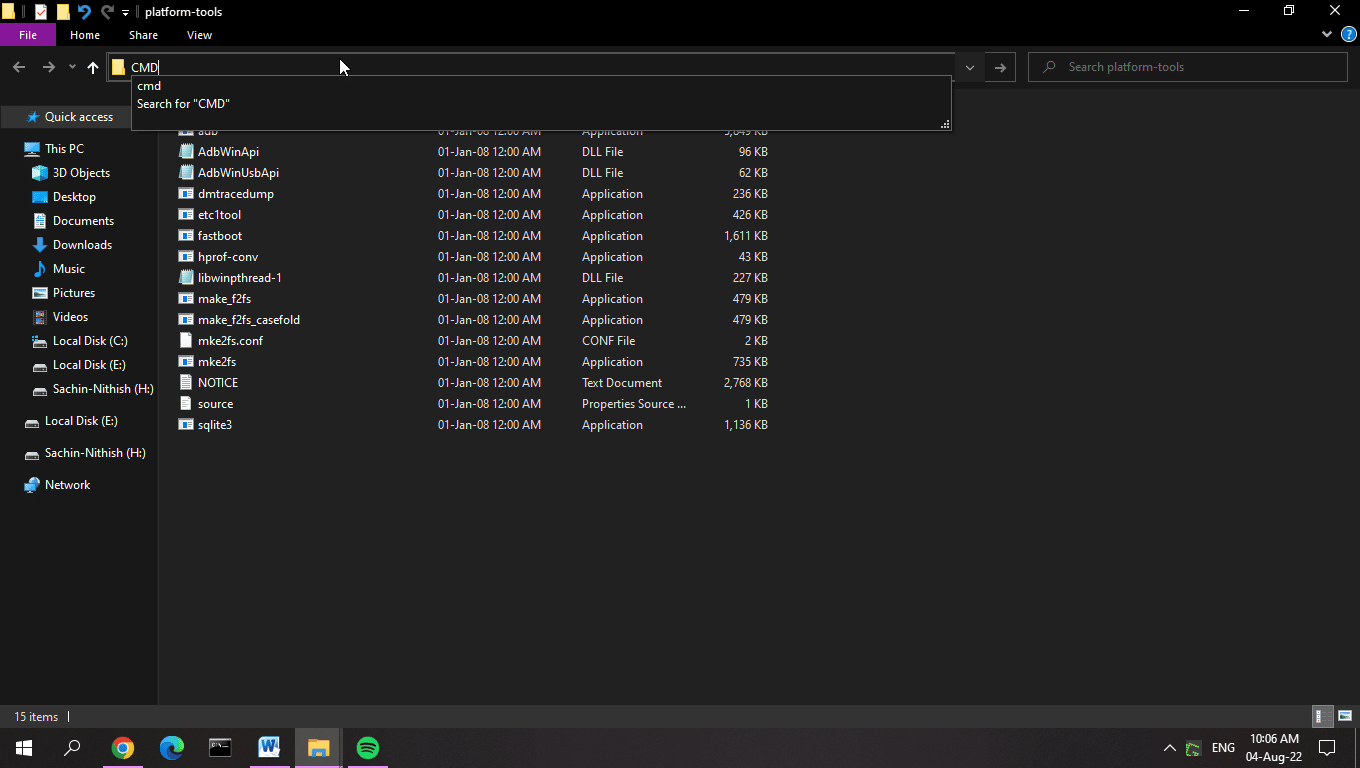
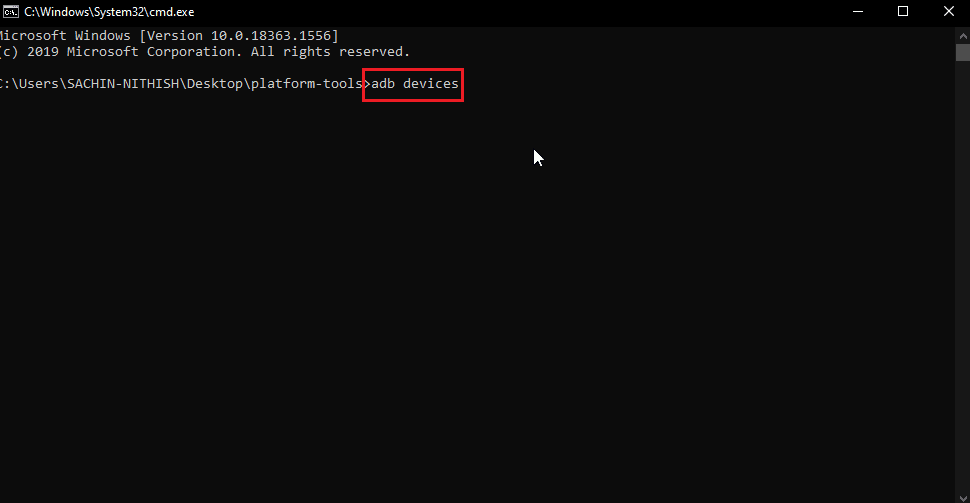
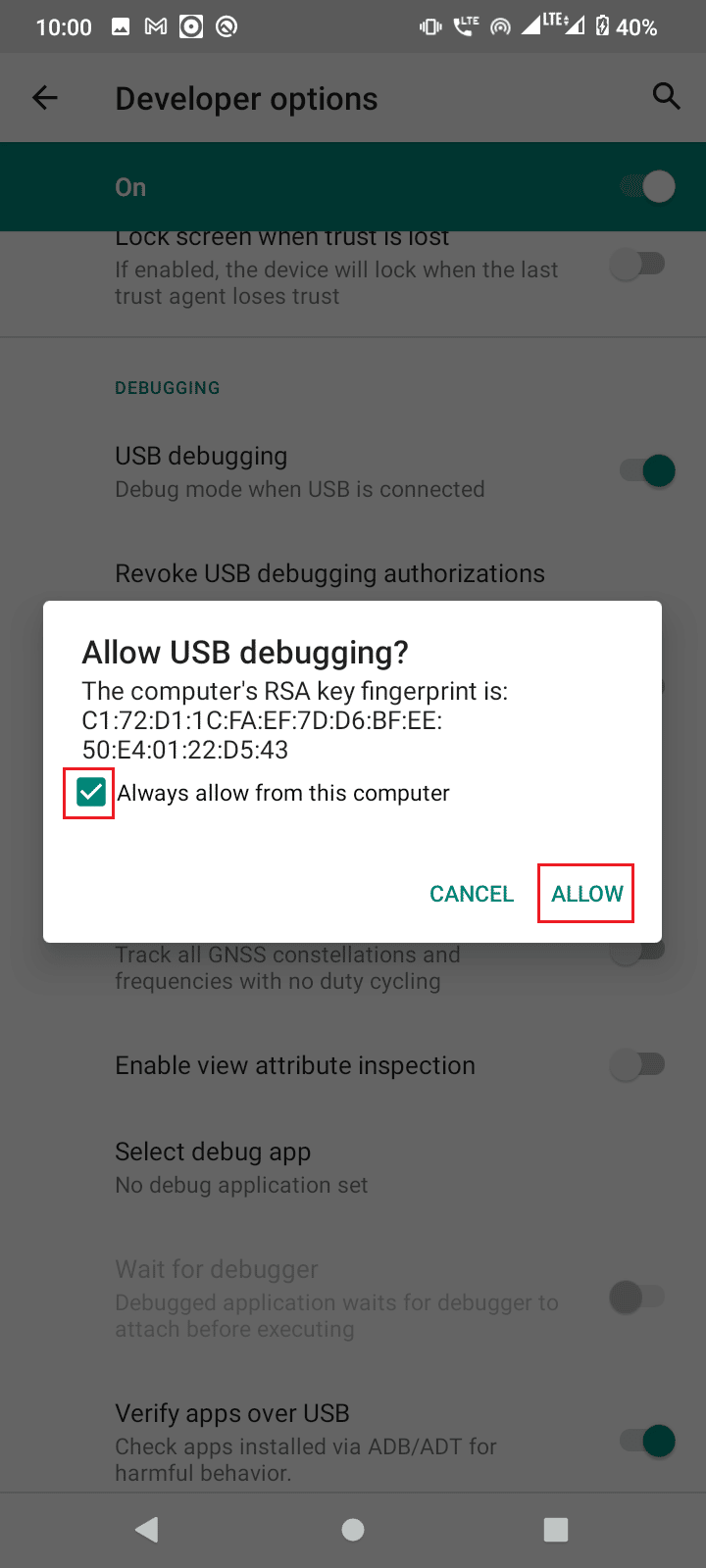
Metod 6: Starta om ADB-anslutningen
Ibland uppstår felmeddelandet på grund av en felaktig anslutning. Du kan åtgärda det genom att återansluta ADB genom att återkalla USB-felsökningsbehörigheten:
- Gå till meddelandepanelen.
- Tryck på kugghjulsikonen för att öppna ”Inställningar”.
- Tryck sedan på ”Systeminställning”.
- Klicka på ”Avancerade inställningar”.
- Öppna ”Utvecklaralternativ”.
- Stäng av ”USB-felsökning”.
- Tryck på ”Återkalla USB-felsökningsbehörigheter”.
- Klicka på ”OK” för att bekräfta.
- Starta om telefonen.
- Ta bort telefonen från USB-anslutningen.
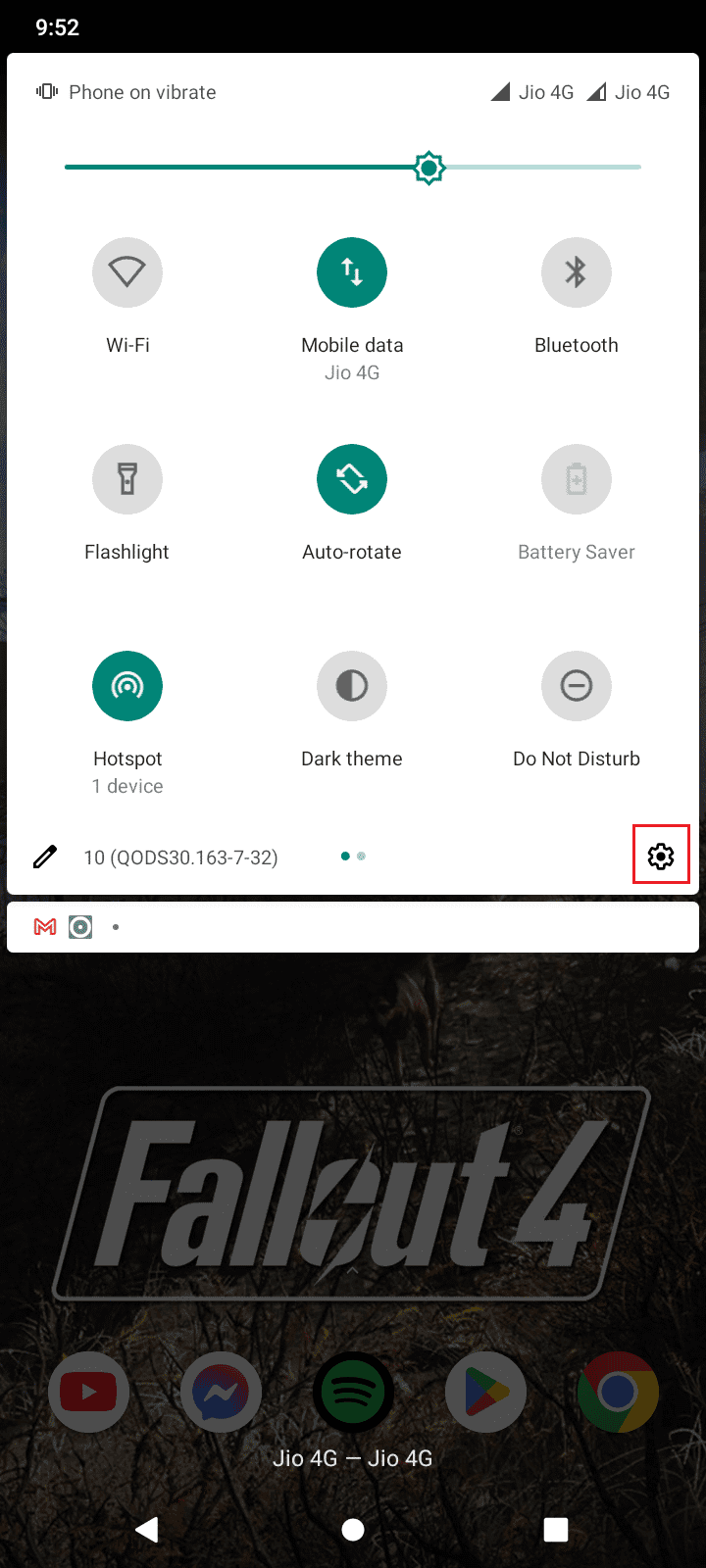
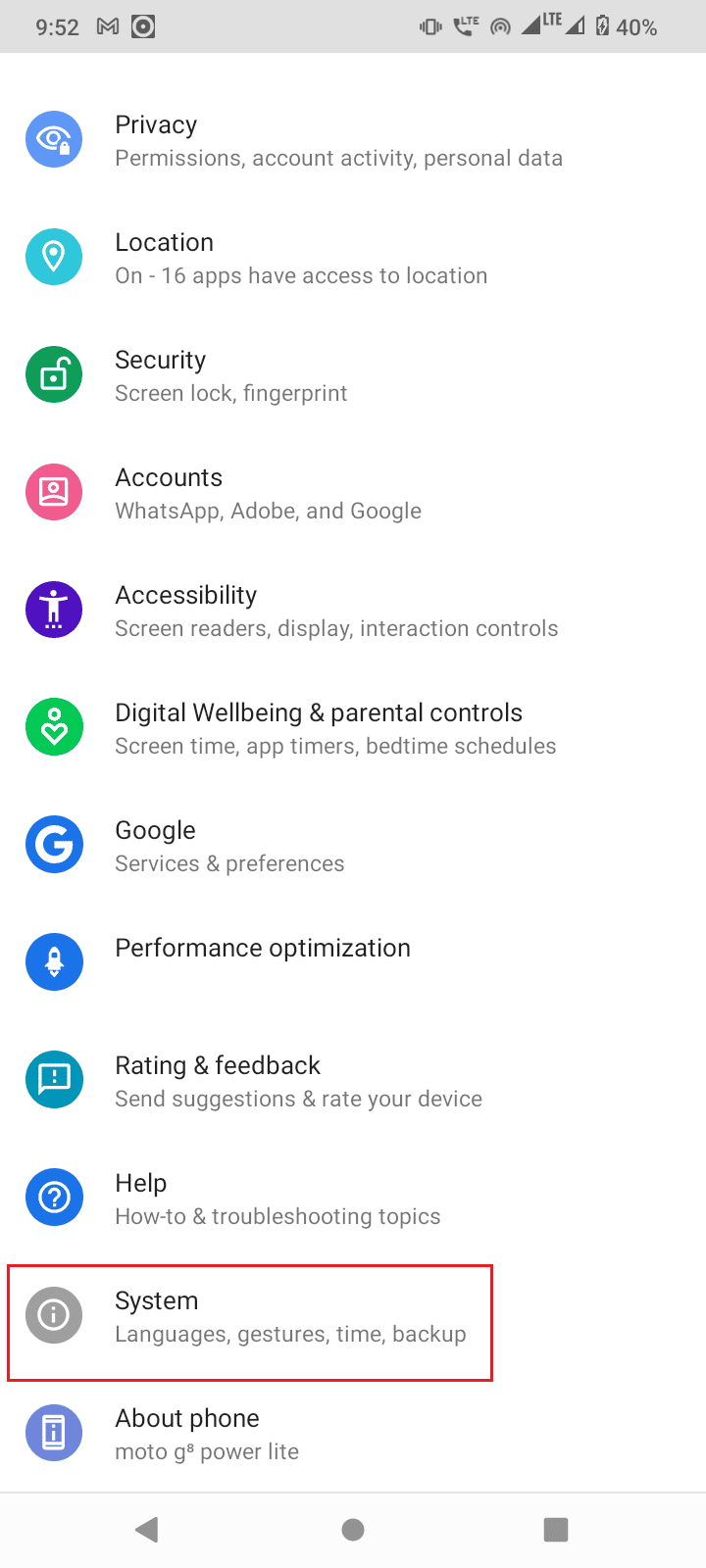
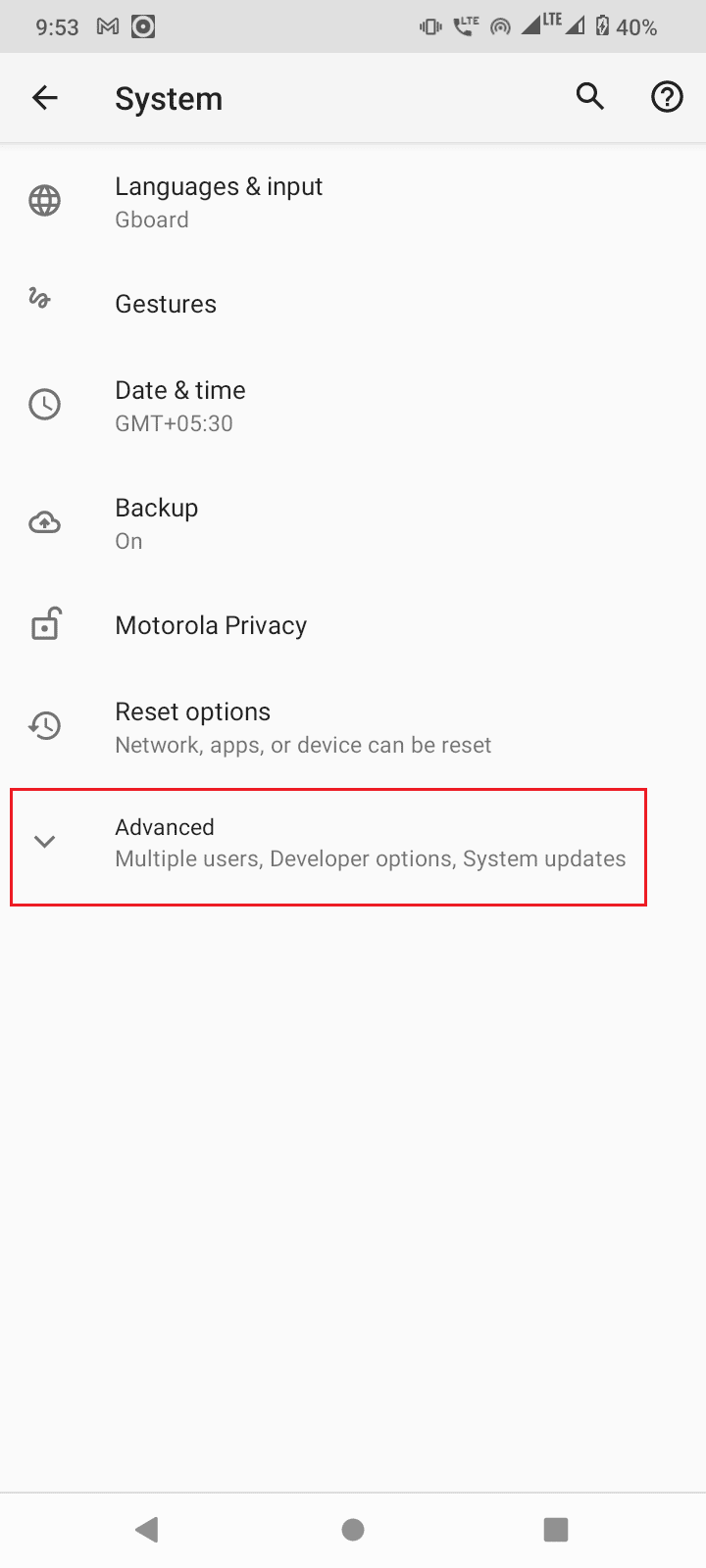
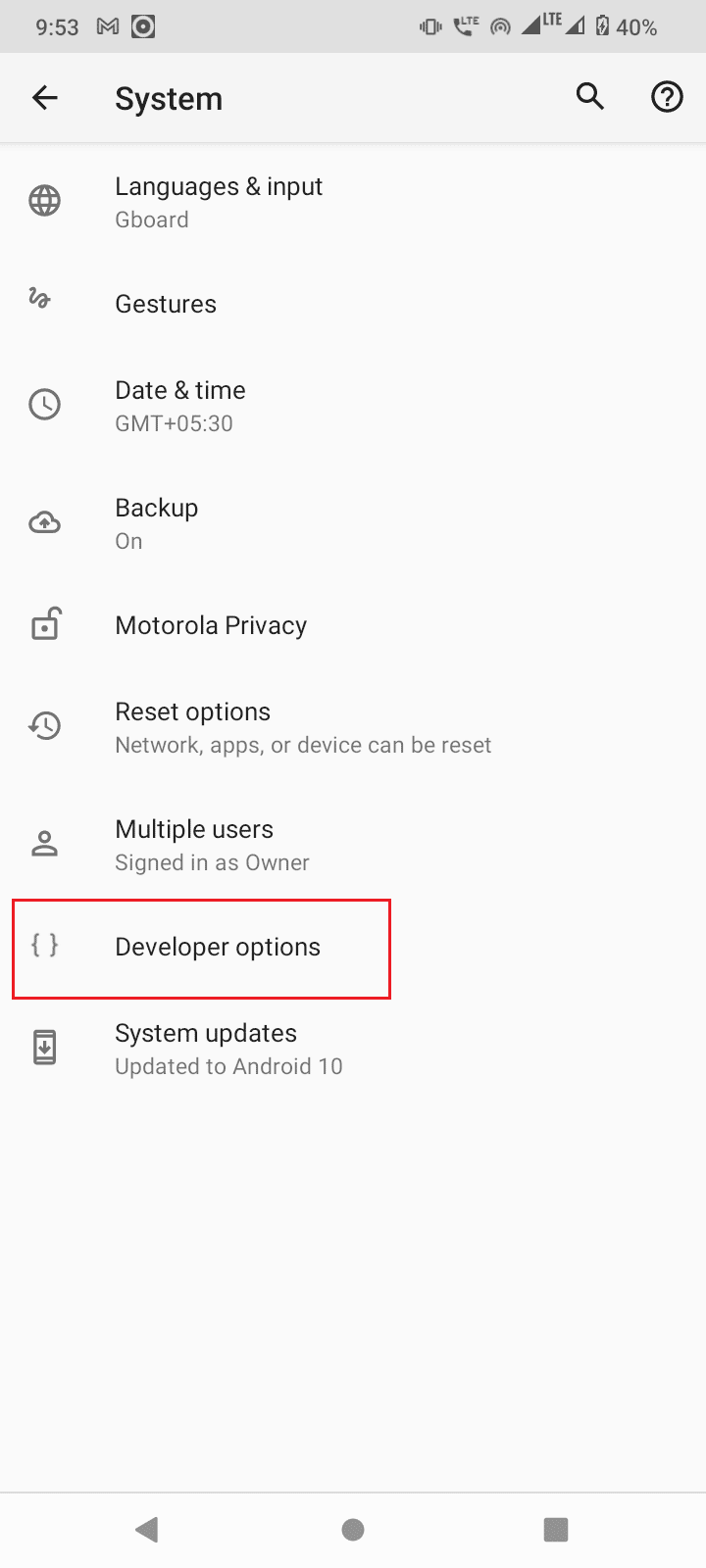
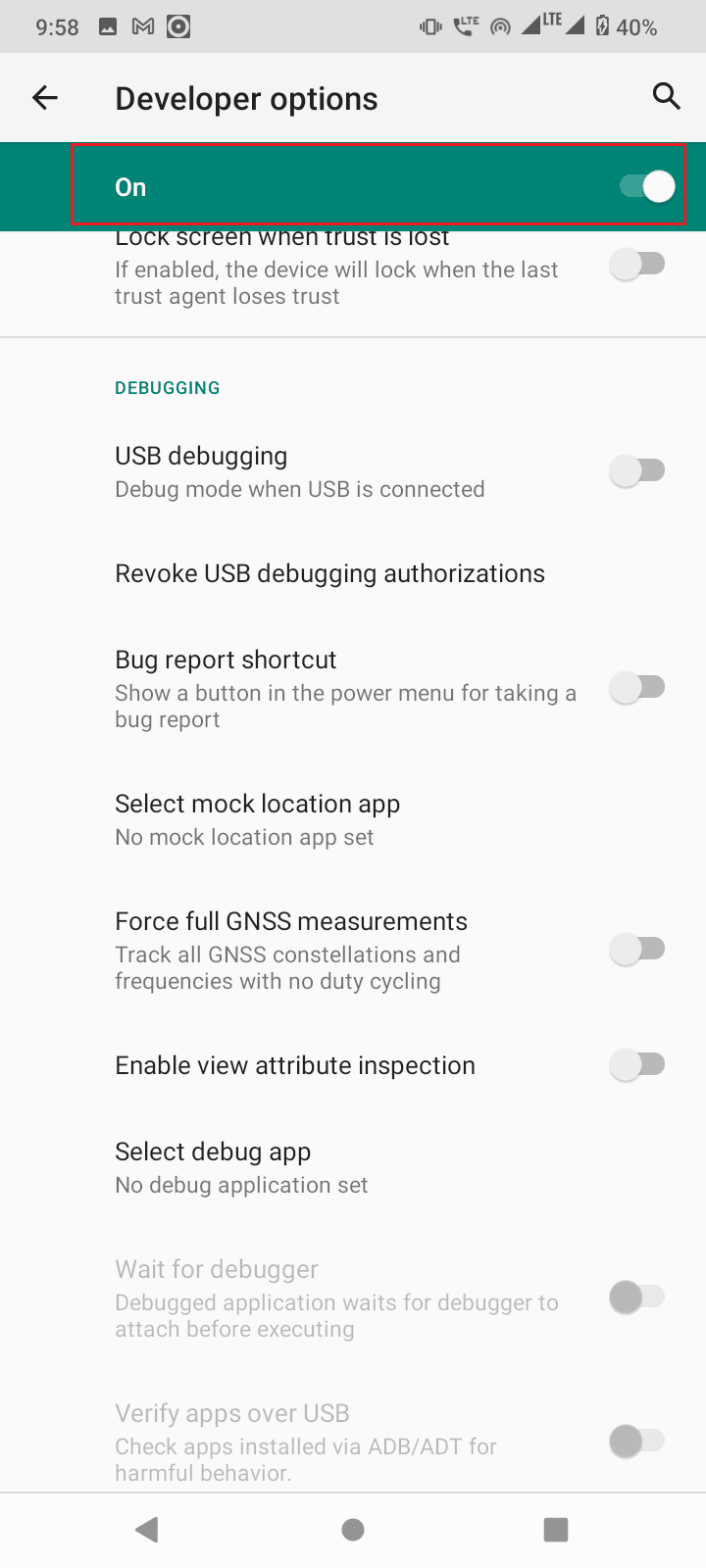
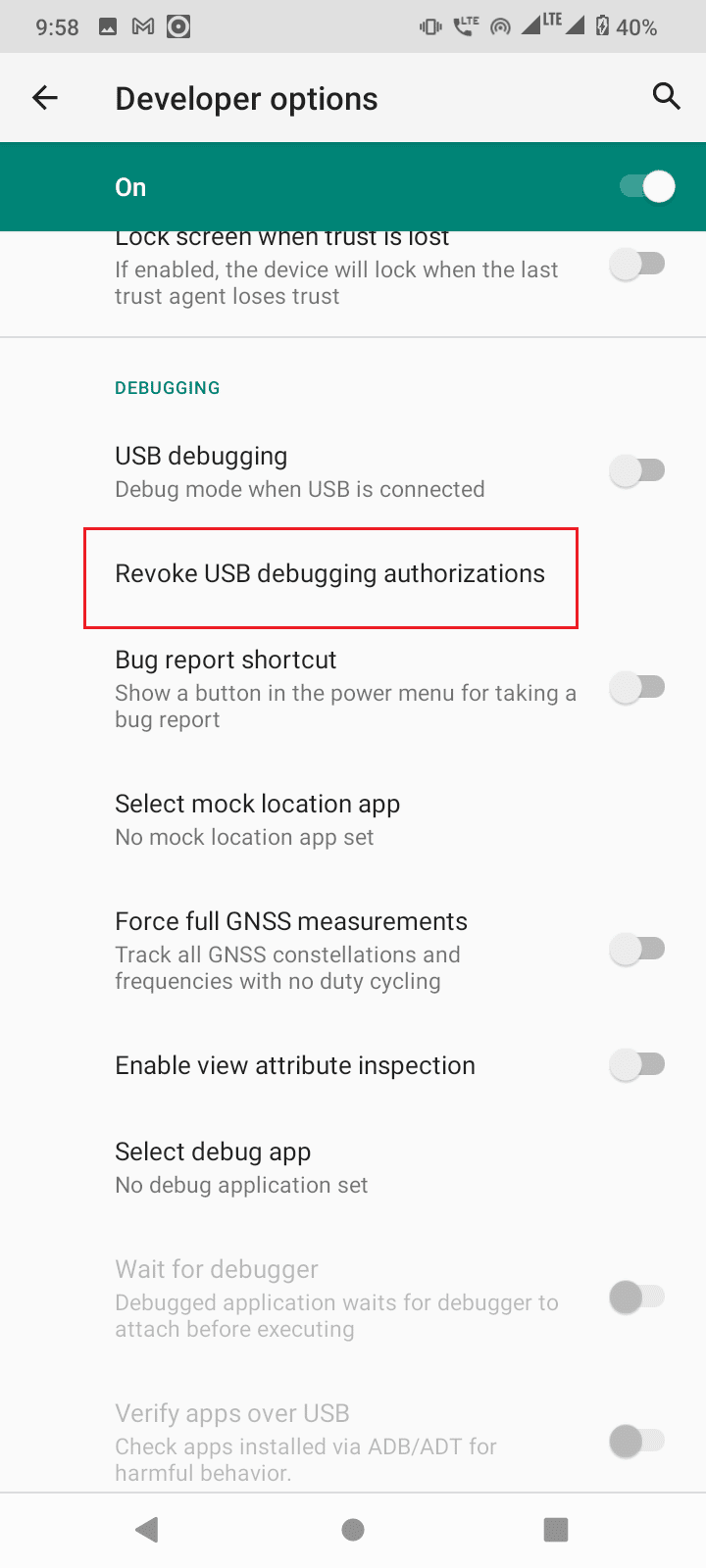
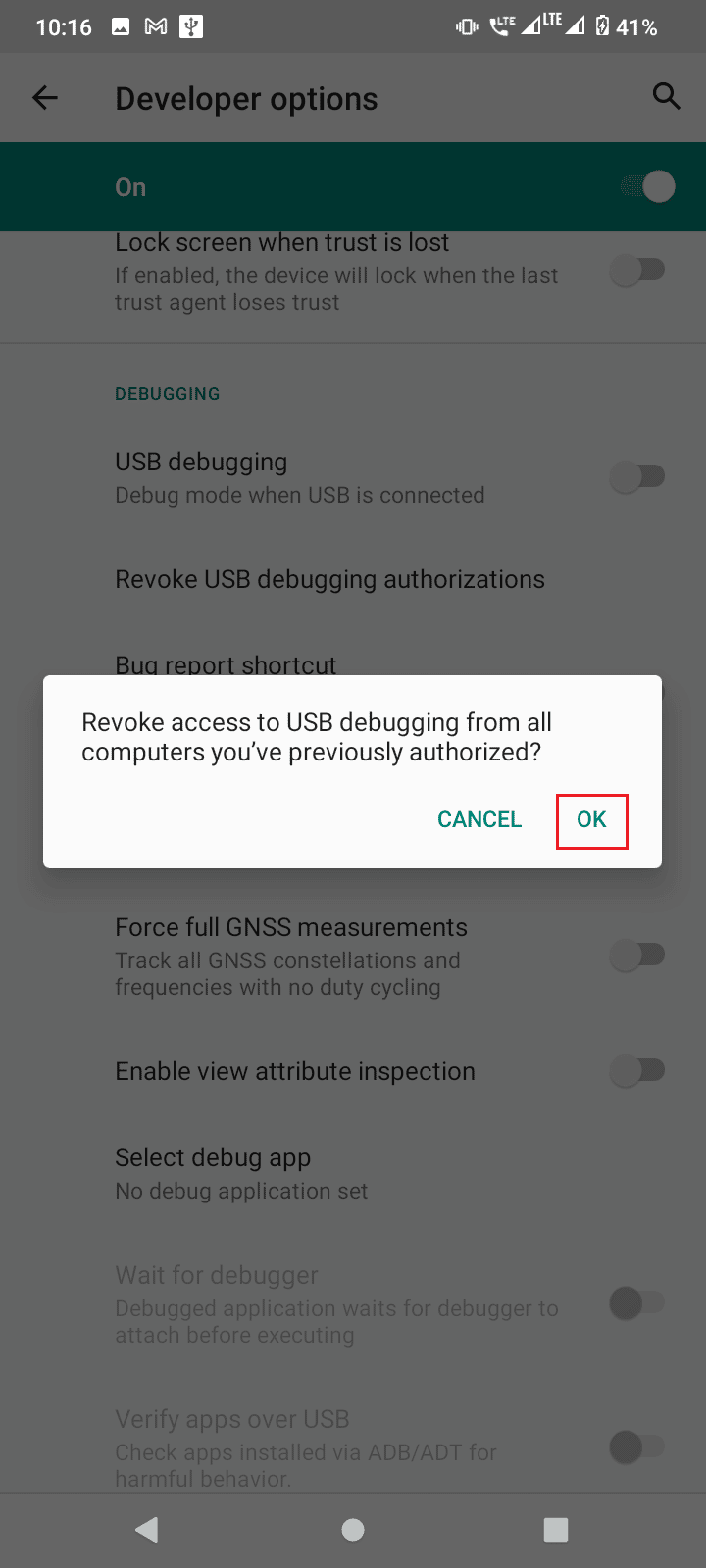
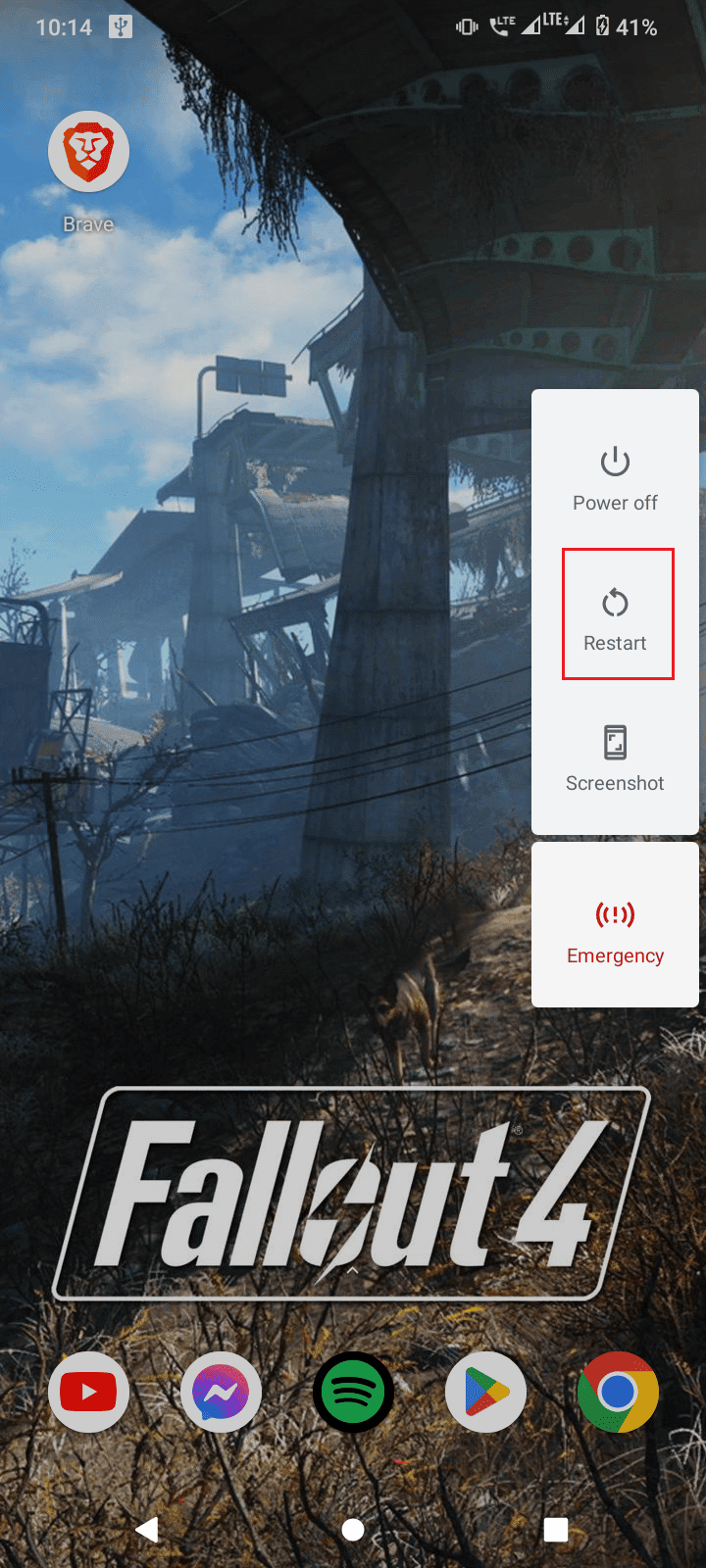
Efter ovanstående procedur, följ dessa steg:
- Anslut din Android-mobil till datorn igen.
- Starta ”Inställningar”.
- Tryck på ”Systeminställning”.
- Klicka på ”Avancerade inställningar”.
- Tryck på ”Utvecklaralternativ”.
- Slå på ”USB-felsökning”.
- Svep ned meddelandefältet och tryck på det som visar laddningsläget.
- Välj alternativet ”Filöverföring”.
- Kör
adb devices-kommandot i CMD i mappen platform-tools. - Detta bör åtgärda ”ADB-enhet obehörig” meddelandet.
- Alternativt, välj ”PTP” istället för ”Filöverföring” i steg 7.
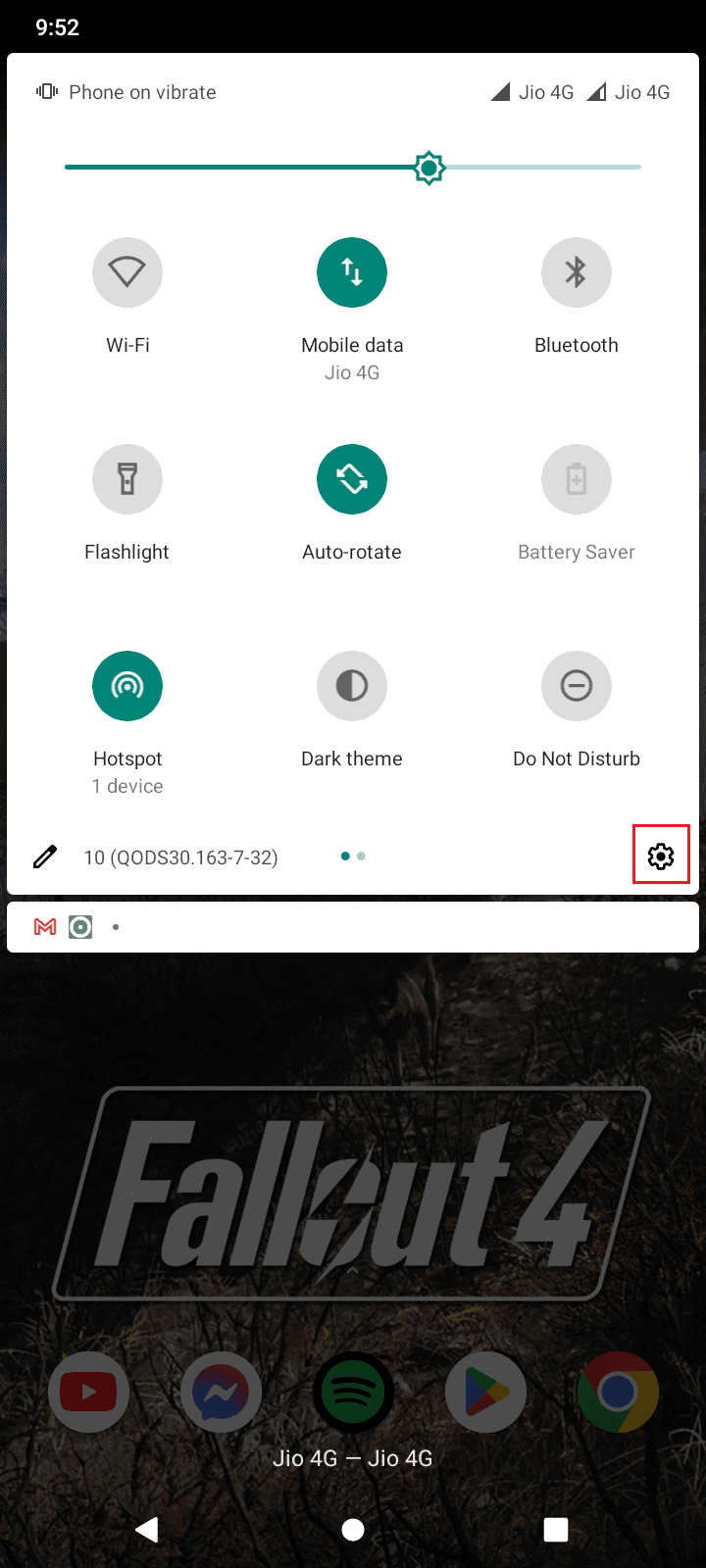
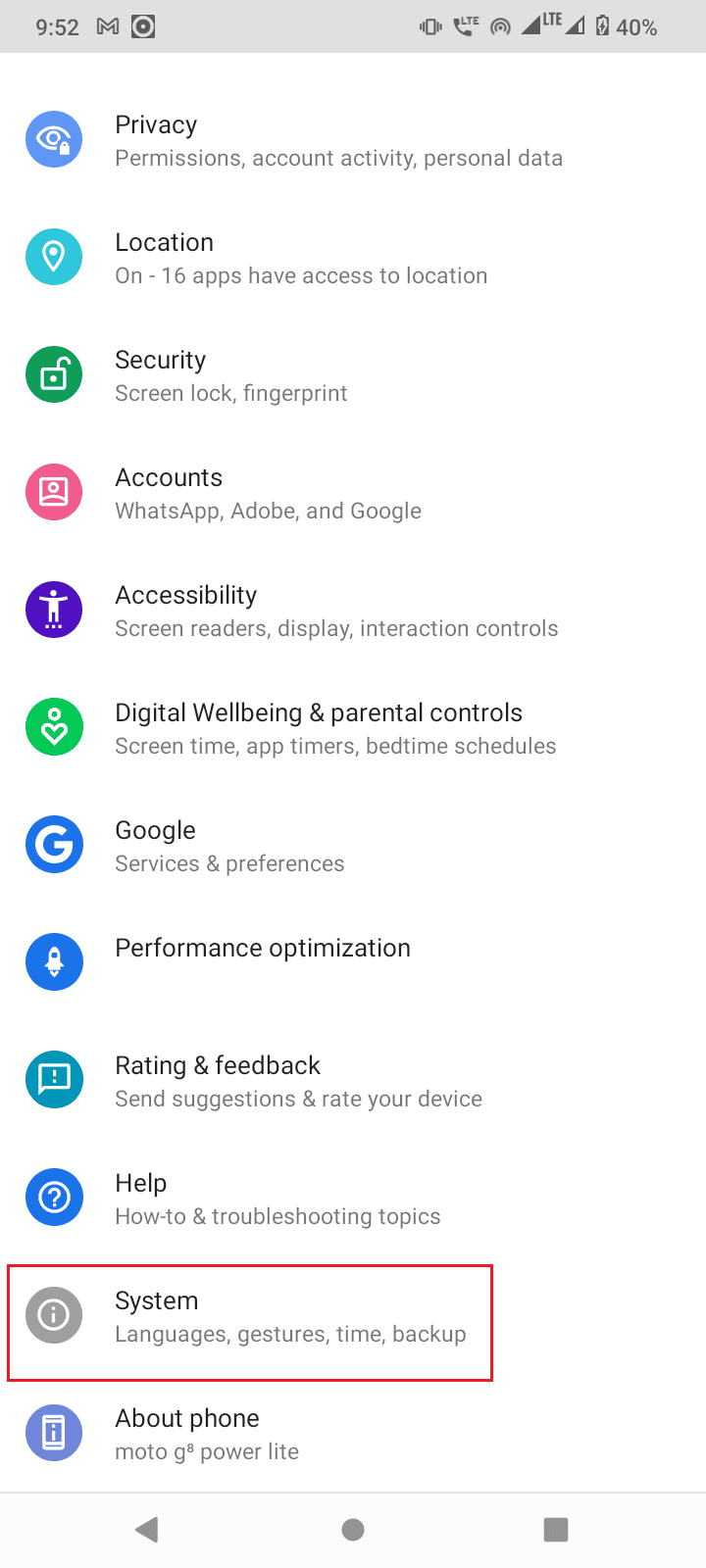
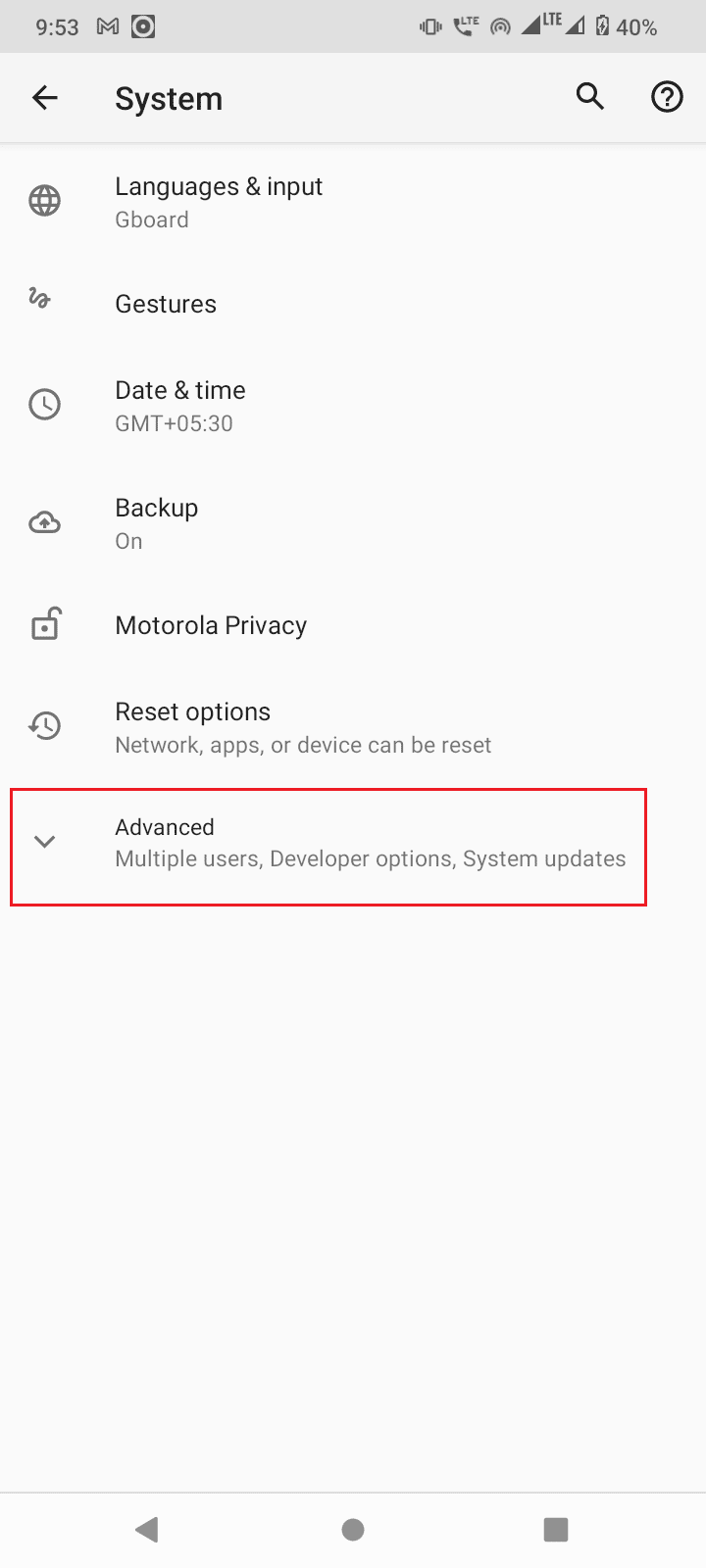
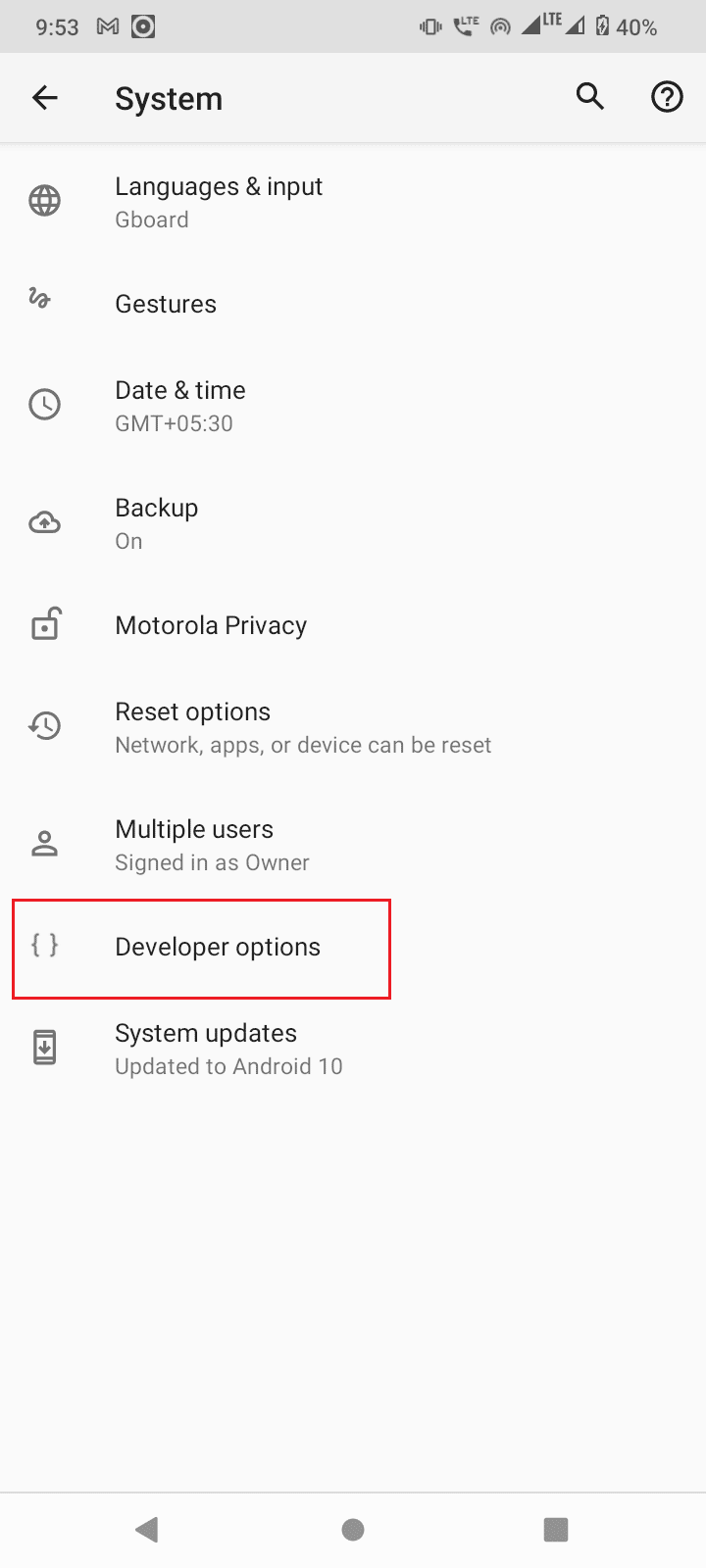
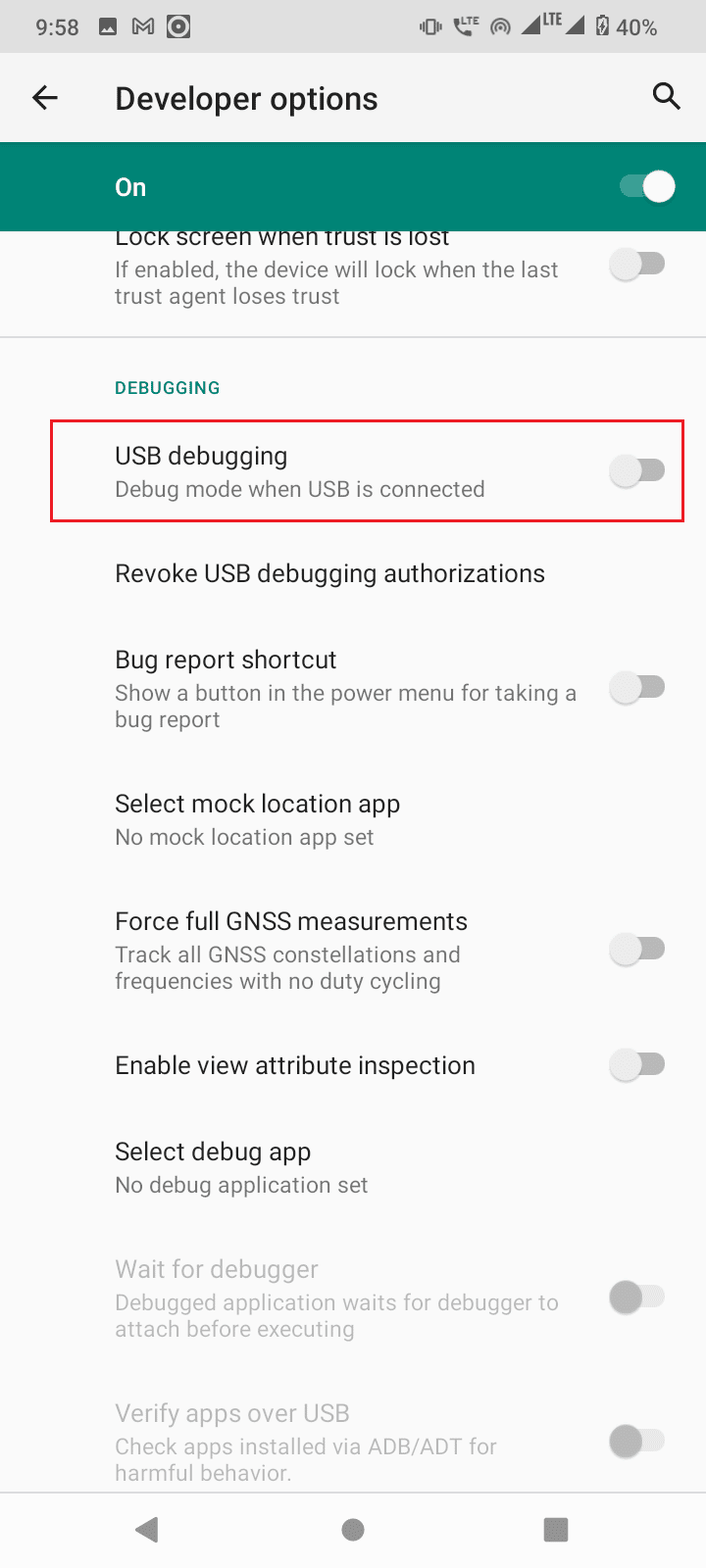
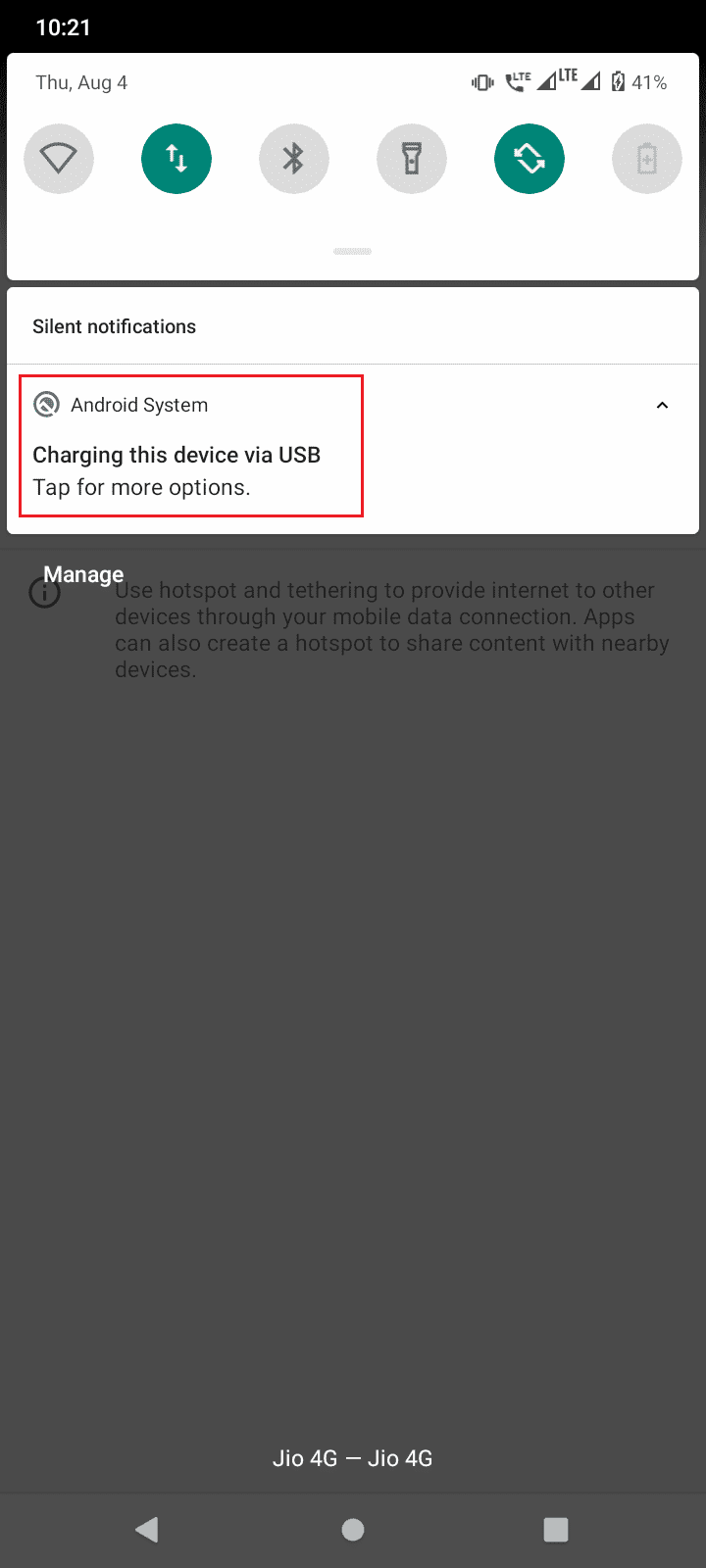
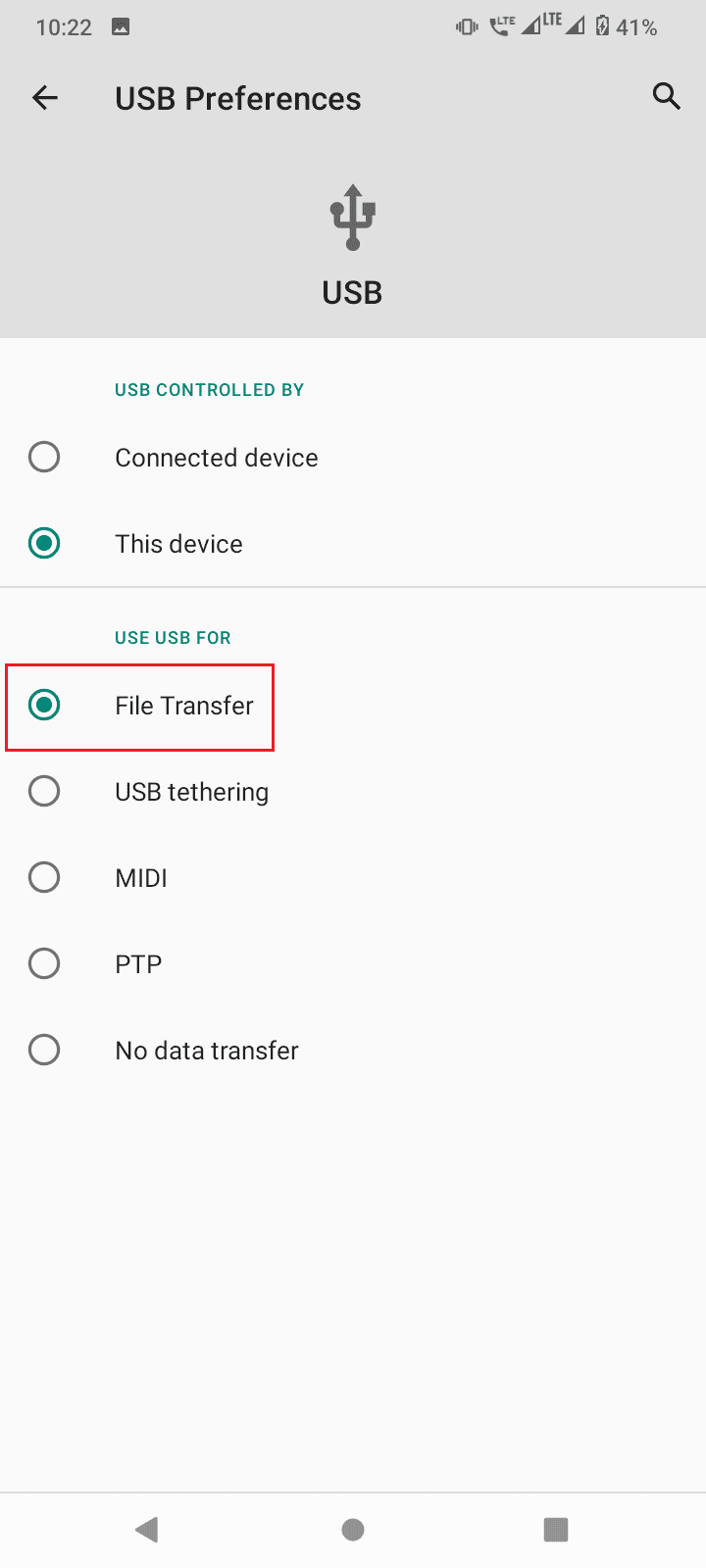
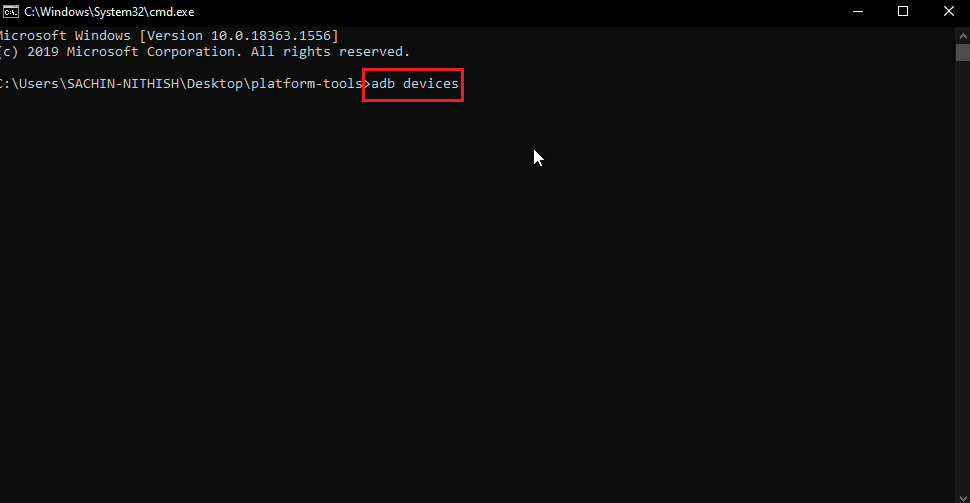
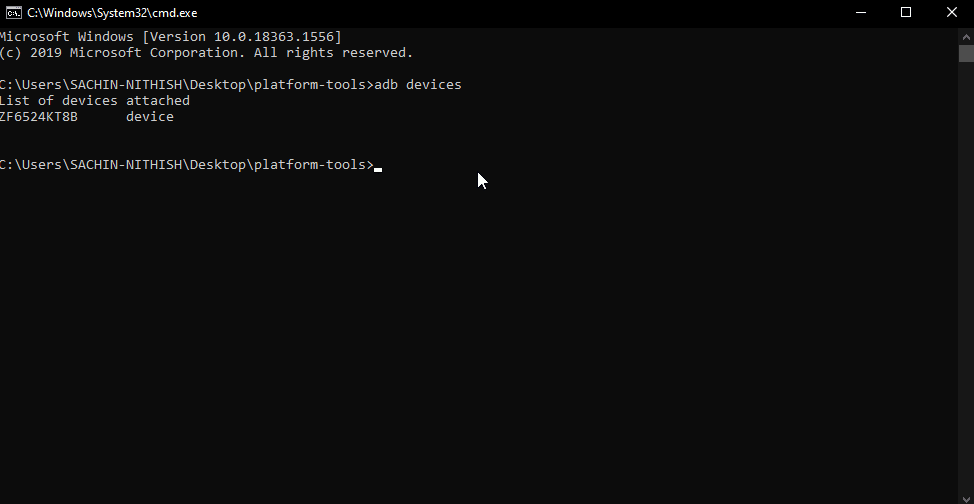
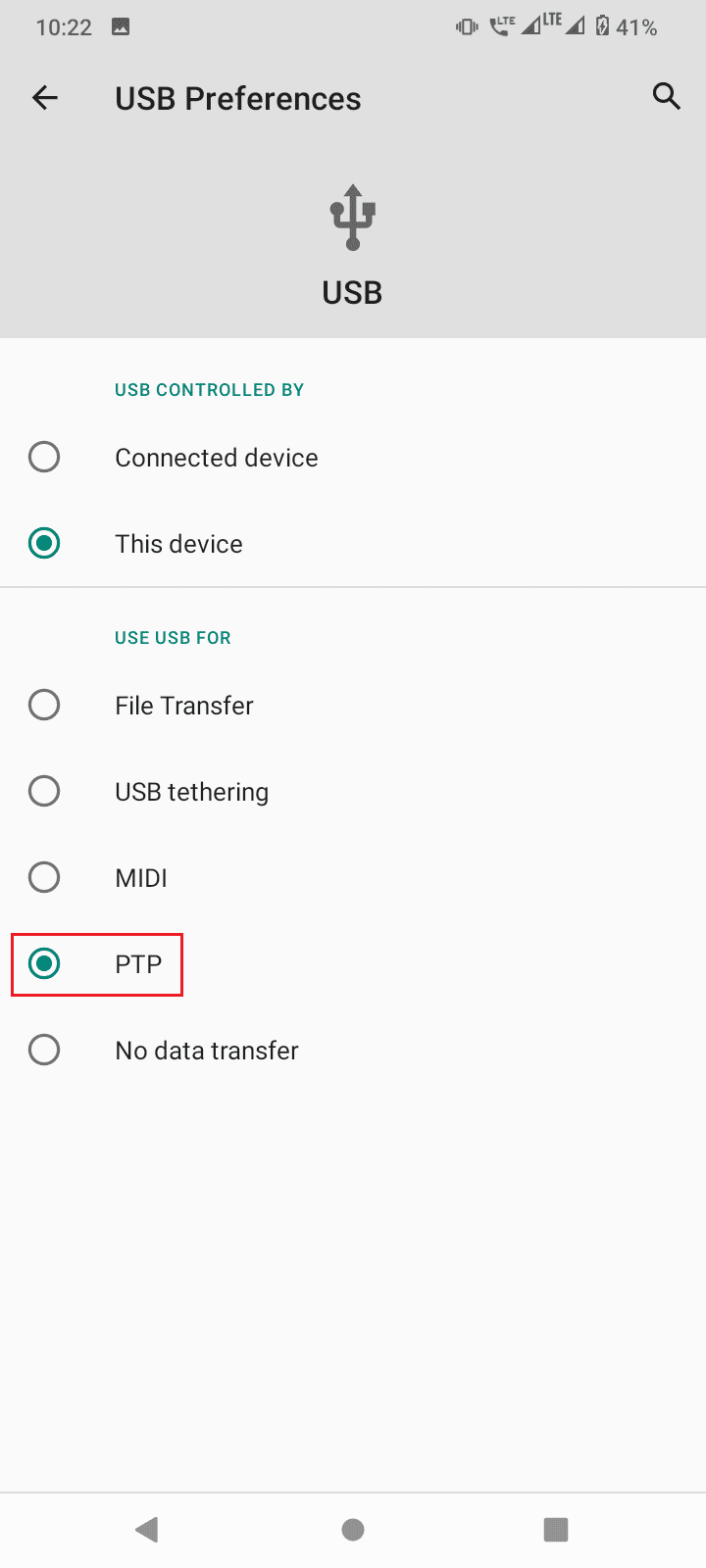
Vanliga frågor (FAQs)
Q1. Varför får jag ett obehörig enhetsfel?
A. Det betyder att användaren inte har gett tillstånd att komma åt Android-enheten via ADB. Följ guiden för att åtgärda problemet.
Q2. Kan ADB köras utan att aktivera USB-felsökning?
A. Nej, ADB kräver att USB-felsökning aktiveras för att få auktorisering från en Android-enhet. Anslutningen mellan datorn och Android kommer endast upprättas med denna USB-felsökning och datorns RSA-fingeravtryck.
Q3. Kan jag ta bort ADB-enheter utan att koppla bort mina enheter?
A. Ja, du kan göra det genom att stänga av USB-felsökning.
Q4. Jag har inga utvecklaralternativ, varför?
A. Utvecklaralternativen är inaktiverade som standard. Du måste trycka på ”byggnummer” 6-7 gånger för att aktivera det. Se tillverkarens webbplats för din specifika modellinställning.
***
Vi hoppas att den här artikeln har varit till hjälp. Glöm inte att nämna vilken metod som fungerade för dig i kommentarsfältet nedan. Om du har fler frågor eller förslag, skriv gärna dem i kommentarsfältet.