Förvandla Din Dator: Installera Android 12L
Den tekniska utvecklingen ständigt strävar efter nya horisonter, vilket oundvikligen innebär att äldre maskinvara gradvis tappar sin förmåga att köra de senaste operativsystemen. Men det finns flera strategier för att avsevärt öka prestandan på äldre datorer. Chrome OS Flex är ett exempel, och nu har vi även det nyligen lanserade Bliss OS, ett Android-baserat operativsystem med öppen källkod. Glädjande nog har Bliss OS introducerat en alfaversion av Bliss OS 15, som ger Android 12L till PC-användare. Så om du är sugen på att starta din dator och utforska Android 12L, är det här rätt plats för dig.
Android 12L på Din Windows PC – En Guide
Denna handledning fokuserar på att installera Android 12L på en PC. Jag kommer även att göra en kort jämförelse med ChromeOS Flex. Om du är intresserad av det, kan du snabbt navigera med hjälp av tabellen nedan:
| Krav och överväganden |
| Installera Android 12L |
| Förhandsgranska Android 12L |
Förutsättningar och Viktigt att Tänka På Innan Du Installerar
Även om processen i sig är ganska okomplicerad, finns det några nödvändigheter att ha i åtanke. Kontrollera följande punkter innan du sätter igång:
1. Bliss OS 15 Bygge
För att kunna köra Bliss OS 15 på din PC behöver du ladda ner en tidig testversion av operativsystemet från Bliss webbplats. Då själva installationsprocessen inte är så enkel som att bara dubbelklicka på en fil, har Bliss skapat ett mindre test för att säkerställa att du är redo för installationen. För att spara tid kan du ladda ner den senaste BlissOS 15-versionen (Ladda ner) direkt från länken och ha den redo tills vidare.
2. Rufus
Den nedladdade versionen kommer i ISO-format och måste därför brännas till en USB-enhet. Rufus är ett utmärkt verktyg för att snabbt skapa startbara USB-enheter. Se till att ladda ner Rufus och installera det på din PC innan du fortsätter.
3. USB-enhet
Du kommer att behöva en USB-enhet, eftersom den används för att installera eller testa Android 12L på din dator. Se till att du har den redo innan du börjar.
4. Var Beredd på Buggar och Problem
Eftersom Bliss OS Alpha-versionen är i ett tidigt utvecklingsskede är det inte oväntat att det kan finnas en del buggar. Om du planerar att använda den här versionen för dagligt bruk, rekommenderar jag att du testar den först. Oroa dig inte, jag kommer att visa dig hur du gör det. Men om du fortsätter med installationen, kom ihåg att detta är en tidig version.
Så Installerar du Android 12L på Din PC
Är du redo att börja? Processen att installera 12L på din PC är ganska enkel. Följ med när jag visar dig hur du går tillväga:
Skapa en Startbar USB-enhet
Vi börjar med att göra vår USB-enhet startbar med Bliss OS 15-versionen. Du behöver göra detta oavsett om du vill testa operativsystemet eller installera det. Sätt in din USB-enhet i din PC och följ stegen nedan:
1. Öppna Rufus på din dator. Se till att du väljer din USB-enhet i rullgardinsmenyn vid ”Enhet”.
2. Klicka på ”Välj” vid ”Startalternativ” för att välja din ISO-fil.
3. Navigera till mappen där du sparade filen. I mitt fall ligger den på skrivbordet.
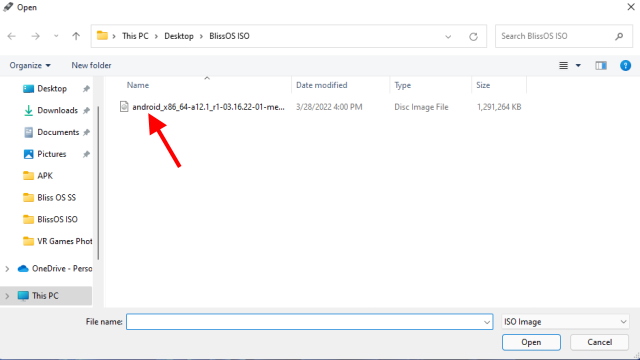
4. Tryck på ”Start”. Du behöver inte ändra några andra inställningar.
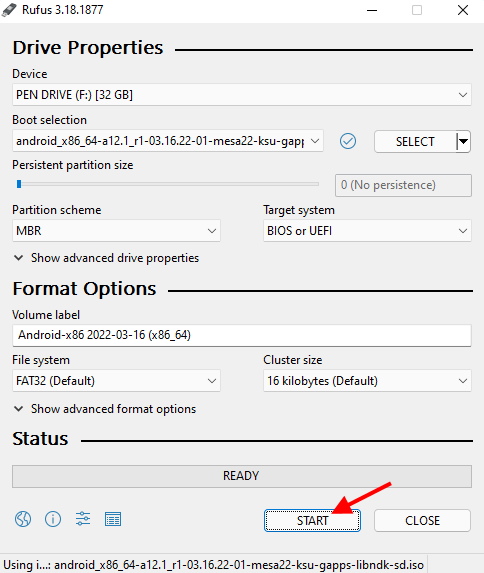
5. En ruta kommer att visas som frågar om i vilket läge du vill skriva bilden. Välj ”Skriv i ISO-bildläge” och tryck OK.
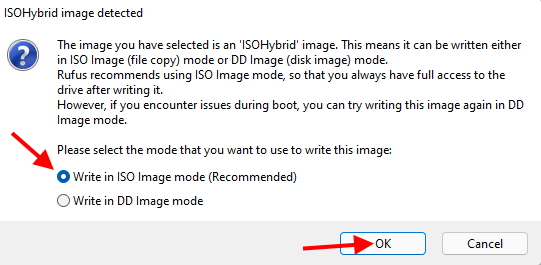
6. Tryck på ”OK” för att låta Rufus formatera din USB-enhet.
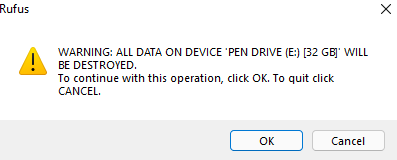
7. Processen kan ta mellan 2 och 10 minuter, beroende på din dator. När det är klart ser du ett meddelande och kan stänga och mata ut din USB-enhet.
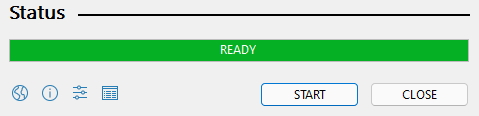
Förberedelser Inför Installationen av Android 12L
Om du gillade att utforska Android 12L-versionen, kan du fortsätta och installera den på din PC. Men kom ihåg att tidiga versioner kan ha buggar. Exempelvis verkar Bluetooth inte fungera i nuläget. Om du arbetar med känslig data, rekommenderar jag att du håller dig till ditt vanliga operativsystem. Men om du ändå vill fortsätta, behöver vi skapa en separat partition på din dator innan installationen. Jag kommer att använda min Windows 10-dator. För dig med liknande uppsättning, följ dessa steg:
1. Tryck på Win+R och skriv ”diskmgmt.msc” i fönstret ”Kör” och tryck Enter. Fönstret Diskhantering öppnas nu.
2. Du behöver antingen hitta oallokerat utrymme på din enhet och skapa en ny volym, eller minska en befintlig partition. Se till att utrymmet är minst 50 GB.
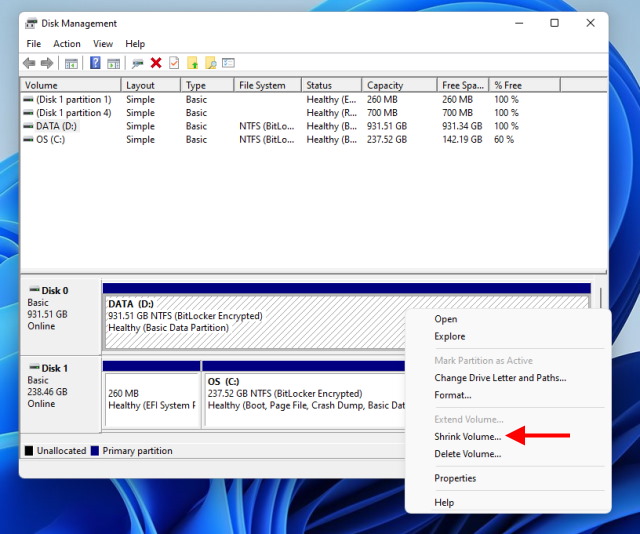
3. När du ser oallokerat utrymme, högerklicka och tryck på ”Ny enkel volym”.
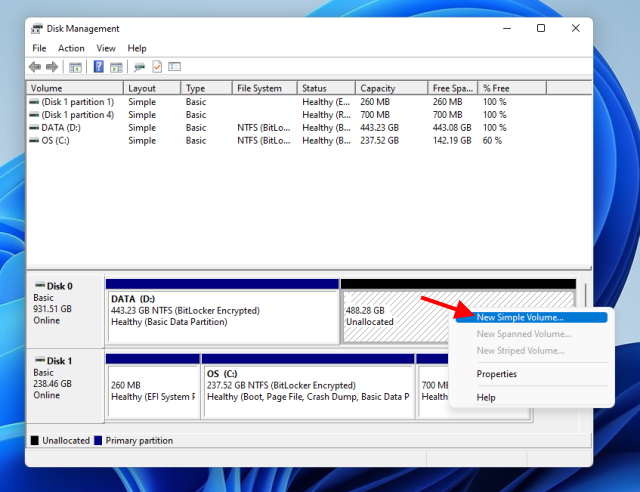
4. Följ installationsguiden och tilldela en enhetsbokstav och ett namn. Du kan lämna de andra inställningarna som de är.
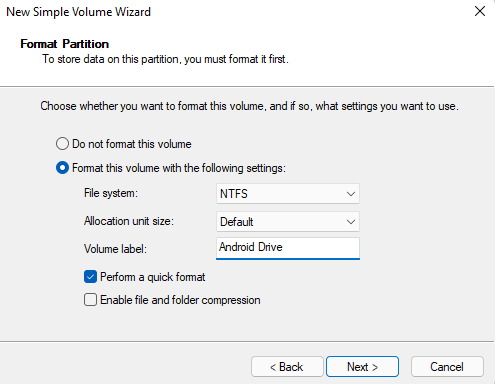
5. Klicka på ”Slutför” för att skapa den nya partitionen.
Nu är du redo att installera Android 12L på din dator. Följ stegen nedan.
Installera Android 12L
Nu när allt är klart, låt oss installera Android. Följ stegen nedan:
1. Sätt i USB-enheten i din PC och stäng av den.
2. Starta om datorn från din USB-enhet genom att gå in i datorns BIOS och startmeny. Du kommer till Androids huvudmeny igen.
3. Den här gången scrollar du ner med tangentbordet och väljer ”Android-x86 2022-03-16 Installation” och trycker Enter.
4. Från menyn som visas väljer du den partition vi skapade tidigare och trycker Enter för att välja den.
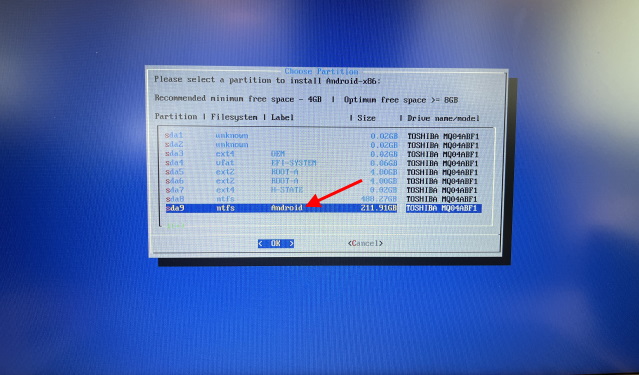
5. I nästa steg väljer du ”ext4” och trycker Enter. Detta startar omformateringen av partitionen, vilket kan ta ett par minuter.
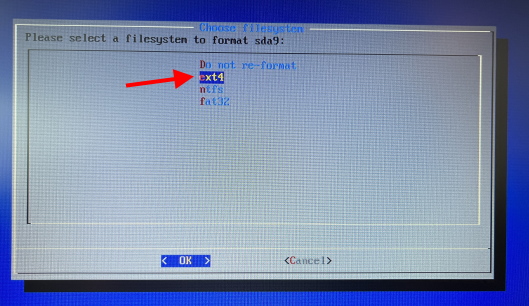
6. Ett par pop-up rutor kommer att visas. Tryck ”Ja” på alla för att fortsätta med installationen.
Själva processen tar 15-20 minuter, och när det är klart ser du alternativet att starta i Android eller återgå till BIOS. Kom ihåg att du måste gå in i BIOS varje gång för att välja mellan Windows- och Android-partitionerna. Varsågod och njut av Android 12L på din PC!
Förhandsgranska Android 12L
Det här avsnittet riktar sig till dig som vill testa Android 12L på din dator utan att installera det. Som tur är har Bliss OS ISO-version en förhandsgranskningsfunktion som gör att den körs direkt från USB-enheten. Se till att du har bränt ISO-bilden på din USB-enhet. När du är klar, följ stegen nedan.
1. Stäng av datorn och sätt i USB-enheten.
2. Slå på datorn, och tryck upprepade gånger på tangenten som tar dig till datorns BIOS. Tangenten varierar beroende på tillverkare, men det är ofta F2, F8 eller F12.
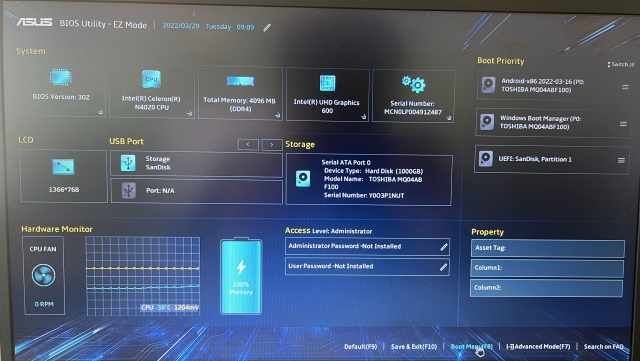
3. Du kommer till datorns BIOS-gränssnitt. Här hittar du startmenyn där du kan välja din USB-enhet. På min ASUS-dator är det F8.
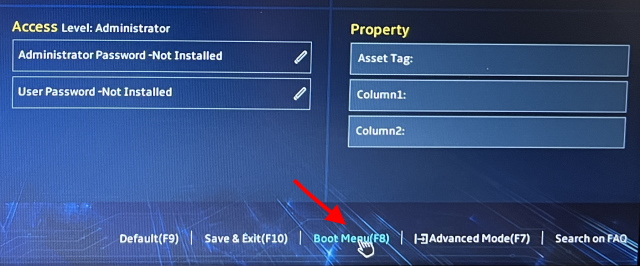
4. I startmenyn ser du din huvuddisk och USB-enheten. Markera USB-enheten och tryck Enter.
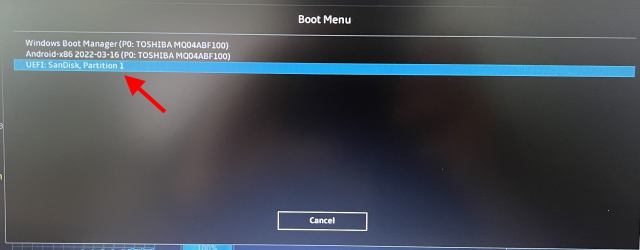
5. Datorn kommer att börja läsa från USB-enheten och efter en stund kommer du till en meny.
6. Välj ”Android-x86 2022-03-16 Live” och tryck Enter.
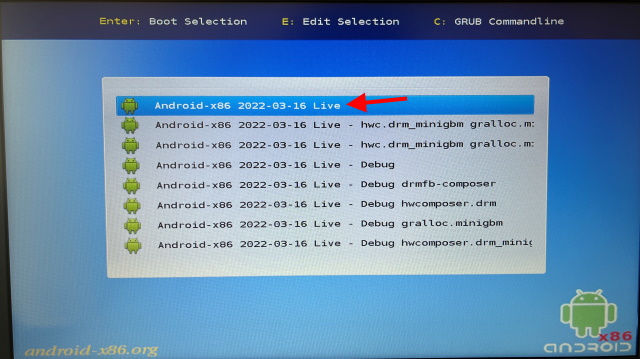
7. Datorn kommer nu att starta upp med Android 12L-versionen. Beroende på USB-enhet och dator kan det ta en stund. Ta inte ut USB-enheten under processen. Om du ser varningar, oroa dig inte, låt uppstarten fortsätta.
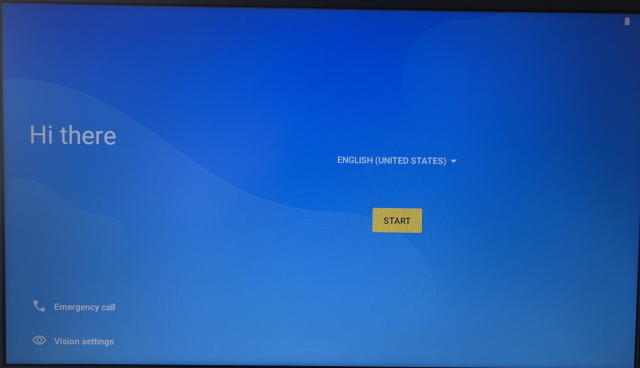
Grattis! Du är nu på Androids inställningsskärm. Anpassa operativsystemet och anslut till Wi-Fi för att uppleva Android på din dator. Kom ihåg att du måste göra om detta varje gång du startar om datorn. Om du gillar förhandsgranskningen kan du följa stegen ovan för att installera operativsystemet.
Första Intryck av 12L
Baserat på min första erfarenhet av Android 12L på datorn, kan jag konstatera att Bliss OS-utvecklarna gjort ett imponerande arbete med implementeringen av koden ovanpå Android. Även under förhandsgranskningen kändes Android 12L på min dator snabbare och smidigare jämfört med Windows. En stor fördel med Bliss OS 15 Android är att du får Google-apparna förinstallerade. Designen kombinerar element från traditionell Android med Material-design. Jag hade kul med att konfigurera Google Clock Android 12-widgetar på hemskärmen och testa olika launchers.
När jag jämför Android 12L med ChromeOS Flex, upplever jag liten skillnad i smidighet. Den perfekta replikeringen av Android-element och gester i kombination med tangentbordsgenvägar gör att 12L känns mer som en Android-upplevelse. Om du är en Android-entusiast som vill ha det på din dator utan att sakta ner den, är detta värt att kolla in. Användare som vill ha en mer PC-liknande upplevelse, men ändå vill behålla datorns snabbhet, kan läsa om hur man installerar ChromeOS Flex här.
Snabbare Dator med Android 12L
Jag hoppas att du gillar att göra din dator snabbare med den här versionen av BlissOS. När du är färdig, kan du prova dessa populära Android-multiplayer-spel och se om de fungerar i den här versionen. Har du några frågor? Ställ dem gärna i kommentarerna nedan!