Det är inte nödvändigt att lämna din älskade musiksamling bakom dig när du är på resande fot. Streamingtjänster, som exempelvis Spotify, är praktiska, men det borde inte vara ett krav att betala för musik som du redan äger. Om du önskar flytta din musik till din Android-enhet, så finns det ett par metoder att tillgå.
Överföring med USB-kabel
Den mest okomplicerade metoden för att föra över din musik till din Android-enhet är genom att använda en USB-kabel för att ansluta den till din dator. Du kan därefter hantera din musiksamling med en valfri musikapp, exempelvis Fonograf, efter att filerna har placerats på din enhet.
Koppla ihop din enhet med datorn och invänta att den dyker upp. På Windows-baserade datorer bör den visa sig under ”Den här datorn” eller ”Enheter och enheter” i Utforskaren.
Användare av macOS behöver använda Android filöverföring. Ladda ner och installera programmet på din Mac, och anslut sedan din Android-enhet. Du får därefter möjligheten att navigera bland filerna på din Android-enhet och direkt kopiera dina musikfiler till den.
Ibland kan din Android-enhet, som standard, vara inställd på laddningsläge, vilket hindrar åtkomst till enhetens filsystem via USB. Om din dator inte lyckas detektera din Android-enhet, bör du kontrollera att USB-inställningen är korrekt konfigurerad.
När du ansluter enheten kan du få en fråga om vad du vill göra med USB-anslutningen istället för att det automatiskt bestäms. Du kan bli presenterad med alternativ som ”Överför filer”. Den exakta formuleringen kan variera beroende på din enhet, men välj detta alternativ om du stöter på det. När din enhet har identifierats av datorn kan du påbörja filöverföringen.
Öppna nu mappen med din musik och börja dra objekten till din Android-enhet på den plats där du önskar lagra din musiksamling. Denna process kan ta lite tid, beroende på antalet filer som du planerar att flytta.

Överföring med USB-minne
Ett annat sätt att överföra musikfiler från din dator till din enhet är genom att använda ett USB-minne. Du kan antingen använda ett USB-C flashminne (om din Android-enhet har USB-C) eller använda en USB-C OTG-adapter (On The Go) för att koppla in ett vanligt USB-minne.
Den interna filhanteraren på din Android-enhet kan se olika ut beroende på modell, men när du ansluter USB-minnet brukar det finnas en möjlighet (i meddelandefältet) att visa innehållet. Om detta inte sker automatiskt, leta efter en filhanteringsapp (eller ladda ner en, till exempel Asus filhanterare) och lokalisera din USB-enhet.
De flesta filhanterare stöder antingen möjligheten att direkt flytta filer eller att kopiera dem och därmed behålla originalfilerna intakta.
Till exempel, i appen Samsung Mina filer kan du välja en fil eller mapp som finns på den anslutna USB-enheten och välja ”Flytta” eller ”Kopiera” längst ner.

Markera de musikfiler (eller mappen med filerna) som du vill flytta eller kopiera. Välj därefter att flytta från USB-minnet till antingen den interna lagringen eller SD-kortet, och klistra in eller flytta filerna dit.
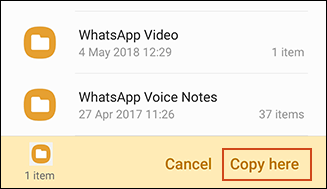
Dina musikfiler kommer nu att lagras på din enhet, redo att användas i en musikapp som du själv väljer.
Ladda upp till Google Drive
Med 15 GB gratis lagringsutrymme erbjuder Google Drive en enkel metod för att hålla din musiksamling synkroniserad mellan alla dina enheter, inklusive Android och dator.
Android-versionen av Google Drive tillåter inte nedladdning av hela mappar direkt till din Android-enhet. Om du vill undvika att ladda ner filerna en och en, eller mapp för mapp, så är det smidigast att använda CloudBeats.
Genom att använda en tredjeparts musikapp för Android kan du ladda ner filer direkt till din enhet från molnlagringstjänster, inklusive Google Drive och Dropbox. Du kan även använda alternativ som CloudPlayer.
Börja med att ladda upp din musik till Google Drive via webben. Klicka på ”Ny” i det övre vänstra hörnet och välj ”Ladda upp filer” för enskilda filer eller ”Ladda upp mapp” för att ladda upp hela din musiksamling på en gång.

Du kan också välja att använda Google Säkerhetskopiering och Synkronisering för att synkronisera filer från din dator. Ladda ner installationsprogrammet, starta det efter installationen och klicka på ”Kom igång”. Du kommer att behöva logga in på ditt Google-konto.
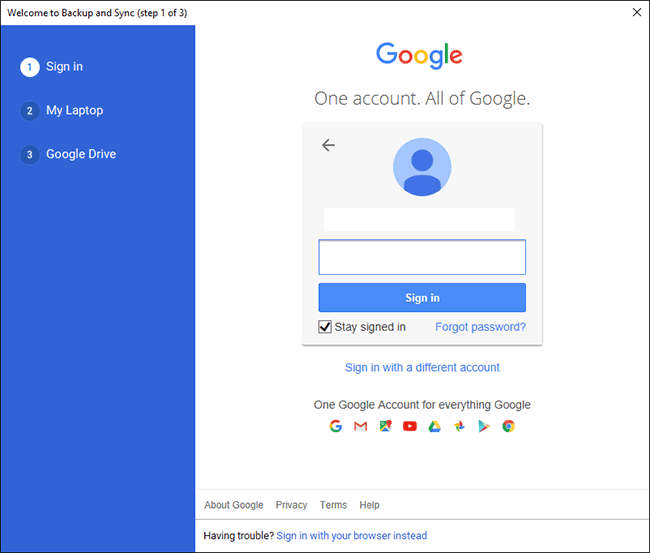
Efter inloggningen, välj de musikmappar du vill synkronisera med Google Drive genom att klicka på ”Välj mapp” och därefter ”Nästa”.

Bekräfta sedan att du vill synkronisera Google Drive med din dator och klicka på ”Start”. Dina existerande Google Drive-filer börjar laddas ner till din dator, samtidigt som din musiksamling börjar laddas upp till Google Drive.
När dina filer har laddats upp, installera CloudBeats på din Android-enhet, starta appen och svep åt vänster till ”Filer”.

Klicka på ”Lägg till moln” och välj Google Drive. Du kommer att få en fråga om att tillåta CloudBeats att få tillgång till ditt Google-konto – välj ”Tillåt”.
Du bör nu se dina Google Drive-filer och mappar i CloudBeats. Leta reda på mappen med din musik, tryck på menyknappen (de tre lodräta prickarna) och klicka på ”Ladda ner”.
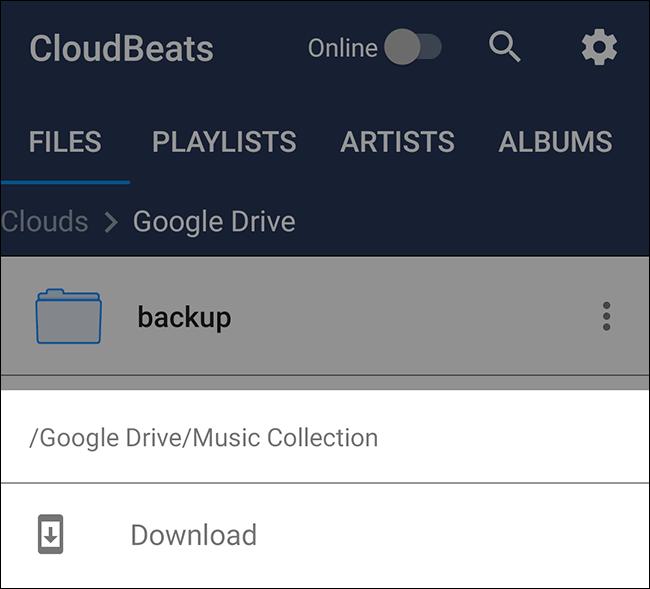
Filerna synkroniseras till din enhet. Du kan spela upp musiken i CloudBeats, eller, om du föredrar, efter att filerna laddats ner kan du spela upp dem i Google Play Musik eller någon annan musikapp för Android.
Ladda upp till Dropbox
Om du helst vill undvika Googles ekosystem så mycket som möjligt, men fortfarande gillar idén med en molnlösning för din musiksamling, så kan du använda tjänster som Dropbox istället.
Dropbox erbjuder 2 GB gratis lagringsutrymme, vilket är tillräckligt för hundratals låtar. För att ladda ner hela mappar med Dropbox behöver du ett Dropbox Plus-abonnemang. Därför rekommenderar vi, precis som med Google Drive, att använda Dropbox tillsammans med en app som CloudBeats om du inte vill betala för ett medlemskap.
Det är enkelt att ladda upp filer till Dropbox. Besök Dropbox webbplats, logga in och klicka på ”Ladda upp filer” eller ”Ladda upp mapp” till höger.
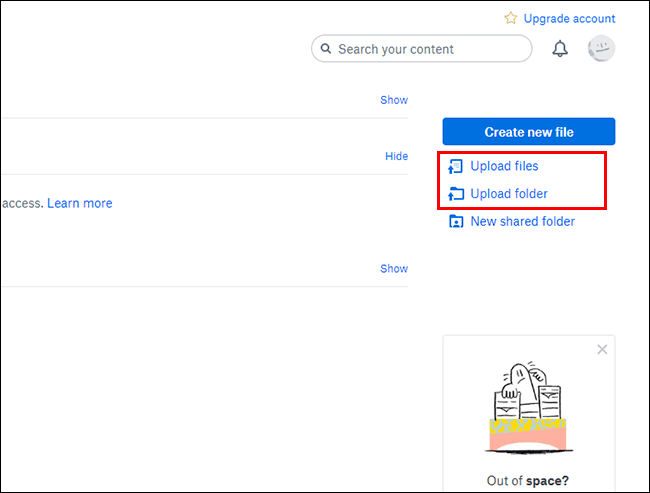
Om du tänker synkronisera filer regelbundet, kan det vara smidigare att installera Dropbox på din dator. Ladda ner och installera Dropbox och logga in med ditt konto.

När programmet är installerat och du är inloggad kan du börja flytta din musiksamling till en mapp i din Dropbox-huvudmapp. Alternativt kan du ändra platsen för din Dropbox-mapp så att den matchar den mapp du för närvarande använder för din musik.
Användare av Windows kan hitta sin Dropbox-mapp genom att gå till ”C:\Användare\[ditt användarnamn]\Dropbox” eller genom att välja ”Dropbox” i vänstermenyn i Utforskaren.
Det kan ta lite tid att ladda upp hela din samling. När det är färdigt kan du använda CloudBeats för att spela upp musiken på din Android-enhet.
Starta CloudBeats-appen, scrolla åt vänster till ”Filer” och klicka sedan på ”Lägg till moln”.

Välj ”Dropbox” och logga in med dina Dropbox-uppgifter. Du kommer att få en fråga om att tillåta CloudBeats tillgång till dina Dropbox-filer och mappar, så klicka på ”Tillåt”.
Dina Dropbox-mappar bör nu visas i appen. Leta upp mappen som innehåller din musiksamling, klicka på menyalternativet intill mappen och klicka på ”Ladda ner”.

När du klickar på ”Ladda ner” kommer dina musikfiler att börja laddas ner, redo för offlinelyssning i CloudBeats eller din valda musikapp.
Trådlös överföring med Airdroid
Om du inte har tillgång till en USB-kabel kan du använda AirDroid för att överföra filer trådlöst mellan din dator och Android-enhet istället.
Installera appen på din Android-enhet och registrera dig för ett Airdroid-konto (eller logga in om du redan har ett). Därefter behöver du ladda ner Airdroid-klienten för din dator.
AirDroid fungerar med Windows och macOS, men det finns även ett webbgränssnitt för att ladda upp filer direkt i webbläsaren. När du har laddat ner programmet, logga in med samma Airdroid-konto som du använder på din Android-enhet.

När du har loggat in på båda enheterna bör du se din Android-enhet listad under ”Mina enheter” på din dator. Om så är fallet, klicka på ”Filer” i sidomenyn.

Klicka antingen på ”SD-kort” eller ”Externt SD”. ”SD-kort” avser i det här fallet det interna lagringsutrymmet, medan ”Externt SD” är ditt externa SD-kort. Högerklicka i mappområdet och skapa en ny mapp genom att välja ”Ny mapp”.

Byt namn på mappen till något tydligt, till exempel ”Musik” eller ”Musiksamling”.

Öppna Utforskaren (Windows File Manager), välj dina filer (men inte mappar om du endast har den kostnadsfria versionen av AirDroid) och börja dra dem till den mapp du har skapat i AirDroid.
AirDroid laddar nu upp filerna till din Android-enhet trådlöst. När det är färdigt kan du komma åt dem i en valfri musikapp.
Ladda upp till Google Play Musik
Google vill gärna att du ska använda deras tjänster. Vi har tidigare rekommenderat Google Play Musik som ett bra sätt att synkronisera din musiksamling med din Android-enhet.
Observera: Google Play Musik kommer att avvecklas och ”så småningom” ersättas av YouTube Music inom en snar framtid.
Tills vidare kan du använda Google Play Musikhanterare för att dra nytta av det kostnadsfria lagringsutrymmet på 100 000 låtar. Det här verktyget skannar din dator och letar efter vanliga musikmappar (som de som iTunes använder) eller de mappar som du själv väljer ut för musikfiler.

När Musikhanteraren har genomsökt dessa mappar, påbörjar den uppladdningen av dina filer till Google Play Musik. Du får sedan möjlighet att använda din musiksamling via Google Play Musik-appen på din smartphone eller via Google Play Musiks webbplats.
Du behöver inte sitta och vänta medan musiken laddas upp, Musikhanteraren sätter igång uppladdningen direkt.

När filerna är uppladdade blir de tillgängliga i din Google Play Musik-app.
Det är viktigt att notera att det för närvarande inte finns någon information om vad som kommer att ske med din musiksamling när Google väljer att lägga ner Play Musik. Företaget kommer sannolikt att meddela om dina filer kommer att flyttas över till YouTube Music när ett slutdatum för Google Play Musik meddelas.