Microsoft Excel erbjuder en mängd metoder för att anpassa visningen av siffror till olika valutaformat och utföra valutaväxlingar baserat på geografisk plats. Denna handledning utforskar olika tillvägagångssätt för att smidigt konvertera valutor.
MUO-VIDEO FÖR DAGEN
SCROLL FÖR ATT FORTSÄTTA MED INNEHÅLL
Att applicera valutaformatering i Excel
Innan vi går in på hur man konverterar mellan olika valutor, låt oss börja med att tillämpa valutaformatering på dina befintliga siffror eller tomma celler i Excel.
Följ dessa steg för att applicera valutaformatering i Excel:
- Markera det cellområde du vill formatera.
- Högerklicka på det markerade området för att öppna snabbmenyn.
- Välj ”Formatera celler”. Detta öppnar dialogrutan ”Formatera celler”.
- Gå till fliken ”Tal”.
- Välj ”Valuta” från kategorilistan.
- Välj önskad valuta från symbollistan.
- Använd pilarna för decimaler för att ställa in önskat antal decimaler.
- Kontrollera förhandsvisningen av ändringarna i avsnittet ”Exempel” i dialogrutan.
- När du är nöjd med formateringen, klicka på ”OK” för att tillämpa valutaformateringen på de markerade cellerna.
Ditt slutresultat kommer att se ut på detta vis:
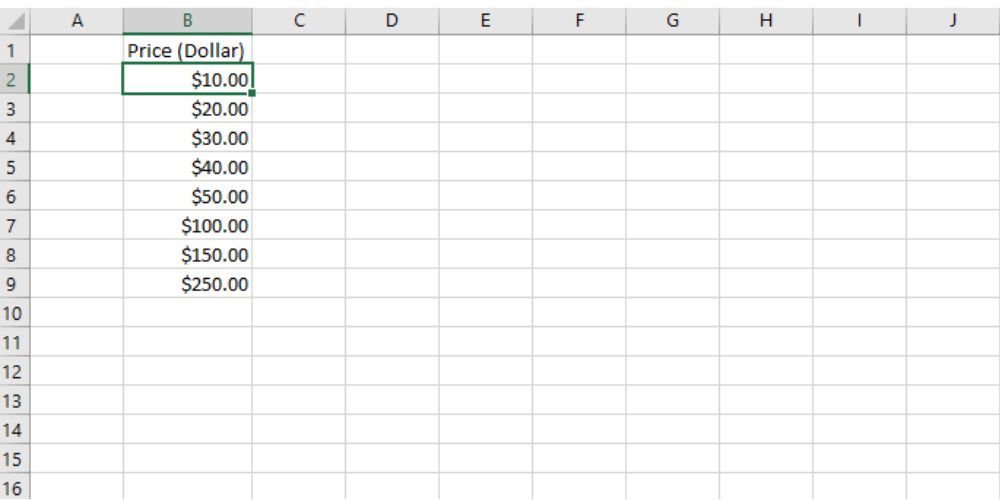
Nu när dina siffror är formaterade som valuta, kan du skapa en valutaomvandlare för att omvandla olika belopp till önskad valuta.
Att konvertera valuta med en enkel valutaomvandling
Anta att du har en kolumn med USD-belopp i cellerna B3:B11, och du vill omvandla dessa till brittiska pund (GBP) med hjälp av en växelkurs som finns i cell D3 (0,78 USD till GBP).
Följ dessa steg för att omvandla dina USD till GBP:
- Skriv in följande formel i den cell där du vill se ditt GBP-belopp. I detta fall, cell C3.
=B3*$D$3
- Tryck på Enter på tangentbordet för att visa resultatet av formeln.
- Dra sedan formeln nedåt för att tillämpa den på de resterande cellerna i kolumnen.
- De konverterade värdena kommer nu att visas i cellerna C3:C11.
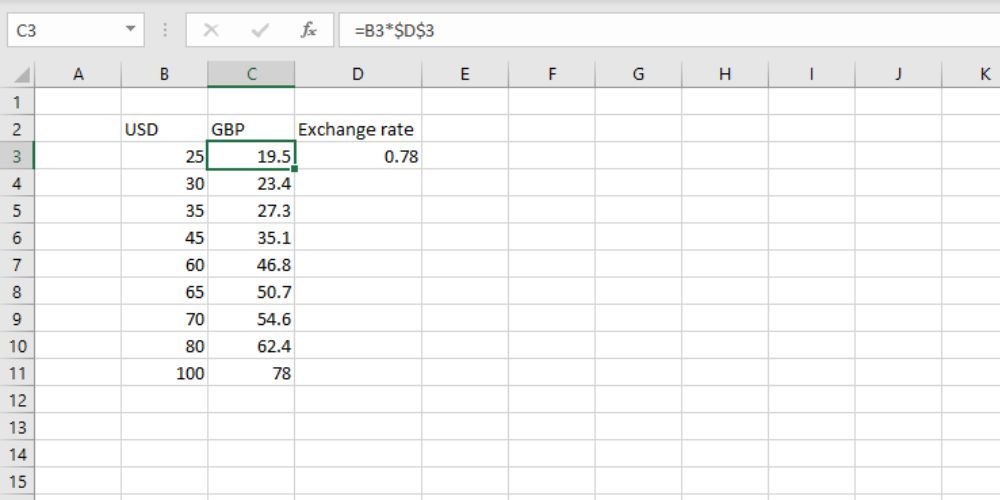
Formeln använder Excels absoluta cellreferenser för att säkerställa att varje USD-värde i respektive cell multipliceras med det korrekta värdet i växelkurs-cellen.
Att omvandla valuta med Excels realtids-valutaomvandlare
Microsoft Excel 365 erbjuder en praktisk funktion som kallas valutadatatyper. Denna funktion låter användare växla valutor baserat på realtidsväxelkurser från hela världen.
Denna funktion är dock exklusivt tillgänglig för Microsoft Excel 365 på både PC och Mac, samt gratis på Excel för webben, förutsatt att det finns en aktiv internetanslutning.
Följ dessa steg för att utnyttja valutadatatyper för att konvertera valutor baserat på aktuella växelkurser:
- Lista valutaparen med deras ISO-koder. Till exempel USD/EUR.
- Placera din valuta-ISO-koddata i en Excel-tabell. (Du kan lära dig mer om Excel-tabeller i vår artikel om att skapa en tabell i Excel.)
- Gå till fliken ”Data” och välj ”Valutor” i gruppen ”Datatyper”.
- Klicka på ikonen ”Lägg till kolumn” i det övre högra hörnet av tabellen.
- Välj ”Pris” från fältlistan som visas.
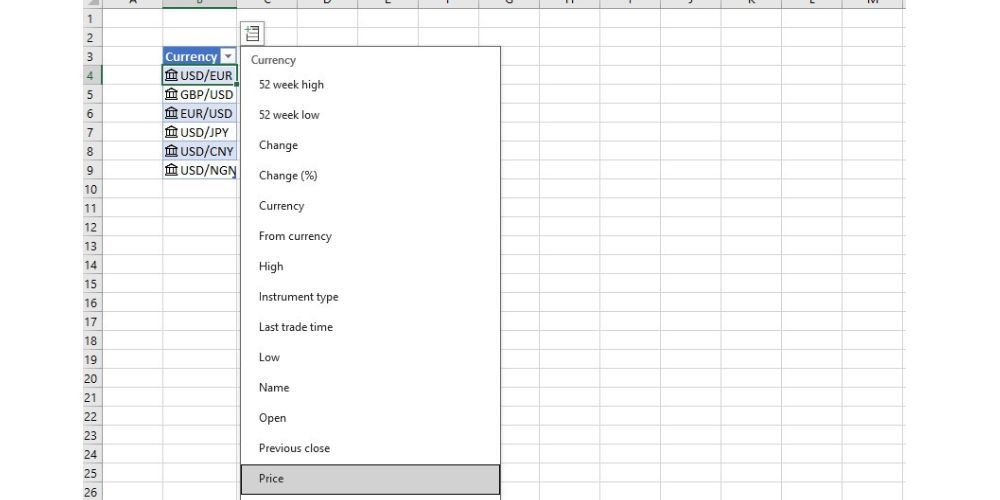
- Kolumnen ”[Pris]” läggs till i tabellen för valutaomvandlingar.
- Skriv in de tal som ska konverteras i ett annat område i kalkylbladet.
- I cellen bredvid ditt tal multiplicerar du det med Excels absoluta cellreferenser baserat på växelkursen. Formeln ska se ut ungefär så här:
=E3*$C$4
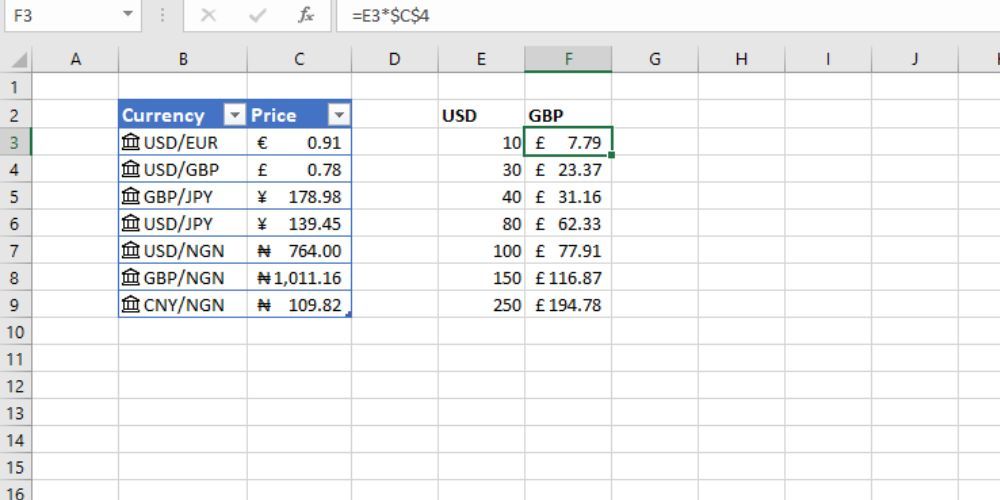
Nu har vi skapat en koppling till realtidsdata som kan uppdateras varje gång vi öppnar arbetsboken, vilket säkerställer att vi har tillgång till den dagliga växelkursen.
Följ dessa steg för att uppdatera valutatabellen:
- Markera ett valutapar i tabellen.
- Högerklicka och välj ”Uppdatera” i snabbmenyn.
Detta kommer att hämta den senaste informationen och uppdatera beräkningstabellen.
Att konvertera valuta i Excel med Power Query
Power Query kan användas för valutaväxling i realtid. Till skillnad från valutadatatyper, som enbart är tillgängliga för Excel 365-användare, är Power Query för Excel tillgängligt för alla användare.
Följ dessa steg för att konvertera valutor med hjälp av realtidsväxelkurser med Power Query:
- Gå till webbplatsen som innehåller den valuta du behöver. Ett exempel är Floatrates.com.
- Kopiera URL:en.
- Öppna en tom Excel-arbetsbok och gå till fliken ”Data”.
- Välj ”Från webben” i gruppen ”Hämta och transformera data”.
- Klistra in den kopierade länken i URL-fältet och klicka på ”OK”. Fönstret ”Power Query Navigator” öppnas.
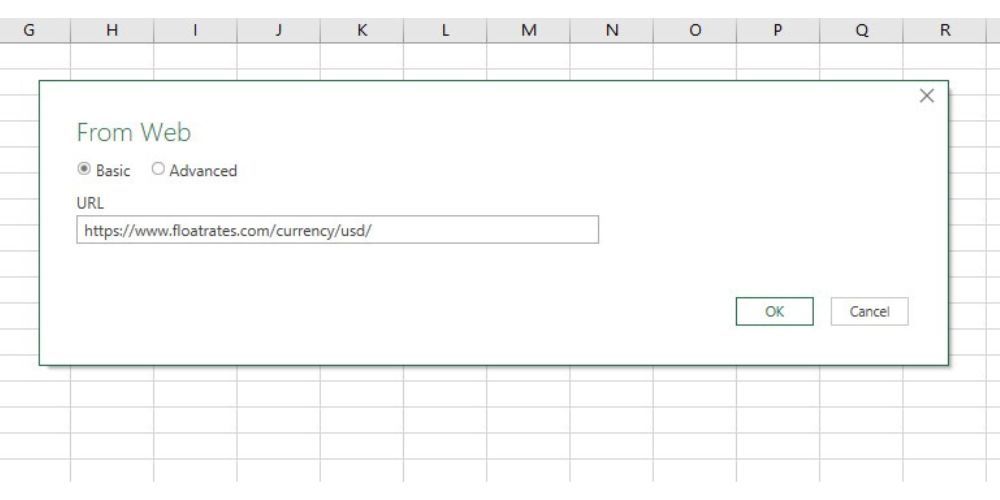
- Markera den tabell som innehåller den valuta du behöver.
- Alternativt kan du klicka på ”Transformera data” för att rensa och omvandla data om det behövs.
- Klicka på ”Stäng och ladda” för att ladda datan till ett nytt kalkylblad.
- För att ladda till ett befintligt kalkylblad, klicka på ”Stäng och ladda till”.
Datan kommer nu att laddas in i ditt Excel-kalkylblad som en tabell för dina beräkningar.
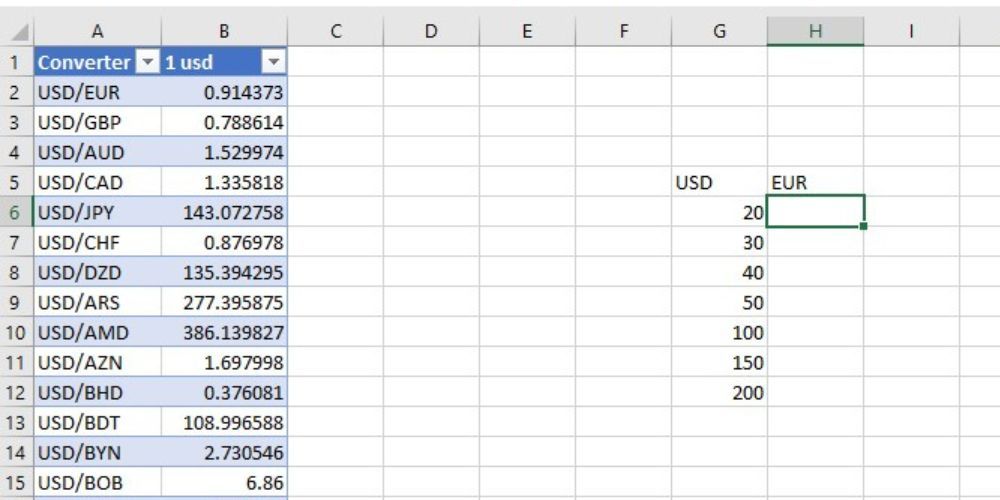
Nu när du har tillgång till valutakursen kan du skriva in en enkel multiplikationsformel som =G6*$B$2 för att omvandla dina USD till EUR.
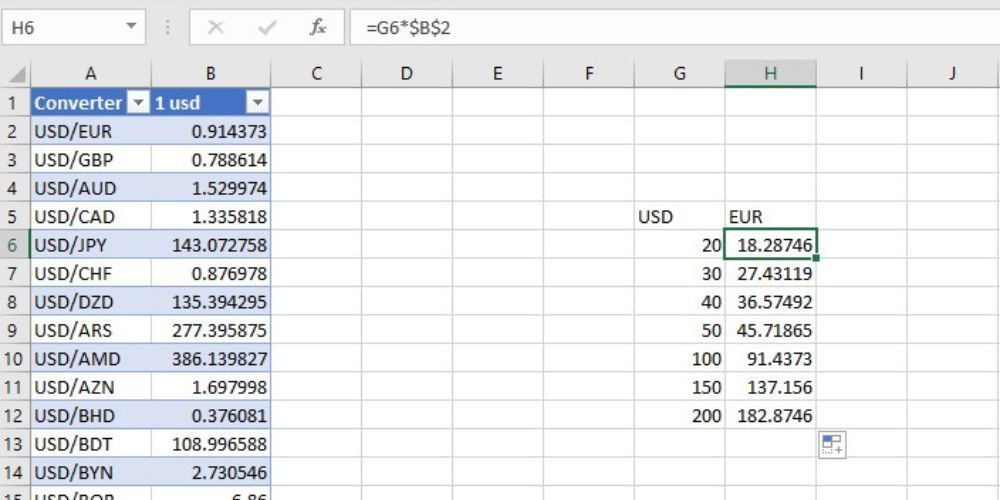
Du får den uppdaterade växelkursen när du uppdaterar valutatabellen. Detta kommer också automatiskt att uppdatera beloppen i dina celler.
Det finns två sätt att uppdatera valutatabellen. Du kan:
- Markera en valfri cell i tabellen och högerklicka.
- Klicka på ”Uppdatera” i miniverktygsfältet.
Eller:
- Välj en cell i tabellen.
- Gå till fliken ”Fråga” i menyfliksområdet.
- Klicka på ”Uppdatera” i gruppen ”Ladda”.
När du har bemästrat dessa metoder, kan du förbättra visuell presentation genom att formatera kantlinjerna i Excel.
Konvertera valuta enklare och snabbare
Excel erbjuder kraftfulla verktyg för både grundläggande valutaformatering och omvandlingar, inklusive realtids-växelkurser. Med hjälp av metoderna som beskrivs i denna artikel kan du smidigt hantera penningrelaterad data, vilket leder till förbättrad dataanalys, finansiell rapportering och beslutsfattande.