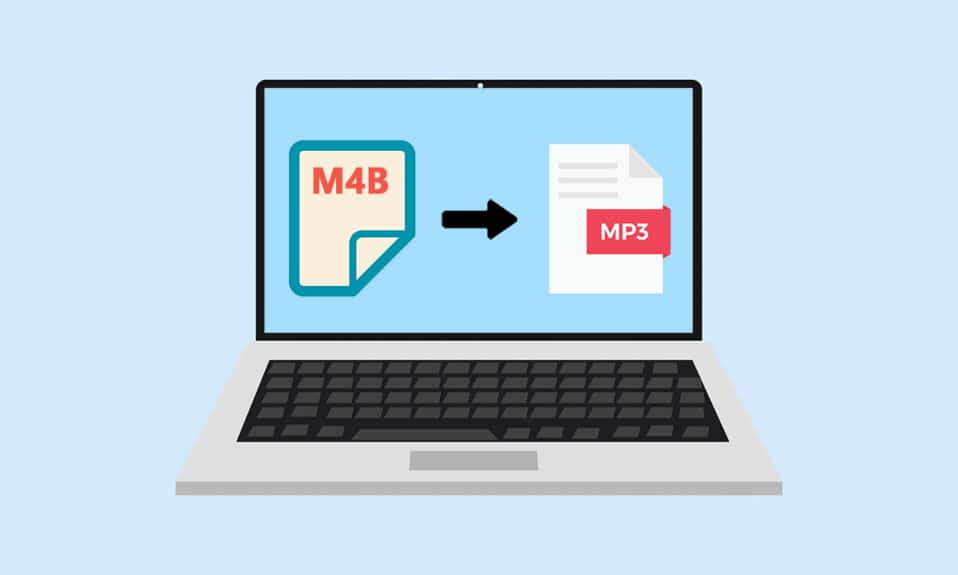
Närhelst vi tänker på musik eller någon form av ljud är .mp3-format vanligtvis det första som dyker upp i våra huvuden. Även om teknikens framsteg, växande former av ljudinnehåll och nu sättet vi tar emot dem har motiverat olika ljudformat. Ett sådant unikt format är .m4b (MPEG-4 ljudbok) och det används ofta för att lagra ljudböcker (särskilt av iTunes). Men inte alla multimediaprogram stöder formatet .m4b. Lyckligtvis kan de flesta ljudformat konverteras till vilket annat ljudformat som helst och detsamma är fallet med .m4b-filer. Vi ger dig en perfekt guide för att konvertera m4b till mp3-filer online i Windows 10. Så fortsätt läsa!
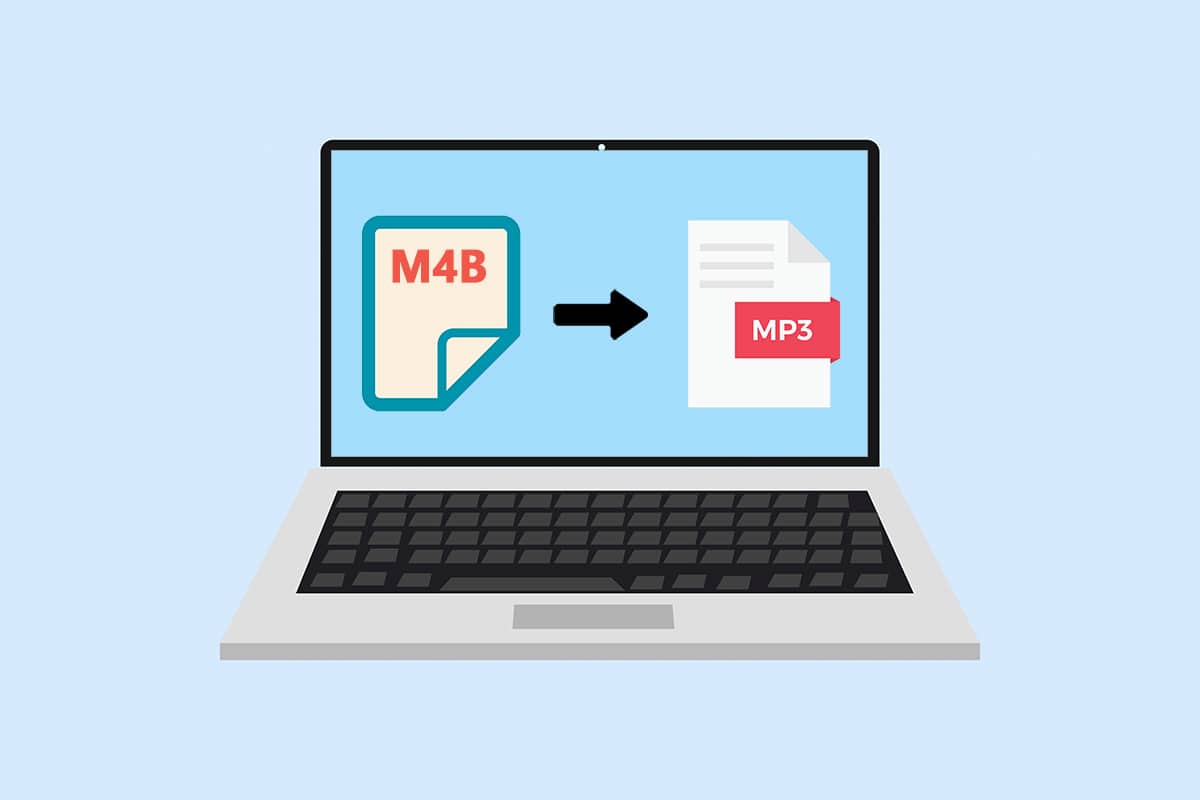
Innehållsförteckning
Hur man konverterar M4B till MP3 i Windows 10
Att konvertera .m4b-filer till .mp3-filer är en mycket enkel process. Följande är några fördelar med .m4b-filer.
- En specifik fördel med .m4b-ljudfiler framför andra ljudformat är att .m4b-filer kan innehålla bokmärken/kapitelmarkering (spara din plats i filen)
- Den kan också innehålla mycket metadata angående ljudboken. Låt oss till exempel säga att du lyssnar på en ljudbok, du kan pausa när som helst, stänga applikationen/gå till med din arbetsdag och sedan återuppta lyssnandet från exakt samma punkt senare.
Det finns redan ett antal konverteringsapplikationer på internet för detta ändamål. VLC Media Player, ett program som finns på nästan alla datorer där ute, kan användas för att konvertera .m4b-filer. Man kan konvertera .m4b-filer med iTunes-appen också.
Metod 1: Använd VLC Media Player
VLC Media Player är mycket mer än en enkel mediaspelare och att konvertera filformat är bara en av många funktioner i en lång och ständigt växande lista. (Visste du att du kan klippa/trimma videor med VLC?). Följ stegen nedan för att konvertera din .m4b-ljudbok till .mp3-format med hjälp av VLC (Obs! Kapitelinformation kommer inte att behållas med den här metoden).
1. Tryck på Windows-tangenten, skriv vlc och klicka på Öppna.
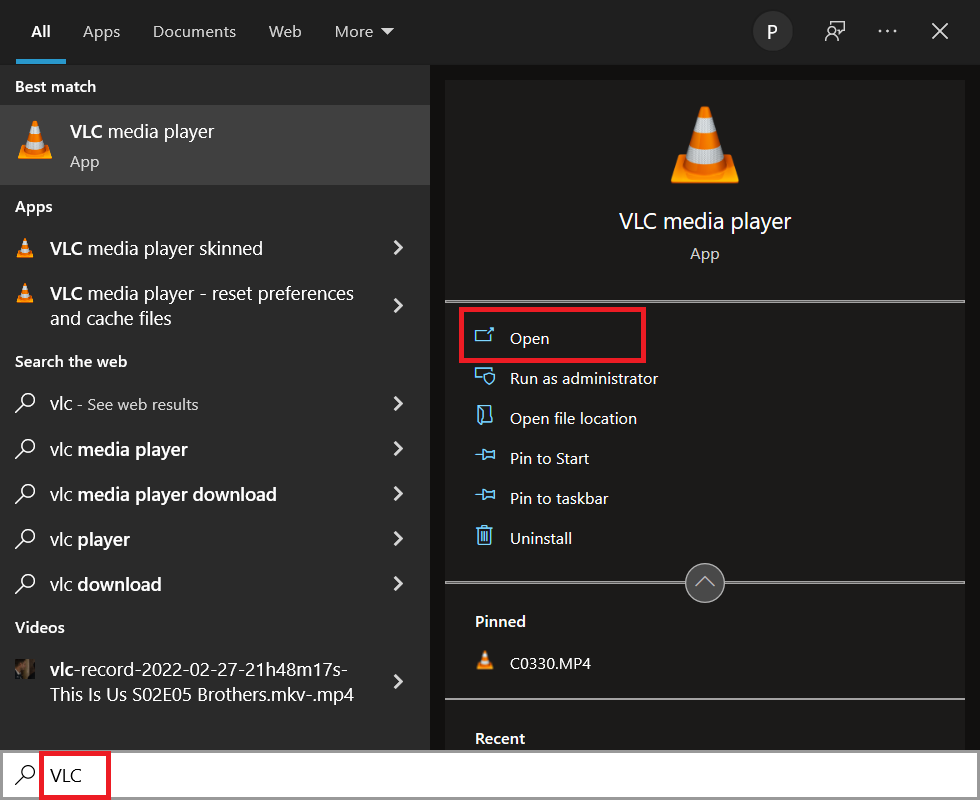
2. Klicka sedan på Media i det övre vänstra hörnet och välj Konvertera / Spara… från menyn. Om du planerar att använda VLC för att konvertera filer regelbundet, kommer det att påskynda saker och ting genom att memorera genvägen Ctrl + R.
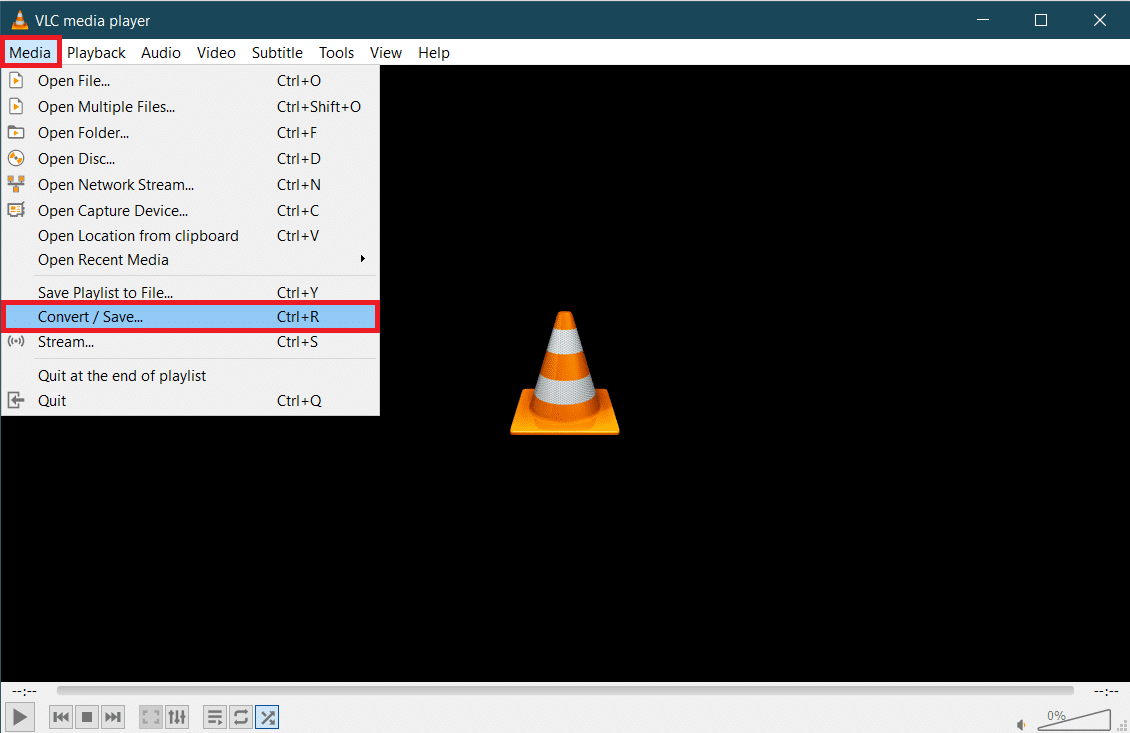
3. Klicka på knappen + Lägg till… på fliken Arkiv och navigera till M4B-filen i det efterföljande utforskarfönstret. Välj filen och klicka sedan på Öppna.
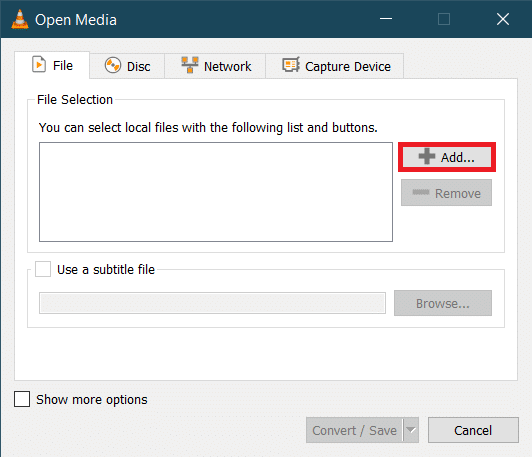
4. Tillbaka i dialogrutan Öppna media, expandera rullgardinsmenyn Konvertera/Spara och välj Konvertera.
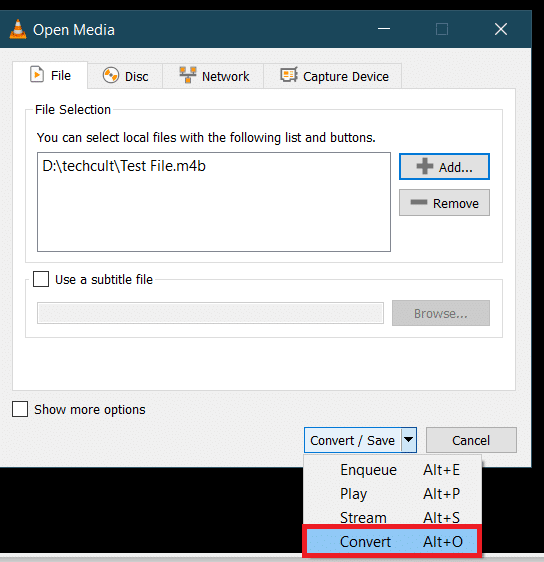
5. I följande Konverteringsdialogruta, verifiera först källan för att se till att du har valt rätt fil. Under Inställningar, välj alternativet Konvertera, expandera profilmenyn och välj önskat utdataformat. I vårt fall väljer vi ”Ljud – MP3”.
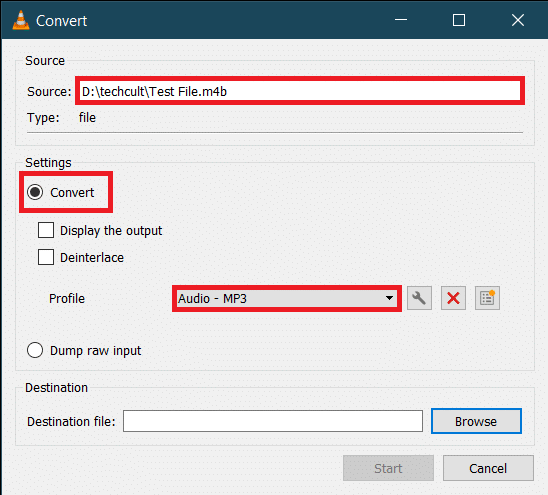
6. Klicka på knappen Bläddra under Destination och välj var du vill spara den konverterade MP3-filen. Välj ett lämpligt namn för filen, lägg till .mp3-tilläggstaggen i slutet och klicka sedan på Spara.
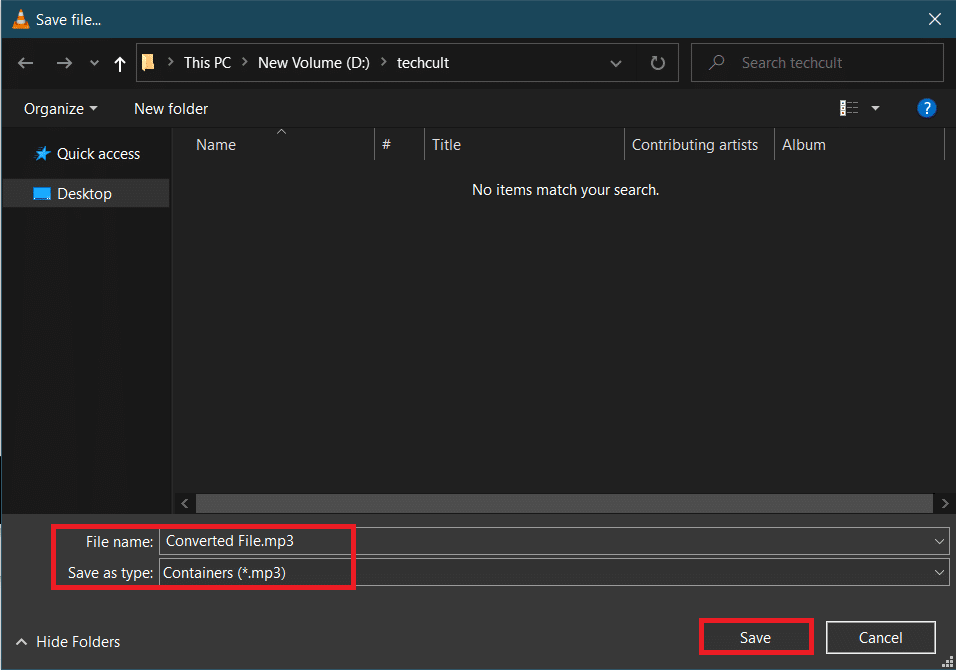
7. Slutligen, krysskolla alla inställningar och klicka på Start för att konvertera den valda M4B-filen till MP3-format.
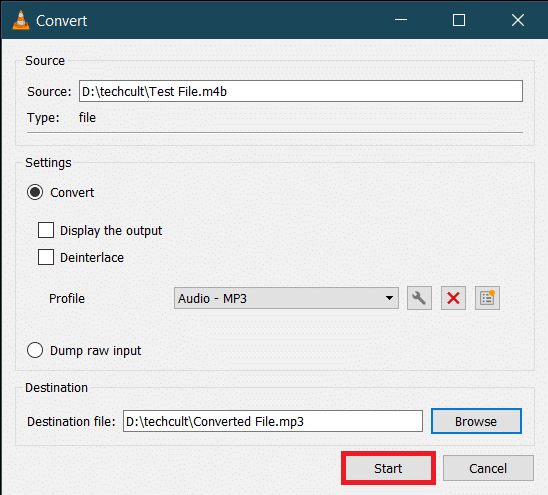
Den tid VLC tar att slutföra konverteringen beror på den fysiska storleken, filens längd och systemspecifikationerna. En förloppsindikator kommer att visas för att spåra processen. Därför är det här hur du kan konvertera m4b till mp3 med VLC mediaspelare.
Metod 2: Använd kommandot FFMPEG
FFMPEG är ett verktyg som gynnas av många Windows-användare för deras filkonverteringsbehov. FFMPEG är ett kommandoradsverktyg och listan över saker du kan göra med det är oändlig. Även om installationen av FFMPEG inte är den enklaste processen, rekommenderar vi att du installerar den på ditt system om du ofta arbetar med multimediafiler. Verktyget är så kraftfullt att det är kärnan i populära program som VLC, iTunes och plattformar som YouTube. (Vad är FFMPEG och en steg-för-steg-guide om hur man installerar den)
1. Tryck på Windows- och E-tangenterna samtidigt för att starta File Explorer och öppna mappen som innehåller M4B-filen.
2. Håll ned Skift-tangenten och högerklicka på ett tomt område. Från följande snabbmeny, välj Öppna PowerShell-fönstret här.
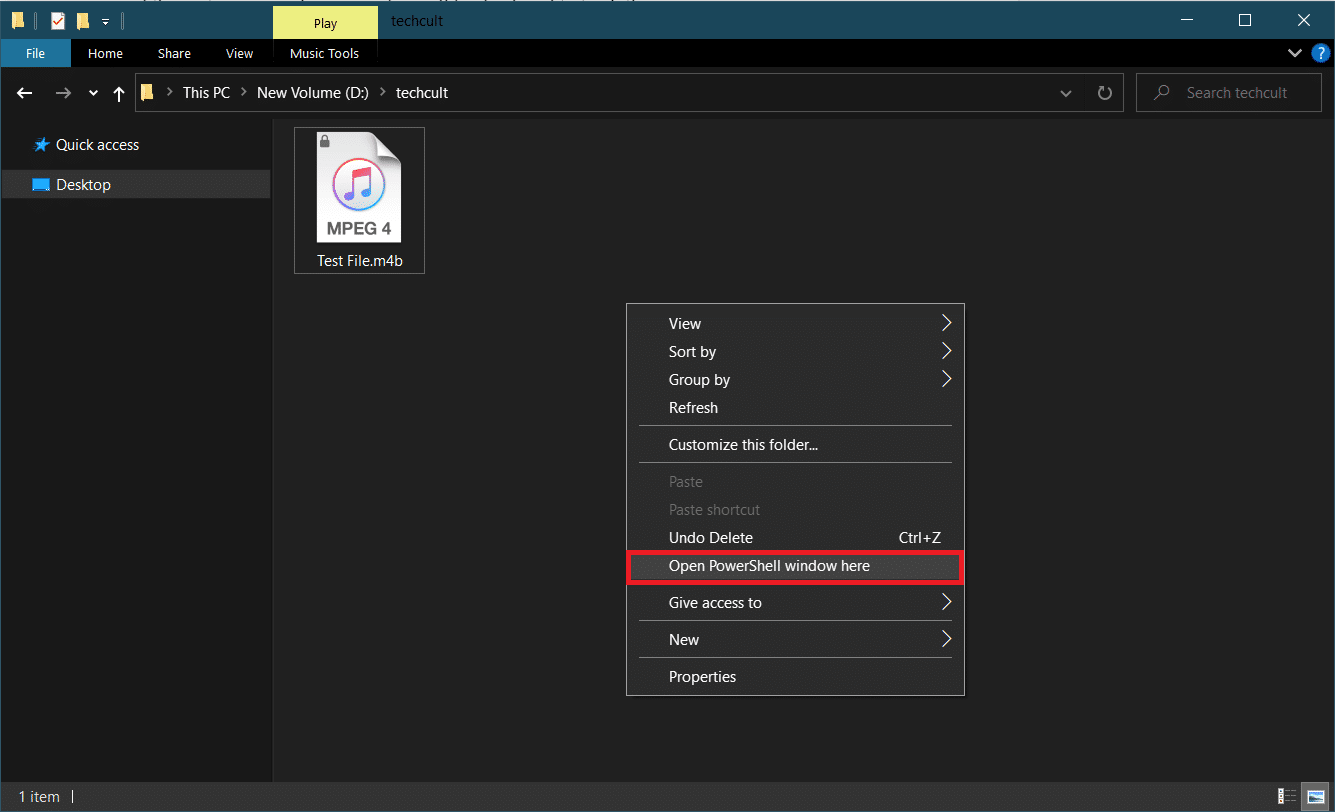
3. I PowerShell-fönstret skriver du försiktigt in koden nedan och trycker sedan på enter för att köra den. Ändra parametern C:input_file_pathinput.m4b för att hålla sökvägen till M4B-filen som ska konverteras och C:output_file_pathoutput.mp3 till utdatasökvägen och filutdatanamnet.
ffmpeg -i "C:input_file_pathinput.m4b" -acodec libmp3lame -ar 22050 "C:output_file_pathoutput.mp3"
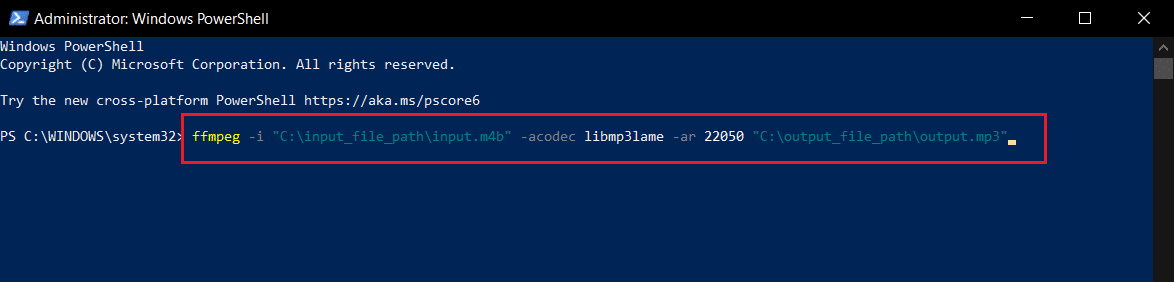
Den konverterade .mp3-filen kommer att finnas tillgänglig i utdatamappen.
Metod 3: Använd iTunes-appen
Själva iTunes-appen kan också användas för att konvertera .m4b-ljudböcker till .mp3-format. Proceduren, liksom andra, är också ganska enkel. Så följ dessa steg för att konvertera m4b till mp3 med iTunes.
1. Starta iTunes på din Mac-dator och klicka på Redigera högst upp i fönstret. Välj Inställningar från listan.
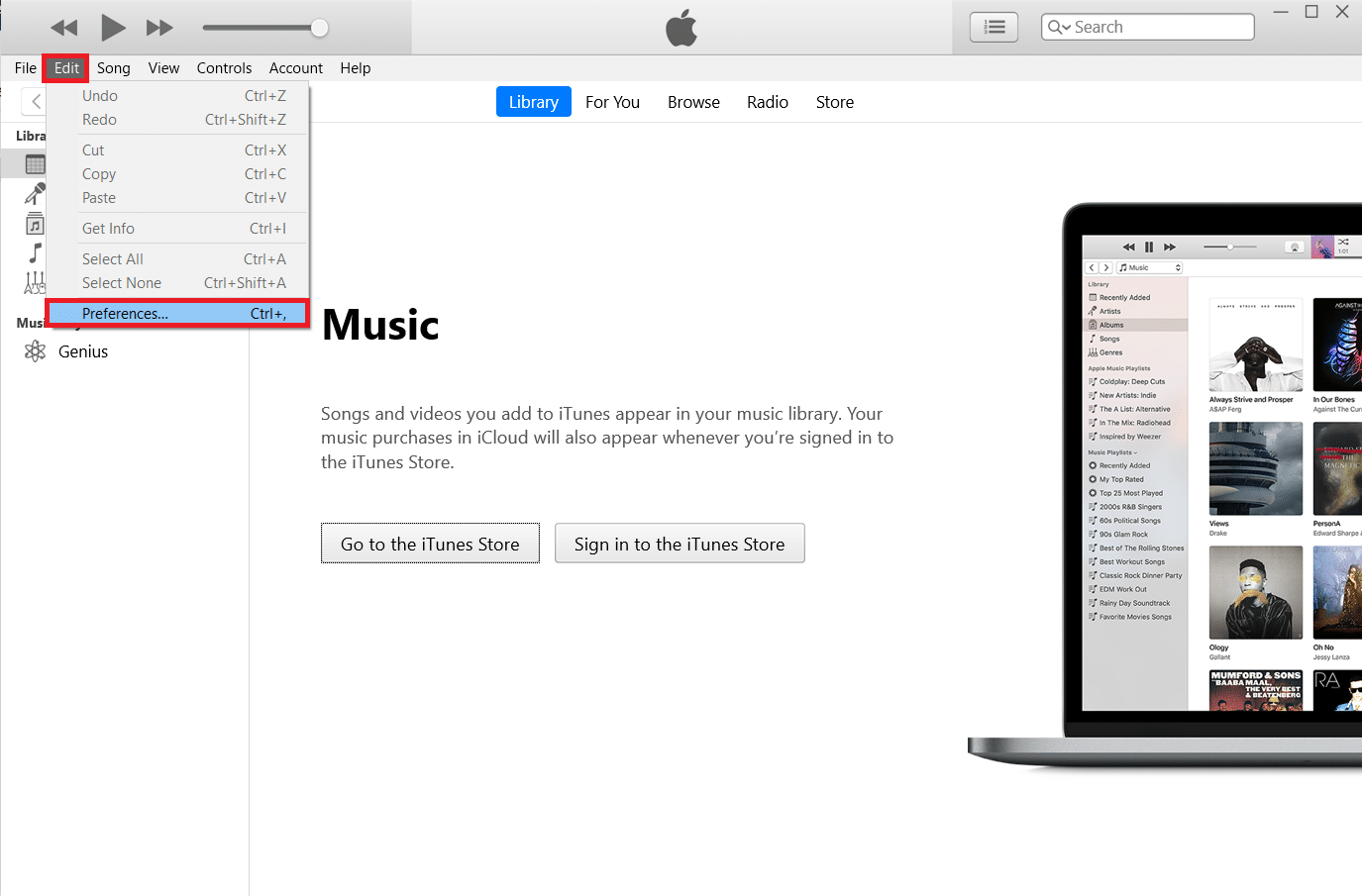
2. Klicka på knappen Importera inställningar nästa.
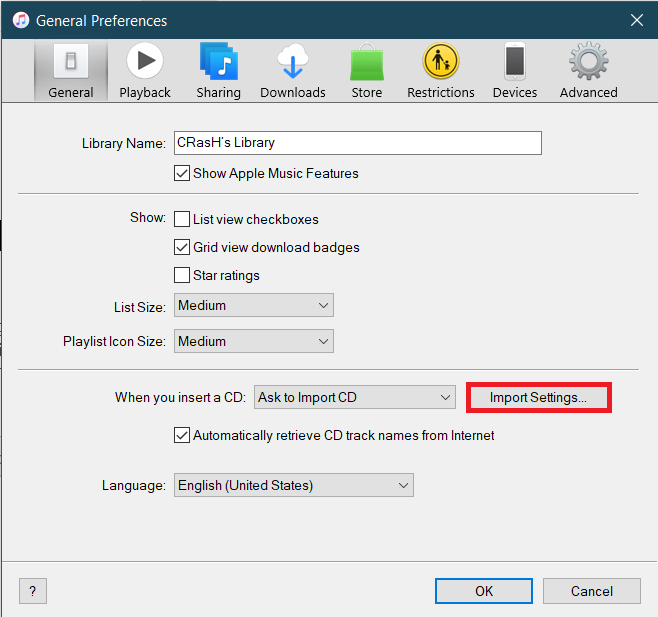
3. I följande fönster för importinställningar expanderar du rullgardinsmenyn Importera med: och väljer MP3 Encoder. Ändra gärna inställningarna för ljudkvalitet också. Spara de nya inställningarna genom att klicka på OK.
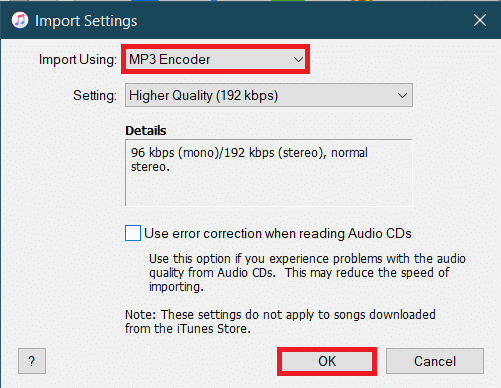
4. Klicka på OK i Allmänna inställningar.
5. Välj nu filen du vill konvertera från biblioteket (om du inte kan hitta filen, dra och släpp den önskade filen i iTunes) och klicka på Arkiv > Konvertera. Välj alternativet Skapa MP3-version.
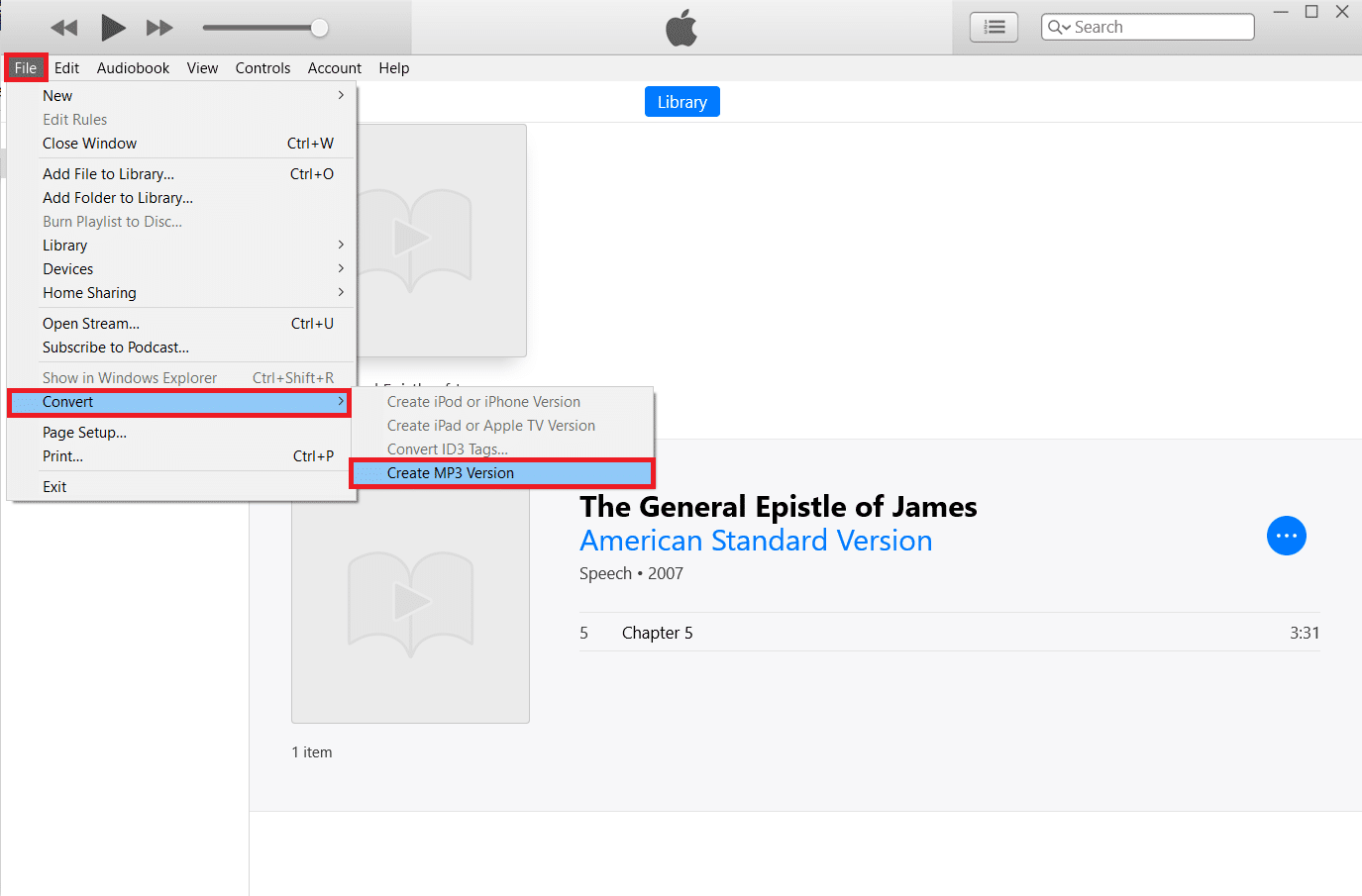
Metod 4: Använd verktyg från tredje part
Som nämnts tidigare finns det en uppsjö av ljudkonverteringsprogram tillgängliga på internet. .m4b till .mp3-omvandlaren från ManiacTools bevarar kapitel (delar upp filer i enskilda kapitel) och kan konvertera flera filer i en enda körning. Att använda programmet är också mycket enkelt; dra .m4b-filerna till programmet, ställ in utdataformat och plats och klicka på alternativet Konvertera. På detta sätt kan du konvertera m4b till mp3 online från tredjepartsverktyg.
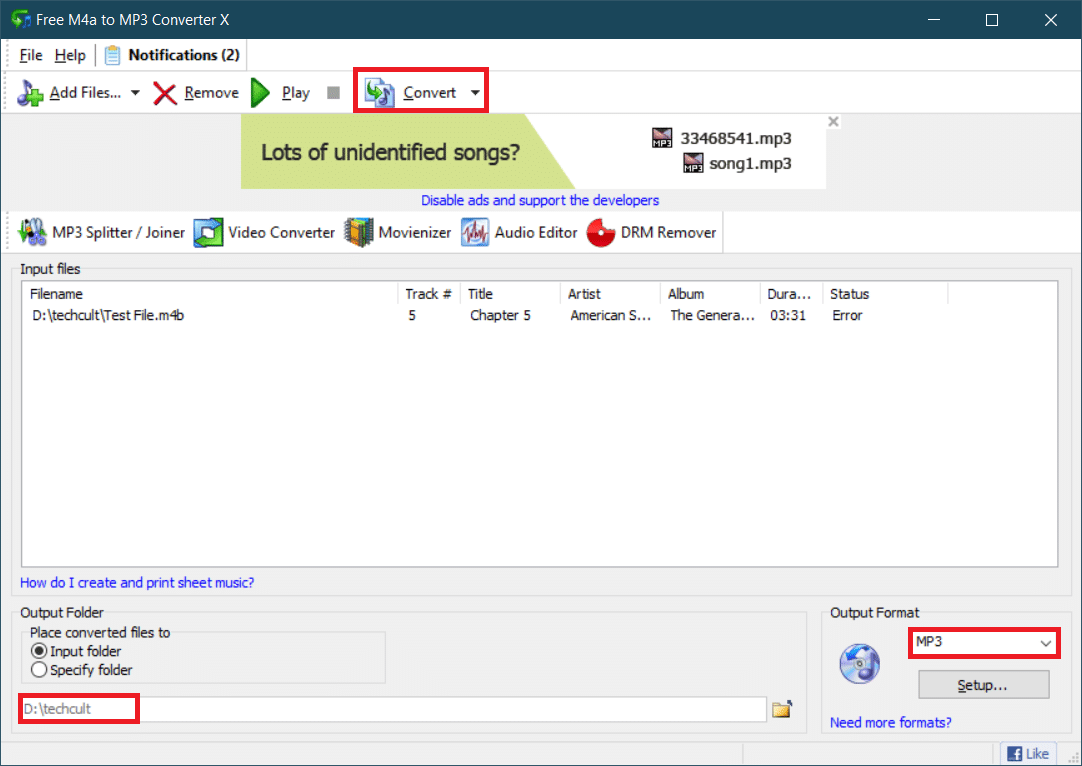
MiniTool Video Converter, DVDVideoSofts gratis studio, Freemake Audio Converter är ett par andra liknande applikationer som hjälper dig att konvertera .m4b-filer till .mp3-format online. Om du inte vill installera någon av dessa applikationer kan onlinekonverterare som t.ex M4B till MP3 | CloudConvert och Zamzar Online filkonvertering finns också tillgängliga. Även om det vanligtvis finns en storleksgräns för de filer som kan konverteras online.
***
Vi hoppas att du lyckades konvertera m4b till mp3-format genom att använda ovanstående metoder utan mycket krångel. Vi kommer att hålla koll på kommentarsektionen om du behöver mer hjälp.

