I en PowerPoint-presentation spelar bilderna en viktig roll för att kommunicera budskapet. Ibland kan bilder kräva lite redigering för att passa presentationens syfte.
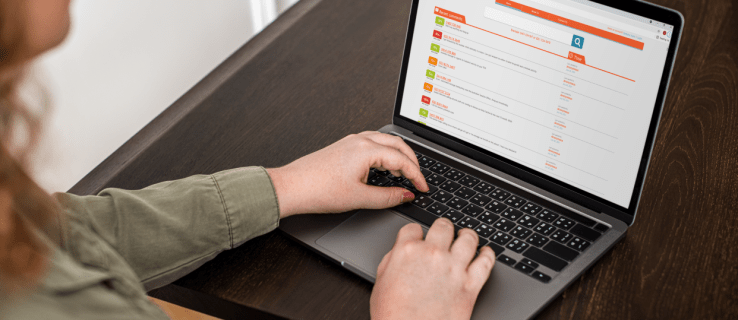
Du kan göra en bakgrundsbild transparent för att minska dess intensitet och få din publik att fokusera på innehållet som visas i förgrunden.
I den här artikeln visar vi dig hur enkelt det är att göra din bildbakgrund transparent, hur du gör delar av din bakgrundsbild transparent och hur du tar bort bilden – om du skulle vilja experimentera med olika bilder.
Innehållsförteckning
Hur man tar bort bildbakgrund med hjälp av ett onlineverktyg
Innan vi tar itu med PowerPoint, låt oss prata om detta lilla gratis onlineverktyg som kan jämföras med alla betalda fotoredigeringsprogram som finns på marknaden och det är TinyWow. Ett problemfritt onlineverktyg som fungerar som en smäck för att ta bort bakgrundsbilder. Varför bry sig om den betalda programvaran när du kan göra det gratis med TinyWow? Så här gör du:
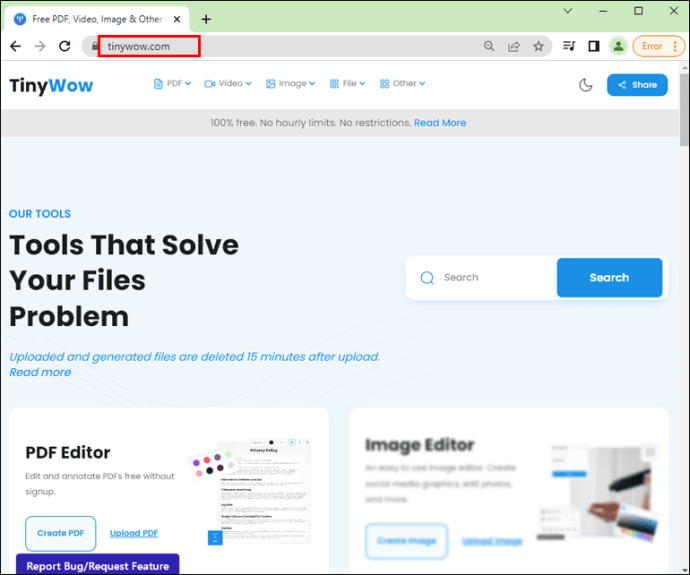




Hur man konverterar en bildbakgrund till transparent i PowerPoint
I PowerPoint har du möjlighet att ändra det ursprungliga utseendet på en bild så att den passar din presentationsdesign genom att antingen göra specifika färger eller delar av bakgrundsbilden transparenta. Detta är användbart när din design har ett specifikt färgschema eller om du bara behöver tona ner ljusstyrkan.
Så här gör du hela bilden transparent i PowerPoint för Windows:









Obs! Din bild kan bli skev om du ändrar den ursprungliga storleksförhållandet för din form genom att dra den. Om din bild inte passar perfekt in i din form, gör justeringar av bildens utseende genom att ändra storlek på den eller använda ”Offset”-inställningen under genomskinlighetsreglaget.
Så här gör du en del av din bakgrundsbild genomskinlig:


Så här gör du hela bilden transparent i PowerPoint för macOS:
- Andelen genomskinlighet varierar från standardinställningen på 0 % för helt ogenomskinlig till 100 % för helt transparent.
Så här gör du en del av din bakgrundsbild genomskinlig:
Hur man gör en form transparent i PowerPoint
Hur man använder verktyget Ta bort bakgrund i PowerPoint
Så här tar du bort bakgrunden på ett foto med hjälp av verktyget ”Ta bort bakgrund”:


- Välj ”Markera områden att behålla” för att rita på sektionerna du vill spara.

- Välj ”Markera områden att ta bort” för att rita runt de sektioner du vill ta bort.



Presentationstransparens i PowerPoint
PowerPoint erbjuder massor av bildredigeringsfunktioner som hjälper dig att uppnå den presentationsdesign du letar efter. Med hjälp av verktyget för inställning av transparens kan du göra en hel bakgrundsbild genomskinlig för subtilitet, eller bara delar av en bild för en lagereffekt. Och för ytterligare anpassning kan du till och med ställa in nivån på transparens.
Nu när vi har visat dig hur du ändrar genomskinligheten i din bakgrundsbild och hur du gör några andra coola ändringar, tror du att ändringarna du har gjort i dina bilder hjälpte till vid leveransen av din presentation? Hur tycker du att din presentation togs emot? Vi skulle gärna höra om hur cool designen på dina presentationsbilder blev, så låt oss veta det i kommentarsfältet nedan.

