PNG-filer utgör en utmärkt lösning för att bevara bilder, såsom logotyper, som kräver genomskinlighet och mjuka övergångar. De upprätthåller sitt ursprungliga utseende oavsett bakgrund. Låt oss utforska olika metoder för att konvertera dina bilder till PNG-format.
Vad är en PNG-fil?
PNG, eller Portable Network Graphics, är ett välkänt bildformat som ofta används för grafik på internet tack vare dess förmåga att hantera transparens i webbläsare. Det skapades på 1990-talet som ett öppet alternativ till GIF, som använde en patenterad komprimeringsalgoritm. PNG är licensfritt.
PNG stöder både 8-bitars och 24-bitars färg, precis som GIF respektive JPG. Det betraktas också som ett förlustfritt filformat, vilket innebär att bildkvaliteten inte försämras, oavsett hur ofta du öppnar och sparar filen.
Hur man omvandlar en bild till PNG
En av de stora fördelarna med PNG jämfört med format som JPG eller GIF är att PNG är ett förlustfritt format med stöd för 24-bitars färg. Vid konvertering från JPG är det viktigt att komma ihåg att JPG-filer är förlustfiler och kan förlora en del av sin ursprungliga kvalitet vid komprimeringen. Eftersom PNG är förlustfritt kommer din fil inte att förlora ytterligare kvalitet varje gång du öppnar eller sparar bilden på nytt.
Det finns främst två metoder för att konvertera en bild till PNG-format. Du kan använda ett bildvisningsprogram på din dator eller använda en av de många filkonverteringssidor som finns på internet.
Konvertera en bild med Windows
Vi vet att vi nämner det ofta, och du kanske är trött på att höra om det, men IrfanView är ett av de bästa kostnadsfria bildvisningsprogrammen för Windows. Punkt. Du kan utföra samma typ av konvertering som vi visar i de flesta bildredigeringsprogram (inklusive Paint), men vi använder IrfanView som exempel.
Öppna bilden du vill konvertera till PNG genom att klicka på Arkiv > Öppna.
Navigera till din bild och klicka sedan på ”Öppna”.

När filen är öppen, klicka på Arkiv > Spara som.
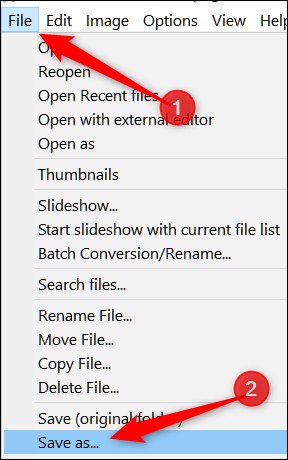
Kontrollera att du har valt PNG i rullgardinsmenyn för format i nästa fönster och klicka sedan på ”Spara”.

Standardinställningen för komprimeringshastigheten är ”Bäst”, men om du vill ha mer kontroll över komprimeringen av din fil har fönstret Spara alternativ ett par extrafunktioner att utforska. Genom att ändra komprimeringsnivån bestäms filens storlek; ju högre siffra, desto mindre komprimering kommer att tillämpas när du sparar din bild.

Konvertera en bild med Mac
Mac-datorer levereras med Preview, som du kan använda till mer än bara att visa bildfiler. Det är ett fantastiskt bildredigeringsprogram som kan beskära, ändra storlek på och konvertera filer.
Öppna en bild i Förhandsvisning genom att högerklicka på filen och välja Öppna med > Förhandsvisning.

I Förhandsvisning, gå till Arkiv > Exportera.

Se till att du har valt PNG som filformat i fönstret som dyker upp. Byt namn på filen om du vill och klicka sedan på ”Spara”.

Konvertera en bild online
Om du föredrar att använda en webbplats för online filkonvertering istället för en datorapp, behöver du inte leta längre än Convertimage.net. Det är en webbplats som specialiserar sig på konvertering av bilder – inte bara PNG – och de värnar om din integritet. ConvertImage publicerar eller sparar inga av dina filer längre än 15 minuter, och raderar dem från sina servrar efter bearbetning.
Börja med att välja det utdataformat som du vill spara din bild i.

Klicka sedan på ”Välj din bild”.
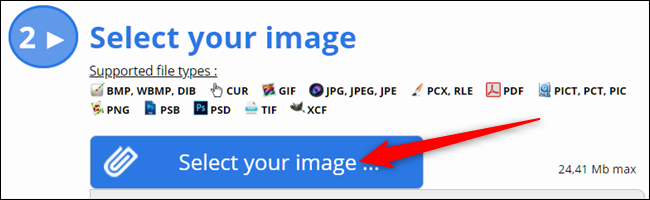
Navigera till bilden du vill konvertera och klicka sedan på ”Öppna”. Observera att bilder har en maximal storleksgräns på 24,41 MB.

Nu behöver du bara godkänna deras användarvillkor och klicka sedan på ”Konvertera den här bilden”.

På nästa sida, efter att din bild har laddats upp och konverterats, klickar du på ”Ladda ner bilden”, och din PNG-fil sparas i webbläsarens nedladdningsmapp.
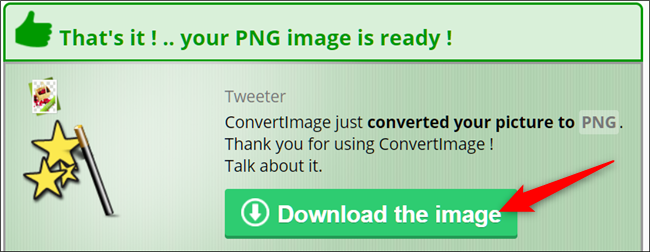
Det är allt! Du har nu framgångsrikt konverterat dina bilder till PNG-format.