Att Utvärdera RAM-Uppgraderingsmöjligheter i Din Dator
En avgörande aspekt när du investerar i en ny dator, vare sig det är en stationär eller bärbar, är att undersöka dess potential för framtida uppgraderingar. Finns det lediga platser för extra RAM-minne, PCIe SSD-enheter eller hårddiskar? Möjligheten att addera mer minne över tid kan vara en god investering, vilket kan förlänga datorns livslängd och förbättra prestandan i takt med dina behov. Traditionellt sett har man behövt öppna datorns chassi för att inspektera RAM-platser, men lyckligtvis finns det nu också mjukvarubaserade metoder för att göra detta. I den här artikeln går vi igenom sex olika sätt att ta reda på hur många lediga RAM-platser som finns i Windows 11.
Metoder för att Identifiera Lediga RAM-Platser i Windows 11
Vi kommer att utforska sex olika tekniker för att identifiera lediga RAM-platser i Windows 11. Dessa metoder inkluderar användning av inbyggda verktyg som Aktivitetshanteraren och Kommandotolken, samt tredjepartsprogram och den fysiska inspektionen av datorns komponenter. Nedan kan du välja den metod som intresserar dig mest.
Användning av Aktivitetshanteraren i Windows 11 för att Se RAM-Platser
1. Öppna Aktivitetshanteraren genom att trycka på kortkommandot ”Ctrl+Skift+Esc”. Gå sedan till fliken ”Prestanda” i den vänstra menyn.
2. Under avsnittet ”Använda platser” kan du se hur många platser som används. Till exempel, i den bärbara datorn jag använder finns det totalt två RAM-platser och en av dem är för närvarande i bruk.
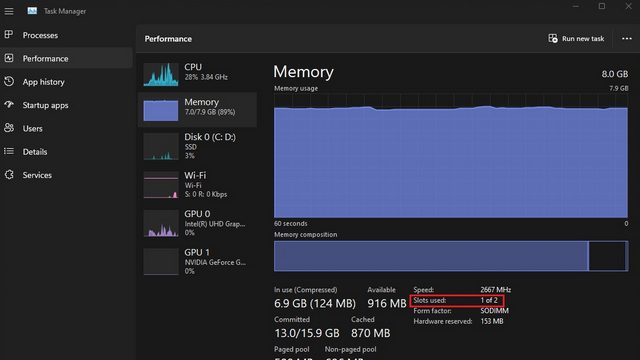
RAM-Platser via Kommandotolken i Windows 11
1. Starta kommandotolken genom att trycka på Windows-tangenten, skriva ”Kommandotolken” och välja ”Kör som administratör” för att öppna programmet med förhöjda behörigheter.

2. För att visa det totala antalet RAM-platser, skriv och kör följande kommando:
wmic Memphysical get MemoryDevices
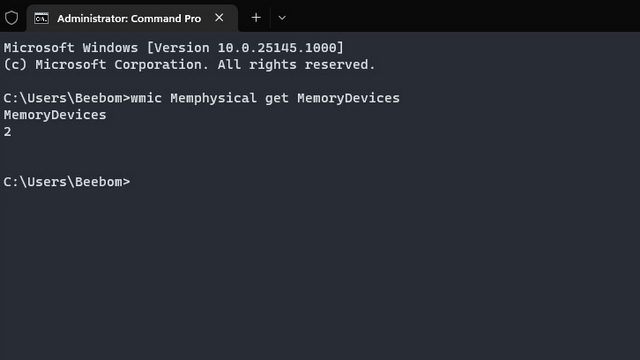
3. I mitt fall, som du kan se, har min bärbara Windows 11-dator två minnesplatser. Använd detta kommando för att se vilken/vilka RAM-platser som för tillfället är aktiva:
wmic MemoryChip get BankLabel, DeviceLocator, Capacity
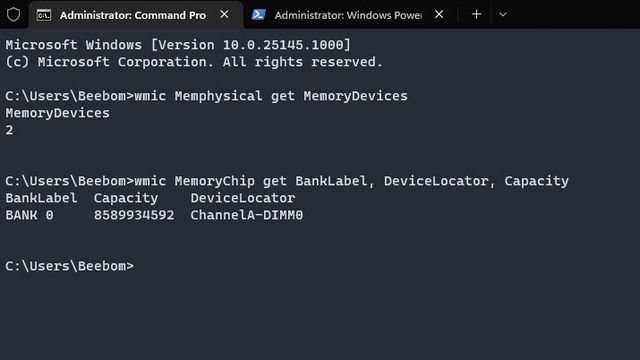
Hitta RAM-Platser med PowerShell i Windows 11
1. Du kan även använda PowerShell för att ta reda på antalet tillgängliga RAM-platser. Öppna PowerShell med administratörsbehörighet och kör kommandot:
Get-WmiObject -Class "Win32_PhysicalMemoryArray"
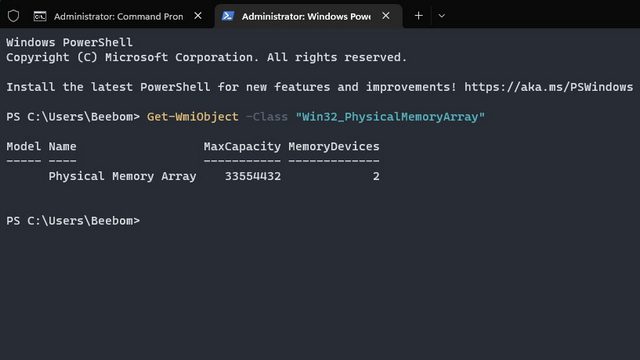
2. Använd sedan följande kommando för att se de aktiva RAM-platserna:
Get-WmiObject -Class "Win32_PhysicalMemory" | Format-Table BankLabel
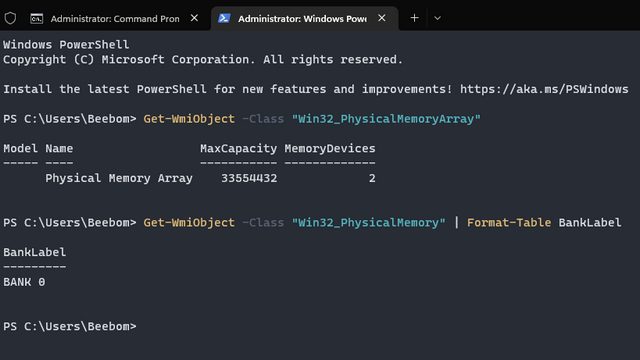
Användning av CPU-Z för att Identifiera RAM-Platser i Windows 11
Utöver att visa CPU-temperaturen, kan CPU-Z, ett tredjepartsprogram, också visa tillgängliga RAM-platser och RAM-typ i Windows 11. Det är ett utmärkt verktyg som kan visa detaljerad hårdvaruinformation.
1. Ladda ner CPU-Z från denna länk och installera programmet.
2. Öppna CPU-Z och gå till fliken ”Minne” för att se information om det installerade RAM-minnet, inklusive typ och storlek.
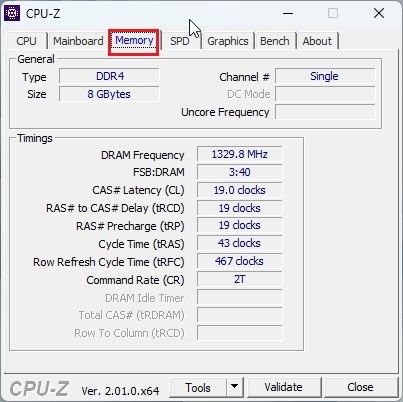
3. För att hitta de lediga RAM-platserna, gå till fliken ”SPD” högst upp. Under ”Val av minnesplats” finns en rullgardinsmeny. Beroende på hur många RAM-platser din dator har kommer menyn att visa tillgängliga alternativ. Till exempel, min dator har fyra minnesplatser, varav en används för närvarande.
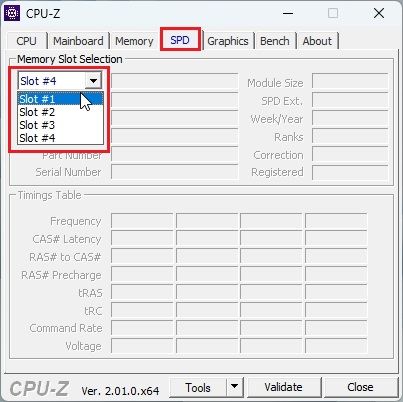
Information om Installerat RAM i Windows 11
Medan de ovanstående metoderna fokuserar på att hitta lediga minnesplatser, kan Systeminformation i Windows 11 vara användbart för att se detaljer om det installerade RAM-minnet.
1. Starta ”Systeminformation” genom att trycka på Windows-tangenten och skriva ”systeminformation” i sökfältet.
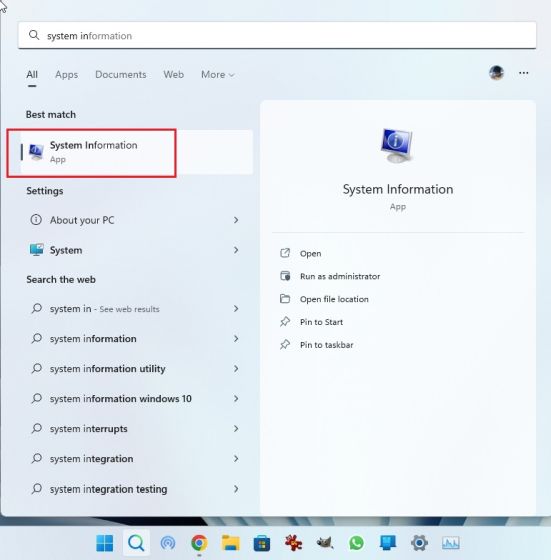
2. I fönstret ”Systeminformation” välj ”Systemsammanfattning” i vänstra sidomenyn. Scrolla ner i det högra fönstret så hittar du information om det totala installerade fysiska minnet (RAM), hur mycket som är användbart och hur mycket virtuellt minne som är tillgängligt.
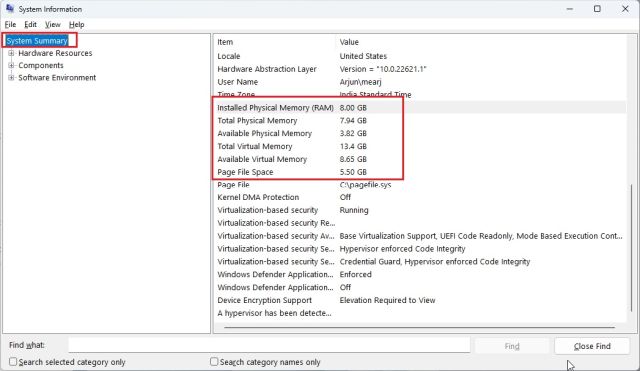
Fysisk Kontroll av RAM-Platser i Windows 11
Om du vill verifiera antalet lediga RAM-platser måste du inspektera moderkortet. På en stationär dator, som visas i figur (1), hittar du DIMM-platserna där RAM-minnet är installerat. Räkna antalet tillgängliga platser. Majoriteten av moderkorten har två RAM-platser, men avancerade modeller kan ha upp till 4-8 platser.
 (Figur 1) RAM-platser i stationära datorer
(Figur 1) RAM-platser i stationära datorer
I bärbara datorer ser RAM-platserna ut som små remsor, som visas i figur (2). Detta är hur du fysiskt kan inspektera lediga RAM-platser i din dator.
 (Figur 2) RAM-platser i bärbara datorer
(Figur 2) RAM-platser i bärbara datorer
Kontrollera och Uppgradera RAM på Din Windows 11 Dator
Nu har du fått kunskap om olika metoder för att undersöka RAM-platser i Windows 11. Om du upplever RAM-relaterade problem, kan du läsa vår artikel om hur du åtgärdar minnesproblem i Windows 11. Vi har också en separat guide som handlar om tips för att snabba upp Windows 11 och förbättra datorns prestanda.