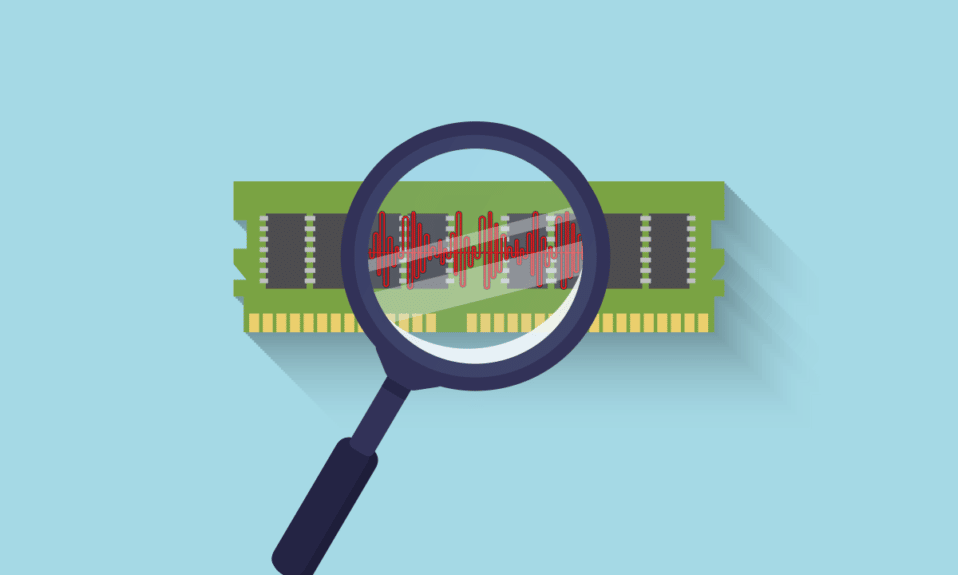
När vi köper en dator eller en smartphone letar vi efter en telefon med större RAM-minne med bättre frekvens. Det hjälper oss att utföra flera uppgifter på enheten utan ansträngning och utan mycket eftersläpning. Och användare vill försäkra sig om att deras datorer/bärbara datorer klarar tunga uppgifter innan de installerar ett stort program eller program. Det är där behovet av att veta hur man kontrollerar RAM-frekvensen uppstår. Läs och följ den här artikeln till slutet för att lära dig hur du kontrollerar din verkliga RAM-hastighet och hur du kontrollerar RAM-frekvensen med CMD i Windows 10, 11 i detalj.
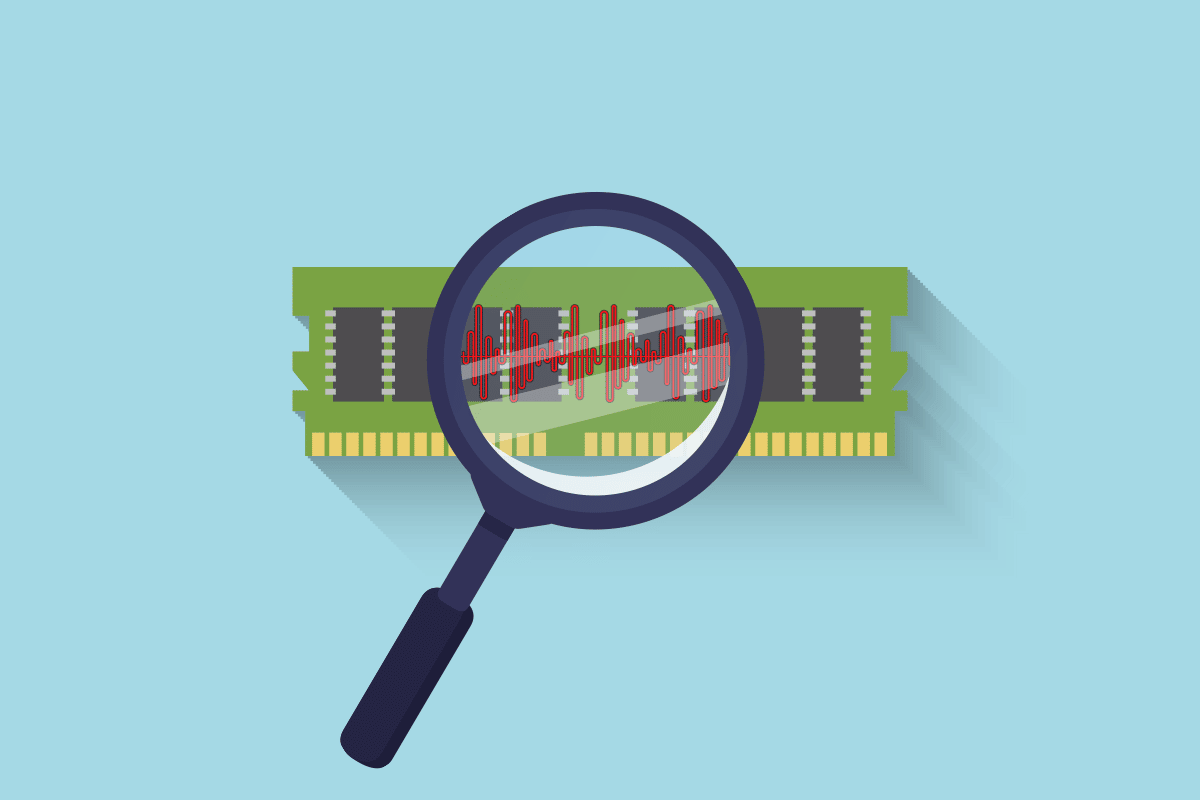
Innehållsförteckning
Hur man kontrollerar RAM-frekvens på Windows 10
RAM-frekvens är den hastighet med vilken RAM utför kommandon på en sekund. Det påverkar dock inte prestandan i vid mening eftersom de flesta vitala och krävande kommandoprocesser är beroende av CPU-frekvensen. Men fortfarande är RAM-frekvensen avgörande för följande fall:
- Att ha ökade bildfrekvenser för att spela grafiska spel av hög kvalitet.
- För att lokalisera och åtgärda problem med eftersläpning och hängande på en dator.
- Innan du installerar den avancerade programvaran för videoredigering eller grafisk design.
- För att uppgradera RAM-modulen med en högre frekvens än den nuvarande.
Nu finns det två metoder du kan följa för att veta hur du kontrollerar RAM-frekvensen på din PC. Läs och följ någon av de två metoderna nedan för att uppnå samma sak.
Obs: Följande metoder och deras steg är tillämpliga på både Windows 10 och 11 PC.
Metod 1: Använda Task Manager
Du kan använda programmet Task Manager på din PC för att kontrollera RAM-frekvensen. Följ stegen nedan för att veta hur du kontrollerar din verkliga RAM-hastighet.
1. Tryck på tangenterna Ctrl + Skift + Esc samtidigt för att öppna Aktivitetshanteraren.
2. Klicka på fliken Prestanda.
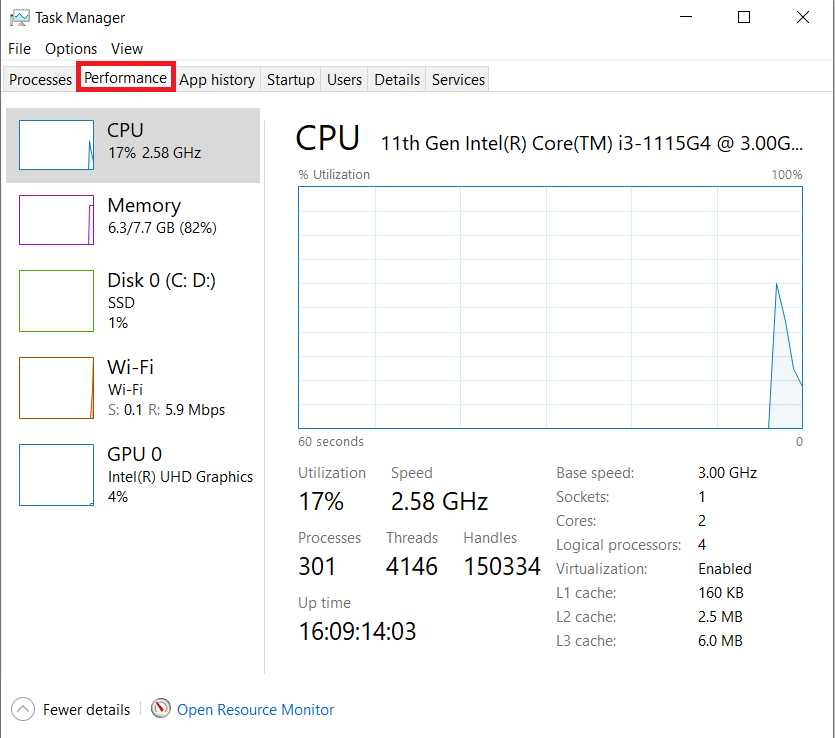
3. Klicka på alternativet Minne i den vänstra rutan.
4. Här, i den högra rutan, ser du minneshastigheten som nämns i MHz. Det är RAM-frekvensen för din dator.
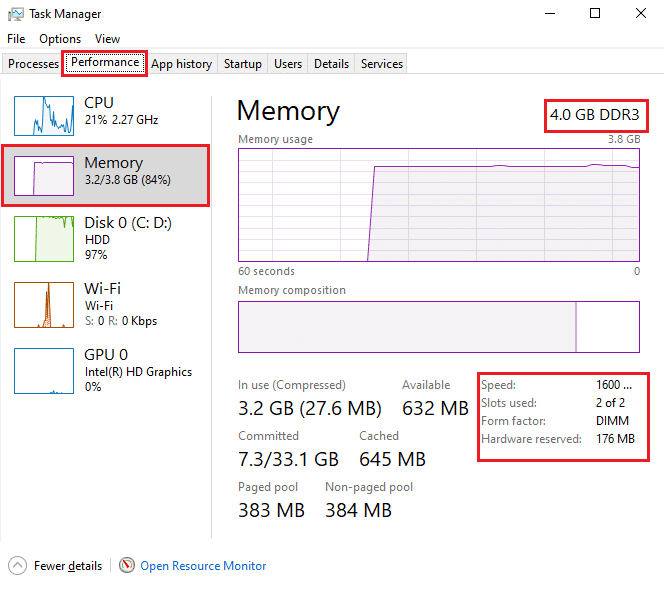
Metod 2: Använd kommandotolken
Du kan också använda vissa kommandon i kommandotolken för att kontrollera RAM-hastigheten. Läs följande steg för att lära dig hur du kontrollerar RAM-frekvensen med CMD.
1. Skriv Kommandotolken i Windows sökfält och klicka på Öppna.
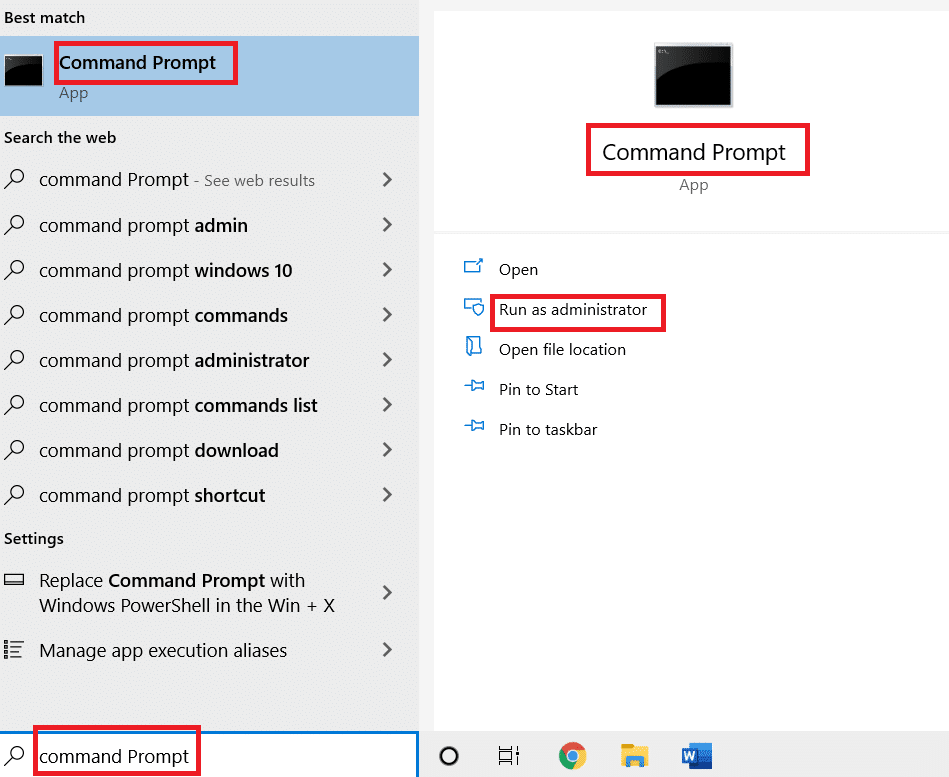
2A. Ange något av följande kommandon i cmd-fönstret för att se minneshastigheten och tryck på Enter-tangenten på tangentbordet:
wmic memorychip get speed wmic MEMORYCHIP get BankLabel, Capacity, DeviceLocator, MemoryType, TypeDetail, Speed wmic memorychip list full
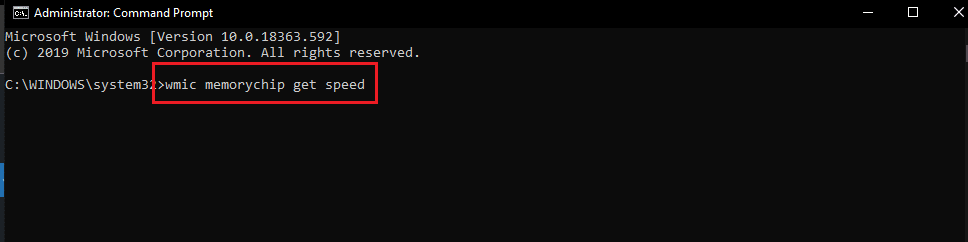
2B. Om du vill veta det totala fysiska minnet, skriv in följande kommando och tryck på Enter-tangenten på tangentbordet:
systeminfo | findstr /C:”Total Physical Memory"

2C. För att hitta tillgängligt fysiskt minne ur det totala fysiska minnet, skriv in följande kommando och tryck på Enter-tangenten på tangentbordet:
systeminfo |find “Available Physical Memory”

På så sätt kan du se hur du kontrollerar RAM-frekvensen på din PC.
Vanliga frågor (FAQs)
Q1. Är den högre RAM-frekvensen bra för min dator?
Svar: Högre RAM-frekvens gör att du i allmänhet kan arbeta med större och flera filer. Det beror på att dataöverföringshastigheten mellan minne och CPU ökar, och följaktligen minskar tiden. Så med detta i åtanke kommer du säkert att märka några förbättringar i PC-prestandan men inte de betydande.
Q2. Spelar RAM-frekvensen någon roll i den bättre spelprestandan på en dator?
Svar: Ja. Förbättrad RAM- och RAM-frekvens resulterar i ökade bildhastigheter och minskade problem med eftersläpning. Det kommer sedan att förbättra din spelprestanda på din PC också.
Q3. Kan jag köra tunga spel på min dator med standard RAM-frekvens?
Svar: För det måste du först se till att din PC uppfyller kraven för RAM och dess frekvens (Speed) för att köra det specifika spelet. Läs och följ de ovan nämnda stegen för att lära dig hur du kontrollerar din verkliga RAM-hastighet med Task Manager och Kommandotolken.
***
Vi hoppas att du förstod stegen för hur du kontrollerar RAM-frekvensen i Windows 10. Använd kommentarsektionen nedan för att lämna dina frågor om den här artikeln eller förslag på andra artiklar.

