Många datoranvändare föredrar att arbeta med PowerShell istället för den traditionella kommandotolken, tack vare dess avancerade funktioner. PowerShell ger användarna en kraftfullare verktygslåda för att hantera Windows Server, samt kontroll över system som Exchange, Lync och SQL. Windows 10 levereras som standard med PowerShell 5.0, men genom att installera de senaste Windows-uppdateringarna får man automatiskt tillgång till den förbättrade versionen 5.1. Därför kan det vara bra att veta hur du kontrollerar vilken PowerShell-version som är installerad på din Windows 10-dator. Om du känner dig osäker på hur man gör, kommer den här guiden att ge dig de nödvändiga kommandona för att ta reda på det.
Kontrollera din PowerShell-version i Windows 10
Det är viktigt att vara medveten om att olika Windows-versioner använder olika versioner av PowerShell. Här är en översikt:
- Windows 10 och Windows Server 2016: PowerShell 5.0 (uppdateras till 5.1 efter Windows Update)
- Windows 8.1 och Windows Server 2012 R2: PowerShell 4.0
- Windows 8 och Windows Server 2012: PowerShell 3.0
- Windows 7 SP1 och Windows Server 2008 R2 SP1: PowerShell 2.0
Den här guiden visar hur du kan använda olika PowerShell-kommandon för att kontrollera versionen, oavsett vilken Windows-version du använder.
Metod 1: Använd kommandot $PSVersionTable
Genom att köra kommandot $PSVersionTable i PowerShell-prompten, kan du snabbt se din PowerShell-version i den angivna raden ’PSVersion’.
- Tryck på Windows-tangenten och skriv ”PowerShell”. Klicka sedan på ”Öppna”.
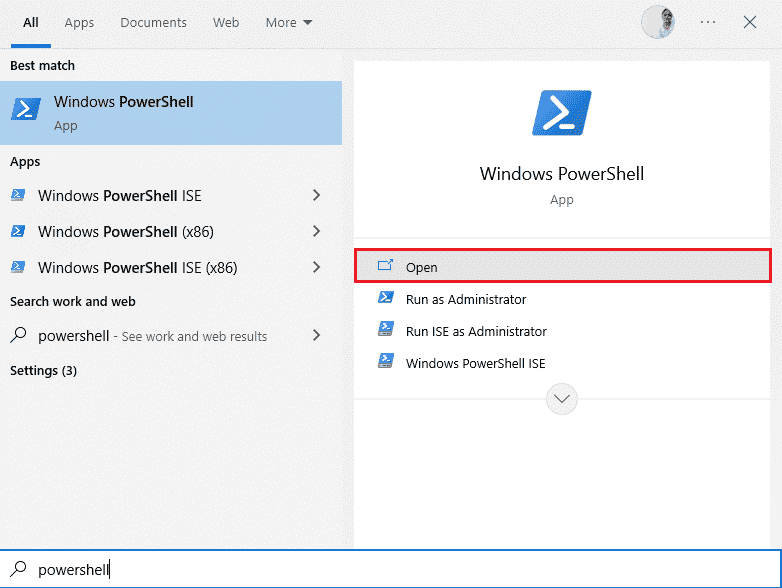
- Skriv nu in
$PSVersionTablei PowerShell-fönstret och tryck på Enter. 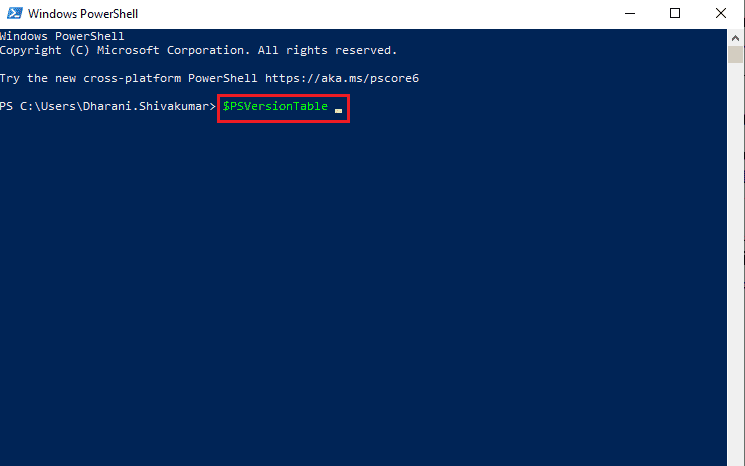
- Din version visas under raden ’PSVersion’. I det här exemplet är versionen 5.1.19041.1645.
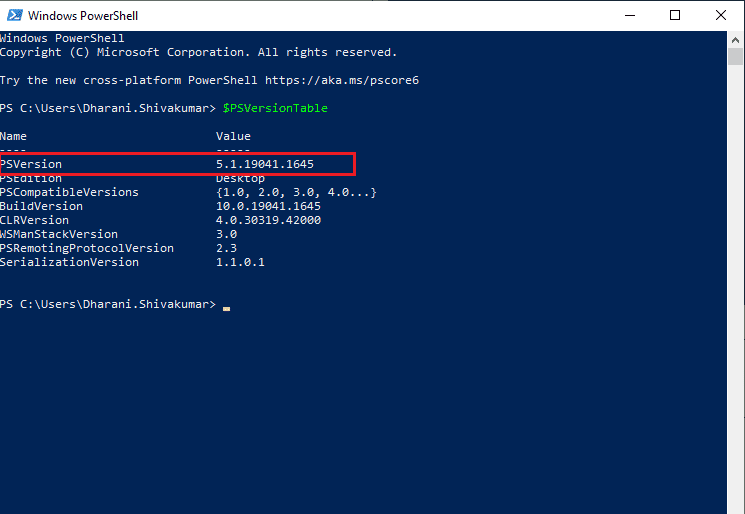
Metod 2: Använd kommandot $PSVersionTable.PSVersion
Kommandot $PSVersionTable.PSVersion ger dig mer detaljerad information om din PowerShell-version, inklusive huvudversion, buildnummer och revisionshistorik.
- Starta Windows PowerShell.
- Skriv kommandot
$PSVersionTable.PSVersionoch tryck på Enter. 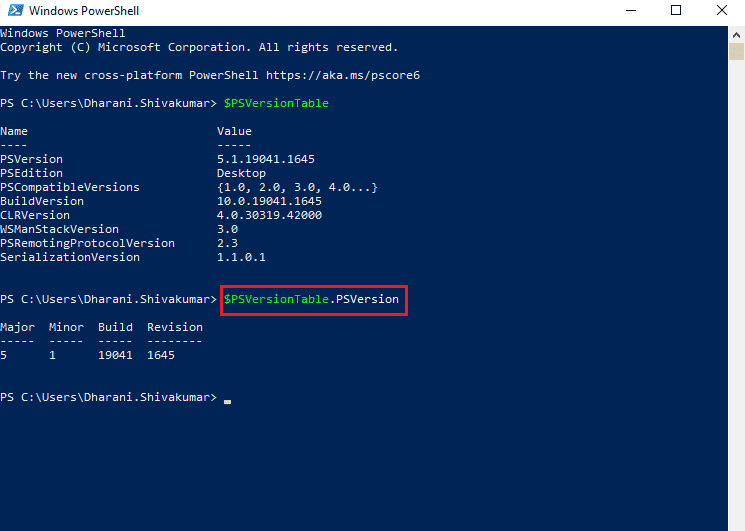
- Resultatet presenteras i följande format, där ’Major’ indikerar huvudversionen av PowerShell:
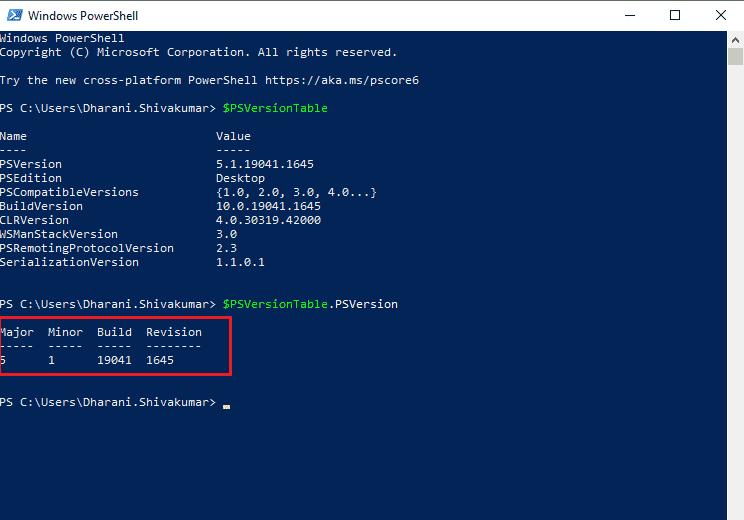
Major Minor Build Revision ----- ----- ----- -------- 5 1 19041 1645
Metod 3: Använd kommandot $Host
Med $Host-kommandot kan du hitta PowerShell-versionen genom att kolla på versionraden i resultatet.
- Öppna Windows PowerShell.
- Skriv in kommandot
$Hostoch tryck på Enter. 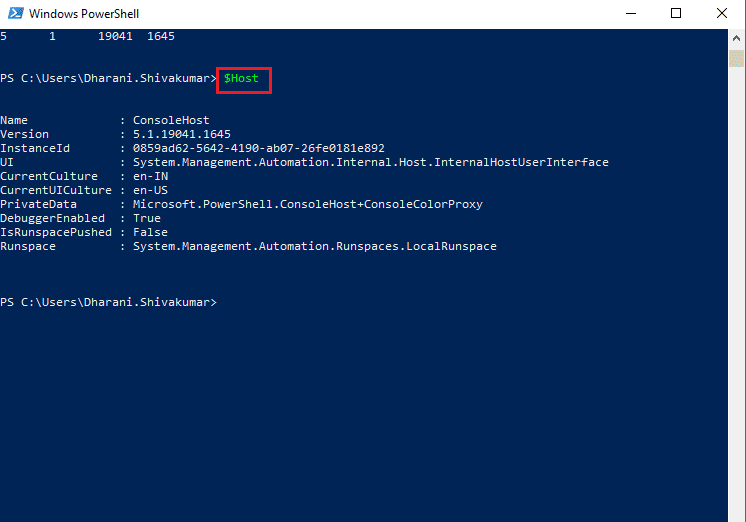
- Leta efter versionen på raden ’Version’. Utskriften kommer att se ut ungefär så här:
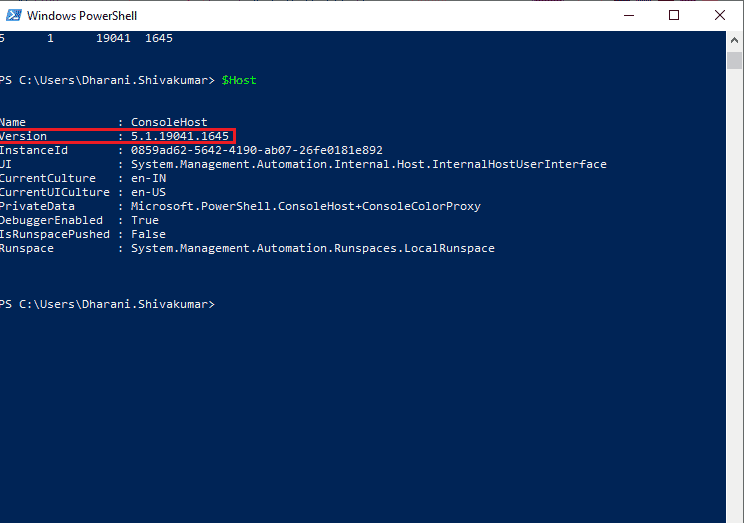
Name : ConsoleHost Version : 5.1.19041.1645 InstanceId : 0859ad62-5642-4190-ab07-26fe0181e892 UI : System.Management.Automation.Internal.Host.InternalHostUserInterface CurrentCulture : en-IN CurrentUICulture : en-US PrivateData : Microsoft.PowerShell.ConsoleHost+ConsoleColorProxy DebuggerEnabled: True IsRunspacePushed: False Runspace : System.Management.Automation.Runspaces.LocalRunspace
Metod 4: Använd kommandot $Host.Version
Kommandot $Host.Version visar information om versionen, inklusive huvudversion, build och revisionshistorik.
- Starta Windows PowerShell.
- Skriv kommandot
$Host.Versionoch tryck på Enter. 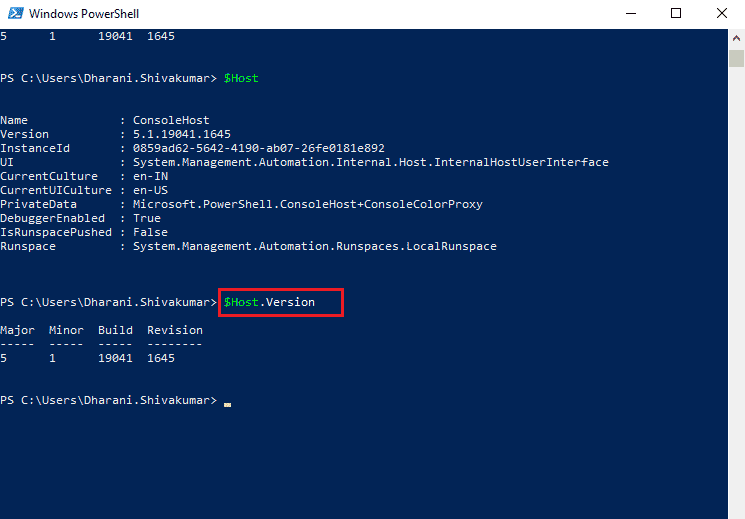
- Resultatet är i följande format, där ’Major’ indikerar huvudversionen av PowerShell:
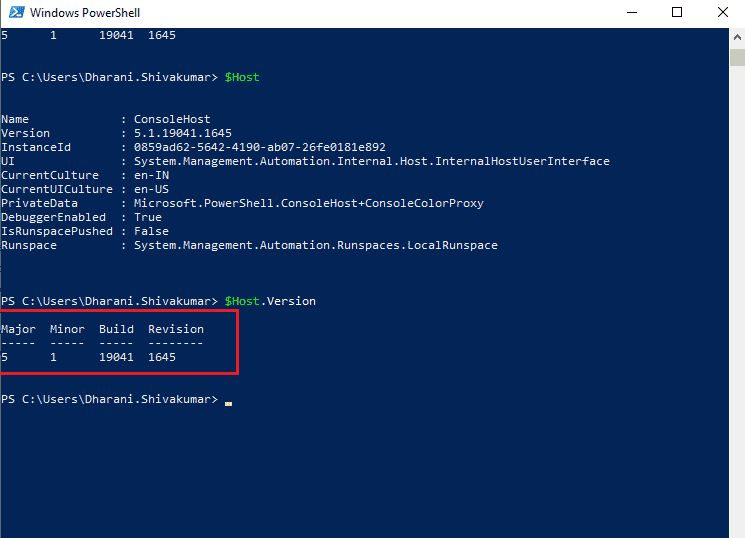
Major Minor Build Revision ----- ----- ----- -------- 5 1 19041 1645
***
Vi hoppas att den här guiden har hjälpt dig att förstå hur man tar reda på vilken PowerShell-version som är installerad på din dator. Berätta gärna vilken metod du tyckte fungerade bäst. Om du har frågor eller förslag, lämna gärna en kommentar nedan.