Behöver du kontrollera om en specifik cell i Google Kalkylark är tom? Visst, det går att göra manuellt, vilket förmodligen är snabbast för enstaka fall. Men när du hanterar många celler blir det lätt enformigt. Lyckligtvis kan Google Kalkylark sköta den biten åt dig.
Funktionen som letar efter tomma celler heter ISBLANK, och vi går igenom hur du använder den.
Vad är ISBLANK?
Om du jobbat mycket med Excel känner du nog igen funktionen. Det finns små skillnader, men den används i grund och botten för samma sak.
ISBLANK är en funktion som är skapad för att avgöra om en cell innehåller något värde. Vi använder ordet ”värde” för att vara tydliga. Värdet kan vara allt från tal och text till formler, eller till och med ett fel i en formel. Om cellen innehåller något av detta, ger ISBLANK resultatet FALSKT.
Låt inte det här låta komplicerat. Det är som att fråga Google Kalkylark: ”Är den här cellen helt tom?”. Om svaret är nej, blir det ”falskt”. Om cellen däremot är tom, bekräftas det med ”SANT”.

Så här kontrollerar du om en cell är tom i Google Sheets med ISBLANK
Låt oss se hur du använder funktionen i praktiken. Det handlar om hur du skapar egna funktioner i Google Sheets. Oroa dig inte, du behöver inte vara dataexpert för att göra det. Vi guidar dig steg för steg:
- Öppna ditt kalkylark.
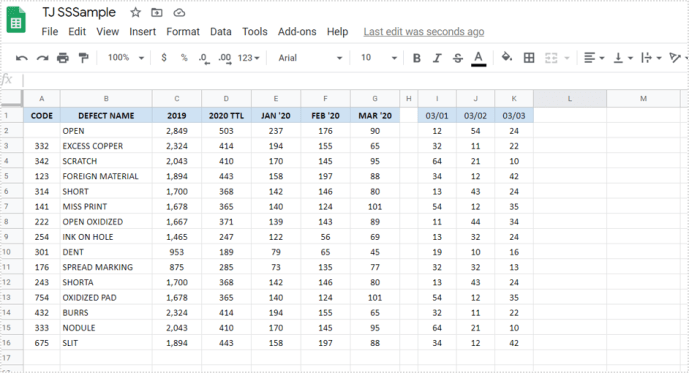
- Klicka på en valfri cell för att markera den (se till att det inte är den cell du ska undersöka).
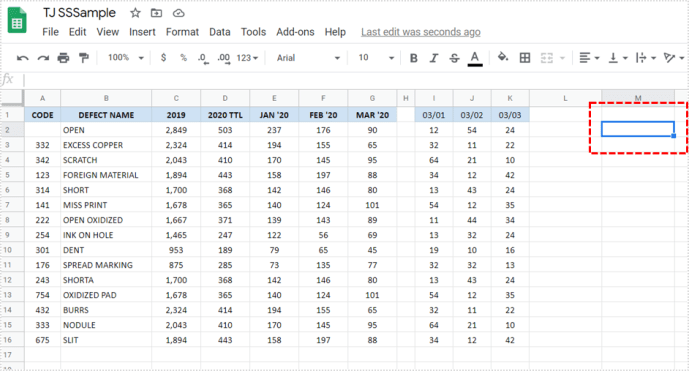
- Skriv in ett likhetstecken ”=” och sedan ”ISBLANK” i cellen.
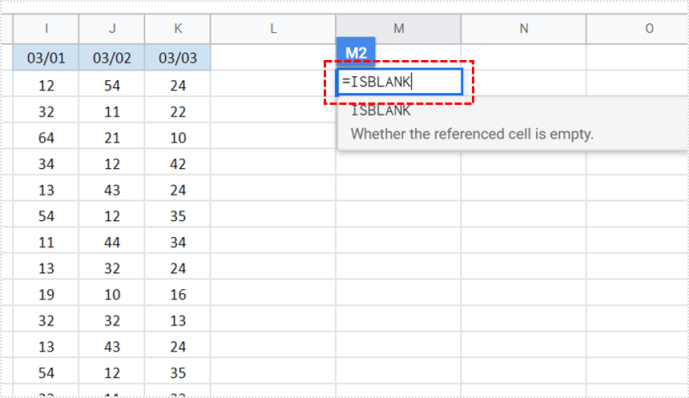
- Då ska en lista med funktioner dyka upp. Välj ISBLANK-funktionen.
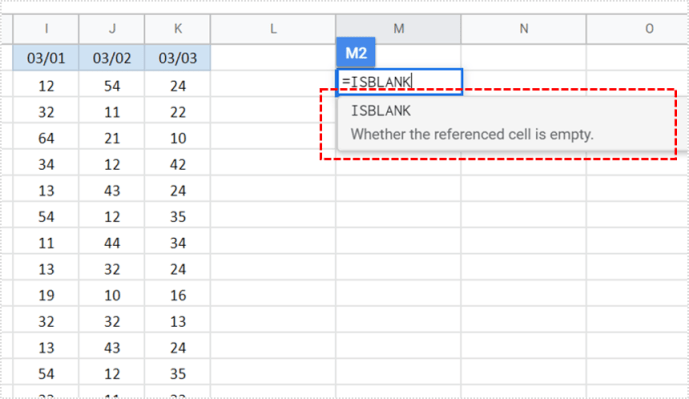
- Ange nu cellen du vill kontrollera och tryck på Enter.
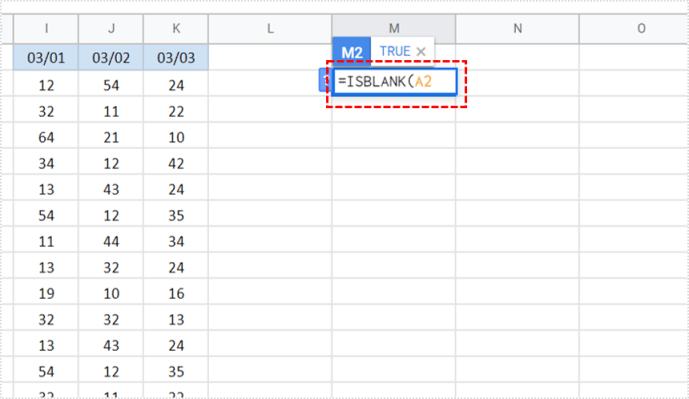
- Resultatet ska nu visas, och om cellen är tom visas SANT.
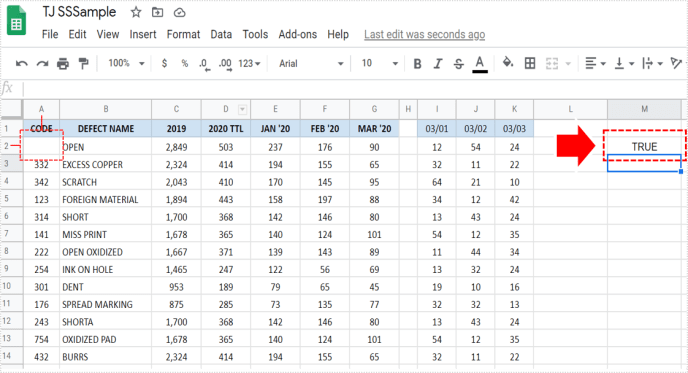
Om A2 är tom ser du resultatet SANT. Om den inte är tom, ser du FALSKT. Så enkelt är det!
För att bekräfta att funktionen fungerar kan du skriva något i A2 eller ta bort innehållet. Upprepa stegen och se om resultatet ändras. Funktionen är mycket pålitlig. Om du gör rätt, får du 100 % korrekta resultat.
Så här kontrollerar du flera celler i Google Sheets med ISBLANK
En stor fördel är att du kan använda funktionen för att kolla flera celler på en gång. Det finns ingen gräns för hur många celler du kan undersöka. Tänk dig hur mycket tid du kan spara!
- Gör som ovan för att aktivera ISBLANK.
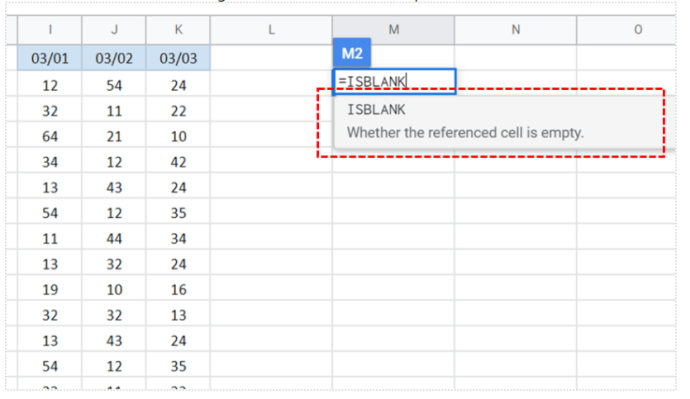
- Skriv in ett cellområde i stället för en enskild cell. Om du vill undersöka A1 till C10 skriver du in formeln: A1:C10.
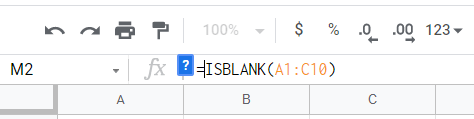
Tänk på att resultatet avser hela cellområdet. Även om alla celler utom en är tomma, blir resultatet FALSKT eftersom hela området inte är tomt. För exakt resultat måste du granska cellerna en och en.
Så här kontrollerar du tomma celler i Google Sheets på Android och iOS
En av fördelarna med Google Sheets är att du kan göra mycket på telefonen. Du kan troligen inte använda ISBLANK i mobilens webbläsare. Ladda i stället ner Google Sheets-appen, som finns för både iOS och Android. Processen är i princip samma som den vi gått igenom.
Nackdelen med mobilen är att det kan vara svårt att se allting tydligt. Om det rör sig om viktig data, rekommenderar vi att du använder datorn, eftersom den ger bättre överblick.
Ytterligare funktioner i Google Sheets

För att få ut mer av funktionen kan du använda den tillsammans med IF-funktioner. Då kan du få Google Kalkylark att göra något bara om cellen är tom. Ett vanligt användningsområde är att fylla tomma celler med text. Säg att du vill skriva ”Information saknas” i alla tomma celler.
Du programmerar då Google Sheets på följande sätt: om ISBLANK-funktionen ger resultatet SANT, ska texten ”Information saknas” matas in. Det sparar massor av tid, eftersom det vore nästan omöjligt att göra manuellt med många celler.
Vanliga frågor
Varför får jag FALSKT trots att cellen verkar tom?
Det är ett vanligt problem med ISBLANK-funktionen. Men frågan är: Är cellen verkligen tom, eller verkar den bara tom? Låt oss förklara.
Cellen kan innehålla ett blanksteg som du råkat lägga till. Det syns ju inte, men det finns ändå där. Det kan också vara dolda tecken eller formler som tar upp plats i cellen.
Om det här stör dig, är det snabbaste sättet att klicka på cellen och rensa bort innehållet. Då är det nästan säkert att du får rätt resultat.
Prova dig fram i Google Kalkylark
Vi har visat några grundläggande funktioner som passar nybörjare. Men du kan göra så mycket mer med Google Kalkylark, så vi hoppas att du inte nöjer dig här. Prova andra funktioner som kan underlätta ditt arbete. Om du är van vid Excel, ska det vara ganska enkelt.
Om du inte är så bra på Excel kanske du upplever Google Sheets som mer tillgängligt och användarvänligt. Använder du något annat program för att hantera kalkylblad? Berätta gärna i kommentarsfältet nedan.