Ibland uppstår situationer där du behöver ladda ner viktiga filer eller flytta över foton till ditt Linuxsystem, men du stöter på problem med för lite ledigt lagringsutrymme. Du öppnar filhanteraren för att ta bort stora filer som du inte längre behöver, men du är osäker på vilka filer som tar upp mest diskutrymme. I denna artikel kommer vi att utforska flera enkla metoder för att kontrollera diskanvändningen i Linux, både via terminalen och via GUI-applikationer.
Övervakning av diskanvändning i Linux (2023)
Undersökning av diskutrymme med kommandot df
Linux erbjuder flertalet kommandon för att kontrollera diskanvändning, där det vanligaste är kommandot `df`. `df`, som står för ”Disk Filesystem”, är ett praktiskt verktyg för att granska aktuell diskanvändning och tillgängligt diskutrymme i Linux. Syntaxen för kommandot `df` i Linux ser ut så här:
df <alternativ> <filsystem>
De alternativ som kan användas med kommandot `df` inkluderar:
| Alternativ | Beskrivning |
| `-a` | Visar information om alla filsystem, inklusive pseudo-, dubblett- och otillgängliga filsystem. |
| `-h` | Visar storlekarna i ett mänskligt läsbart format, exempelvis i kilobyte (KB), megabyte (MB), och gigabyte (GB). |
| `-t` | Visar diskanvändningen endast för filsystem av en specifik typ. |
| `-x` | Visar diskanvändningen exklusive en specifik filsystemstyp. |
Visa diskanvändning i läsbar form
Standardvisningen med kommandot `df` ger storlekarna i byte, vilket kan vara svårläst. För att visa filstorlekar i mer lättförståeliga enheter som megabyte, gigabyte, etcetera, används flaggan `-h`. Syntaxen ser då ut så här:
df -h
Visa diskbeläggning för en specifik filsystemstyp
Du kan också granska diskanvändningen för en särskild filsystemstyp genom att använda flaggan `-t` enligt följande:
df -t <filsystemtyp>
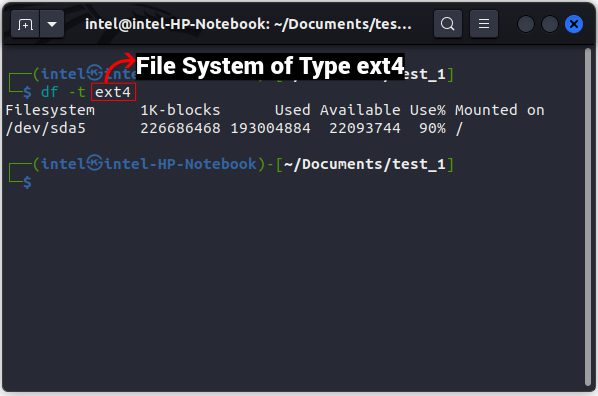
Kontrollera diskanvändning med kommandot du
Kommandot `df` visar endast diskanvändningen för hela filsystemet och inte för enskilda filer och kataloger. För att undersöka diskanvändningen för specifika filer och kataloger används istället kommandot `du`. `du` står för ”disk usage”. Syntaxen för kommandot `du` är:
du <alternativ> <fil>
Alternativen som kan användas med kommandot `du` är:
| Alternativ | Beskrivning |
| `-a` | Visar detaljer för alla filer. |
| `-h` | Visar filstorlekarna i ett mänskligt läsbart format. |
| `-s` | Visar totalstorleken för en specifik katalog. |
| `-c` | Visar den totala diskanvändningen för hela den angivna katalogen. |
Visa diskanvändning i läsbart format
För att visa storlekarna i ett mer lättläst format som megabyte, gigabyte, etcetera, istället för byte, används flaggan `-h` i enlighet med följande syntax:
du -h
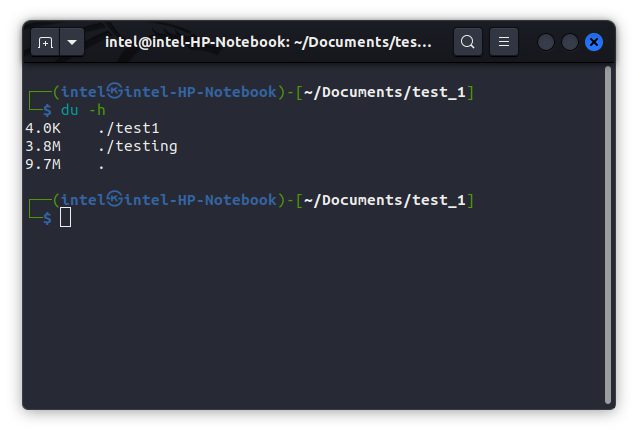
Visa diskanvändning för en specifik katalog
Med kommandot `du` kan du visa diskanvändning för alla undermappar. Om du vill granska diskanvändningen för en specifik katalog, så används flaggan `-s` tillsammans med grundkommandot enligt följande:
du -s -h <katalognamn>
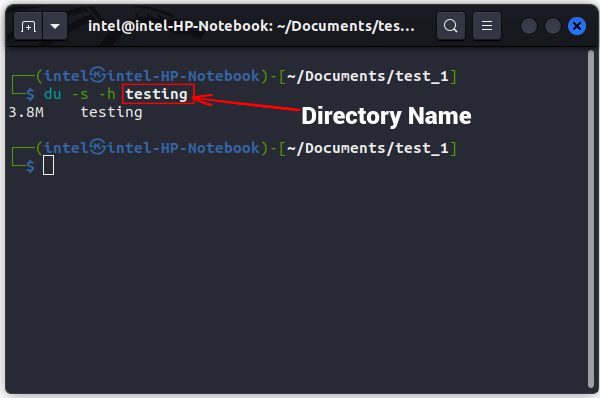
Jämför diskanvändning för två kataloger
Kommandot `du` tillåter även jämförelse av diskanvändningen mellan två eller fler kataloger enligt följande:
du <alternativ> <katalog_1> <katalog_2>
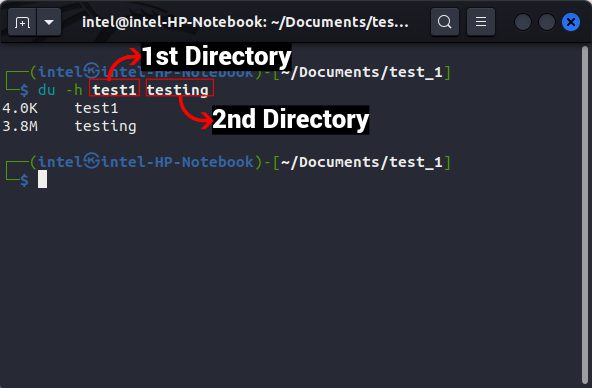
Rensa diskutrymme via kommandoraden
Du kan kombinera kommandona `du` och `df` med andra Linux-kommandon för att lista de filer och kataloger som tar upp mest lagringsutrymme. Sedan kan du välja att behålla eller ta bort dessa filer för att frigöra utrymme.
Sortera filer efter storlek
Med `du` kan du se filstorlekar för alla filer i en katalog. Genom att använda ett pipe-tecken `|` i kombination med sorteringskommandot kan resultaten sorteras i fallande ordning efter storlek. Syntaxen för att använda dessa kommandon tillsammans är:
du -a <katalogsökväg> | sort -rn
Här används pipe-tecknet `|` för att skicka utdata från ett kommando som indata till ett annat. I den andra delen av syntaxen används flaggan `-r` för att sortera i omvänd ordning och flaggan `-n` för att sortera baserat på numeriskt värde. Var dock försiktig så att du inte tar bort viktiga filer som är nödvändiga för att Linuxsystemet ska fungera ordentligt.
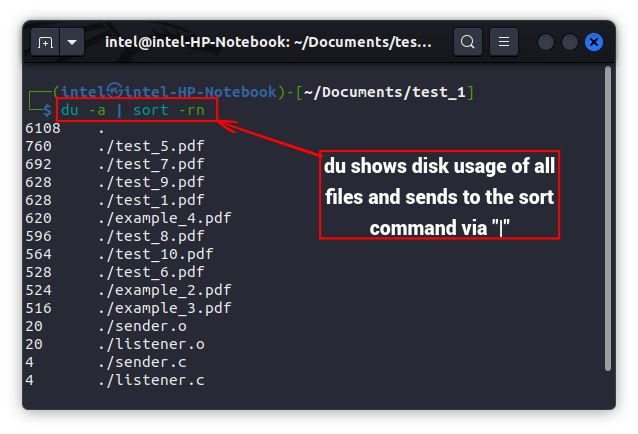
Uteslut filer baserat på storlek
Det finns flera sätt att exkludera filer baserat på deras storlek genom att kombinera olika kommandon. Ett enkelt sätt är att använda kommandot `find` för att utesluta filer som överskrider en viss storlek. Syntaxen för att använda `find` för att exkludera filer baserat på storlek är:
find <katalogsökväg> -size -<filstorlek_att_utesluta>
Du kan också använda flaggan `-exec` för att kombinera detta med andra kommandon och skicka utdata från `find`-kommandot som indata till det andra kommandot.
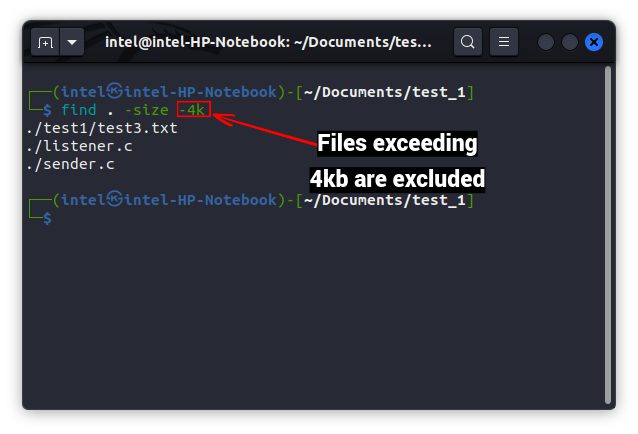
Uteslut filer baserat på typ
Kommandot `du` har en viktig flagga som kallas `–exclude`. Den kan användas för att utesluta vissa filtyper när kommandot används tillsammans med andra. Syntaxen för att använda `–exclude`-flaggan med kommandot `du` är:
du -h <sökväg_till_katalog> –exclude=”*<filtillägg>”
Här används `*` som ett jokertecken, vilket betyder att alla tecken matchas i inmatningen medan katalogen analyseras.
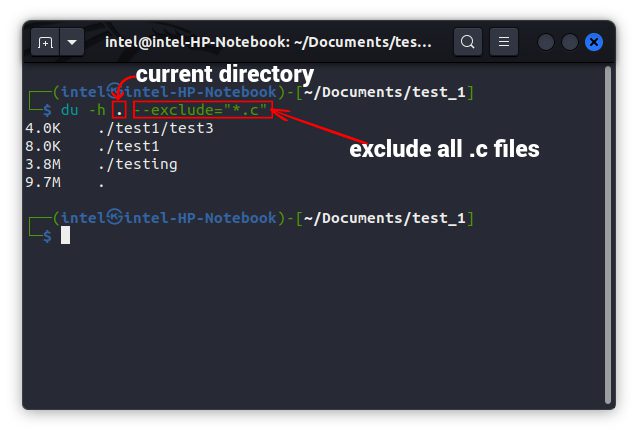
Kontrollera diskanvändning med GUI
Kommandoradsutskriften från olika diskanvändningskommandon kan vara svår att förstå för vissa användare. Därför finns det GUI-alternativ som förenklar övervakningen av diskanvändningen. Några vanliga GUI-verktyg för att övervaka diskanvändningen är GDU Disk Usage Analyzer och Gnome Disks Tool, som enkelt installeras med följande kommandon:
Installera Disk Usage Analyzer:
sudo snap install gdu-disk-usage-analyzer
Installera Disk Tool:
sudo apt-get -y install gnome-disk-utility
Kontrollera diskanvändning med Gnome Disk Tool
Gnome Disk Tool används vanligtvis för att formatera lagringspartitioner till en specifik typ. I standardvyn visas alla lagringspartitioner.
För att se detaljer om en partition, som enhetsnamn, filsystemtyp och tillgängligt utrymme, klickar du på partitionens namn. Diskverktyget är ett användbart verktyg, men det är viktigt att vara försiktig vid användning för att undvika dataförlust.
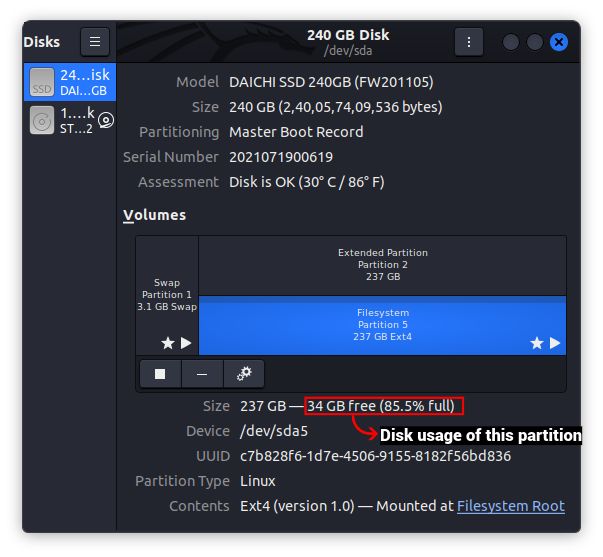
Kontrollera diskanvändning med Disk Usage Analyzer Tool
Övervakning av diskanvändning är betydligt enklare i GUI med hjälp av Disk Usage Analyzer Tool jämfört med kommandoraden. Efter installation når du verktyget via applikationsmenyn och följer stegen nedan:
1. Första gången du öppnar Disk Usage Analyzer visas alla lagringspartitioner som är anslutna till ditt system tillsammans med din hemkatalog.
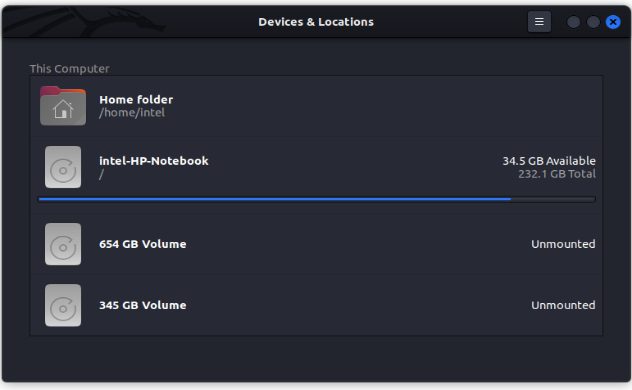
2. För att undersöka diskanvändningen för en viss enhet, klickar du på enhetsnamnet. Verktyget skannar enheten och presenterar ett cirkeldiagram som visar diskbeläggningen för alla mappar. Genom att hovra musen över delar av diagrammet kan du se vilka mappar som tar upp mest diskutrymme.
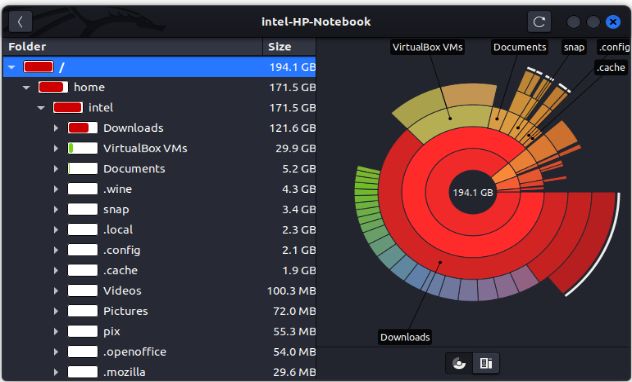
Rensa disken med Disk Usage Analyzer
Efter att ha analyserat olika platser på filsystemet kanske du vill ta bort vissa filer. Disk Usage Analyzer Tool fungerar också som ett rensningsverktyg för de filer eller mappar du vill ta bort. Så här tar du bort filer eller mappar:
1. Navigera till filen du vill ta bort i filsystemträdet. Högerklicka på objektet och välj ”Flytta till papperskorgen”.
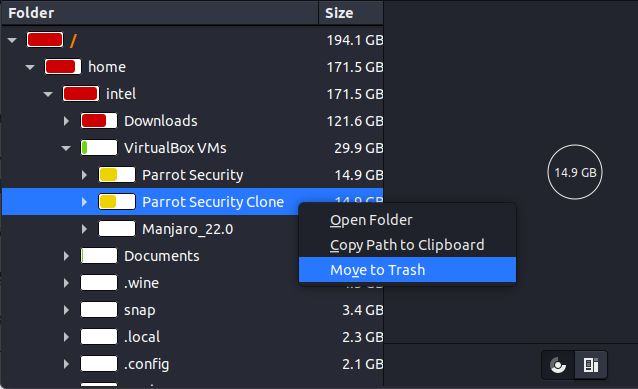
Som en säkerhetsåtgärd flyttar detta verktyg filerna och mappen till papperskorgen, vilket minskar risken att du av misstag tar bort viktiga filer. Papperskorgen kan sedan tömmas via valfri filhanterare.
Enkel kontroll av diskanvändning i Linux
Hantering av diskutrymme är en viktig färdighet för filhantering och det är avgörande för att hålla diskenheterna i bra skick över tid. Vi hoppas att metoderna som presenterats i den här guiden hjälper dig att enkelt kontrollera diskanvändningen i Linux. Om du stöter på några problem, tveka inte att skriva en kommentar nedan.