Det finns gott om verktyg för att stresstesta CPU:n i Windows, men du måste kontrollera CPU-temperaturen kontinuerligt när du utför en sådan beskattningsprocess. Det hjälper dig att mäta värmen hos din CPU och hur bra ditt kylsystem är. I andra fall där du står inför överhettningsproblem kan du kontrollera CPU-kärntemperaturavläsningarna för att ta reda på om det orsakas av CPU:n. Så i den här handledningen har vi inkluderat sex olika metoder för att kontrollera CPU-temperaturen i Windows 11. Du kan till och med kontrollera CPU-temperaturen utan någon programvara från tredje part eller genom att använda några grundläggande och avancerade program. På den noten, låt oss gå vidare och lära oss hur man övervakar CPU-temperaturen i Windows 11.
Innehållsförteckning
Kontrollera CPU-temperaturen i Windows 11 (2022)
I den här guiden har vi täckt sex olika metoder för att kontrollera CPU-temperaturen i Windows 11. Du kan se temperaturen för varje kärna för både Intel- och AMD-processorer. Vi har också lagt till varningar för AMD-processorer där det krävdes. Men först, låt oss ta reda på vad som är ett säkert temperaturintervall för processorer.
Vad är det säkra och idealiska temperaturintervallet för din CPU?
Helst bör din CPU-temperatur vara runt 60 till 70 grader Celsius (140 till 158 grader Fahrenheit) när du kör viktiga appar och runt 40 till 45 grader Celsius (104 till 113 grader Fahrenheit) när du sitter inaktiv. Dessutom är det säkra CPU-temperaturintervallet för spel ungefär 70 till 80 grader Celcius. Om din CPU regelbundet fotograferar över dessa temperaturintervall måste du rengöra din dator, förbättra kylsystemet och applicera termisk pasta igen.

Nu kanske många av er undrar – vid vilken tidpunkt ska du vara orolig för hög CPU-temperatur? Tja, jag skulle säga att om du är 10 grader Celsius borta från den maximala driftstemperaturen för CPU:n (även känd som Tj. Max eller Temperature Junction), bör du sänka spänningen och gå över till en måttlig överklockningsprofil.
Dessutom bör du rensa upp damm inuti din bärbara eller stationära dator och uppgradera ditt kylsystem. Detta bör sänka CPU-temperaturen på din Windows 11-dator.
Kontrollera CPU-temperaturen i Windows 11 utan programvara
Om du inte vill använda programvara från tredje part för att kontrollera CPU-temperaturen i Windows 11 kan du göra det via BIOS- eller UEFI-skärmen. Därifrån kan du hålla ett öga på CPU-temperaturen i realtid. Vi har skrivit en detaljerad handledning om hur du går in i BIOS/UEFI i Windows 11, så följ den guiden för detaljerade instruktioner. I den här guiden kommer vi kortfattat att förklara hur du kan kontrollera CPU-temperaturen i Windows 11 med hjälp av BIOS- eller UEFI-skärmen.
1. Öppna först Start-menyn och flytta markören till Power-menyn. Nu, tryck och håll ned ”Shift”-tangenten på tangentbordet och klicka på ”Starta om”. Du kan släppa ”Shift”-tangenten nu, och din PC kommer att starta direkt till skärmen Avancerad start.
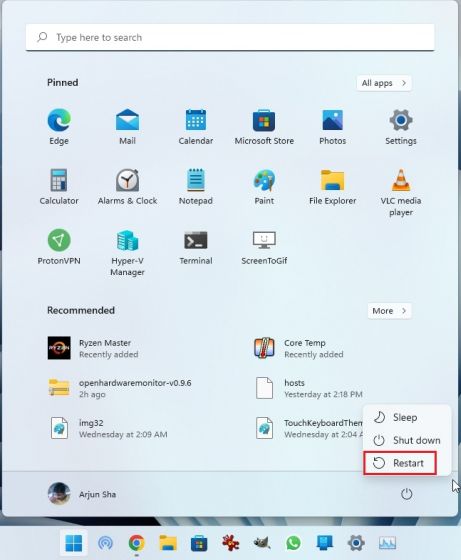
2. Alternativt kan du öppna appen Inställningar och starta upp till skärmen Advanced Startup härifrån också. Tryck på Windows 11-kortkommandot ”Windows + I” för att öppna appen Windows Inställningar och navigera till System -> Återställning. Klicka sedan på knappen ”Starta om nu” bredvid ”Avancerad start”.
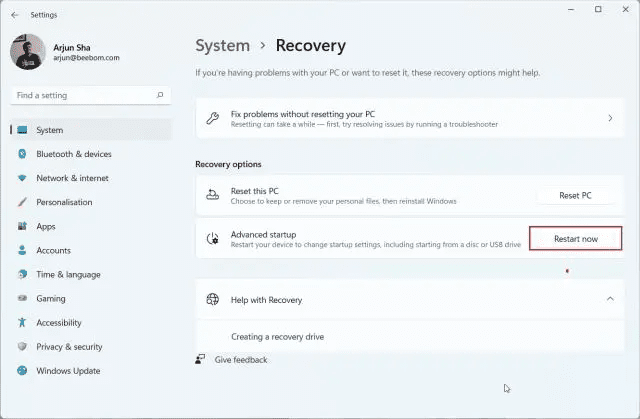
3. Klicka sedan på Felsökning på den avancerade startskärmen och välj sedan ”UEFI Firmware Settings”. När du uppmanas, klicka på ”Starta om”.
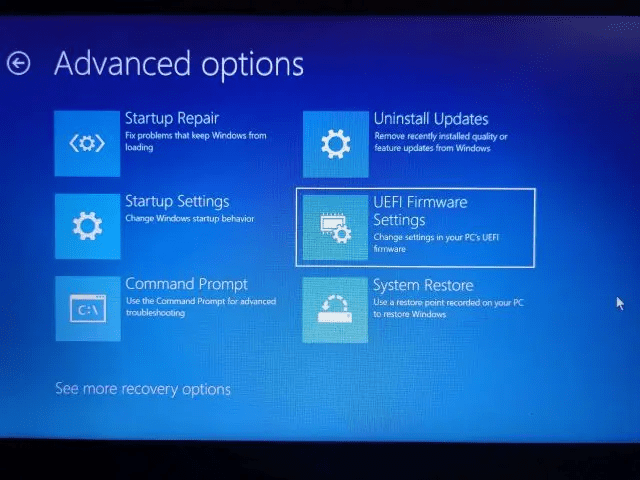
4. Nu kommer du att starta upp i BIOS/UEFI-skärmen på din Windows 11-dator. Om du har det moderna UEFI-gränssnittet kommer CPU-temperaturen att visas på själva hemsidan. Till exempel visar min dator att CPU-kärntemperaturen är 44 grader Celsius.
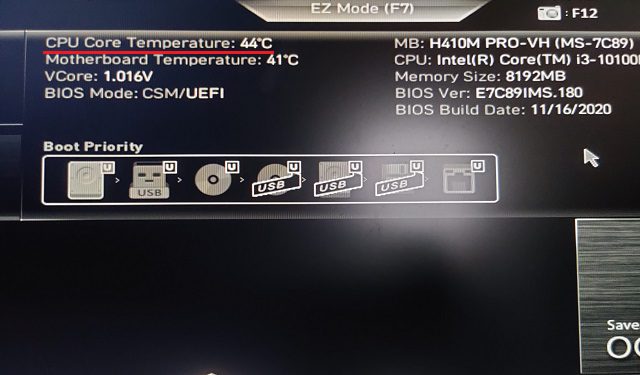
5. Om din Windows 11-dator har den äldre BIOS-skärmen, leta efter CPU-temperaturen under menyn ”Ström” eller ”H/W Monitor”. Om du inte kan hitta CPU-temperaturen någonstans måste du installera ett tredjepartsprogram. Fortsätt läsa för att ta reda på om de bästa tredjepartsapparna för att se CPU-temperaturen i Windows 11.
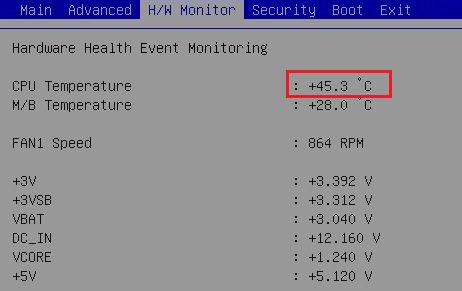 Källa: ASRock
Källa: ASRock
Övervaka CPU-temperaturen i Windows 11 med Core Temp
Core Temp är en av de bästa apparna för att kontrollera CPU-temperaturen på Windows 11-datorer. Appen är lätt, gratis och erbjuder exakta temperaturavläsningar av alla CPU-kärnor. Den enda nackdelen med Core Temp är att den försöker installera en medföljande app under installationen, vilket är lite irriterande. Du kan dock inaktivera den under installationen. Nu, efter att ha rensat det, låt oss lära oss hur man övervakar CPU-temperaturen i Windows 11 med Core Temp.
1. Fortsätt och ladda ner Core Temp från länken här. Därefter installerar du appen med den nedladdade EXE-filen, men se till att inaktivera kryssrutan för att undvika att installera bloatware på din Windows 11-dator.
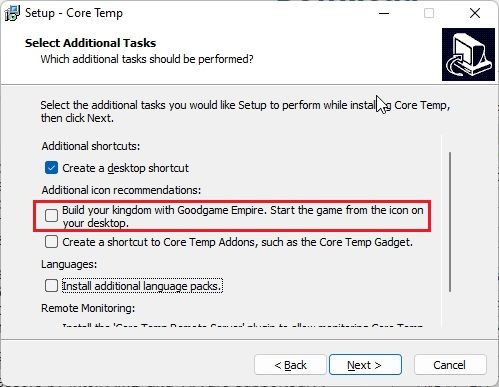
2. Efter installationen, öppna Core Temp, så börjar den visa realtidstemperaturen för alla kärnor. Du får aktuell temperaturavläsning i den andra kolumnen. Observera att ”Tj. Max” är den högsta temperaturen som din CPU-kärna kan fungera vid, men det rekommenderas alltid att hålla den 20 till 30 grader under maxvärdet för att undvika att skada hårdvaran.
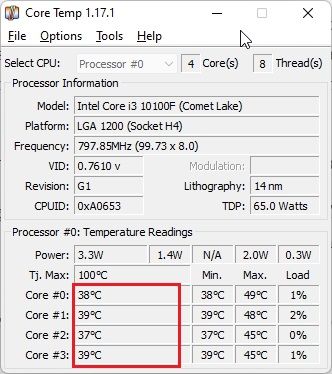
3. Du kommer också att upptäcka att Core Temp lägger till sina ikoner i systemfältet i aktivitetsfältet i Windows 11, så att du snabbt kan kontrollera den aktuella temperaturen för alla CPU-kärnor.
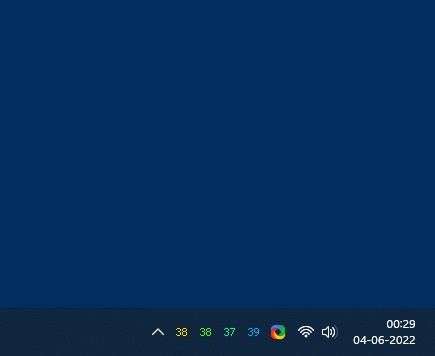
4. Dessutom skulle jag föreslå några ändringar för att göra CPU-temperaturövervakning med den här appen till en lek. Klicka på ”Alternativ -> Inställningar” i Core Temp och flytta till fliken ”Meddelandefält”. Välj här ”Högsta temperatur” för att minska antalet ikoner i systemfältsområdet. Nu kommer den bara att visa den högsta temperaturen bland alla CPU-kärnor, men du kan se alla avläsningar om du håller markören över ikonen i systemfältet.
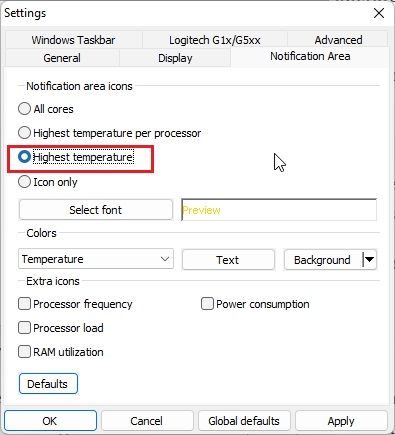
5. Bortsett från det, gå till fliken ”Allmänt” och aktivera ”Aktivera inloggning vid start”. Detta startar Core Temp automatiskt när du loggar in på din Windows 11-dator.
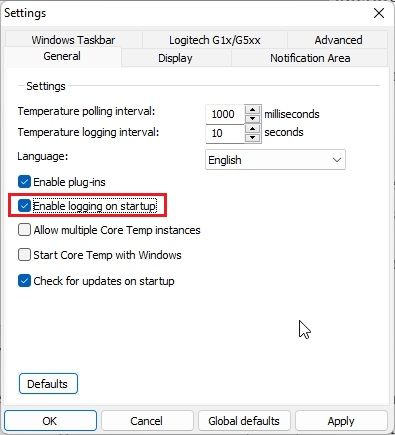
Kontrollera CPU-temperaturen i Windows 11 med HWMonitor
Om du letar efter ett avancerat program för att kontrollera CPU-temperaturen i Windows 11 är HWMonitor ett utmärkt val. Tillsammans med den aktuella temperaturen för alla CPU-kärnor, visar programmet även temperaturavläsningar av moderkortet, GPU:n och hårddisken. Dessutom kan du hitta mycket annan information, såsom kärnfrekvensen som används, fläkthastighet, etc. I grund och botten är HWMonitor ett fantastiskt verktyg som gör mer än att bara visa CPU-temperaturen. Så här fungerar det:
1. Öppna den officiella webbplatsen för HWMonitor och ladda ner den klassiska versionen av appen. Installera det sedan på din Windows 11-dator.
2. Öppna sedan programmet och leta efter din processormodell. Min är till exempel ”Intel Core i3 10100”. Under det här avsnittet måste du utöka avsnittet ”Temperaturer” för att se temperaturen på alla CPU-kärnor.
Tänk på att den inte visar den aktuella temperaturen för alla CPU-kärnor i systemfältet. För det måste du lita på Core Temp som beskrivs i avsnittet ovan.
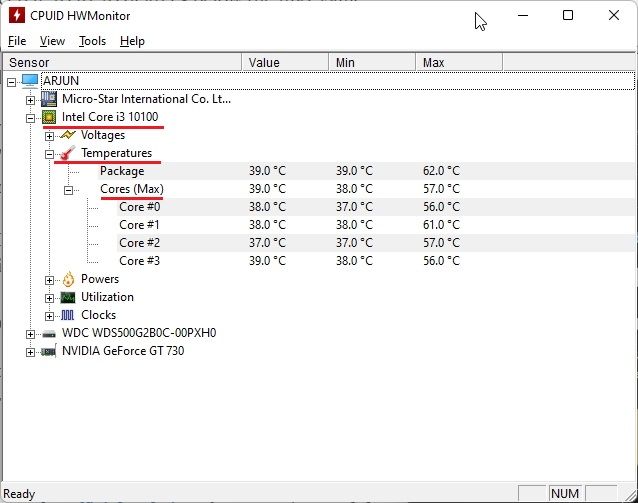
Kontrollera CPU-temperaturen i Windows 11 med Open Hardware Monitor
Går vi vidare, Open Hardware Monitor är en av mina favoritappar för att kontrollera CPU-temperaturen i Windows 11. Den är öppen källkod, gratis att använda, och viktigast av allt, begriplig för allmänna användare. Du behöver inte ens installera appen. Bara ladda ner och extrahera ZIP-filen och kör programmet. Inom några sekunder kommer den att visa den exakta CPU-temperaturen på din Windows 11-dator. Här är stegen att följa.
1. Gå över till den här sidan och ladda ner Open Hardware Monitor. Extrahera sedan ZIP-filen med appar som WinRAR och WinZip.
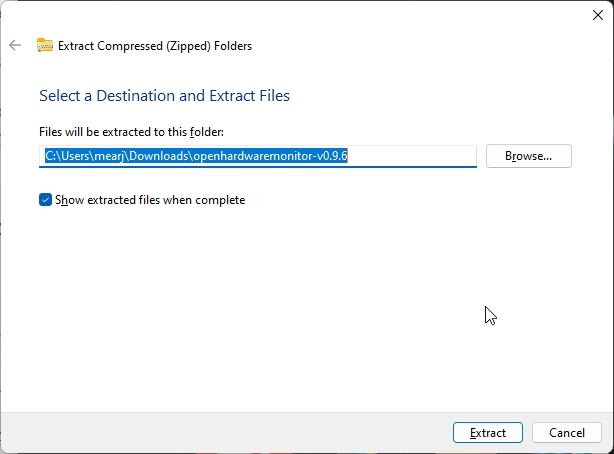
2. Öppna sedan den extraherade mappen och kör programmet ”OpenHardwareMonitor”.
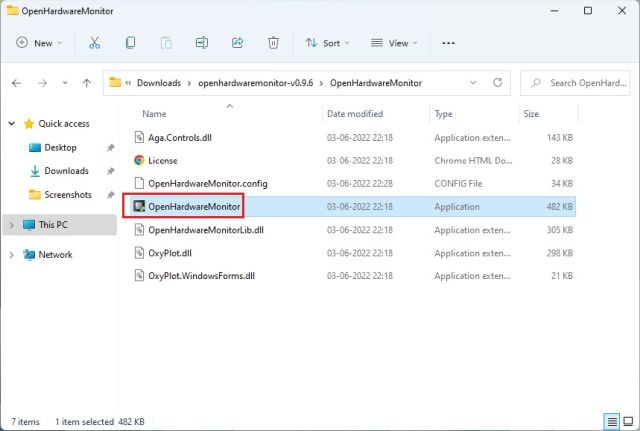
3. Och där har du det! Du kan kontrollera temperaturen på alla CPU-kärnor genom att utöka avsnittet ”Temperaturer” under processorns namn i appen. Den visar till och med CPU-paketets temperatur, mätt med sensorn inuti processorn.
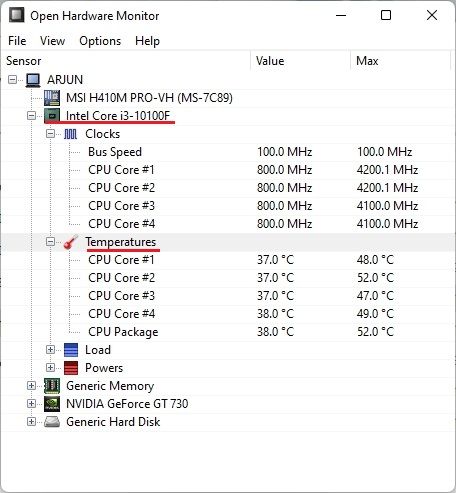
Kontrollera CPU-temperaturen i Windows 11 med HWiNFO
HWiNFO är ett annat program av professionell kvalitet för att kontrollera CPU-temperaturen i Windows 11. Det är avancerat och listar alla sensorer som är anslutna till din PC med olika avläsningar. Du kan se temperaturen på alla CPU-kärnor, och det fungerar för både Intel- och AMD-processorer. Så här går du tillväga.
1. Öppna den här sidan och ladda ner HWiNFO direkt. Därefter installerar du programmet med den nedladdade EXE-filen.
2. Öppna sedan programmet och se till att markera kryssrutan för ”Endast sensorer”. Klicka nu på ”Start”.
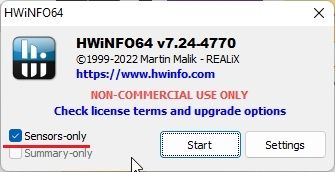
3. Fönstret kommer att se lite skrämmande ut till en början, men oroa dig inte. Leta efter ditt CPU-namn med ”DTS”-monikern om du har en Intel-CPU. DTS är Intels Digital Thermal Sensor, som är inbäddad i CPU:n och vidarebefordrar information om den aktuella temperaturen för alla kärnor. Under det här avsnittet letar du efter ”Kärntemperaturer” och utökar det. Och där har du det!
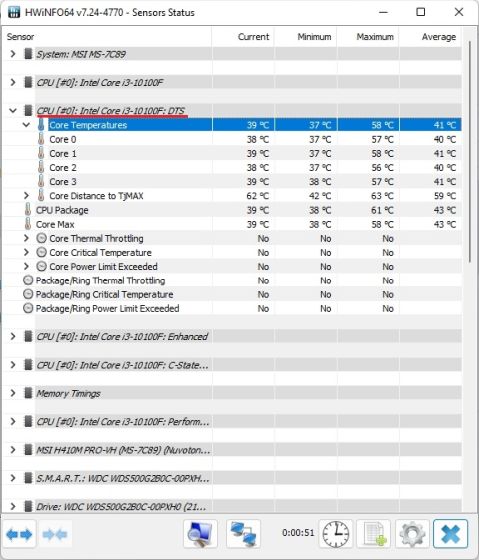
5. Om du har en AMD Ryzen CPU måste du kontrollera läsningen ”CPU (Tctl/T die)” under din AMD-processors namn. Det är din AMD CPU:s temperatur.
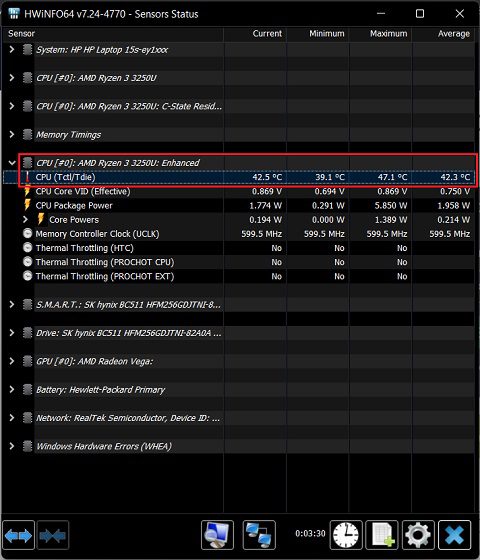
Kontrollera CPU-temperaturen i Windows 11 med Ryzen Master (för AMD-processorer)
Om du har en AMD CPU är det bättre att använda Ryzen Master för att hitta den mest exakta CPU-temperaturen i Windows 11. Till skillnad från andra program som visar ”tctl”-avläsningarna visar Ryzen Master ”tdie”-temperaturen, vilket anses vara nära till CPU:ns verkliga temperatur. Du kommer att upptäcka att andra appar lägger till cirka 10 grader celsius till sina avläsningar (vanligtvis när de sitter inaktiva) medan de mäter AMD Ryzen CPU-temperatur. Så det är bättre att använda Ryzen Master om din Windows 11-dator körs på en AMD-processor.
1. Öppna den här sidan och scrolla till botten för att ladda ner Ryzen Master. Efter det, installera programmet.
2. Öppna sedan Ryzen Master, så hittar du temperaturen på din Ryzen CPU överst. Ja, det är så enkelt för AMD CPU-användare.
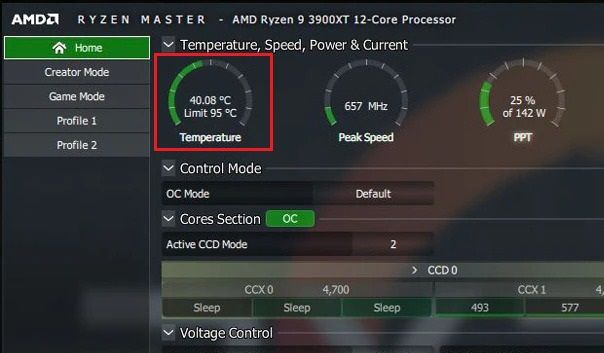
Bästa sätten att hitta CPU-temperatur på Windows 11-datorer
Det här är de sex enklaste sätten att kontrollera CPU-temperaturen på din Windows 11-dator. Jag har nämnt alla enkla och avancerade program för att få en exakt temperaturavläsning av din Intel eller AMD CPU. Core Temp bör vara tillräckligt för grundläggande användare, men om du vill ha mer information kan du prova HWMonitor eller HWiNFO. Hur som helst, det är allt från oss. Om du vill stresstesta GPU:n på din Windows 11 PC, följ vår praktiska artikel. Slutligen, om du har några frågor eller förslag på någon annan app som gör uppgiften bättre, låt oss veta i kommentarsavsnittet nedan.

