Varje datorspel består huvudsakligen av tre grundläggande delar: spelets mekanik, den visuella presentationen och ljudet. Ibland är den visuella aspekten viktigare än själva spelet, och vice versa. I slutändan beror det på spelarens personliga preferenser. Dock är balansen mellan dessa delar alltid avgörande för ett bra spel. Tänk dig att spela ett spel med exceptionell grafik men utan någon som helst bakgrundsberättelse eller sammanhang – det skulle snabbt bli tråkigt och påminna om ett repetitivt racingspel. Spelmekaniken inkluderar alltid spelets historia, karaktärens bakgrund, mål, konflikter och teman. På samma sätt innehåller grafiken i alla spel en rad element, som FPS (bilder per sekund), djup, färg, rendering och rörelse, som ofta inte är helt uppenbara för spelaren. Den här guiden kommer att fokusera på hur man konfigurerar Surround PhysX-processorn och hur man optimerar grafikinställningarna för att förbättra spelupplevelsen. Häng med till slutet, så ska vi försöka besvara era frågor och lösa eventuella problem relaterade till spelprocessorer och grafik.
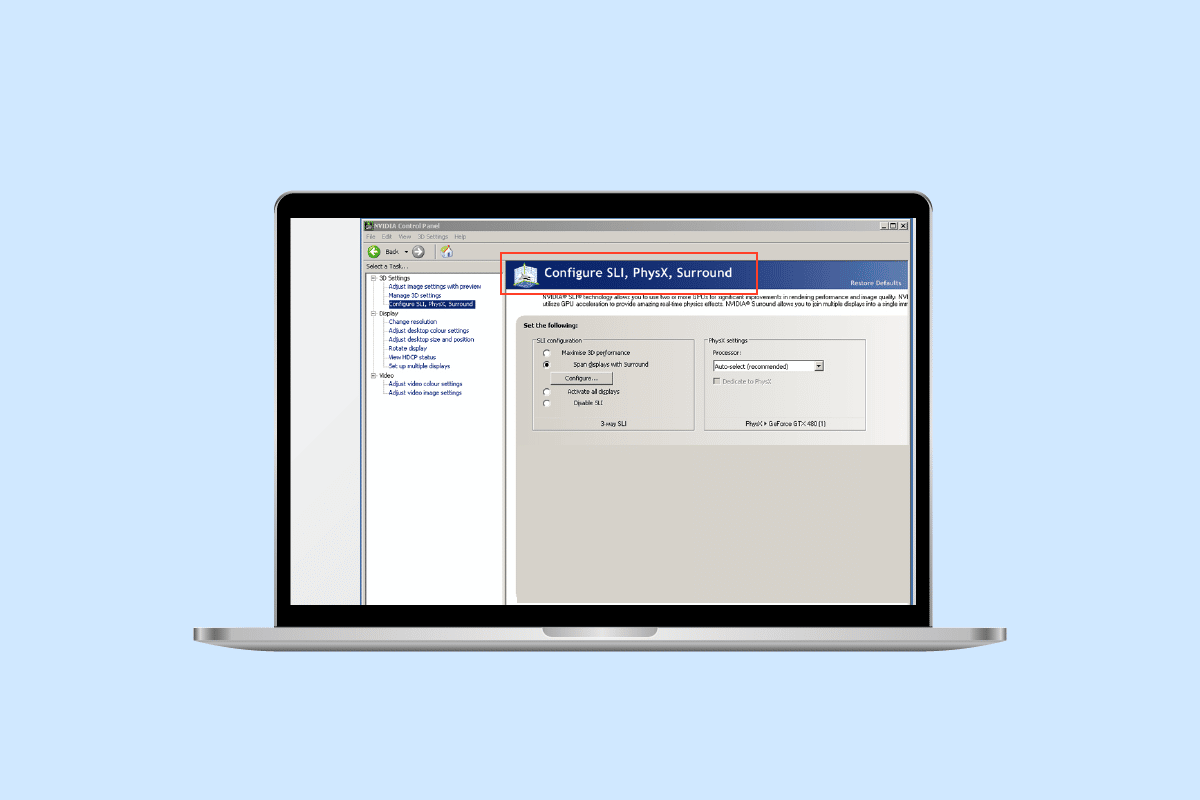
Inställning av Surround PhysX i NVIDIAs kontrollpanel
NVIDIAs PhysX, eller fysikprocessorn, är en grafikteknik som är utformad för att förbättra spelfysiken genom att avlasta CPU:n och flytta beräkningarna till GPU:n. Alla spel kräver en viss mängd fysikberäkningar som vanligen utförs av processorn. Genom att överföra dessa uppgifter till grafikkortet kan spelrenderingsförmågan maximeras. Fysikberäkningar i spel handlar om hur objekt och ting rör sig och reagerar på spelmiljön.
Vilka inställningar ska användas för att konfigurera Surround PhysX i NVIDIAs kontrollpanel?
När PhysX är aktiverat möjliggör det mer verklighetstrogna bilder i spel och ger tillgång till extra detaljer som annars skulle vara inaktiverade eller begränsade. Till exempel, om en eld brinner i spelet med PhysX aktiverat, kommer det att visas realistiska skuggor, texturer och rök. Om PhysX är inaktiverat visas endast en enkel eldstunga. För att återge realistisk rök och eld måste processorn beräkna rökens riktning, flöde och hur den interagerar med andra objekt. Detta kräver mycket processorkraft. Med PhysX aktiverat distribueras denna beräkning till GPU:n. För att aktivera PhysX och få de bästa NVIDIA PhysX-inställningarna, följ stegen nedan.
Hur man aktiverar PhysX-processorn
Några av de stora fördelarna med att aktivera PhysX är att spel kommer att fungera smidigare med högre FPS och att det visuella kommer att vara så nära en realistisk miljö som möjligt. Normalt sett är GPU:n ansvarig för att rendera visuella element. Men PhysX utför också fysikberäkningarna. Som standard är PhysX inställt på CPU eller automatiskt, där spelet själv bestämmer när uppgifter ska fördelas till grafikkortet. För att aktivera PhysX, utför följande steg:
Obs: För att konfigurera surround PhysX krävs NVIDIA Kontrollpanel. Du kan hämta det från Microsoft Store om det inte redan är installerat.
1. Högerklicka på en tom yta på skrivbordet och välj NVIDIA Kontrollpanel.
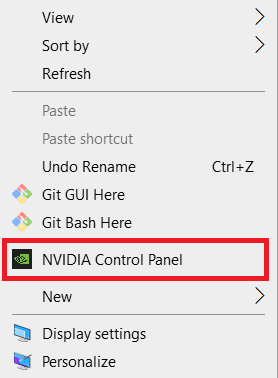
2. Under menyn 3D-inställningar, klicka på Hantera 3D-inställningar.
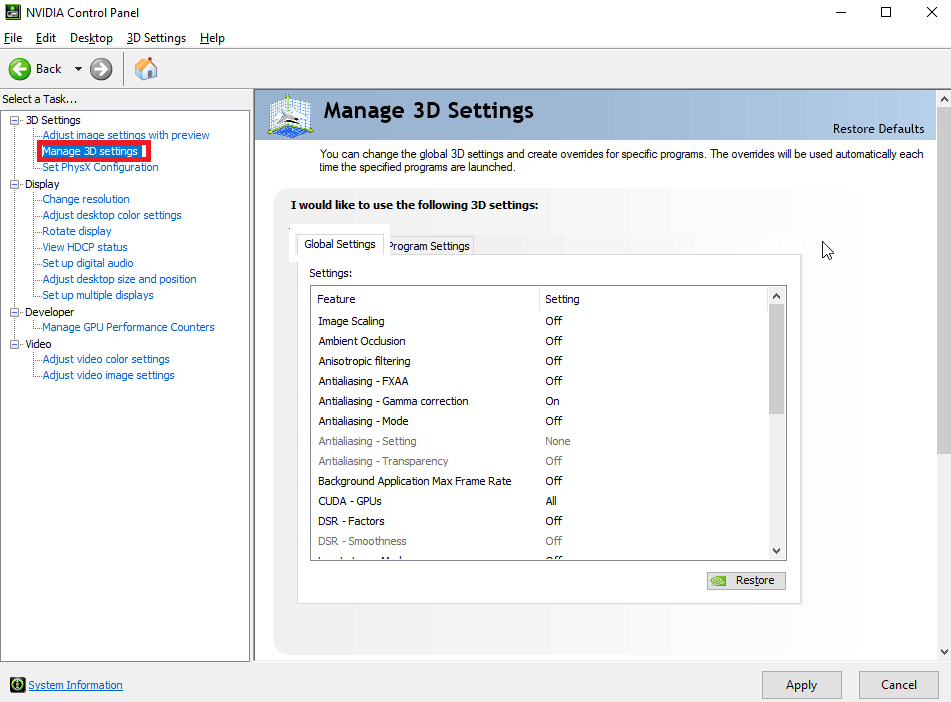
3. Gå till fliken Globala inställningar och välj Högpresterande NVIDIA-processor från rullgardinsmenyn Föredragen grafikprocessor.
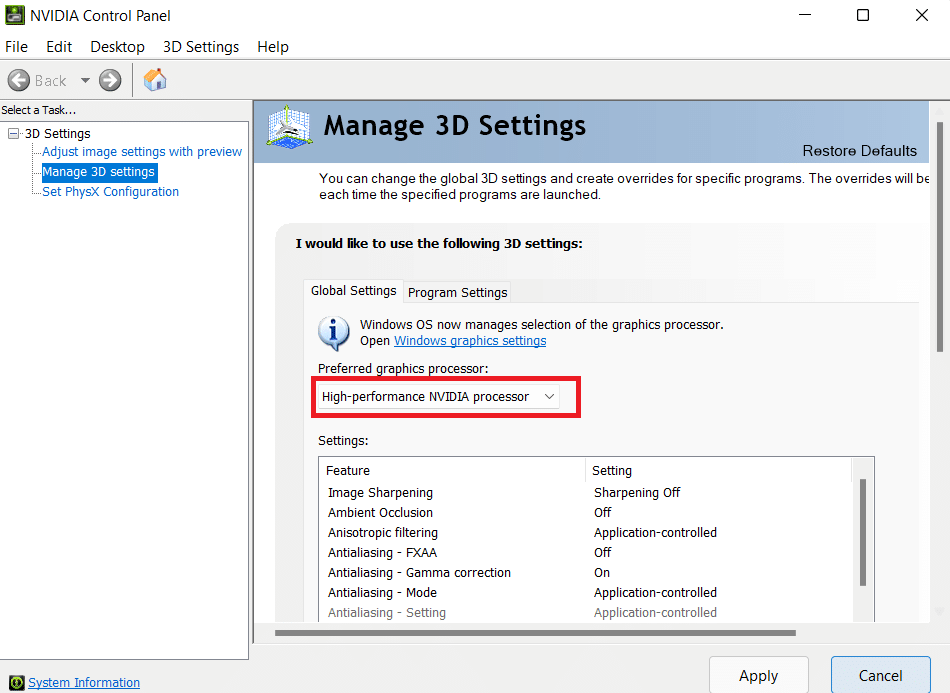
4. Scrolla ned till alternativet OpenGL-rendering GPU och dubbelklicka på det. Ändra sedan från Auto till ditt grafikkort i rullgardinsmenyn.
5. Klicka på Verkställ.
6. Klicka nu på Konfigurera PhysX i menyn 3D-inställningar.
7. I rullgardinsmenyn PhysX-processor väljer du din processor.
8. Klicka sedan på Verkställ för att spara inställningarna.
Steg för att konfigurera Surround PhysX
Om du har flera bildskärmar och en konfiguration med flera skärmar, kan du utnyttja detta genom att njuta av spelens grafik på alla dina skärmar istället för en enda. Med NVIDIA Surround kan spelare kombinera upp till 5 skärmar för en uppslukande spelupplevelse med GeForce GPU. Följ dessa steg för att konfigurera surround PhysX:
Obs: Surroundteknik stöds inte av alla spel/appar och NVIDIA GPU.
1. Öppna NVIDIA Kontrollpanel.
2. Under menyn 3D-inställningar klickar du på Konfigurera Surround, Physx om du har ett kompatibelt kort.
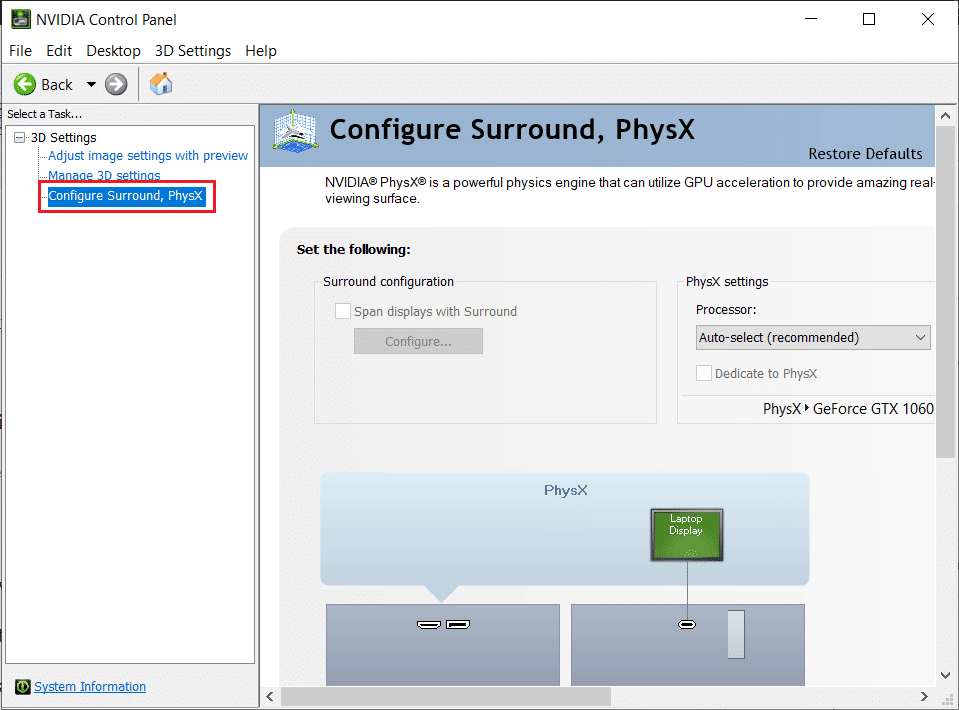
3. Markera rutan Utvidga skärmar med Surround och klicka sedan på Konfigurera.
4. Därefter kan du konfigurera skärminställningar, topologi, justering, orientering, upplösning, uppdateringsfrekvens och ramkorrigering. Se till att använda samma uppdateringsfrekvens och upplösning på alla skärmar.
5. Efter konfigurationen klickar du på Aktivera Surround. Skärmen kommer nu att sträckas ut över flera skärmar som en enda stor skärm.
Ska jag välja PhysX CPU eller GPU?
Många användare undrar om de ska välja PhysX CPU eller GPU. Det är en bra fråga och svaret beror på spelet och dina systemspecifikationer. Du kan testa detta på ditt system med ett specifikt spel eller applikation. Starta spelet, testa det först på CPU (auto) och sedan på GPU. När PhysX är inställt på auto konfigurerar spelet automatiskt NVIDIA PhysX-inställningar och väljer mellan CPU och GPU. Men ibland, när auto är valt, kan processorn belastas upp till 90-95 %, vilket kan vara ett problem för någon som vill använda andra applikationer samtidigt som de spelar. Av dessa skäl är det bättre att ställa in PhysX på GPU, vilket skulle göra det enklare att köra andra program i bakgrunden och ger snabbare spelprestanda med bra grafik.
Så här åtgärdar du PhysX-processorfel
Om du upplever konstant fördröjning när du spelar, eller inte kan starta spelet, kan detta bero på ett fel med processorn eller att systemet inte kan använda/identifiera det dedikerade grafikkortet för spel och andra program. För att åtgärda detta kan du prova följande metoder:
Metod 1: Ändra PhysX-inställningar
Att ställa in PhysX på auto betyder att den använder både CPU och GPU vid behov. När du använder vissa program kan systemet bli förvirrat och inte känna igen det dedikerade grafikkortet. Ändra därför PhysX-inställningarna från Auto till ditt grafikkort. Följ stegen nedan för att ställa in din GPU som standard:
1. Tryck på Windows-tangenten, skriv NVIDIA Kontrollpanel och klicka på Öppna.
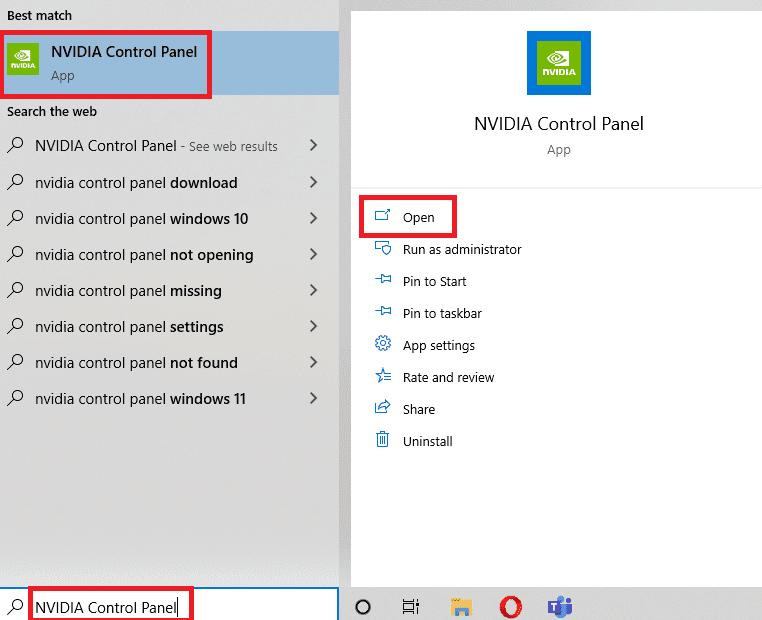
2. Klicka på Konfigurera PhysX i menyn 3D-inställningar.
3. I rullgardinsmenyn PhysX-processor väljer du Automatiskt val.
4. Klicka till sist på Verkställ.
Metod 2: Uppdatera grafikkortets drivrutin
GPU:n kan inte fungera utan dess drivrutin. Om drivrutinen är inaktuell eller skadad kan systemet inte identifiera grafikkortet korrekt. Här är en guide om hur du uppdaterar grafikkortets drivrutin i Windows 10.
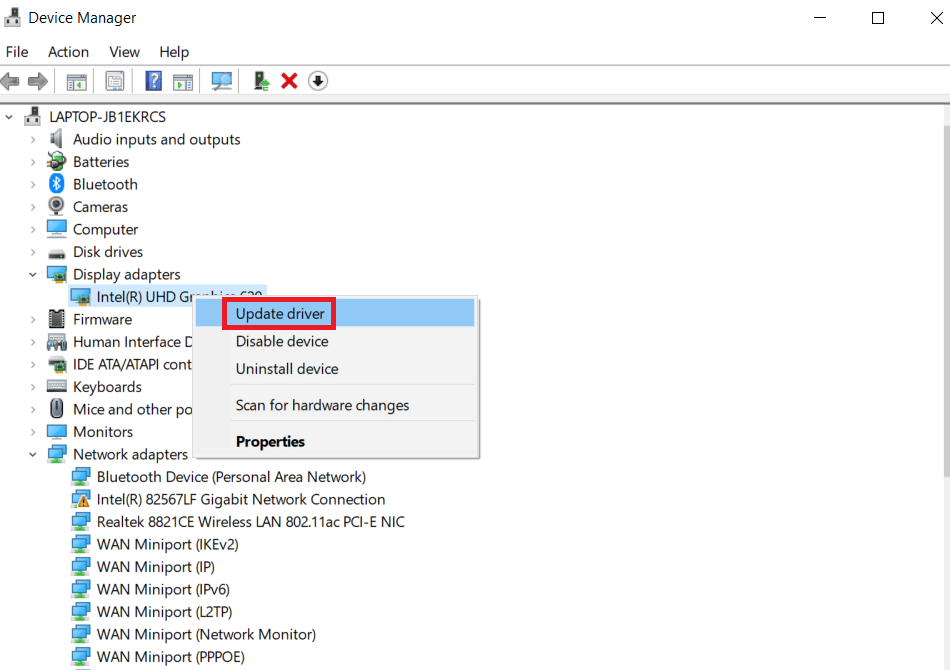
Du kan också kolla in vår extra guide specifikt för NVIDIA om hur du fixar inkompatibla NVIDIA-drivrutiner.
Metod 3: Ändra Windows grafikinställningar
Nu när vi har visat hur man konfigurerar surround PhysX, kan du ställa in GPU:n som standard för alla program med hjälp av Windows inbyggda inställningar. Gör följande:
1. Högerklicka på Windows-ikonen och välj Inställningar.
2. Välj System.

3. Gå till fliken Bildskärm, scrolla ned och klicka på Grafikinställningar.
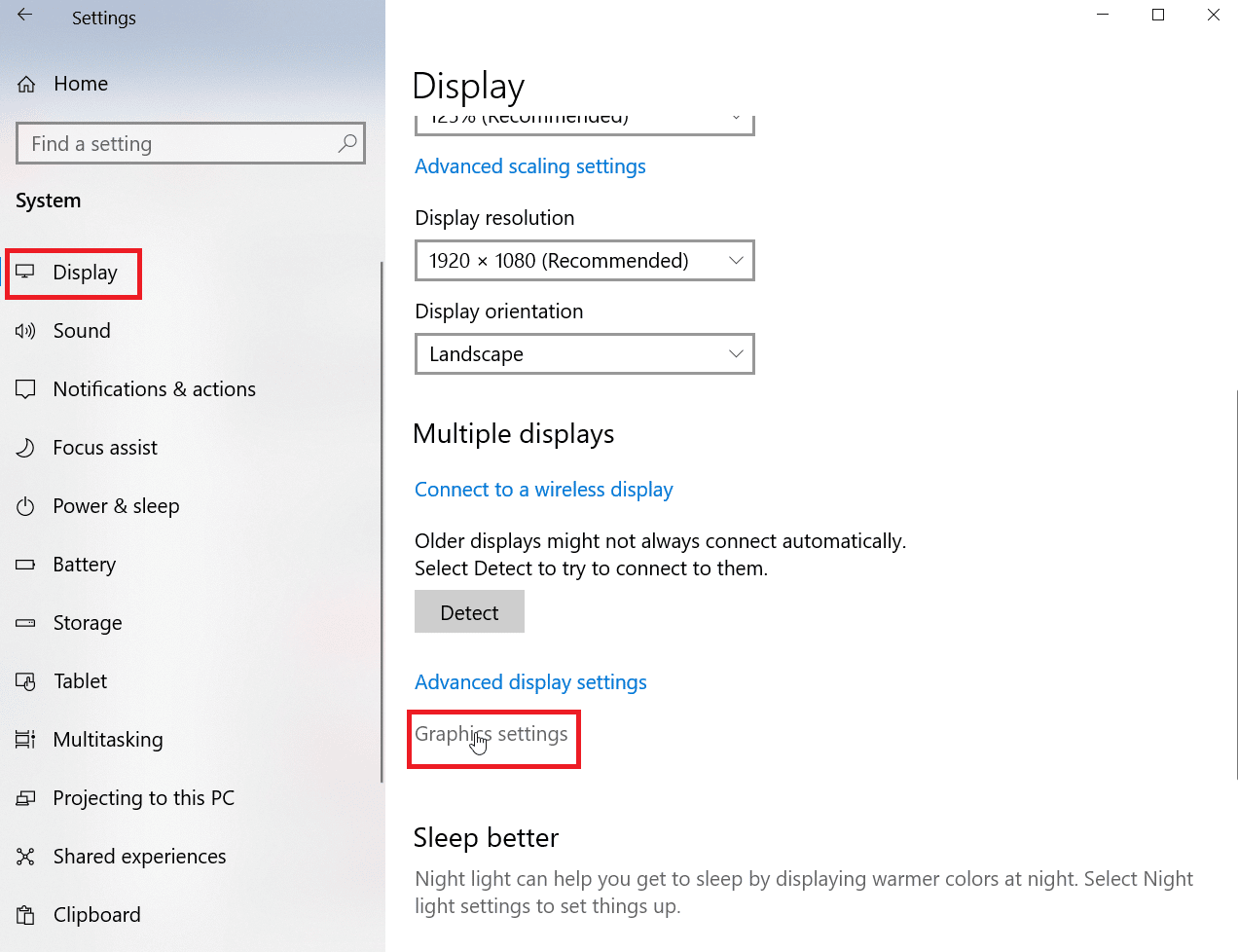
4. Klicka på Bläddra.
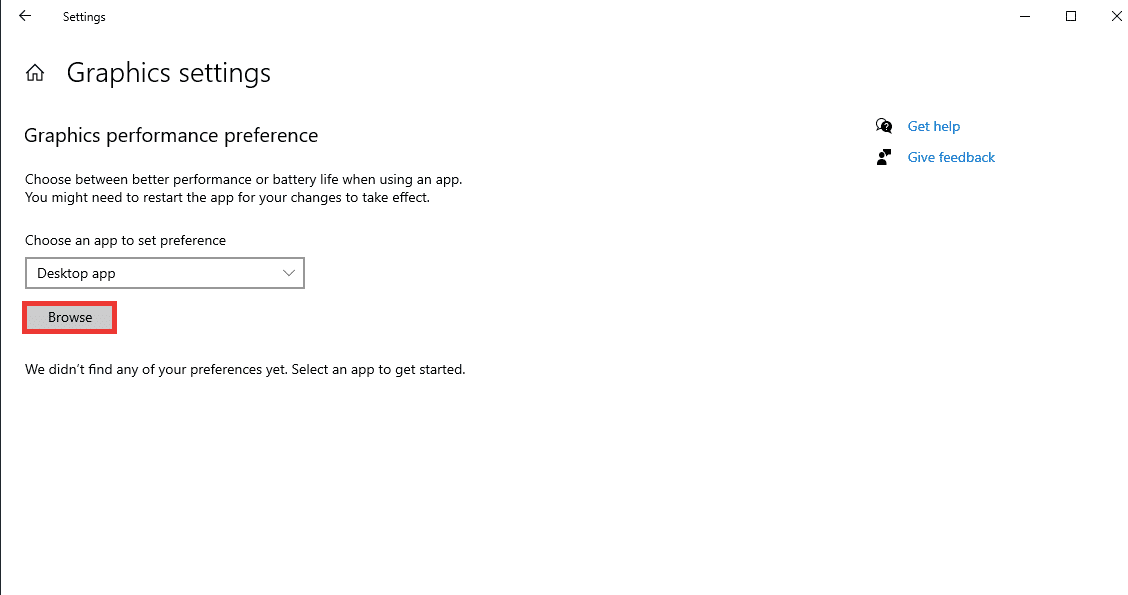
5. Sök efter programmet, välj det och klicka på Lägg till.

6. Klicka sedan på Alternativ.
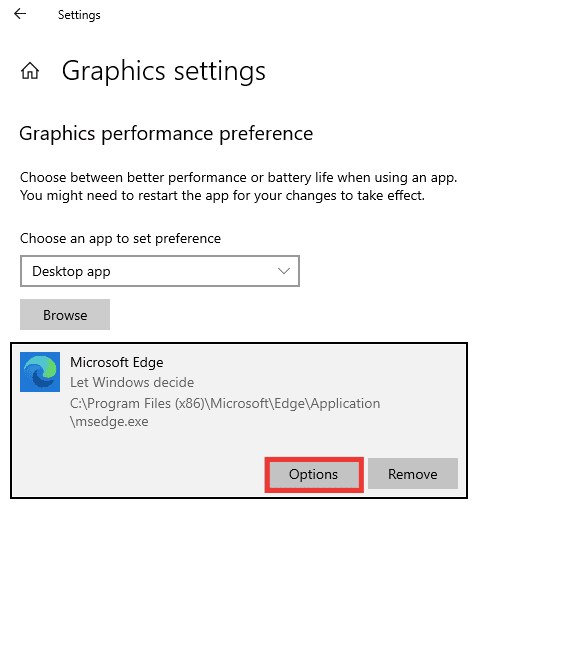
7. Ändra från alternativet Låt Windows bestämma till alternativet Högpresterande. Klicka sedan på Spara.
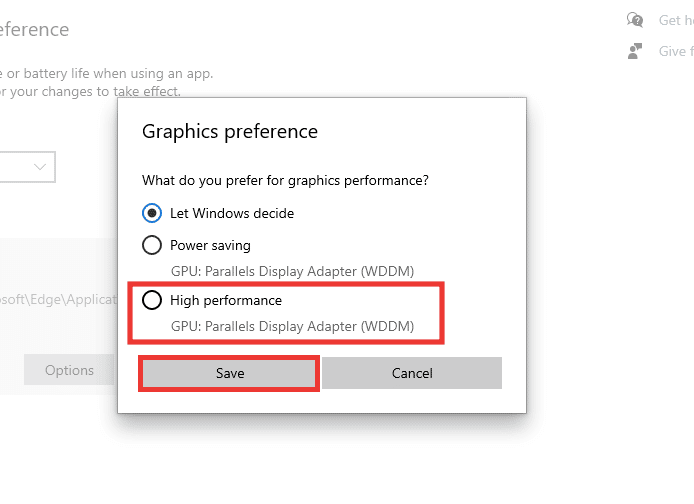
Metod 4: Uppdatera Windows
Om systemet fortfarande har problem med att upptäcka grafikkortet även efter att du har konfigurerat surround PhysX, bör du försöka uppdatera ditt system. En uppgradering till den senaste versionen av Windows löser ofta buggar och systemfel automatiskt. Läs vår guide om hur du laddar ner och installerar den senaste uppdateringen för Windows 10.
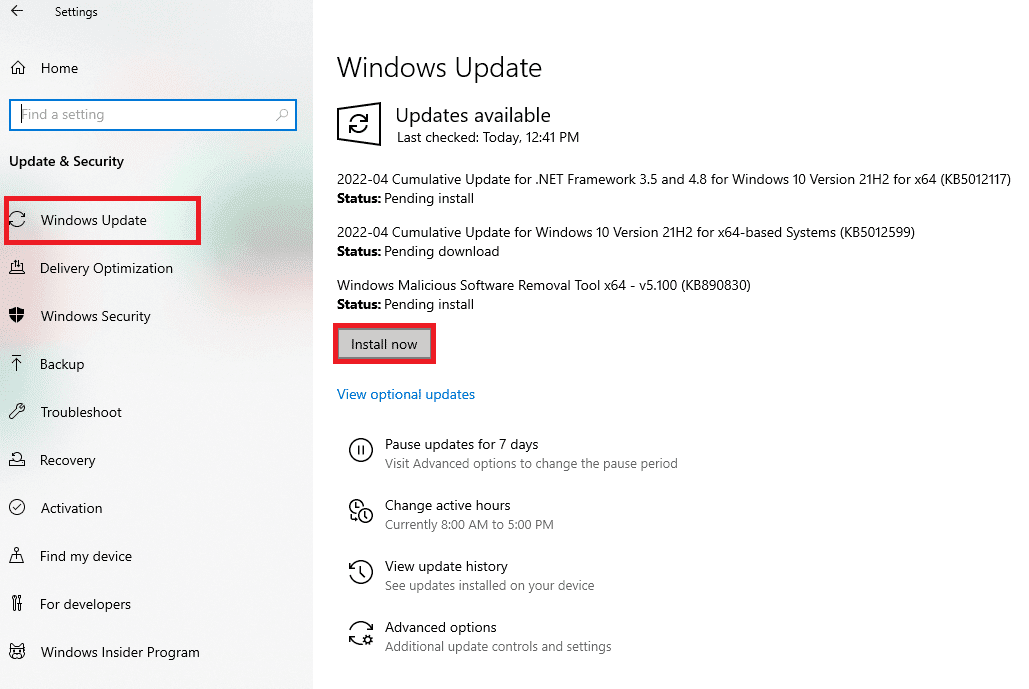
Metod 5: Uppdatera BIOS
Om ingen av de ovan nämnda metoderna har hjälpt dig att lösa felet med Physx-processorn, kan du prova att uppdatera BIOS och se om det löser problemet. Läs vår guide om Vad är BIOS och hur du uppdaterar BIOS.
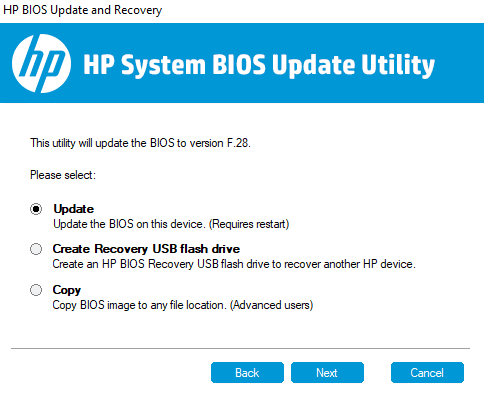
Vanliga frågor (FAQ)
F. Fungerar PhysX på AMD-grafikkort?
S. Nej, AMD-grafikkort stöder inte PhysX. Om du vill använda någon PhysX-funktion måste du ha ett NVIDIA-grafikkort.
F. Vilket är minimikravet för att spela smidigt på en medelnivå?
S. Låt oss betrakta en upplösning på 1080p som en medelnivå. För detta krävs 8 GB RAM, Windows 10, 128 GB SSD & 1 TB hårddisklagring, NVIDIA GeForce 700-serien eller AMD Radeon Rx 200-serien grafikkort, och minst en i5-processor. Du kan också besöka webbplatsen för det specifika spelet för att hitta rekommenderade krav. Minst 30 MBPS internethastighet och en pingtid på under 15 ms är att rekommendera.
F. Vilket är det bästa NVIDIA GPU?
S. Det finns flera GPU:er tillgängliga, allt från medel till hög prestanda. Men det är inte bara GPU:n som garanterar den bästa konfigurationen, utan även processorn, RAM-minnet och hårddisklagringen för en bra systemkonfiguration och bästa prestanda. En annan faktor är prisklassen. Så för att välja den bästa GPU:n måste alla dessa faktorer beaktas. Vi rekommenderar att du börjar med att söka online baserat på dina behov och din budget, och att du även konsulterar en IT-expert innan du gör ett köp.
***
Vi hoppas att den här guiden har varit till hjälp och att du nu kan konfigurera Surround PhysX och åtgärda felen i PhysX-processorn. Om du har några frågor eller förslag angående tekniska problem får du gärna dela med dig av dem i kommentarsfältet nedan.