Viktiga Punkter
- Funktionen för grupprinciphantering är vanligtvis exklusiv för Windows Professional, Enterprise och Education-utgåvor. Hemmaanvändare kan dock aktivera den lokala redigeraren för grupprinciper genom vissa justeringar eller använda tredjepartsverktyg för mer omfattande konfigurationer.
- De senaste versionerna av Windows 10 och 11 har separata inställningar tillgängliga i den lokala redigeraren för grupprinciper, och ändring av dessa kanske inte påverkar systemet.
- Artikeln beskriver två sätt att komma åt den lokala redigeraren för grupprinciper: via Kör-menyn eller sökfunktionen.
Funktionen för grupprinciphantering är normalt sett en funktion som är reserverad för Professional-, Enterprise- och Education-versionerna av Windows. Men med några justeringar kan hemanvändare aktivera den lokala grupprincipredigeraren i Windows 10 och 11. Ett alternativt tillvägagångssätt är att använda verktyg från tredje part för att få tillgång till en mer omfattande uppsättning inställningar. Vi kommer att visa dig båda metoderna.
Viktigt att notera: I de nyaste versionerna av Windows 10 och 11 finns det separerade inställningar tillgängliga i den lokala grupprincipredigeraren i Windows Home. Du kan fortfarande se alla de inställningar som nämns nedan, men att ändra dem kan eventuellt inte påverka ditt system.
Hur du öppnar den lokala grupprincipredigeraren
Det finns flera sätt att starta den lokala grupprincipredigeraren.
Här är de två mest praktiska:
- Tryck på Win + R för att öppna menyn Kör, skriv in `gpedit.msc` och tryck på Enter för att öppna den lokala redigeraren för grupprinciper.
- Tryck på Win för att öppna sökfältet, eller om du använder Windows 10, tryck på Win + Q för att öppna Cortana. Skriv in `gpedit.msc` och välj relevant resultat.
Om detta inte fungerar kan det bero på att du inte har administratörsbehörighet eller att du kör Windows Home och därför inte har tillgång till den lokala redigeraren för grupprinciper.
Men lyckligtvis behöver du inte uppgradera till Windows Pro för att justera grupprinciper. Vi kommer att förklara hur man aktiverar den lokala redigeraren för grupprinciper i Windows Home nedan. Dock rekommenderar vi att du först tar en titt på följande tredjepartsverktyg.
Hur du konfigurerar Windows-inställningar utan grupprincipredigeraren
Innan du sätter igång och aktiverar den lokala grupprincipredigeraren kan det vara värt att utforska ett mer praktiskt och kraftfullt alternativ. Policy Plus är ett verktyg med öppen källkod som ger dig tillgång till grupprincipredigeraren och Windows registerinställningar.
Policy Plus är kompatibelt med alla versioner av Windows och kräver .NET Framework version 4.5 eller senare. Vi föreslår att du installerar den mer stabila versionen. När installationen är klar, gå till Hjälp > Hämta ADMX-filer, dubbelkolla målmappen och klicka på Börja för att ladda ner ytterligare administrativa mallar.
Om du har erfarenhet av Windows inbyggda grupprincipredigerare, kommer du att känna igen dig i Policy Plus gränssnitt. Kategorierna i den vänstra kolumnen följer dock en lite annan logik som vi upplever som mer lättnavigerad.
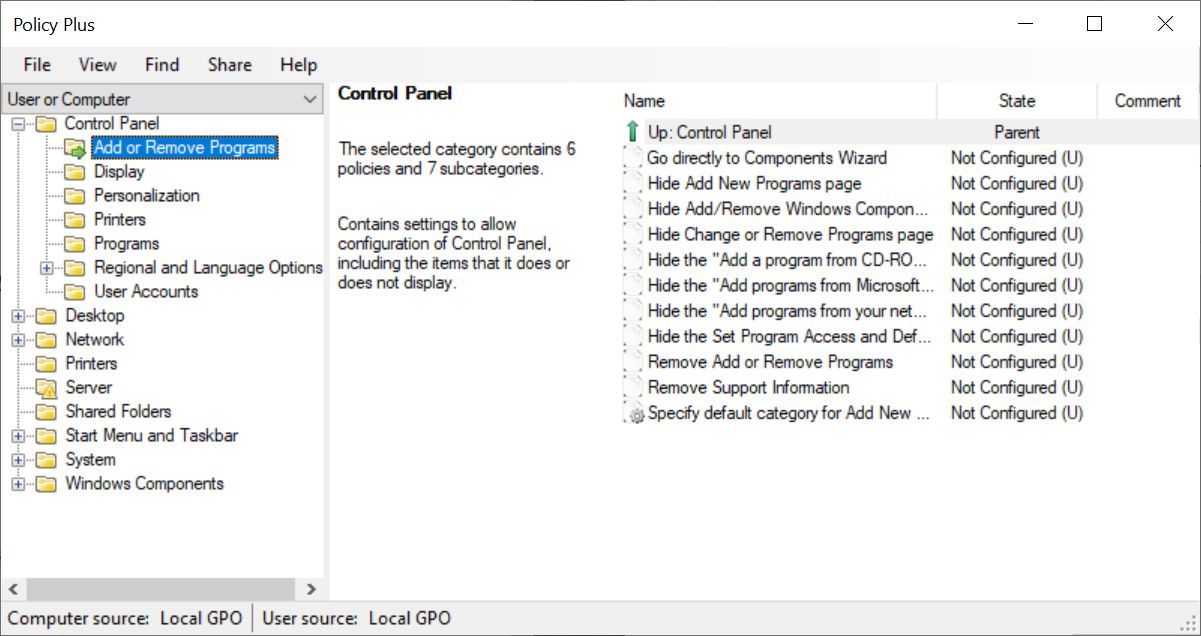
Om du använder Windows Home-utgåvan, ställ in att endast se inställningar i kategorin Dator eftersom ditt system ignorerar ändringar av grupprincipobjekt per användare. Du måste istället göra dessa ändringar i Windows-registret.
Att ändra inställningarna fungerar på samma sätt som i grupprincipredigeraren, mer om det nedan. Notera att om du använder Windows Home, måste du starta om eller logga ut och in igen för att ändringarna ska träda i kraft.
Hur du aktiverar den lokala grupprincipredigeraren i Windows Home
Oavsett om du använder Windows Vista, Windows 7, Windows 8.1, Windows 10 eller Windows 11 Home, kan du aktivera grupprincipredigeraren med någon av de två lösningarna nedan.
Lösning 1: Använd installationsprogrammet Lägg till GPEDIT.msc
Korrekt installation med detta verktyg kräver några justeringar och .NET Framework version 3.5 eller högre.
Börja med att gå till `C:\Windows\SysWOW64` och kopiera följande mappar och fil:
- Mappen `GroupPolicy`
- Mappen `GroupPolicyUsers`
- Filen `gpedit.msc`
Öppna därefter `C:\Windows\System32` och klistra in de kopierade objekten.
Nu kan du ladda ner ZIP-filen Add GPEDIT.msc från DeviantArt-användaren Drudger och installera den på din dator. Observera att du behöver ett DevianArt-konto.
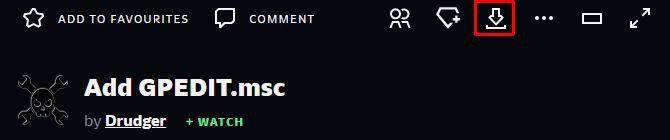
Efter installationen hittar du verktyget under `C:\Windows\Temp\gpedit`. Du kan eventuellt behöva navigera till mappen manuellt.
Om ditt Windows-användarnamn innehåller fler än ett ord kan installationen behöva justeras. Högerklicka på `x64.bat` eller `x86.bat`, beroende på om ditt system är 64-bitars eller 32-bitars, och välj Öppna med > Anteckningar eller Redigera (Windows 10). Lägg till citattecken till de sex instanserna av `%username%`, dvs. ändra `%username%` till `”%username%”`. Spara ändringarna, högerklicka sedan på BAT-filen igen och välj Kör som administratör.
Om du fortfarande får felet ”MMC kunde inte skapa snap-in”, försök att ersätta `”%username%”` med `”%userdomain%\%username%”`.
Lösning 2: Använd GPEDIT Enabler BAT
Om du inte hittar en `gpedit.msc`-fil på ditt system, eller om den tidigare metoden inte fungerade, prova den här.
Öppna Anteckningar, klistra in koden nedan och spara filen som `Enabler.bat`.
@echo off
pushd "%~dp0"
dir /b %SystemRoot%\servicing\Packages\Microsoft-Windows-GroupPolicy-ClientExtensions-Package~3<em>.mum >List.txt
dir /b %SystemRoot%\servicing\Packages\Microsoft-Windows-GroupPolicy-ClientTools-Package~3</em>.mum >>List.txt
for /f %%i in ('findstr /i . List.txt 2^>nul') do dism /online /norestart /add-package:"%SystemRoot%\servicing\Packages\%%i"
pause
Högerklicka sedan på BAT-filen och välj Kör som administratör. Ett kommandofönster öppnas och BAT-filen kommer att köra flera installationer. Vänta tills du ser ”Tryck på valfri tangent för att fortsätta” längst ner. Genom att göra det stängs kommandofönstret.
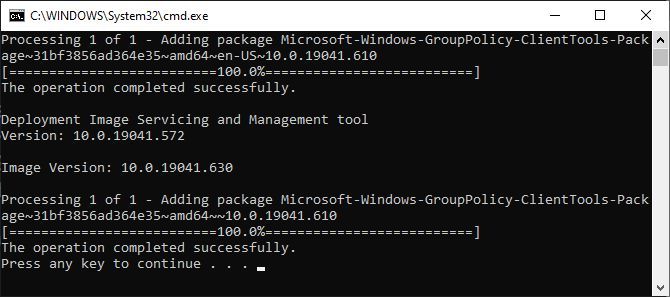
Försök nu att öppna `gpedit.msc` enligt beskrivningen ovan. Om du inte hittar `gpedit.msc` genom sökning kan du försöka att öppna det via Kör-fönstret.
Tack till ITEKTIK för att vi fick peka på den här metoden.
Hur du ändrar inställningarna i grupprincipredigeraren
Nu när du har tillgång till den lokala grupprincipredigeraren, vad ska du göra med den?
Antalet inställningar som är tillgängliga i grupprincipredigeraren har minskat, och saker som du tidigare kunde göra kräver nu registerjusteringar. Men du kan fortfarande hitta några guldkorn, och vi ska visa dig hur.
I grupprincipredigeraren kan du hitta inställningar som påverkar datorkonfigurationen eller användarkonfigurationen, samt tre underkategorier för vardera. Utforska de administrativa mallarna för att upptäcka de mest intressanta inställningarna.
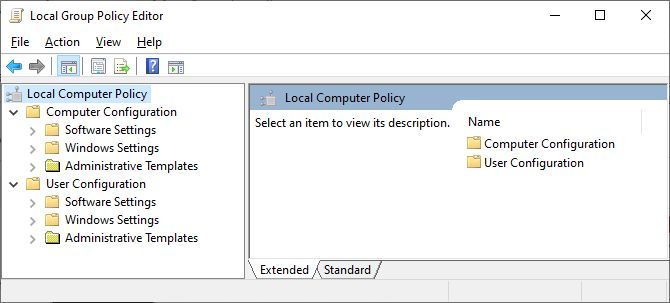
Ändra inställningar för Windows Update
Låt oss titta på Datorkonfiguration > Administrativa mallar > Windows-komponenter > Windows Update, en av de mest älskade funktionerna i Windows.
I Windows 11 bör du se fyra mappar:
- Äldre policyer
- Hantera slutanvändarupplevelsen
- Hantera uppdateringar som erbjuds av Windows Server Update Service
- Hantera uppdateringar som erbjuds från Windows Update.
Du kommer att upptäcka att de flesta, om inte alla, inställningar i dessa mappar är inte konfigurerade.
Vi kommer att fördjupa oss i den sista, ”Hantera uppdateringar som erbjuds från Windows Update”. Dubbelklicka på en inställning, gå igenom de tillgängliga alternativen i egenskapsfönstret som dyker upp och ändra dem enligt dina önskemål. Till exempel kan du under Aktivera valfria uppdateringar byta från ”Ej konfigurerad” till ”Aktiverad” och välja bland följande alternativ:
- Ta automatiskt emot valfria uppdateringar (inklusive CFR)
- Få valfria uppdateringar automatiskt
- Användare kan välja vilka valfria uppdateringar som ska tas emot
Hjälpfönstret till höger förklarar vad varje konfiguration gör. Välj den inställning du önskar och klicka på ”Använd”.
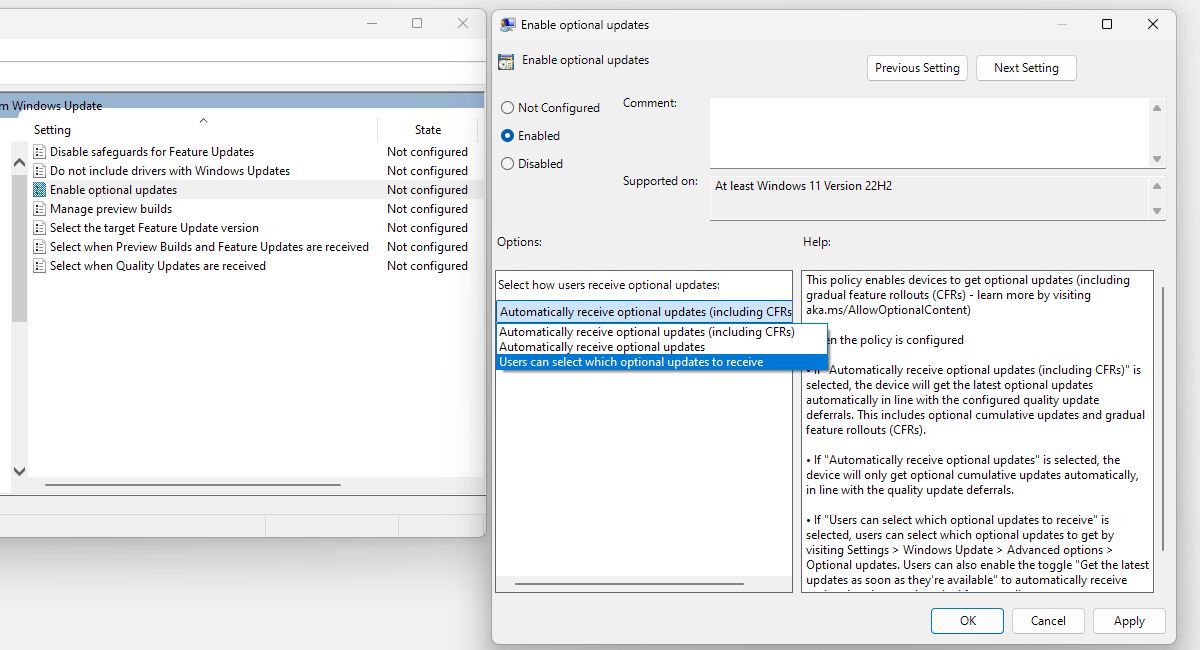
Tidigare erbjöd grupprincipredigeraren inställningar för att pausa eller stoppa Windows Update, men det är ett av de många alternativ som har tagits bort.
Justera standardinställningarna för Windows Installer
Delar du dator med andra och vill hindra dem från att installera program? Gå till Datorkonfiguration > Administrativa mallar > Windows-komponenter > Windows Installer > Inaktivera/stäng av Windows Installer** och aktivera det här alternativet endast eller alltid för icke-hanterade appar.
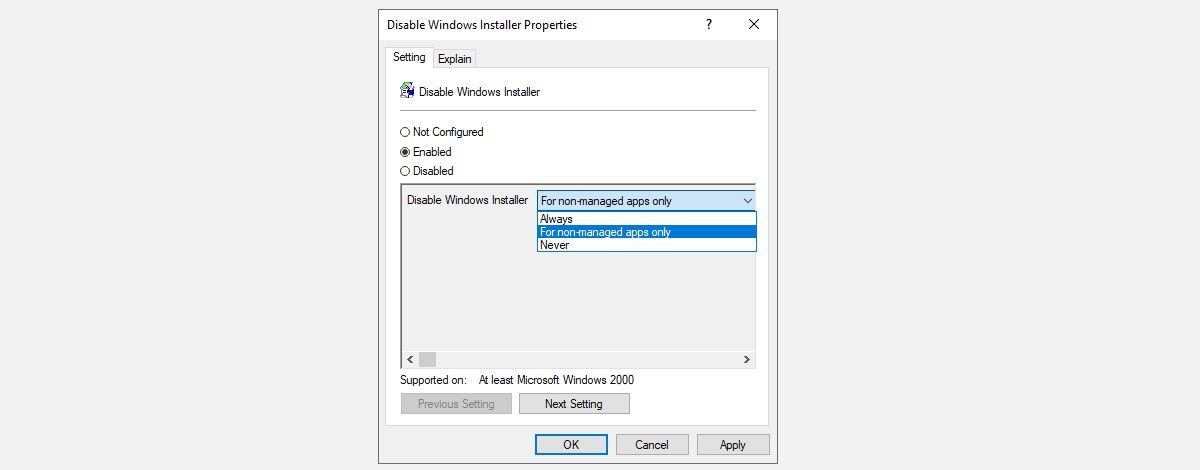
Andra inställningar relaterade till Windows Installer som du kan aktivera inkluderar:
- Installera alltid med förhöjd behörighet
- Förbjud återställning
- Förbjud borttagning av uppdateringar
- Förbjud användarinstallationer
- Förhindra användare från att använda Windows Installer för att installera uppdateringar och uppgraderingar
Se till att läsa beskrivningen för varje inställning för att förstå dess funktion. Tänk på att inställningar som tillämpas i datorkonfigurationen gäller för alla användare. Om du vill begränsa specifika användare kan du gå till användarkonfigurationsspåret istället.
Öka din nivå med Windows grupprinciper
Grupprincipredigeraren är en skattkista med kraftfulla Windows-inställningar. Även om dess betydelse har minskat sedan introduktionen av Windows 10 och kommer att minska ytterligare med lanseringen av Windows 11, finns det fortfarande många sätt att anpassa din Windows-installation. Nu har även hemanvändare tillgång till dessa inställningar.