Om du arbetar med Excel och har information spridd över olika kolumner som du vill sammanföra, behöver du inte göra detta manuellt. Det finns nämligen smidiga och enkla formler som hjälper dig att kombinera kolumnerna.
Vi kommer att visa hur du kan slå ihop två eller fler kolumner i Excel med hjälp av ett &-tecken eller funktionen CONCAT. Du kommer även att få tips på hur du formaterar datan för att uppnå önskat resultat.
Metoder för att kombinera kolumner i Excel
Det finns huvudsakligen två metoder för att sammanföra data från kolumner i Excel: användning av &-tecknet och användning av den specifika funktionen CONCAT. Att använda &-tecknet är ofta snabbare och enklare än att skriva in hela CONCAT-funktionen. Välj den metod som du känner dig mest bekväm med.
1. Kombinera Excel-kolumner med &-tecknet
Till exempel, om du vill kombinera innehållet i cellerna A2 och B2, ska formeln vara: =A2&B2
2. Kombinera Excel-kolumner med CONCAT-funktionen
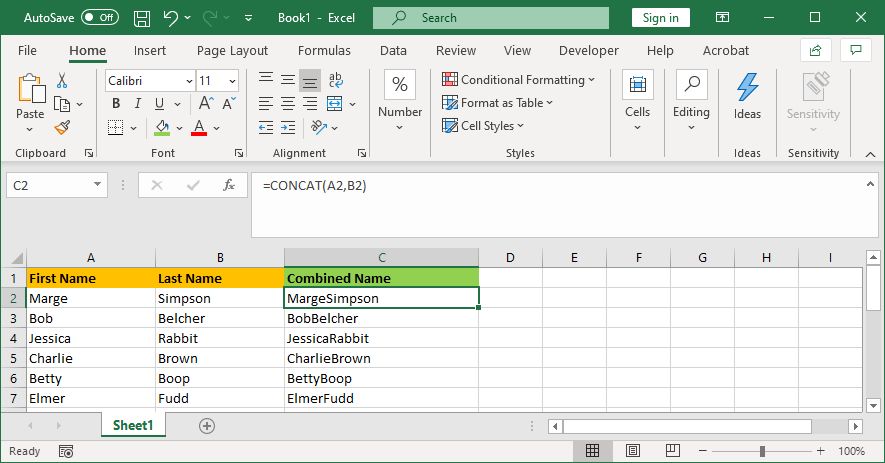
Om du t.ex. vill slå ihop cellerna A2 och B2, ska formeln se ut så här: =CONCAT(A2,B2)
Tidigare användes funktionen CONCATENATE, men den är nu utfasad. Även om CONCATENATE fortfarande fungerar, är det rekommenderat att använda CONCAT för att säkerställa kompatibilitet med framtida Excel-versioner.
Kombinera fler än två celler i Excel
Båda metoderna fungerar för hur många celler som helst. Upprepa bara formateringen enligt följande:
- =A2&B2&C2&D2 … och så vidare.
- =CONCAT(A2,B2,C2,D2) … och så vidare.
Kombinera hela kolumner i Excel
När du har skrivit in formeln i en cell kan du enkelt kopiera den nedåt för att fylla i resten av kolumnen. Du behöver alltså inte manuellt skriva in varje cellnamn som ska kombineras.
För att göra detta, dubbelklicka på det lilla fyrkantiga handtaget i det nedre högra hörnet av den cell som innehåller formeln. Du kan också klicka och dra samma handtag nedåt. Detta är ett smidigt sätt att använda funktionen AutoFill i Excel för att snabba upp arbetet med kalkylblad.
Tips för formatering av kombinerade kolumner i Excel
I kombinerade kolumner kan det finnas allt från text och siffror till datum och mer. Därför kan det vara nödvändigt att anpassa formateringen.
Här följer några tips om hur du formaterar kombinerade celler. Exemplen kommer att använda &-tecknet, men samma princip gäller för CONCAT-funktionen.
1. Lägg till ett mellanslag mellan kombinerade celler
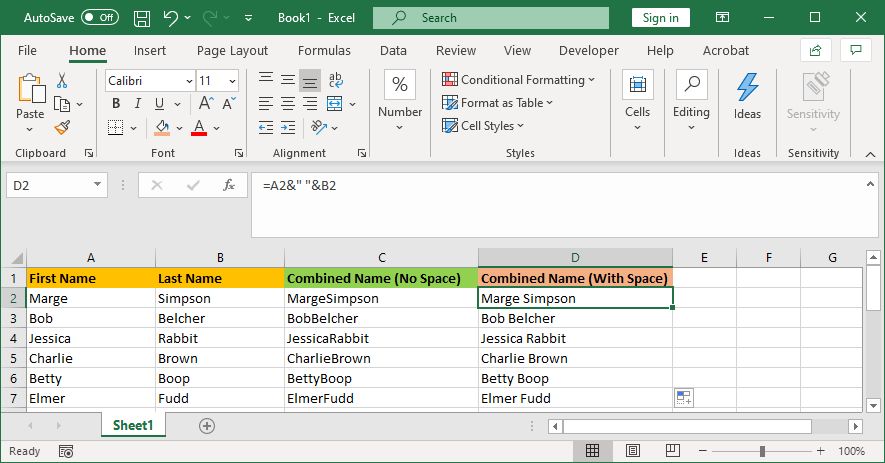
Om du har en kolumn för ”Förnamn” och en annan för ”Efternamn” vill du troligen ha ett mellanslag mellan namnen när du kombinerar dem.
Detta gör du genom att använda följande formel: =A2&” ”&B2
Formeln instruerar Excel att kombinera innehållet i A2, sedan lägga till ett mellanslag och sist lägga till innehållet i B2.
Du kan även använda andra tecken än mellanslag, till exempel kommatecken, bindestreck eller andra symboler eller text.
2. Lägg till ytterligare text i kombinerade celler
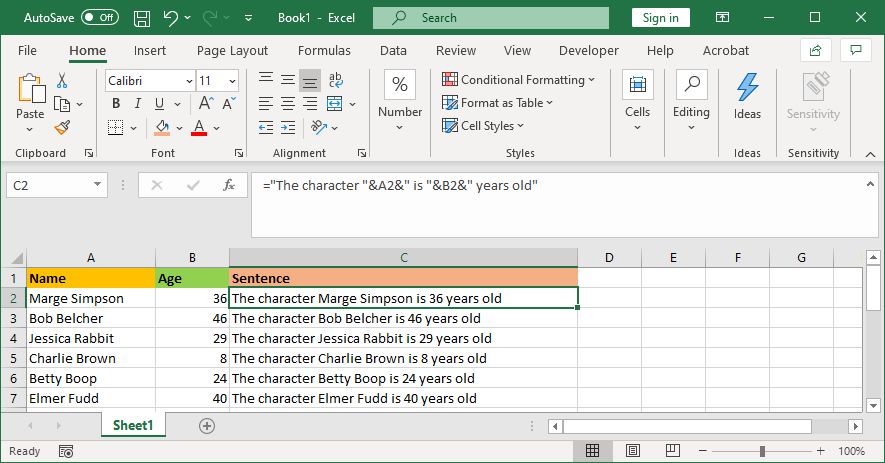
Kombinerade celler behöver inte bara visa den ursprungliga texten. Du kan även lägga till annan information.
Om cell A2 till exempel innehåller ett namn (som Marge Simpson) och cell B2 innehåller en ålder (t.ex. 36), kan vi skapa en mening som ”Karaktären Marge Simpson är 36 år gammal.”
Formeln för att åstadkomma detta blir: =”Karaktären ”&A2&” är ”&B2&” år gammal”
Den extra texten placeras inom citationstecken och följs av ett &. Observera att du inte behöver citationstecken när du refererar till en cell. Tänk också på att inkludera mellanslag där de behövs, till exempel ”Karaktären ” med ett mellanslag i slutet.
3. Visa siffror korrekt i kombinerade celler
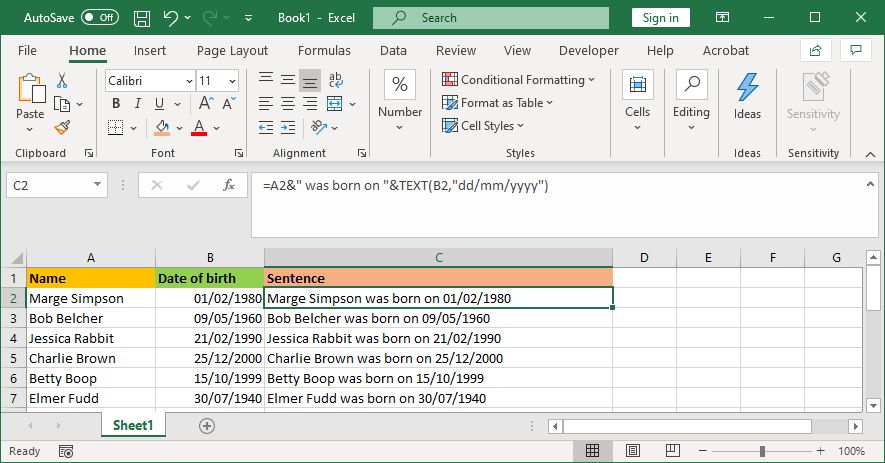
Om de ursprungliga cellerna innehåller formaterade siffror, som datum eller valuta, kommer den kombinerade cellen att ta bort formateringen.
Du kan lösa detta med funktionen TEXT, som låter dig definiera önskat format.
Låt oss säga att cell A2 innehåller ett namn (t.ex. Marge Simpson) och cell B2 innehåller ett födelsedatum (t.ex. 1980-02-01).
För att kombinera dem skulle du kunna använda denna formel: =A2&” föddes den ”&B2
Detta skulle dock visa: Marge Simpson föddes 29252. Anledningen är att Excel konverterar det formaterade datumet till ett vanligt tal.
Genom att använda funktionen TEXT kan du ange hur den sammanfogade cellen ska formateras. Det gör du så här: =A2&” föddes den ”&TEXT(B2,”dd/mm/åååå”)
Detta är lite mer komplicerat än de tidigare exemplen, så vi går igenom formeln steg för steg:
- =A2 – sammanfogar cell A2.
- &” föddes den ” – lägger till texten ”föddes den” med ett mellanslag på vardera sidan.
- &TEXT – lägger till något med textfunktionen.
- (B2,”dd/mm/åååå”) – sammanfogar cell B2 och använder formatet dd/mm/åååå på innehållet i den cellen.
Du kan anpassa formatet efter behov. Till exempel skulle $#,##0.00 visa valuta med tusentalsavgränsare och två decimaler, # ?/? skulle göra om ett decimaltal till ett bråktal, H:MM AM/PM skulle visa tiden och så vidare.
Du hittar mer information om funktionen TEXT på Microsofts supportsida för TEXT-funktionen.
Ta bort formeln från kombinerade kolumner
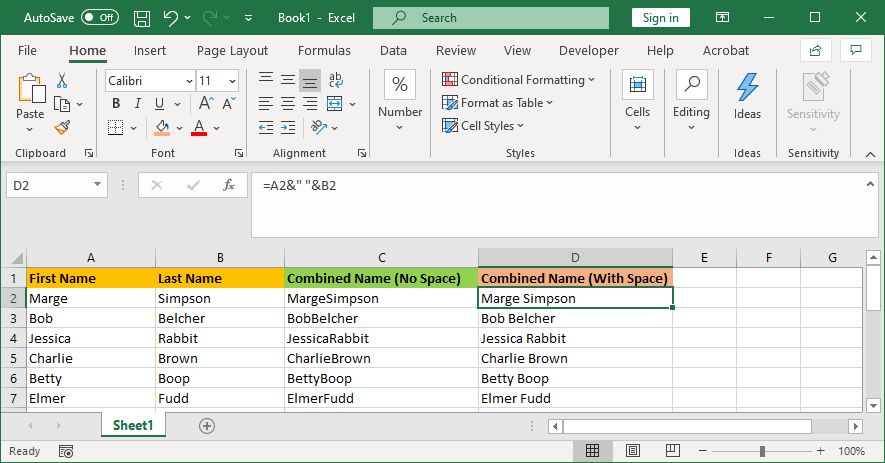
Om du klickar på en cell i en kombinerad kolumn ser du att den fortfarande innehåller formeln (t.ex. =A2&” ”&B2) istället för vanlig text (t.ex. Marge Simpson).
Detta är inte nödvändigtvis dåligt. Det betyder att om de ursprungliga cellerna (t.ex. A2 och B2) ändras, kommer den kombinerade cellen automatiskt att uppdateras.
Men det betyder också att om du tar bort de ursprungliga cellerna eller kolumnerna, kommer dina kombinerade celler att sluta fungera. Därför kan det vara bra att ta bort formeln och omvandla cellen till vanlig text.
För att göra detta, högerklicka på rubriken för den kombinerade kolumnen för att markera hela kolumnen. Klicka sedan på ”Kopiera”.
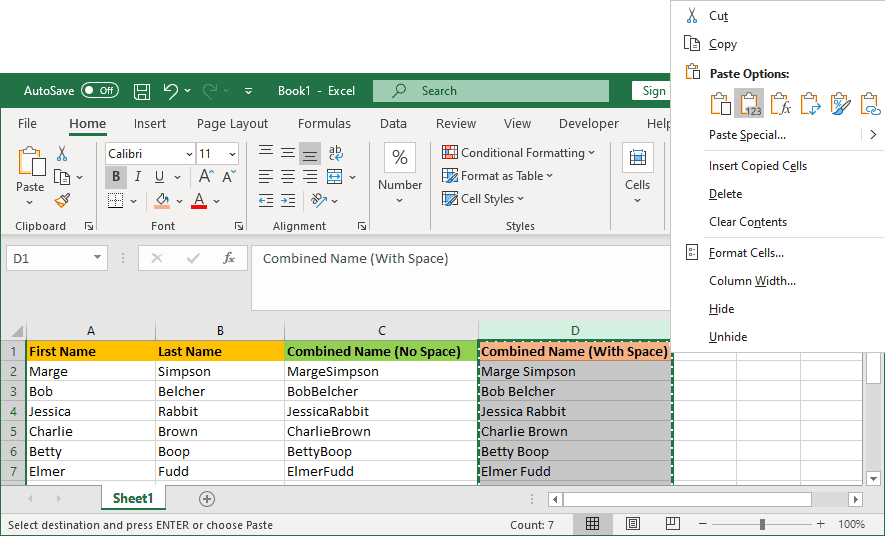
Högerklicka sedan på kolumnrubriken igen och välj ”Klistra in special” och sedan ”Värden”. Nu är formeln borta och du har ren text i cellerna som du kan redigera direkt.
Slå samman kolumner i Excel
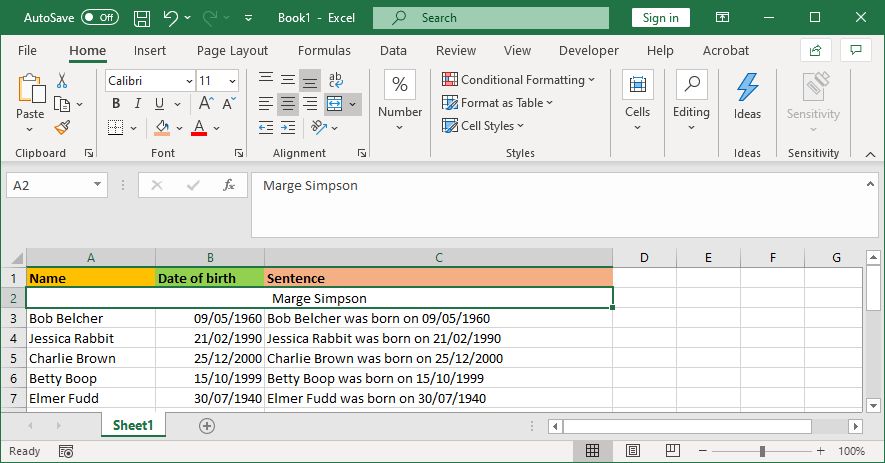
Förutom att kombinera kolumner kan du också slå samman dem. Detta omvandlar flera horisontella celler till en enda cell. Sammanfogning av celler behåller endast värdet från den övre vänstra cellen och tar bort alla andra värden.
För att göra detta, markera de celler eller kolumner som du vill slå samman. Gå till fliken ”Start” i menyfliksområdet och klicka på knappen ”Sammanfoga och centrera” (eller använd rullgardinsmenyn bredvid knappen för fler alternativ).
För mer information, läs vår artikel om hur man sammanfogar och delar celler i Excel. Du kan även slå samman hela Excel-ark och filer.
Spara tid med Excel
Nu vet du hur man kombinerar kolumner i Excel. Detta kan spara mycket tid eftersom du slipper göra detta manuellt. Det är bara ett av många sätt som du kan använda formler för att snabba på vanliga uppgifter i Excel.