Fördelarna med att invertera färger på dina bilder på iPhone
Smartphones erbjuder en mängd funktioner, och en av de mest användbara är möjligheten att redigera bilder direkt i telefonen. Du kan snabbt retuschera, beskära och använda filter för att förbättra dina foton. Ett kraftfullt redigeringsverktyg som ofta förbises är möjligheten att invertera färger, vilket vänder om ljusa och mörka områden i en bild.
När du inverterar en bild förvandlas ljusa områden till mörka och vice versa. Till exempel kan en grön gräsmatta anta en rödaktig ton och en gul banan kan få en lila nyans. Denna funktion är inte bara underhållande, utan kan även vara otroligt praktisk.
Jag har personligen använt inverteringsfunktionen många gånger och är mycket tacksam för att min iPhone har denna funktion inbyggd.
I den här artikeln kommer vi att utforska de många sätten du kan invertera en bild på din iPhone.
Varför man kan vilja invertera en bild
Det finns flera anledningar till varför du kanske vill invertera en bild, beroende på sammanhanget. Här är några av de vanligaste:
1. Förbättrad tillgänglighet
Att invertera färger kan vara mycket användbart för personer med synnedsättningar, till exempel fotofobi (ljuskänslighet) eller andra tillstånd som gör det svårt att se bilder i vanliga färger. Inverterade färger minskar den totala ljusstyrkan, vilket kan göra fotot behagligare att se.
Dessutom kan personer med färgblindhet ha nytta av att invertera bilder, eftersom det kan göra det enklare att urskilja olika nyanser och färgtoner.
Sammanfattningsvis kan invertering av bilder förbättra tillgängligheten.
Läs även: De bästa tangentbordsapparna för iPhone för snabbare skrivning
2. Kreativt uttryck
Om du är konstnär eller fotograf och vill experimentera med ett nytt perspektiv eller ett unikt uttryck kan du använda inverterade färger. Det kan ge bilden en mer imponerande och djupare effekt.
Invertering av färger kan bidra till att skapa en intressant estetik och tillföra ett extra lager av komplexitet till dina bilder.
3. Enklare färgkorrigering
Genom att invertera en bild kan du enklare se områden som är över- eller underexponerade. Detta gör det lättare att korrigera färgerna eftersom du tydligt kan se vilka nivåer som behöver justeras för att uppnå en perfekt balans.
Invertera en bild med den inbyggda funktionen i iPhone
Det finns ingen direkt funktion för att invertera en bild i iPhone:s standardinställningar. Däremot finns det ett tillgänglighetsalternativ som inverterar färgerna på hela skärmen, vilket gör att du kan se dina bilder i inverterade färger.
Så här gör du:
Steg 1: Gå till Inställningar > Hjälpmedel > Skärm och textstorlek på din iPhone.
Steg 2: Scrolla ner och aktivera ”Klassiskt invertera”. Detta kommer att invertera färgerna på hela din iPhone-skärm, inklusive dina bilder.
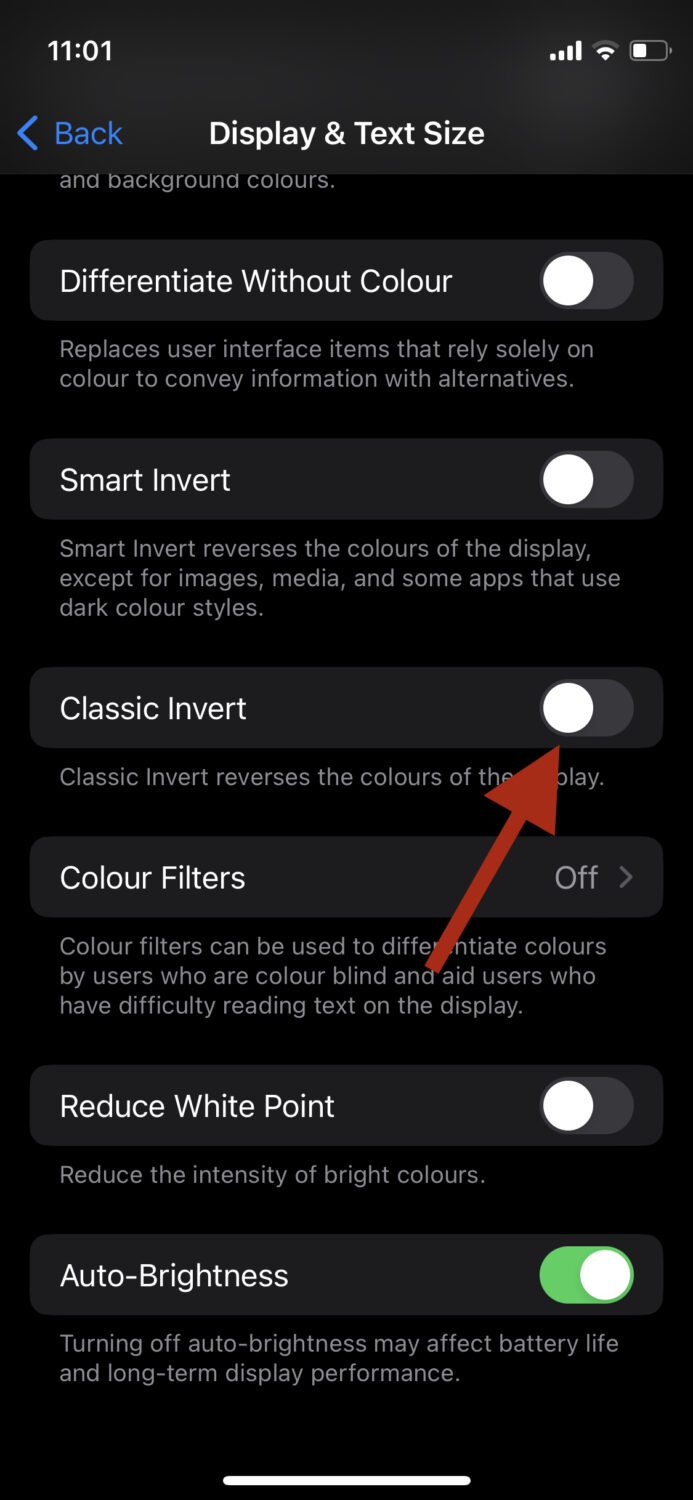
Nu kan du visa och redigera dina foton med de inverterade färgerna. För att återgå till de vanliga färgerna stänger du av ”Klassiskt invertera”.
Invertera en bild med hjälp av redigeringsappar från tredje part
Det finns många appar från tredje part som låter dig invertera färger på dina bilder på ett smidigt sätt. Två av mina favoritappar är Photoshop Express och Lightroom. Jag använder Lightroom nästan dagligen för mina bildredigeringsprojekt, så låt oss börja med den appen.
1. Lightroom
Steg 1: Ladda ner och öppna Lightroom-appen på din iPhone.
Steg 2: När appen är öppen trycker du på ikonen nere till höger för att importera din bild.
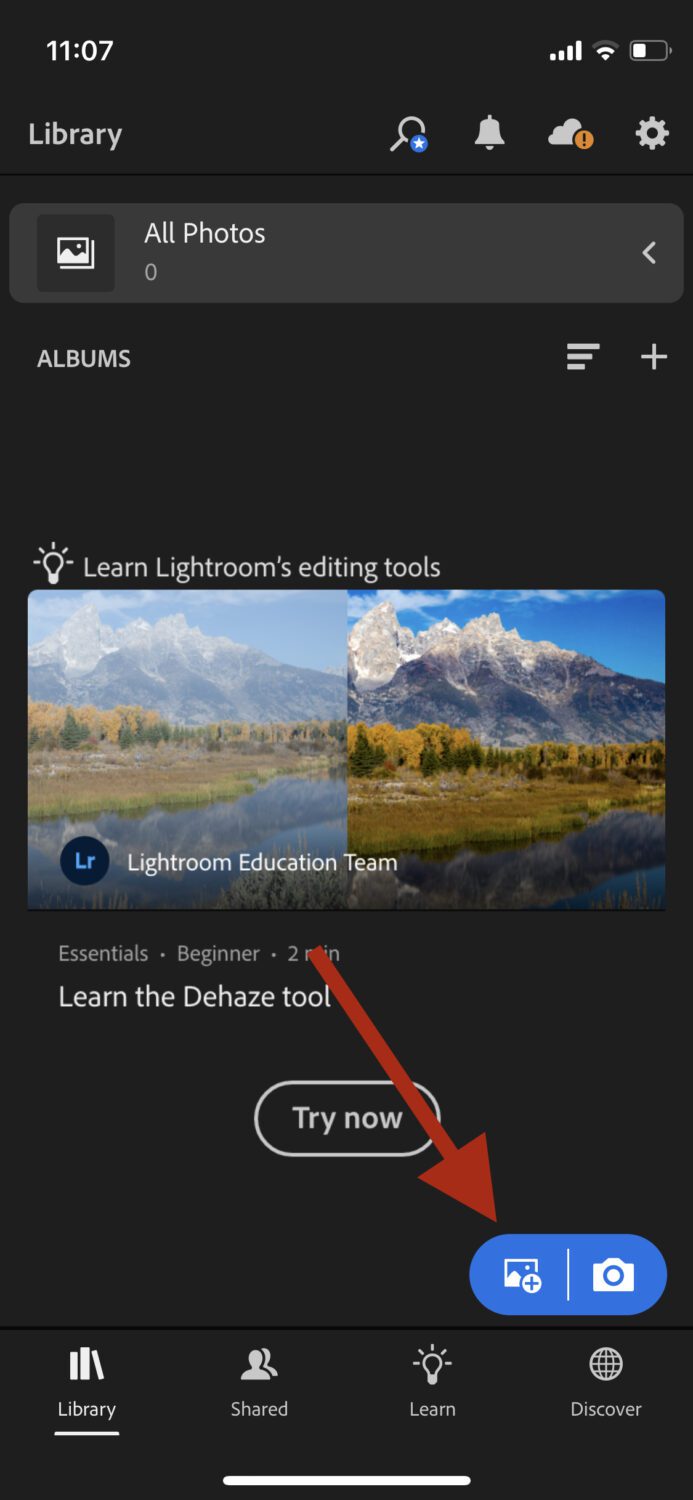
Steg 3: Tryck på ”Alla bilder” högst upp och välj det foto du precis importerade.
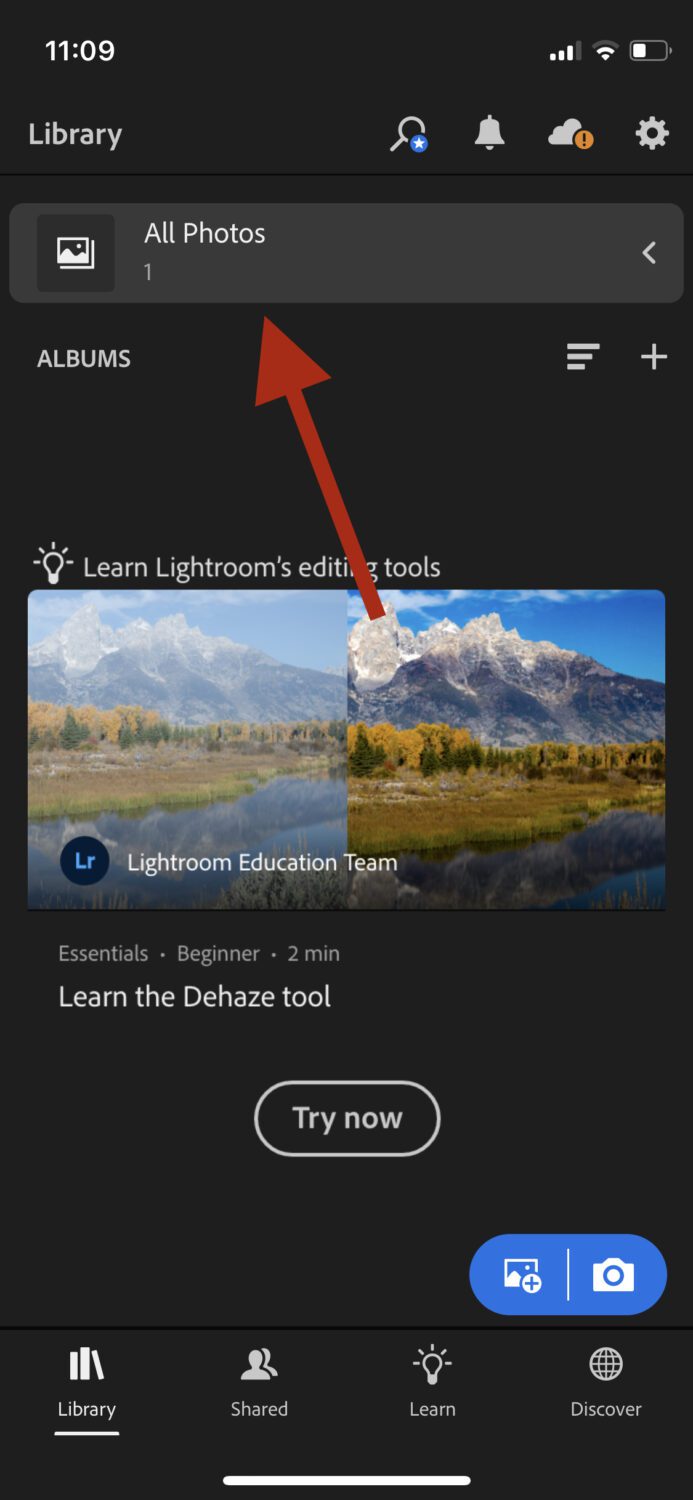
Steg 4: Redigeringsläget öppnas. Tryck på ”Ljus” längst ner.

Steg 5: Tryck på ”Kurva”.
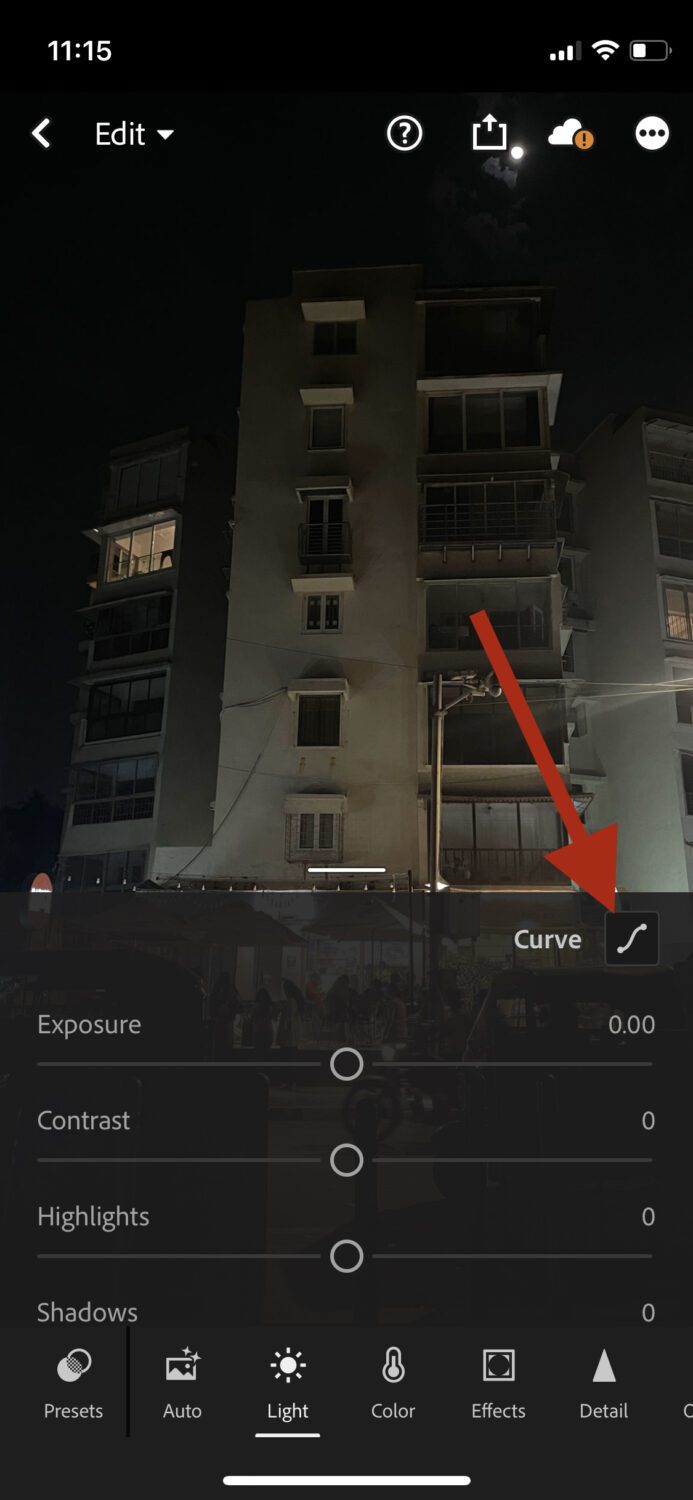
Steg 6: Här kommer det intressanta. I kurvan drar du den vänstra punkten längst ner till vänster uppåt och den högra punkten längst upp till höger nedåt.

Du kan justera kurvan ytterligare om du vill. När du är nöjd trycker du på ”Klar”.
2. Photoshop Express
I Photoshop Express är processen enklare eftersom appen har en direktknapp för att invertera färger.
Steg 1: Ladda ner och öppna Photoshop Express-appen på din iPhone.
Steg 2: Importera det foto du vill redigera.
Steg 3: När redigeraren är öppen, välj ”Utseende” längst ner.
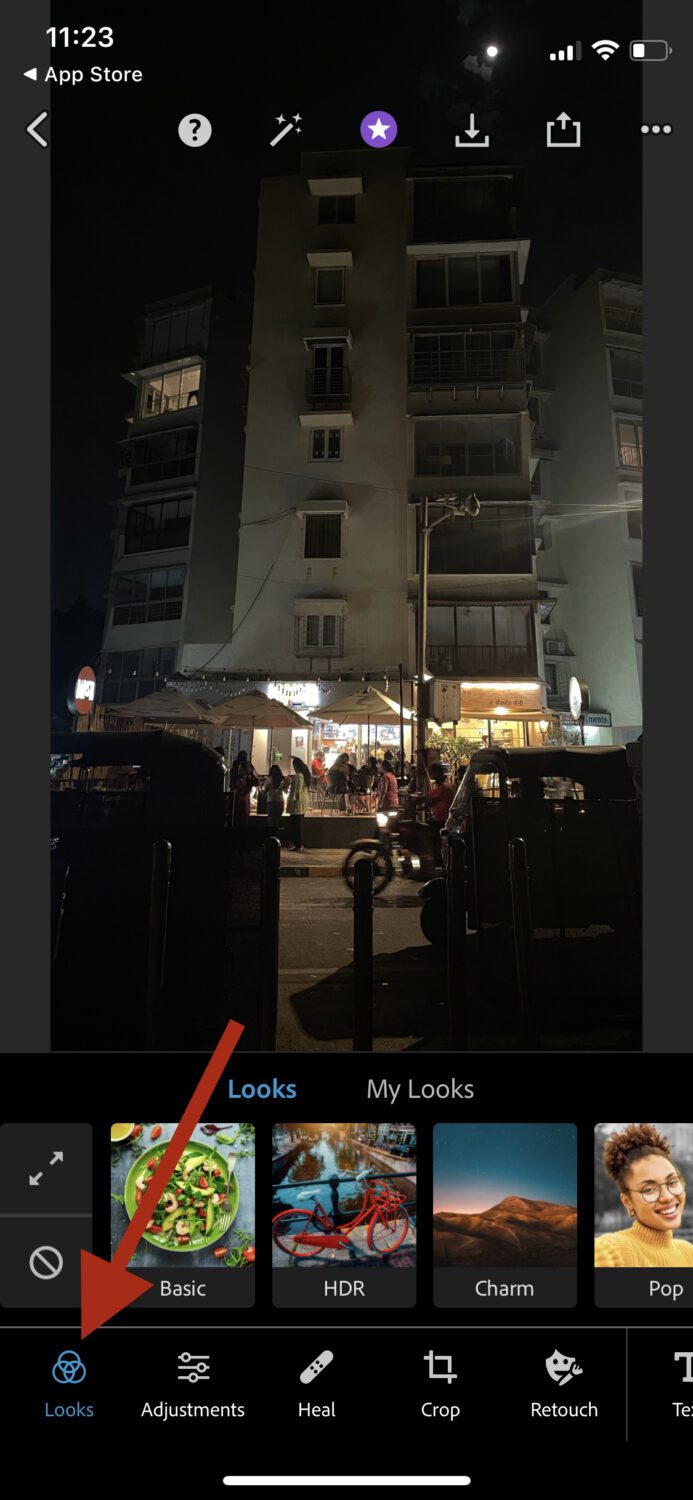
Steg 4: Tryck på ”Basic”.
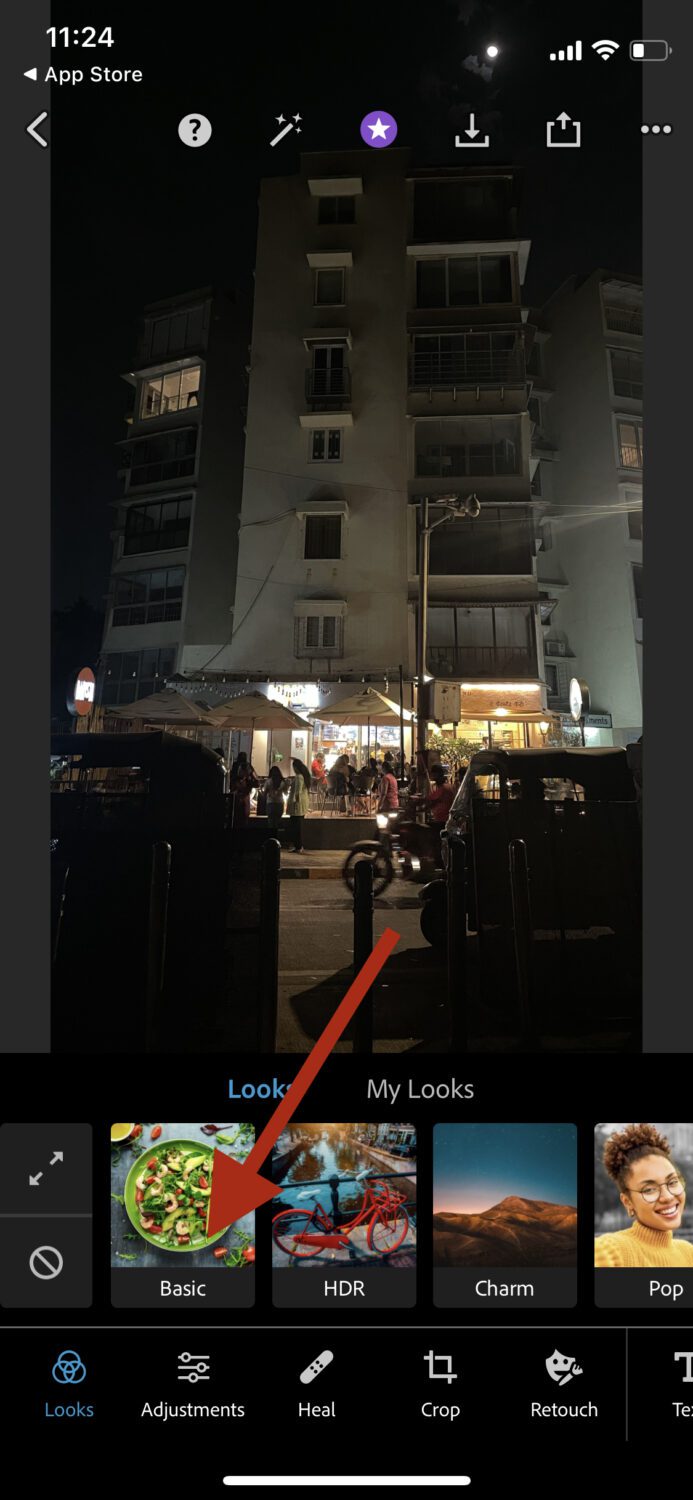
Steg 5: Scrolla åt höger och tryck på ”Invertera”.
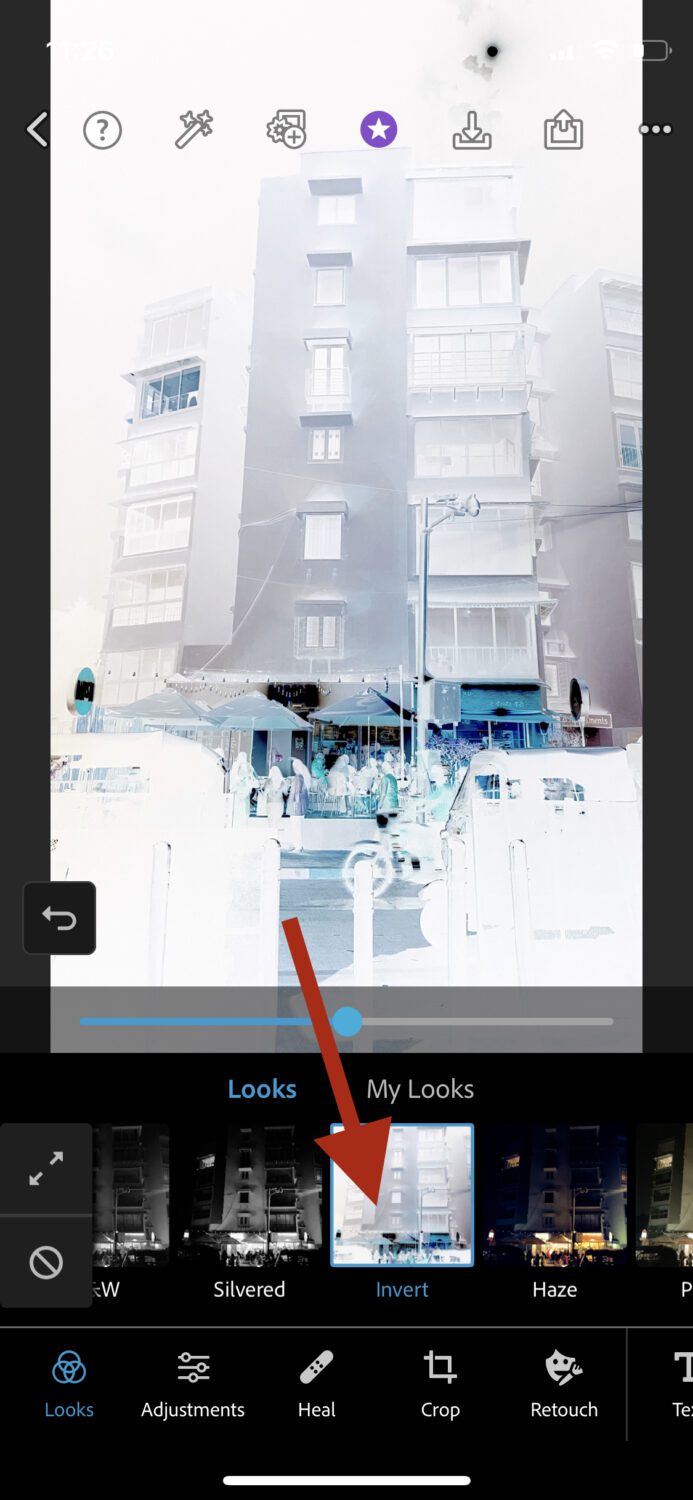
Och det är allt!
Invertera en bild med onlineverktyg
Det finns många onlineverktyg som ger dig möjlighet att invertera färger på dina bilder gratis. Här är några av de bästa:
1. Pinetools
Pinetools är ett enkelt och direkt verktyg som snabbt kan invertera färger på dina bilder. Du laddar bara upp bilden, och verktyget ger dig tillbaka den med negativa färger.
Utöver invertering kan du även:
- Vända bilden
- Göra bilden mörkare
- Göra bilden ljusare
- Justera kontrasten
- Justera ljusstyrkan
Det är ett bra nav för alla typer av bildredigering.
2. Pixelied
Pixelied är ett snyggt verktyg som ger dig möjlighet att skapa negativa färgeffekter på dina bilder direkt och gratis. Du kan justera balansen för inverteringen och exportera bilden i olika format.
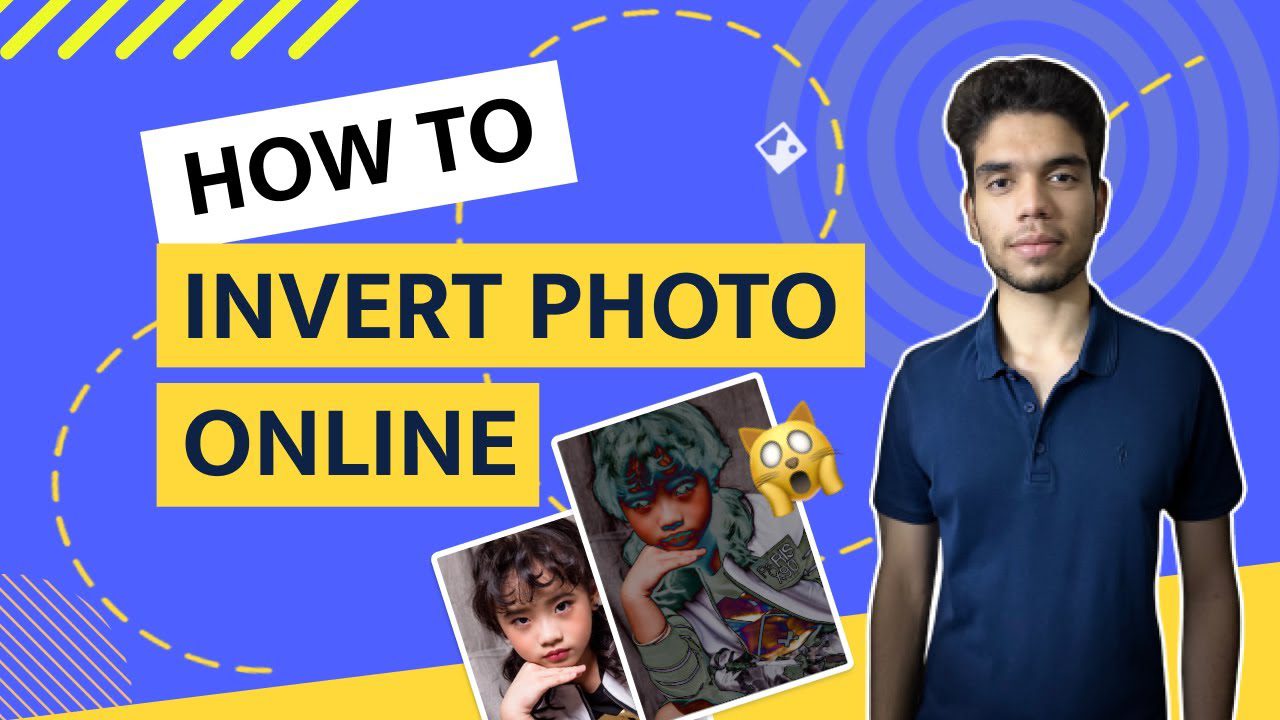
Utöver gråskala erbjuder verktyget flera andra färgfilter du kan experimentera med. Utöver färgjusteringar finns det också många andra redigeringsalternativ, som pixelerering och beskärning.
3. Photoaid
Photoaid är ett gratis redigeringsverktyg som låter dig förbättra dina bilder direkt.
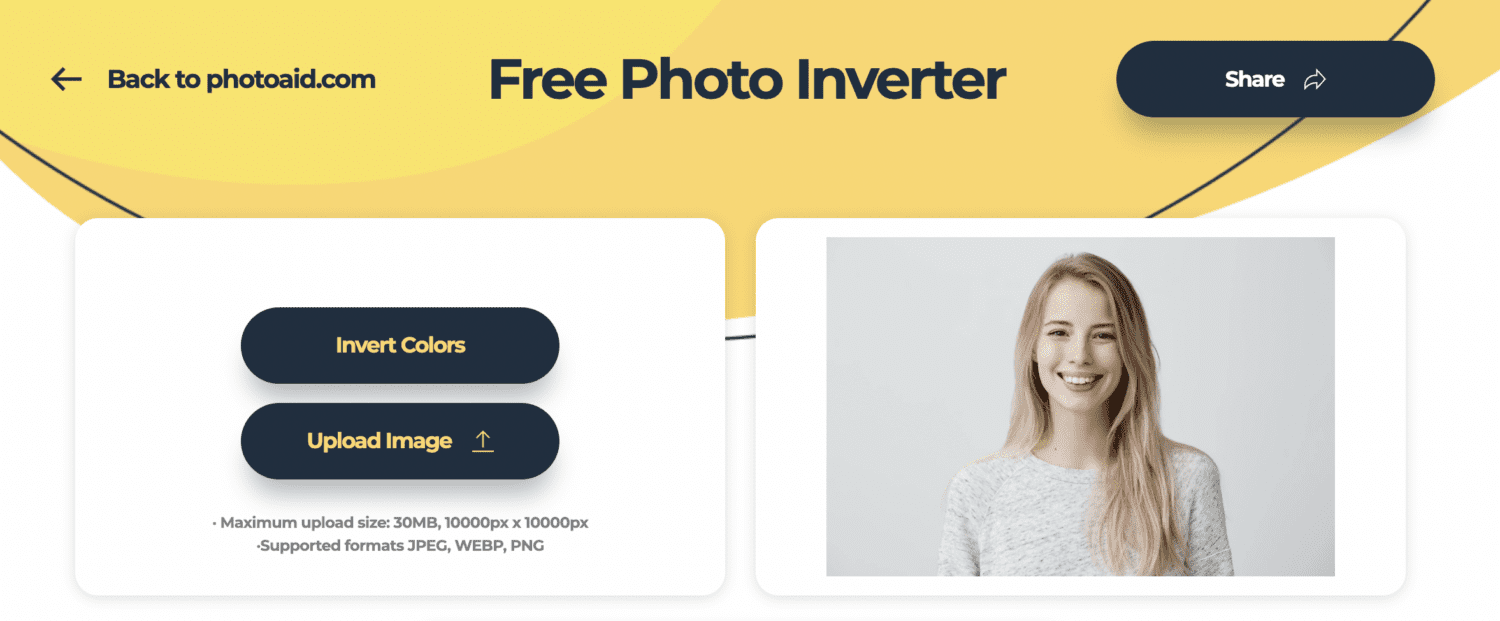
Verktyget låter dig:
| Invertera färger | Beskära bilder |
| Justera ljusstyrka | Ändra kontrast |
| Lägga till text | Rita på bilder |
Verktyget finns även som app, så du kan ladda ner den till din iPhone om du vill.
Slutord
Att invertera en bild på din iPhone är enkelt och det finns många olika sätt att göra det. Personligen föredrar jag att använda Photoshop Express eftersom jag tycker att det är det snabbaste sättet. Men alla metoderna fungerar bra, så du kan välja det sätt som passar dig bäst.
Kolla in dessa gratis och betalda kameraappar för iPhone som du borde använda.