Microsoft har släppt nästa stora uppdatering för Windows 11 i Release Preview-kanalen för insiders att testa. Windows 11 22H2-uppdateringen (bygg 22621) kommer att nå stabila användare runt september – oktober 2022, men om du inte kan vänta kan du uppdatera till 22H2-bygget just nu. Vi har nämnt tre sätt att installera Windows 11 22H2-uppdateringen på din PC just nu. Ingen av metoderna kommer att leda till dataförlust eller påverka dina personliga filer eller appar om du inte väljer att reninstallera Windows 11 22H2-uppdateringen. På den noten, låt oss gå vidare och lära oss hur du uppgraderar till Windows 11 22H2 (alias Sun Valley 2) uppdatering.
Innehållsförteckning
Installera Windows 11 22H2 Update (2022)
I den här handledningen har vi inkluderat tre olika metoder för att installera Windows 11 22H2 på din PC. Du kan antingen uppgradera till build 22621 via Release Preview-kanalen eller använda ISO-avbildningen för att direkt installera uppdateringen. Expandera tabellen nedan och flytta till valfri sektion du vill ha.
Uppdatera till Windows 11 22H2 via Release Preview Channel
Det enklaste sättet att uppgradera till Windows 11 är via Windows Insider-programmet. Microsoft har redan seedat Windows 22H2-uppdateringen i Release Preview-kanalen innan General Availability (GA), som troligen kommer att ske i oktober 2022. Så om du vill installera nästa stora Windows 11-uppdatering just nu, följ stegen nedan.
1. Tryck först på Windows 11-kortkommandot ”Windows + I” för att öppna appen Inställningar. Klicka här på ”Sekretess och säkerhet” från det vänstra sidofältet och flytta till ”Diagnostik och feedback”.
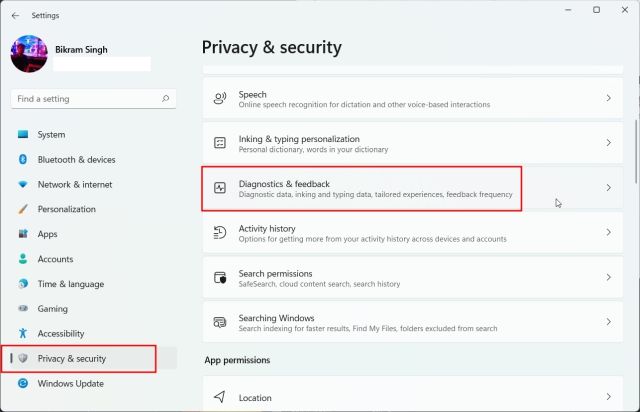
2. Expandera nu menyn ”Diagnostikdata” och aktivera växeln ”Skicka valfria diagnostiska data”. Det krävs nu för att gå med i Windows Insider-programmet.
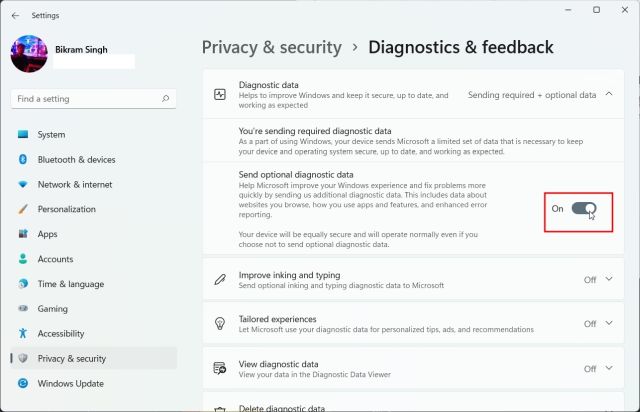
3. När du har gjort det, flytta till ”Windows Update” från det vänstra sidofältet och expandera avsnittet ”Windows Insider Program” längst ner.
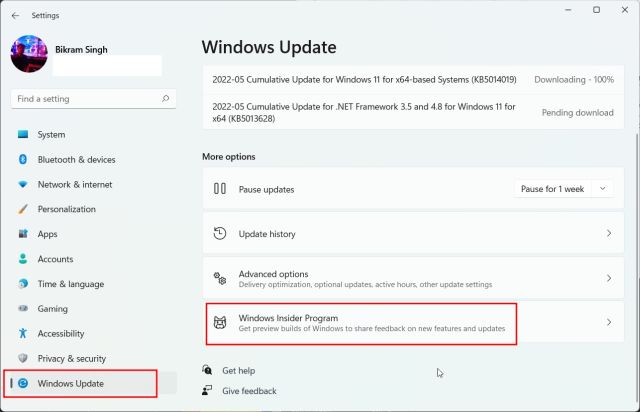
4. Klicka nu på ”Kom igång”.
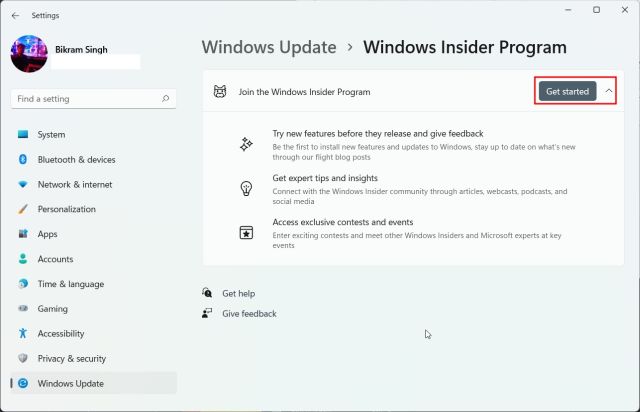
5. Klicka här på knappen ”Länka ett konto” bredvid ”Windows Insider-konto”. Observera att du behöver ett Microsoft-konto för att gå med i Windows Insider-programmet.
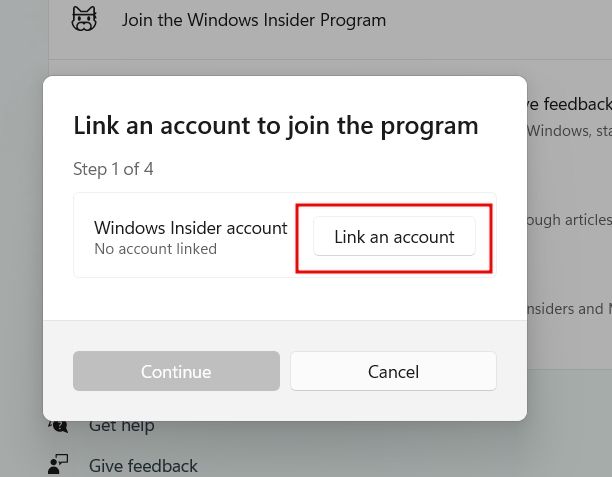
6. Välj nu Microsoft-kontot om det redan är länkat till din PC. Annars kan du logga in med ett Microsoft-konto. Om du inte har ett Microsoft-konto kan du skapa ett med länken här.
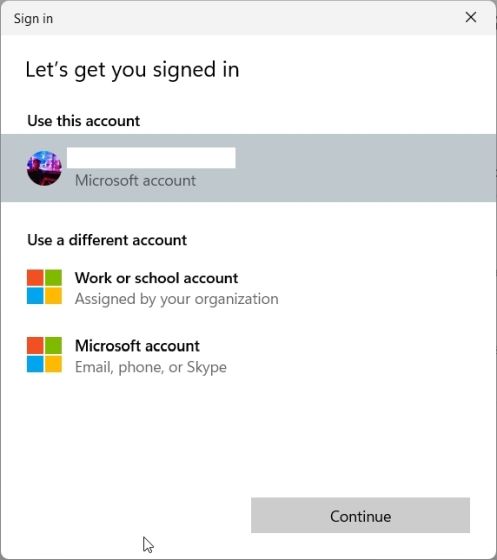
7. På nästa sida, välj ”Release Preview” och klicka på ”Continue”. Uppdateringen för Windows 11 22H2 (byggd 22621) är endast tillgänglig i kanalen för förhandsvisning av release.
Obs: Ibland fastnar sidan efter att ha klickat på ”Fortsätt”. Stäng i så fall appen Inställningar och följ samma steg igen. Det kommer att fungera den här gången.
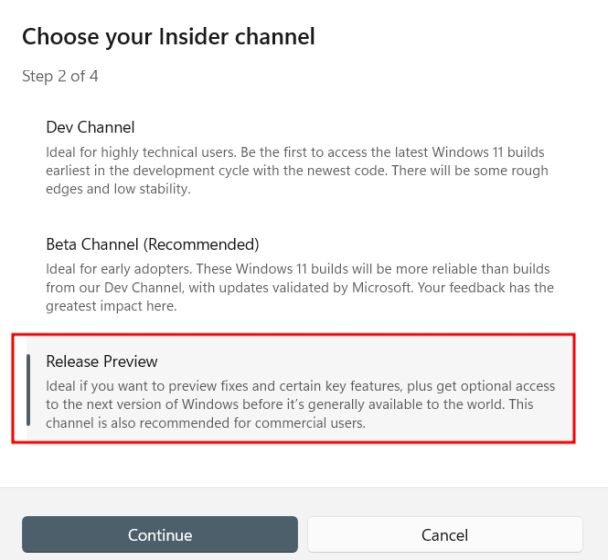
8. Klicka sedan på ”Fortsätt” och en uppmaning som ber dig att starta om enheten kommer att dyka upp. Klicka på ”Starta om nu”.
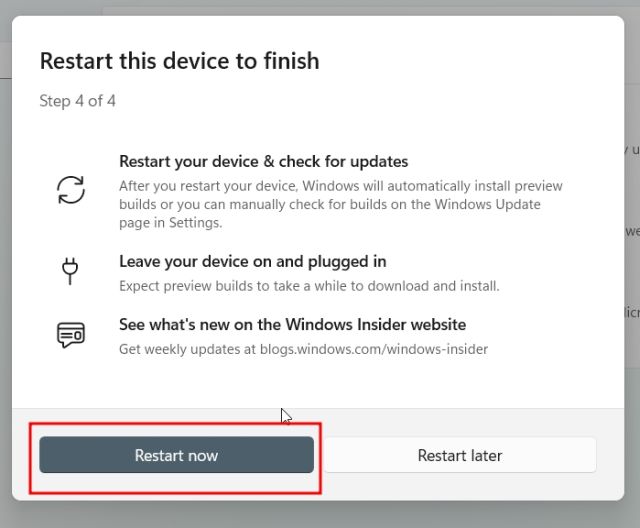
9. Efter omstarten, öppna appen Inställningar och flytta till ”Windows Update”. Klicka nu på ”Sök efter uppdateringar” och vänta ett tag. Du kommer nu att få alternativet att installera Windows 11 22H2 (22621) uppdatering. Klicka på ”Ladda ner och installera”.
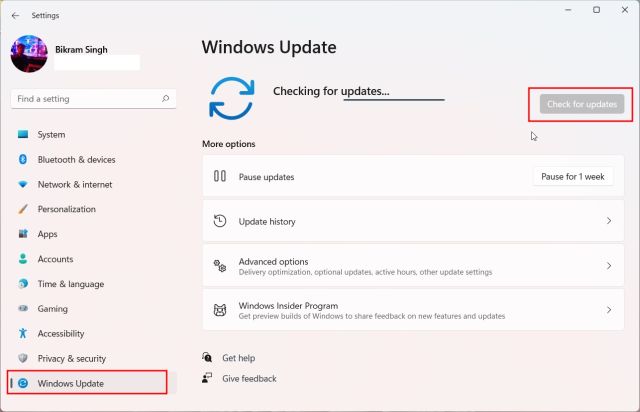
10. Hela processen tar en timme eller mer beroende på din internethastighet. När uppdateringen är klar startar du om din dator. Slutligen, efter omstarten, kommer din dator att uppgraderas till Windows 11 22H2-uppdatering. Njut av!
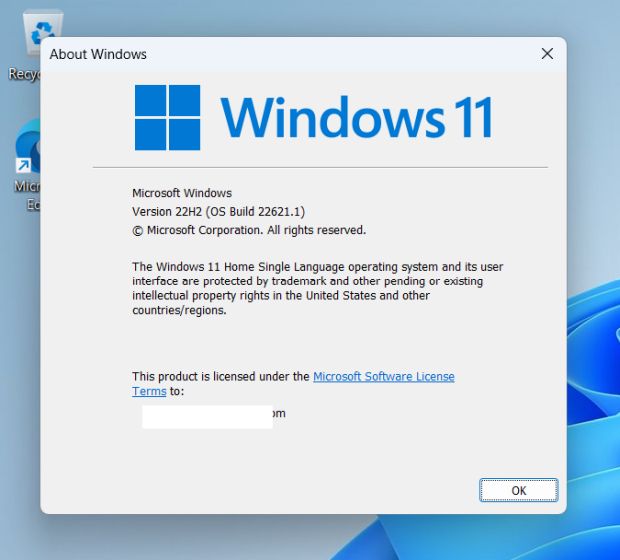
Uppgradera till Windows 11 22H2 med ISO-bilden
Ett annat sätt att uppgradera till Windows 11 22H2 är genom den officiella ISO-avbildningen. Du behöver inte registrera din dator i Windows Insider-programmet. Med den här metoden kan du helt enkelt ladda ner ISO-avbildningen och uppgradera till Windows 11 22H2. Följ instruktionerna nedan.
1. Öppna först den här sidan och logga in på ditt Microsoft-konto. Öppna sedan sidan igen och scrolla nedåt. Klicka här på rullgardinsmenyn under ”Välj upplaga”.

2. Välj ”Windows 11 Insider Preview (Release Preview Channel) – Build 22621” i listan.

3. Välj sedan ditt språk från nästa rullgardinsmeny.

4. Slutligen, ladda ner Windows 11 22H2 (Build 22621) ISO-bilden direkt från Microsofts webbplats.

5. När nedladdningen är klar, högerklicka på ISO-bilden och välj ”Mount”.
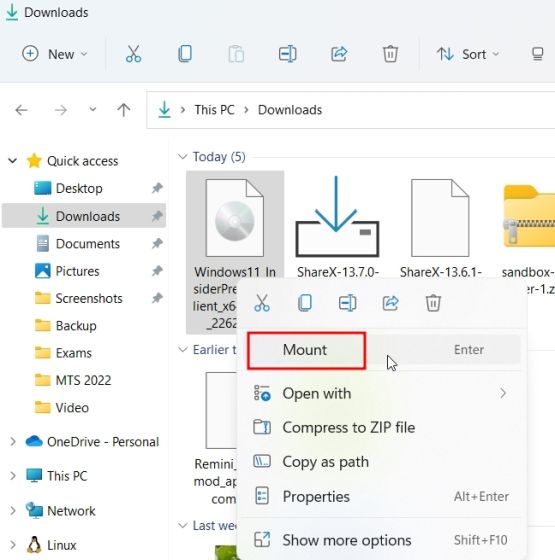
6. En ny mapp öppnas då. Dubbelklicka här på ”setup.exe”.
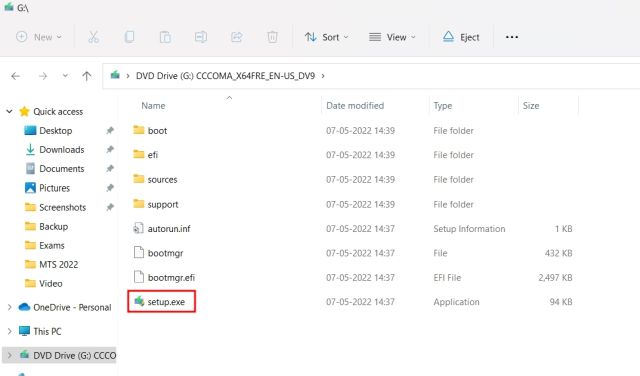
7. Nu öppnas Windows 11 Installer. Klicka här på ”Nästa” och ”Acceptera” villkoren. Det kommer nu att börja ladda ner några nödvändiga filer.
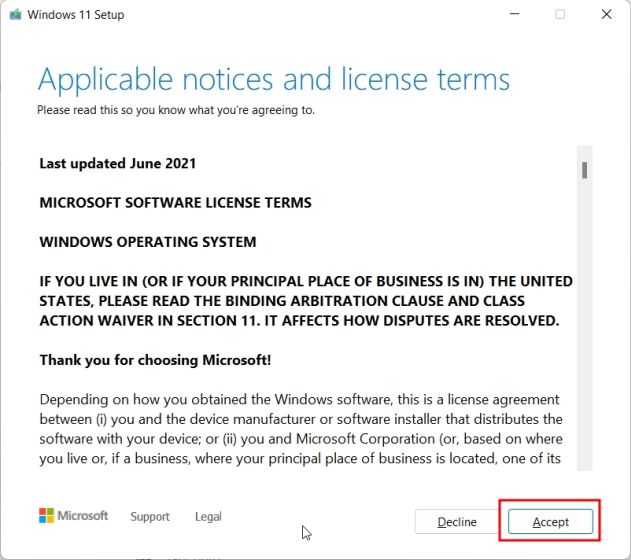
8. Klicka sedan på ”Installera” efter att ha granskat ändringarna av utgåvan och vilka filer du vill behålla eller inte.
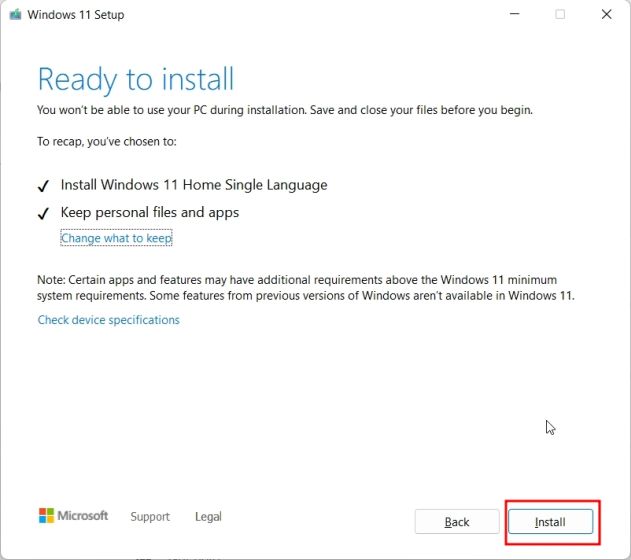
9. Windows 11 22H2 build kommer nu att installeras på din PC. Processen bör ta 30 till 45 minuter att slutföra.
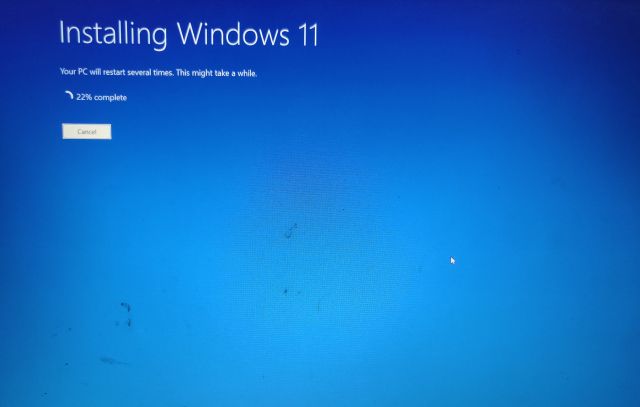
11. När uppdateringen är klar kommer installationsprogrammet att starta om din dator och ta dig genom den vanliga installationsprocessen. Du kommer nu att uppdateras till Windows 11 22H2 innan den officiella lanseringen senare i år.
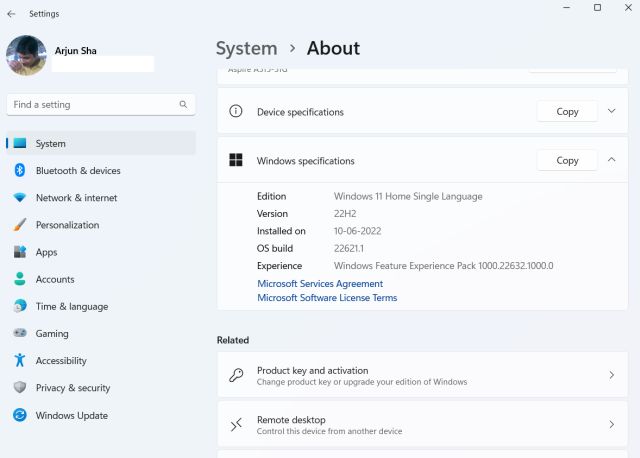
Hur man rengör Installera Windows 11 22H2 på din dator
1. Först måste du ladda ner Windows 11 22H2 ISO-bilden från Microsofts webbplats. Gå över till den här sidan och logga in på ditt Microsoft-konto. Öppna sedan sidan igen, scrolla ner och klicka på rullgardinsmenyn under ”Välj upplaga”.

2. Välj här ”Windows 11 Insider Preview (Release Preview Channel) – Build 22621”.

3. Välj sedan ditt språk från rullgardinsmenyn.

4. Slutligen, ladda ner Windows 11 22H2 (Build 22621) ISO-bilden direkt från Microsofts webbplats.

5. Därefter måste vi ladda ner Rufus för att flasha ISO-bilden på en USB-enhet. Klicka här för att ladda ner Rufus.
6. Öppna nu Rufus och anslut USB-enheten till din PC. Klicka här på ”Välj” och välj Windows 11 22H2 ISO-bilden.
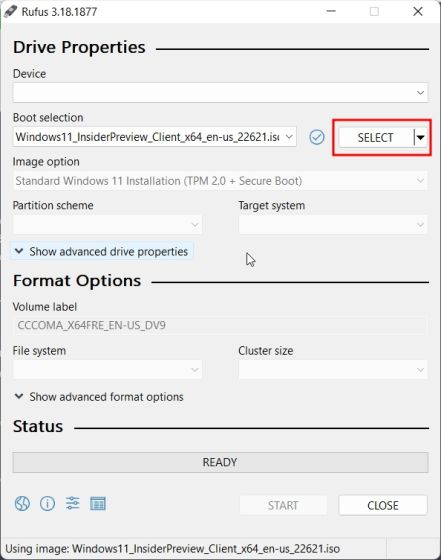
7. Därefter klickar du på ”Start” längst ned. Se till att du har valt rätt USB-enhet innan du gör den startbara installationsenheten.
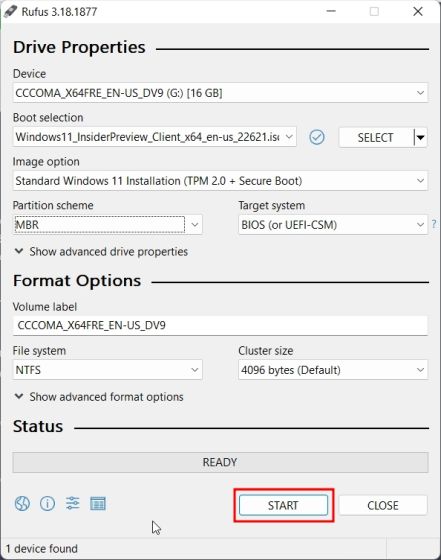
8. När den blinkande processen är klar, stäng Rufus och starta om datorn. När din PC startar upp trycker du på startknappen kontinuerligt.
Obs: På bärbara HP-datorer, om du trycker på ”Esc”-tangenten under start öppnas startmenyn. För andra bärbara och stationära datorer måste du leta efter startnyckeln på Internet. Det bör vara en av dessa: F12, F9, F10, etc.
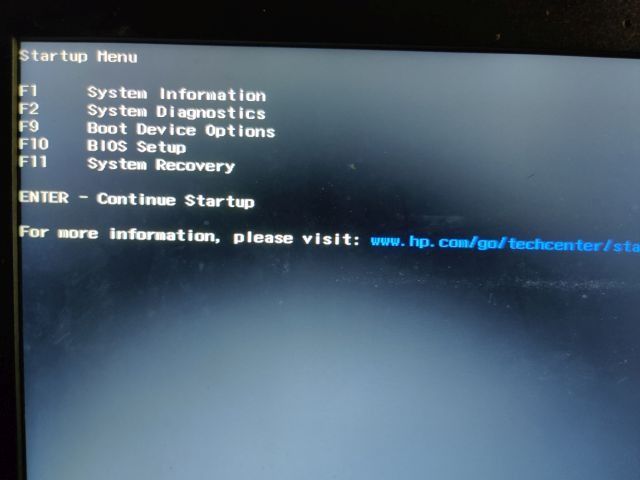
9. Välj nu USB-enheten där du flashade Windows 11 22H2 ISO och tryck på Enter.
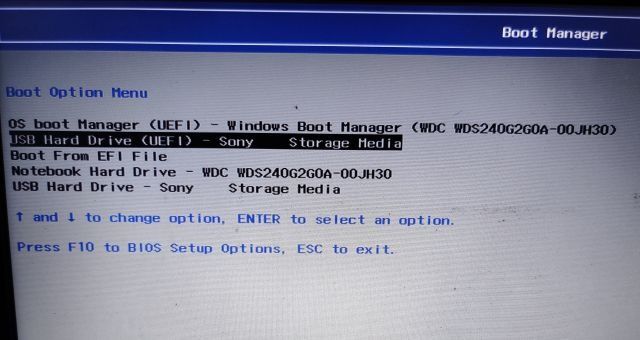
10. Du kommer sedan att starta upp i installationsprogrammet för Windows 11. Klicka på ”Nästa -> Installera nu -> Jag har ingen produktnyckel -> Välj utgåva -> Anpassad”.
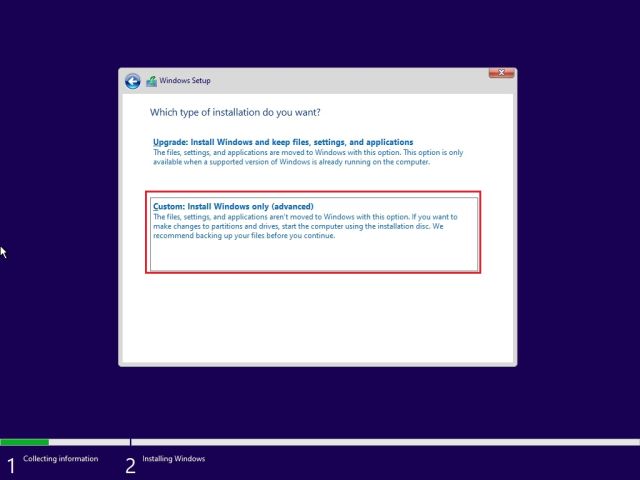
11. Välj sedan den partition där du vill installera Windows 11 och klicka på knappen ”Nästa”. I allmänhet är det ”C”-enheten.
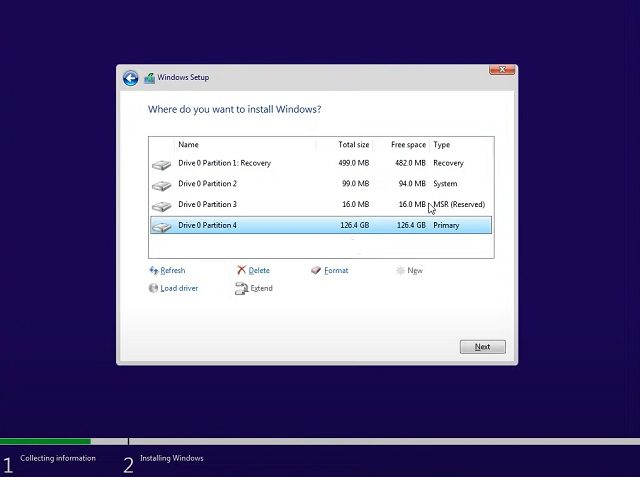
12. Och det är det. Den senaste Windows 11 22H2-uppdateringen kommer nu att installeras på din PC.
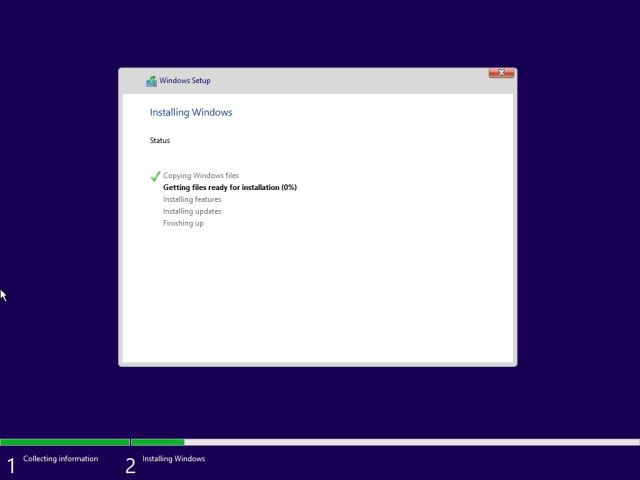
13. Efter installationen, när datorn startar om, koppla ur USB-minnet, så kommer du att starta direkt in i Windows 11 22H2. Observera att Microsoft har gjort ändringar i 22H2-bygget, där även de som använder Windows 11 Pro-utgåvan måste använda ett Microsoft-konto online för att slutföra onboarding-processen (OOBE). För att undvika detta och skapa ett lokalt konto under installationen, följ vår länkade guide.
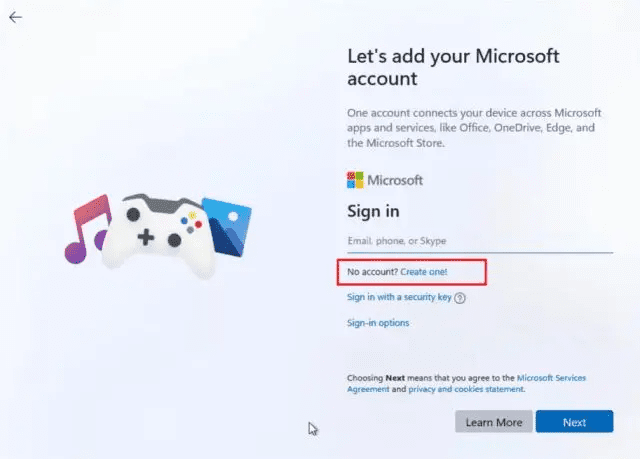
14. Och ja, där har du det. Windows 11 22H2-bygget har installerats och körs på din PC. Ha kul med att utforska de nya funktionerna!
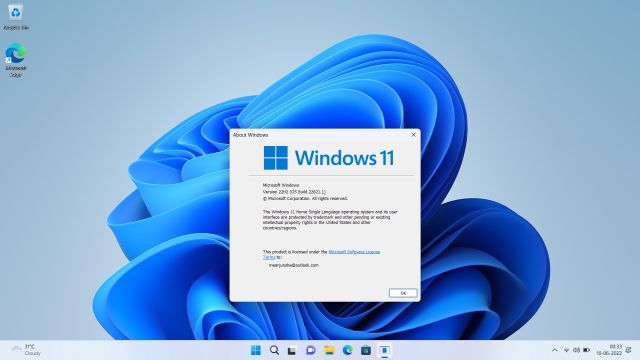
Uppgradera till Windows 11:s nästa stora uppdatering tidigt
Så det här är de tre metoderna som låter dig uppleva nästa stora Windows 11-uppdatering på din PC. Och om du av någon anledning inte kan ladda ner build 22621 från Release Preview-kanalen, föreslår vi att du laddar ner ISO-avbildningen och installerar uppdateringen direkt. Hur som helst, det är ganska mycket det för den här guiden. Om du vill lära dig om de bästa dolda Windows 11-funktionerna, följ vår länkade guide. Och för att göra Windows 11 lätt och mindre resurshungrig, kolla vår artikel om hur man tömmer Windows 11. Och om du har några frågor, låt oss veta det i kommentarsektionen nedan.

