Denna handledning beskriver hur du installerar PyTorch på både Windows och Linux. Vi kommer att använda Anaconda för att förenkla hanteringen av de nödvändiga paketen. Installationen kommer att genomföras med hjälp av kommandoverktyget conda, som är en del av Anaconda.
PyTorch är ett maskininlärningsbibliotek, utvecklat i Python, och bygger på Torch-ramverket. Det skapades av Facebook och kan jämföras med Googles Tensorflow. PyTorch är särskilt användbart inom områden som datorseende och naturlig språkbehandling. Det används av företag som Tesla för att utveckla självkörande bilar.
PyTorch är en kostnadsfri och öppen källkodslösning, licensierad under den modifierade BSD-licensen och under Linux Foundation.
Förutsättningar
För att kunna följa denna guide, behöver du ha Anaconda installerat på din dator.
Om du inte redan har det, kan du följa denna guide om hur du installerar Anaconda. Efter det kan du fortsätta med installationen av PyTorch.
Installera PyTorch på Linux
Som en god vana, börja med att uppdatera programpaketen i din Linux-distribution. I mitt fall använder jag Ubuntu och hanterar paketen med apt, så jag kommer att använda följande kommando för att uppdatera:
$ sudo apt update && apt upgrade
När paketen är uppdaterade, gå till den officiella installationssidan för PyTorch på webbplatsen. Scrolla ner på sidan tills du hittar installationsguiden, som ser ut ungefär så här:
Med hjälp av den här guiden kan du specificera din systeminformation och önskade inställningar. Därefter kommer du att få ett kommando som du kan använda i din terminal för att installera PyTorch.
Efter att ha angett min systeminformation ser det ut som följer:
Jag har valt den stabila Linux-versionen och använder Conda för att hantera mina paket. Jag har också valt att använda PyTorch med Python istället för C++/Java. Slutligen kommer jag att köra PyTorch på en CPU, inte en GPU.
Längst ner i tabellen hittar du kommandot för att installera PyTorch. Innan jag kör det vill jag skapa en virtuell Anaconda-miljö som heter ’pytorch’.
Virtuella miljöer möjliggör skapandet av projekt och håller deras beroenden avskilda från andra projekt. Detta förhindrar konflikter mellan beroenden. En fördel med Anaconda är att det gör det enkelt att skapa och hantera virtuella miljöer.
För att skapa en virtuell miljö med Python version 3.7, anger jag följande kommando:
conda create -n pytorch python=3.7
När miljön har skapats aktiverar jag den med följande kommando:
conda activate pytorch
När miljön är aktiv, kör jag kommandot som genererades på PyTorch-webbplatsen för att installera PyTorch.
conda install pytorch torchvision torchaudio cpuonly -c pytorch
Följ instruktionerna för att slutföra installationen av PyTorch. När det är klart startar jag om terminalsessionen för att inställningarna ska träda i kraft.
För att verifiera att PyTorch installerades korrekt, ska vi försöka importera det i det interaktiva Python-skalet. Se till att du befinner dig i Pytorchs virtuella miljö genom att använda kommandot:
conda activate pytorch
När du befinner dig i den virtuella Pytorch-miljön, öppna det interaktiva Python-skalet genom att skriva kommandot:
python
När skalsessionen startar, skriv följande kodrad och tryck på ENTER:
import torch
Om Python körs utan fel, har installationen lyckats. Om du får ett ”Module Not Found”-fel, gick något fel under installationen. Du kan försöka installera det igen.
Installera PyTorch på Windows
Börja med att söka efter programmet Anaconda Prompt på din Windows-dator och öppna det. Här kommer vi att köra kommandona.
När programmet är öppet, skapar vi en virtuell miljö för vår PyTorch-installation med följande kommando:
conda create -n pytorch python=3.7
Efter att ha skapat den virtuella miljön, kan vi aktivera den genom att köra följande kommando:
conda activate pytorch
När den virtuella miljön är aktiv kan vi fortsätta med att installera PyTorch. Börja med att gå till installationssidan på PyTorch-webbplatsen. Scrolla därefter ner till avsnittet på sidan där installationsguiden finns:
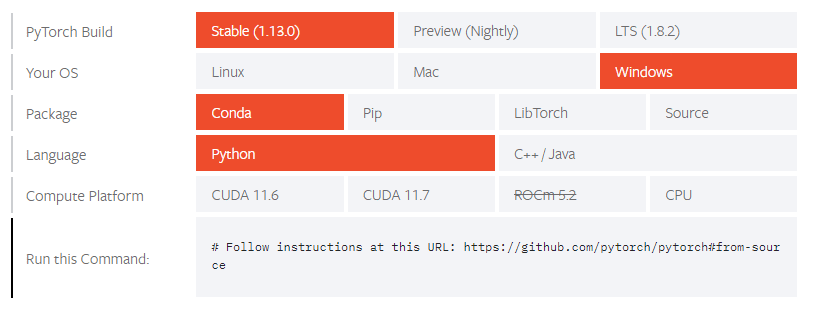
Här väljer vi vår systeminformation och guiden ger oss ett kommando för att installera PyTorch. Jag kommer att välja den stabila versionen för Windows, hanterad av Conda, som används via programmeringsspråket Python och körs på en CPU. Då kommer mitt bord att se ut så här:
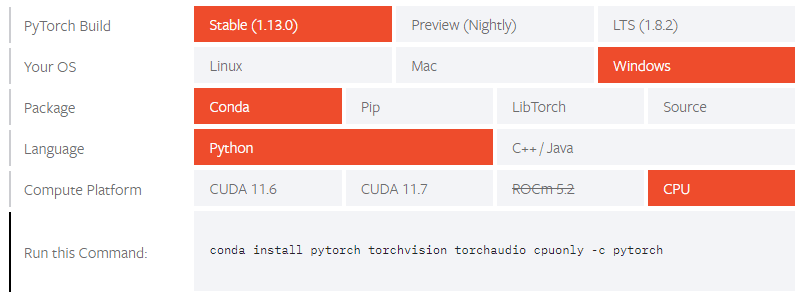
Kopiera sedan kommandot, klistra in det i Anaconda-prompten och tryck på Enter.
När installationen är klar, kan vi verifiera om den lyckades genom att öppna det interaktiva Python-skalet och försöka importera PyTorch.
Så, inne i Anaconda-prompten, starta en interaktiv Python-session.
python
När sessionen startar, importera PyTorch med följande kodrad:
import torch
Om den här åtgärden slutförs utan fel, lyckades installationen.
Avslutningsvis
I den här guiden installerade vi PyTorch på både Windows och Linux med hjälp av conda. Det är även möjligt att installera det via PIP som ett vanligt PIP-paket. I båda fallen valde jag CPU-installationen. Det är dock möjligt att använda CUDA, ett verktyg utvecklat av Nvidia, som snabbar upp träningen genom att parallellisera operationer på GPU:er.