Att Installera Python på Din Mac: En Komplett Guide
Äldre Mac-datorer levererades med en föråldrad utgåva av Python som inte längre fungerar med de senaste programmen. För att kunna köra Python-skript på macOS Monterey eller senare, behöver du ladda ner den senaste versionen av Python anpassad för macOS.
Häng med när vi steg för steg visar hur du laddar ner och installerar Python på din Mac och hur du sedan kommer igång med att exekvera ditt första skript.
Levereras Mac-datorer med Python Förinstallerat?
Under en längre tid levererades Mac-datorer med Python version 2.7 förinstallerat. Detta är dock inte längre fallet. Idag måste Python, precis som alla andra program, laddas ner och installeras separat. Apple har slutat inkludera det som standard eftersom Python 2.7 inte längre underhålls och uppdateras.
Apple meddelade redan i release notes för macOS Catalina 2019 att Python 2.7 skulle tas bort, och i macOS Monterey 12.3 togs det slutgiltigt bort.
Detta sagt, om du använder en macOS-version någonstans mellan 10.8 och 12.3, är det möjligt att du fortfarande har Python 2.7 installerat på din Mac. Det enklaste sättet att kontrollera detta är att försöka starta Python via Terminal-appen på macOS.
Så här kontrollerar du vilken Python-version som är förinstallerad på din Mac
Om du kör en äldre version av macOS kan du med hjälp av följande steg ta reda på vilken version av Python som finns på din Mac:
- Starta Terminal-appen. Gå till Launchpad och skriv ”Terminal” i sökfältet. Du kan även använda Spotlight-sökning för att hitta appen.
- Skriv följande kommando för att kontrollera om Python 2.7 är installerat och tryck på ”Retur”:
python
Om Python är förinstallerat får du information om vilken version det är.
- Om du har flera versioner av Python installerade kan du använda ett kommando för att ange specifik version. För att kontrollera Python 2.7 kan du skriva `python –version`. För att kontrollera Python 3 kan du skriva:
python3
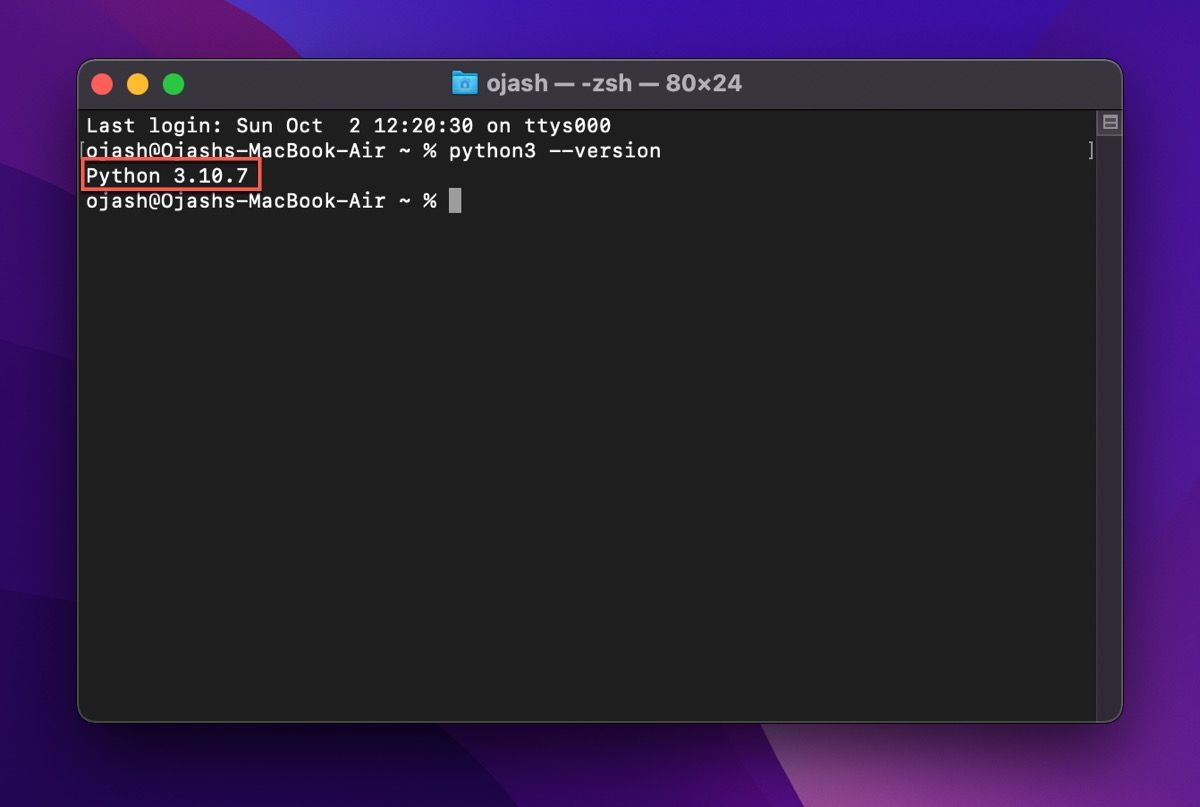
Hur du Installerar Python med Officiella Installationsprogrammet
Det enklaste sättet att ladda ner den senaste versionen av Python är att göra det via den officiella webbplatsen. Så här gör du:
- Ladda ner installationspaketet från Pythons officiella webbplats.
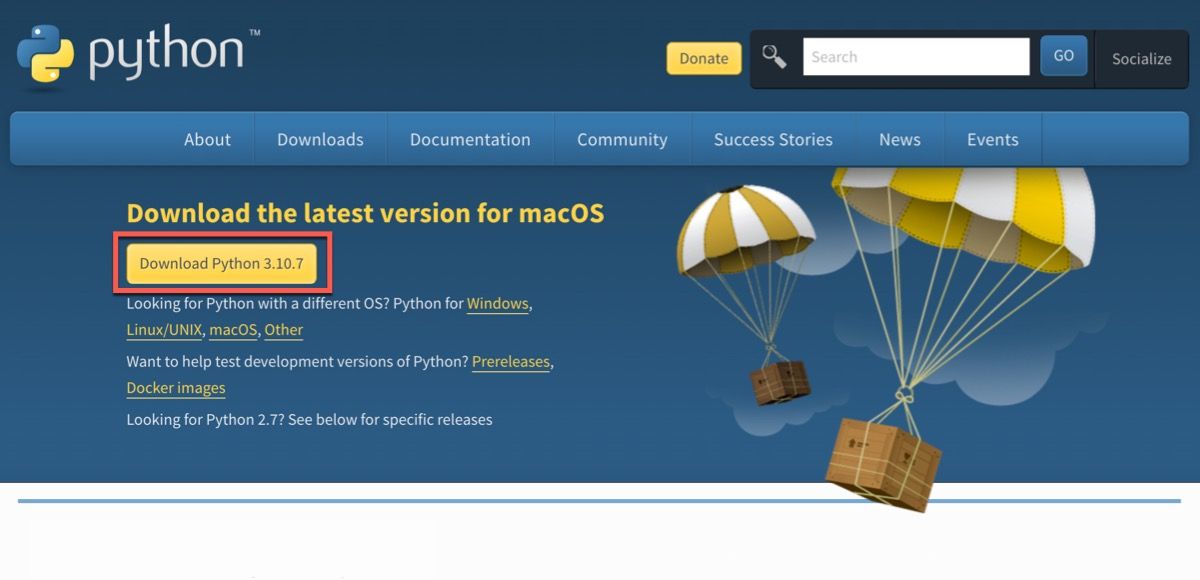
- Vänta tills nedladdningen är klar. När den är klar dubbelklickar du på paketet för att starta installationsprocessen. Följ anvisningarna som visas i installationsprogrammet.
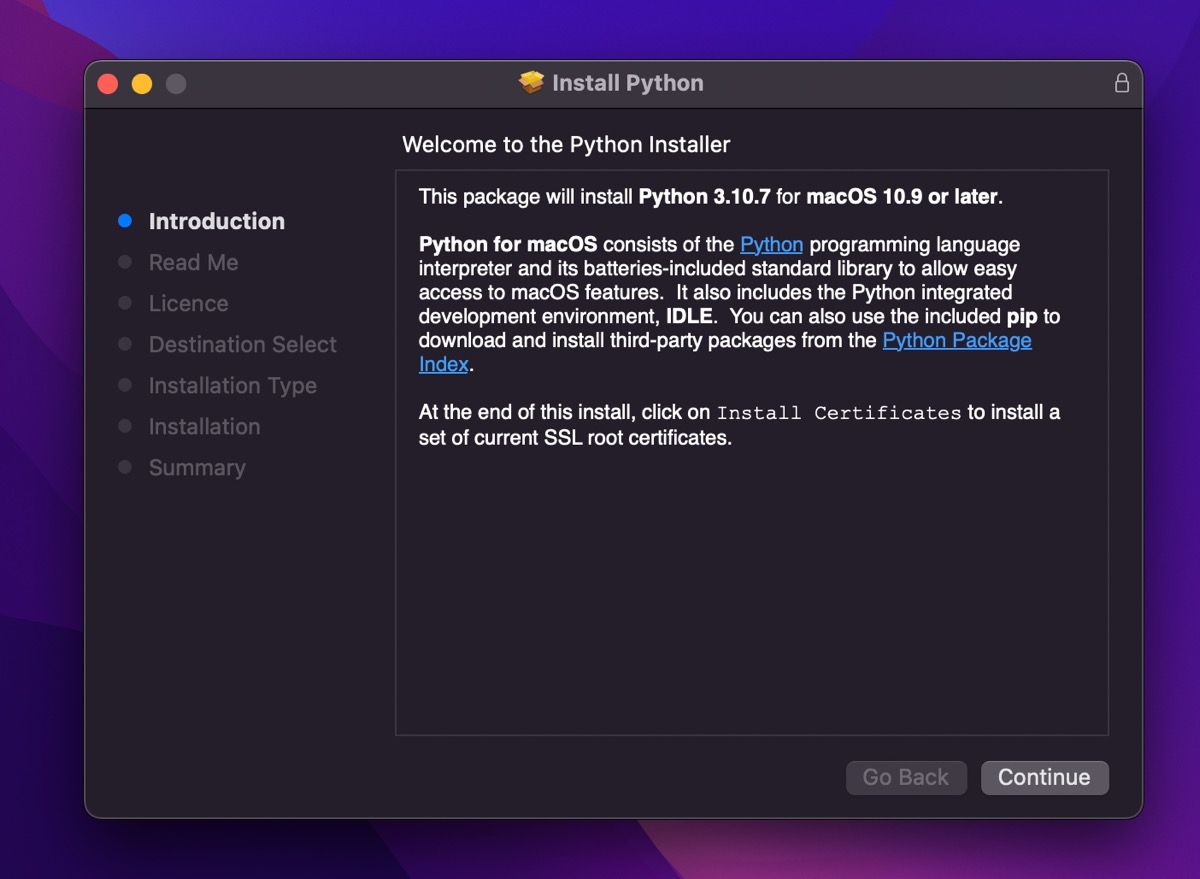
- När installationen är slutförd kommer installationsprogrammet automatiskt öppna Pythons installationskatalog i ett nytt Finder-fönster.
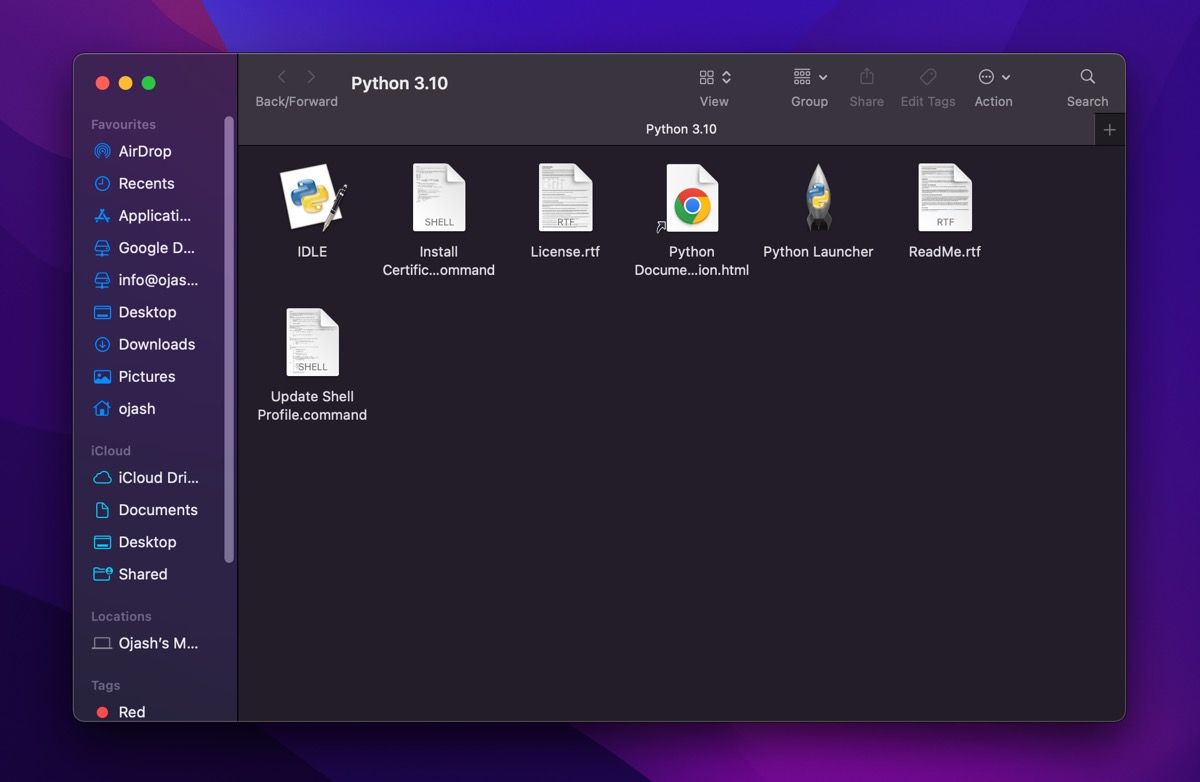
Bekräfta Din Python-installation
Du behöver bekräfta att du har installerat Python och IDLE korrekt. IDLE (Integrated Development Environment) är en integrerad utvecklingsmiljö som följer med Python, ett av många verktyg för Pythonutvecklare.
- I Pythons installationskatalog dubbelklickar du på filen med namnet IDLE för att starta den. Om installationen har lyckats öppnas ett Python-skal i IDLE.
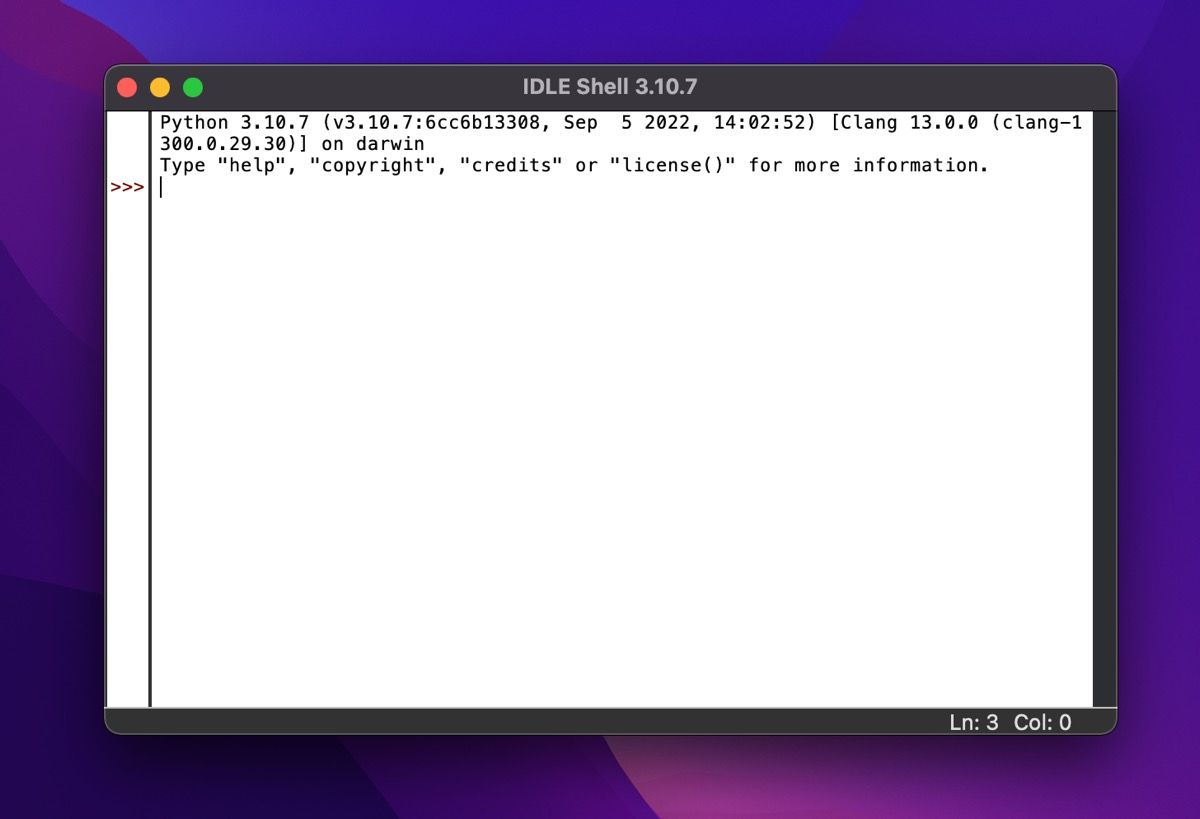
- För att se till att allt fungerar som det ska skriver du ett enkelt utskriftskommando i IDLE och kör det:
print('Hello, world!') - Tryck på ”Retur” och om allt fungerar korrekt ska meddelandet skrivas ut i gränssnittet.
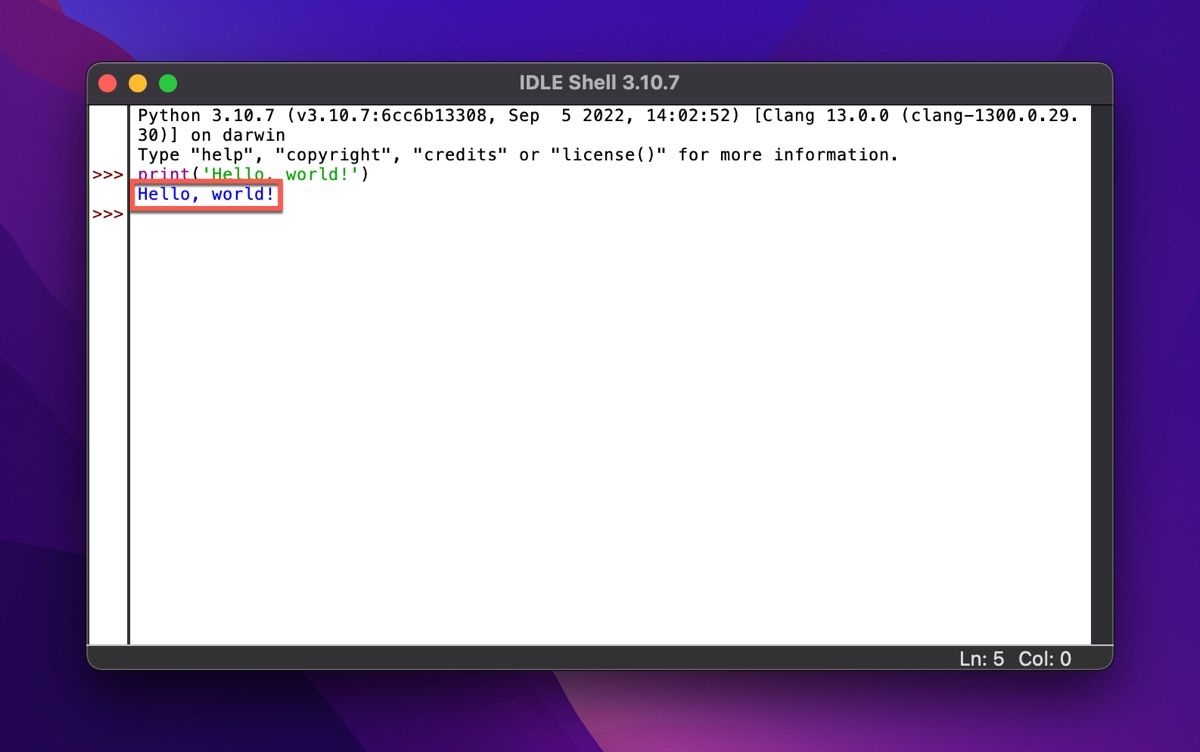
Installera en Källkodsredigerare på Din Mac
Nu när du har installerat Python på din Mac behöver du installera en gratis kodredigerare som hjälper dig att snabbare och enklare skriva kod. Även om IDLE, som ingår i Pythonpaketet, också fungerar som källkodsredigerare och kan användas för att komma igång, finns det redigerare som erbjuder en mer effektiv kodningsmiljö.
Ett exempel är Visual Studio Code, som är en av de bästa kostnadsfria kodredigerarna med syntaxmarkering. Den är både lätt och kraftfull, och viktigast av allt helt gratis. Följ de här stegen för att installera Visual Studio Code på din Mac:
- Du kan ladda ner Visual Studio Code utan kostnad från den officiella webbplatsen.
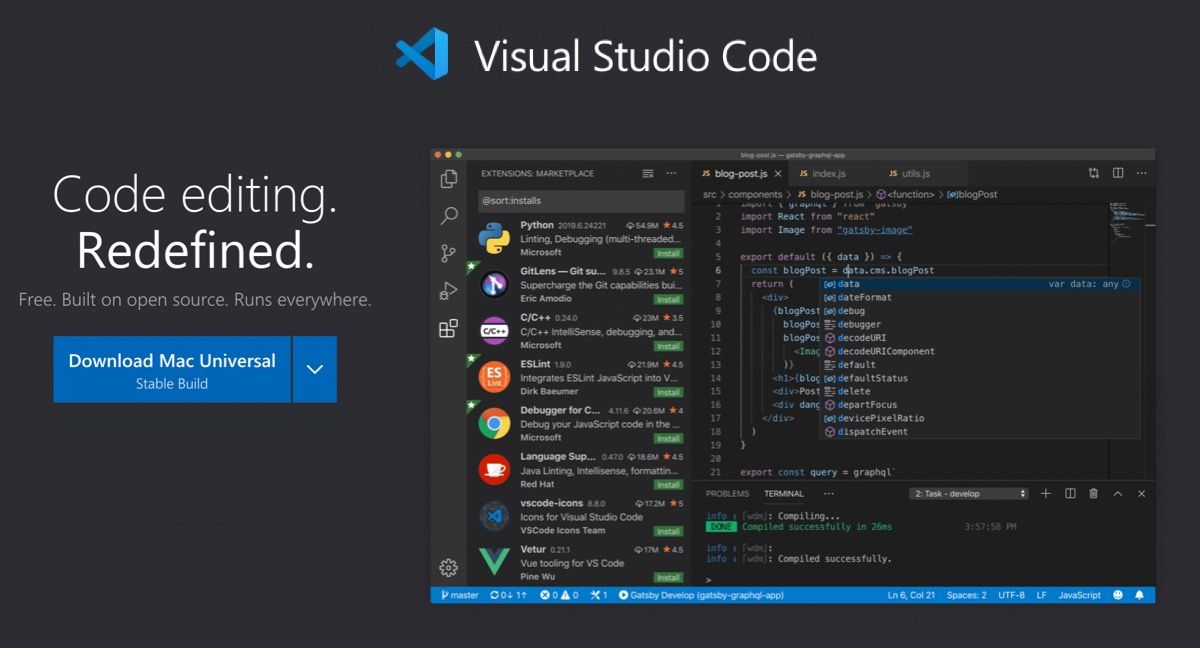
- När nedladdningen är klar klickar du på den nedladdade filen och extraherar innehållet.
- Flytta Visual Studio Code till mappen ”Program”. På så sätt blir det tillgängligt i macOS startfält.
- Starta nu Visual Studio Code och skapa en ny fil genom att klicka på ”Ny fil…”.
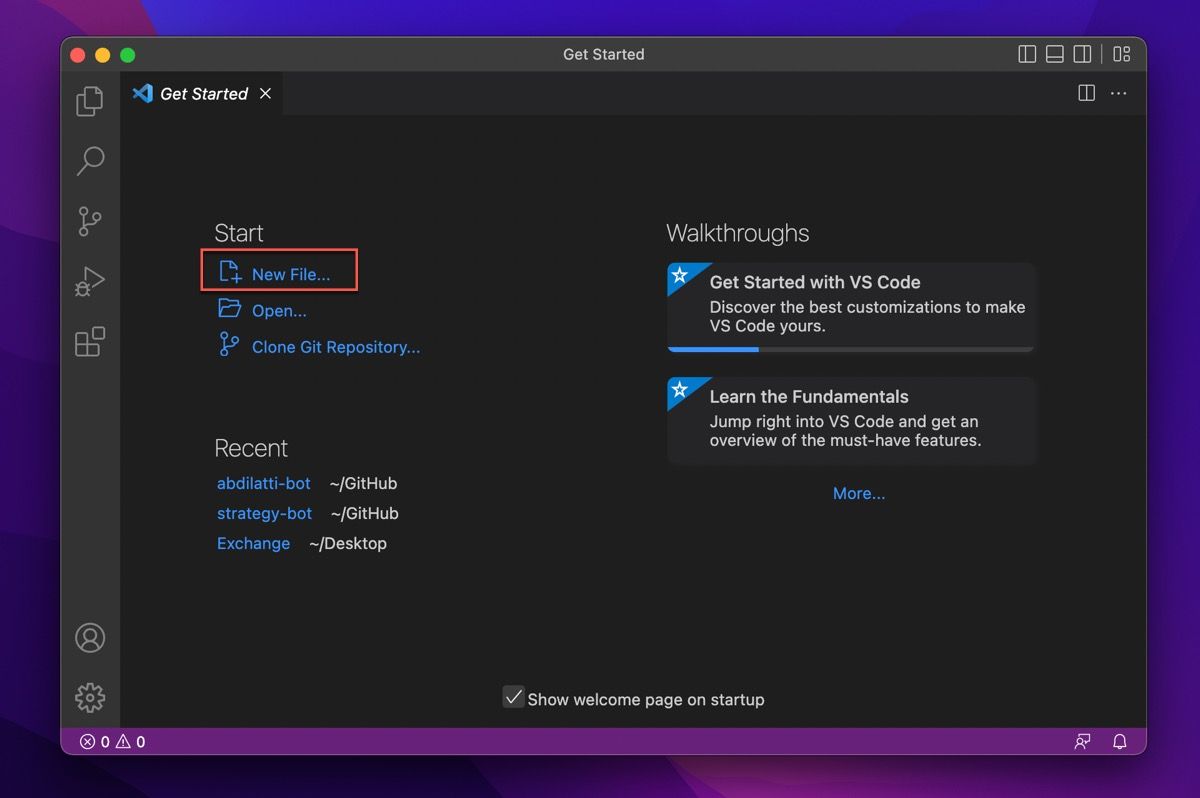
- För att Visual Studio Code ska kunna identifiera filen som ett Python-skript måste du ge den filtillägget .py.
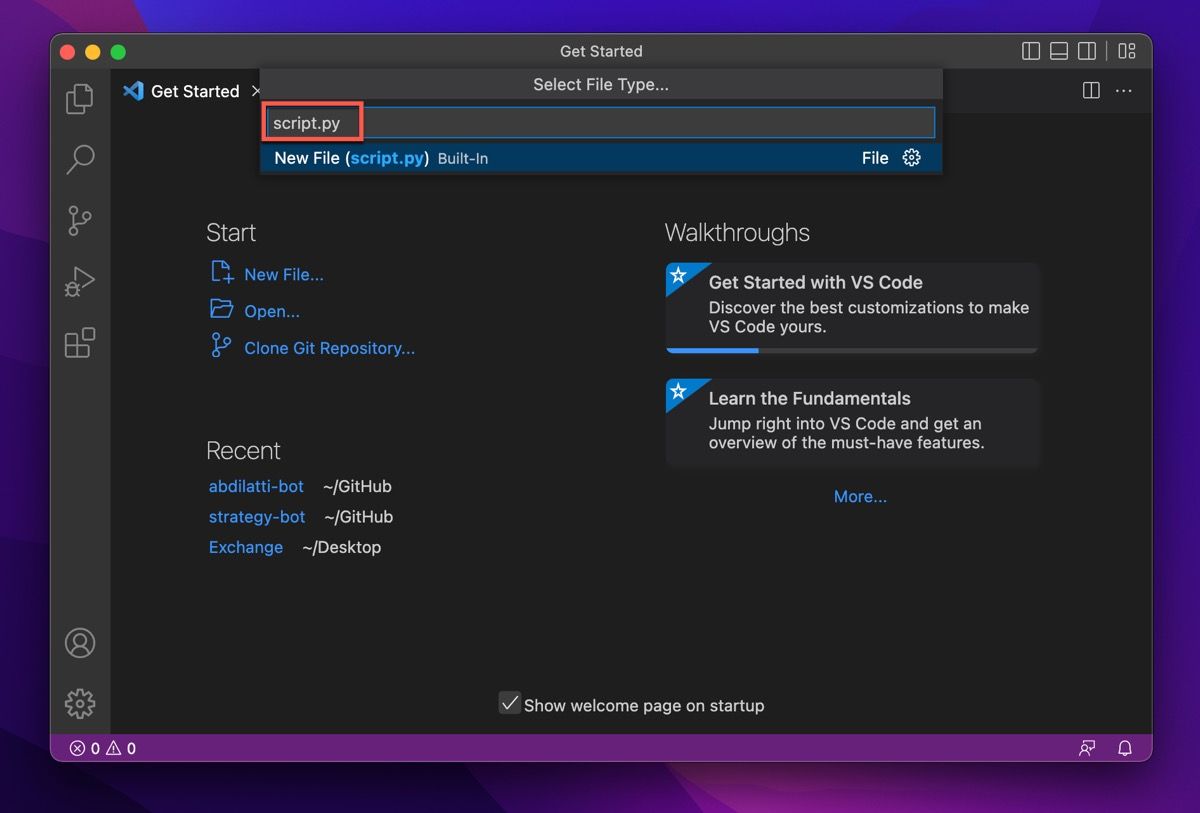
- Välj en plats för att spara ditt nya Python-skript och klicka på ”Skapa fil”.
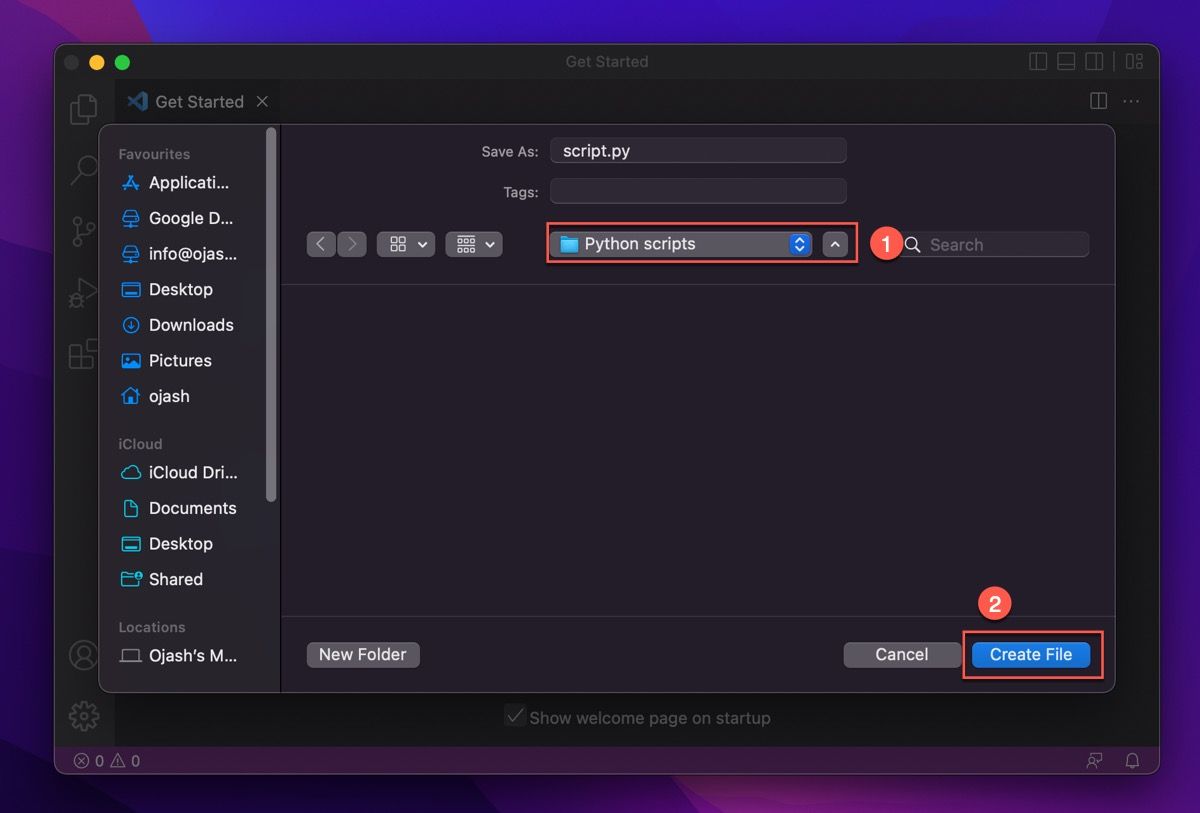
- Visual Studio Code kommer nu be dig att installera ett Python-tillägg. Klicka på knappen ”Installera”.
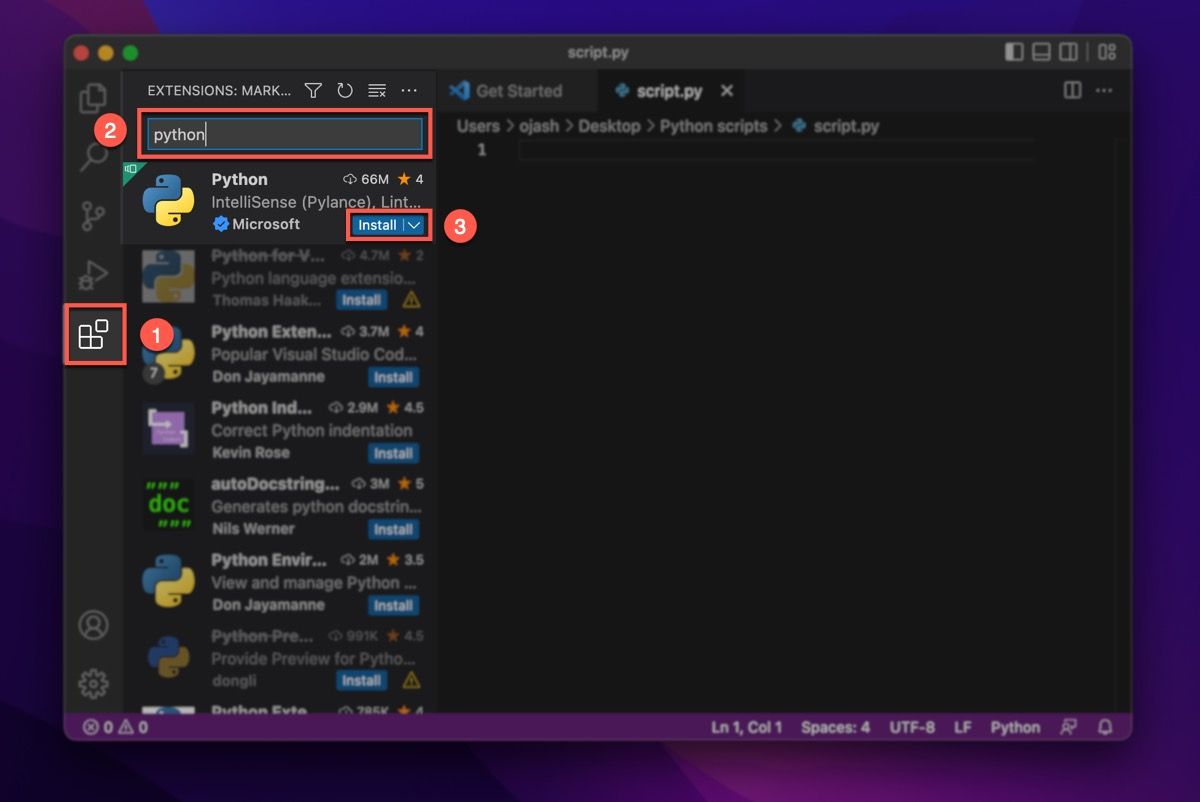
- Välj sedan din önskade Python-tolk. Klicka på ”Visa > Kommandopalett”, skriv sedan ”Python: Välj tolk” i fältet högst upp i fönstret och tryck på ”Retur”. Använd piltangenterna för att markera den tolk som står bredvid ”Rekommenderas” i sökresultaten, och tryck sedan på ”Retur” för att välja den.
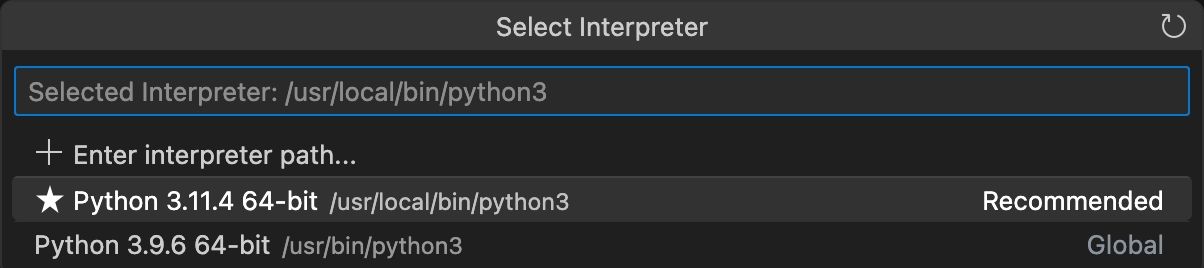
Kör Ditt Första Python-skript på en Mac
Nu har du kommit så långt att du har installerat Python på din Mac och lyckats ställa in en kodredigerare. Nu är det dags att köra ditt första Python-skript på macOS. Följ de här instruktionerna för att göra det:
- Gå tillbaka till den Python-fil du skapade och skriv in ett enkelt Python-kommando som:
print('Hello, world!') - Du kan kompilera och köra koden genom att klicka på ”Spela”-knappen i det övre högra hörnet av Visual Studio Code-fönstret.
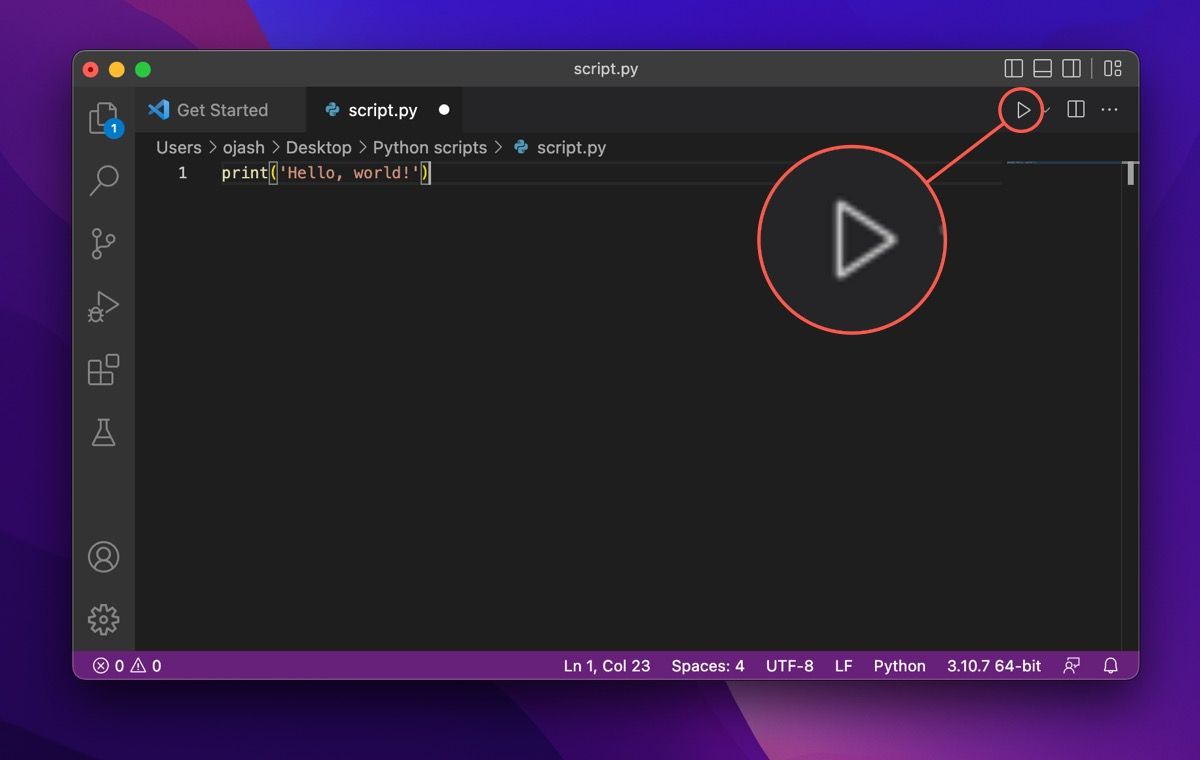
- Om din kod är korrekt skriven kommer du att se resultatet i den integrerade terminalen, vilket betyder att du har lyckats köra ditt första Python-skript.
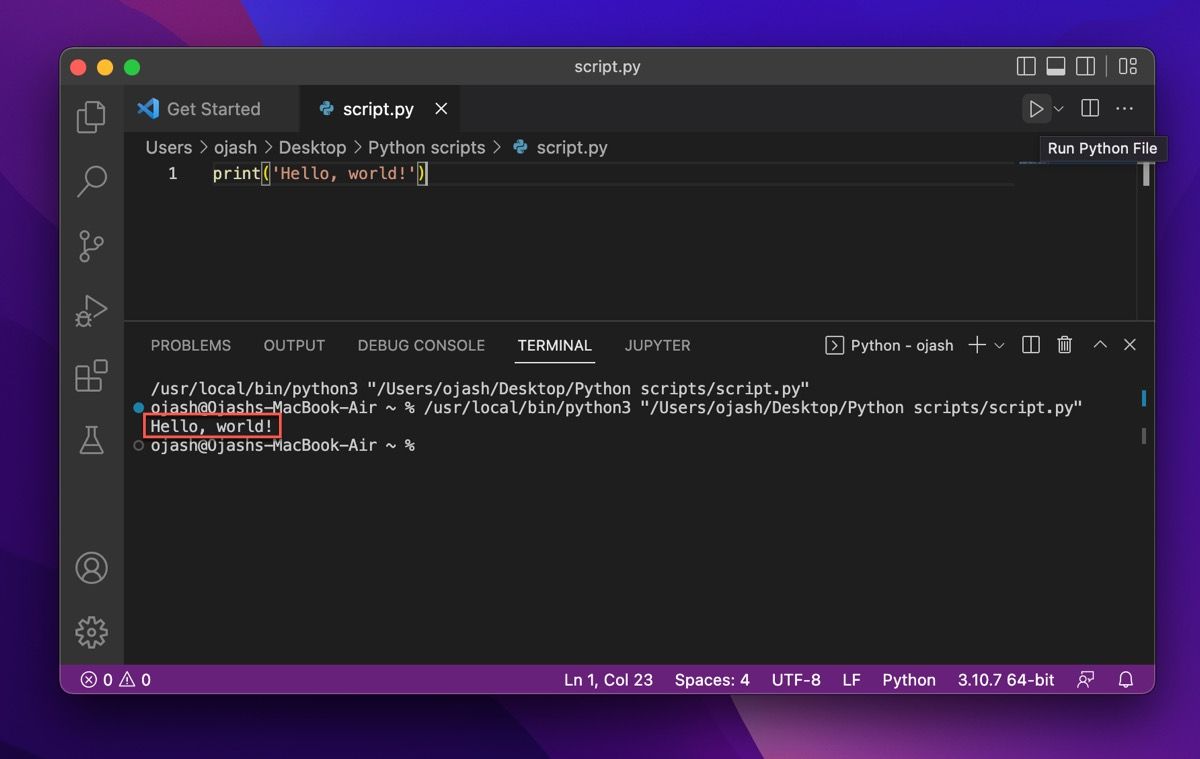
Hur du Avinstallerar Python från Din Mac
Om du ångrar dig angående användningen av Python på din Mac och planerar att byta till ett annat programmeringsspråk kan du använda stegen nedan för att ta bort Python från macOS.
Avinstallera Python från Programmappen
Gå till Finder och klicka på mappen ”Program”. Flytta sedan alla Python-mappar du installerat till papperskorgen. Om du vill ta bort en enskild version, se till att du bara flyttar den specifika versionens filer till papperskorgen.
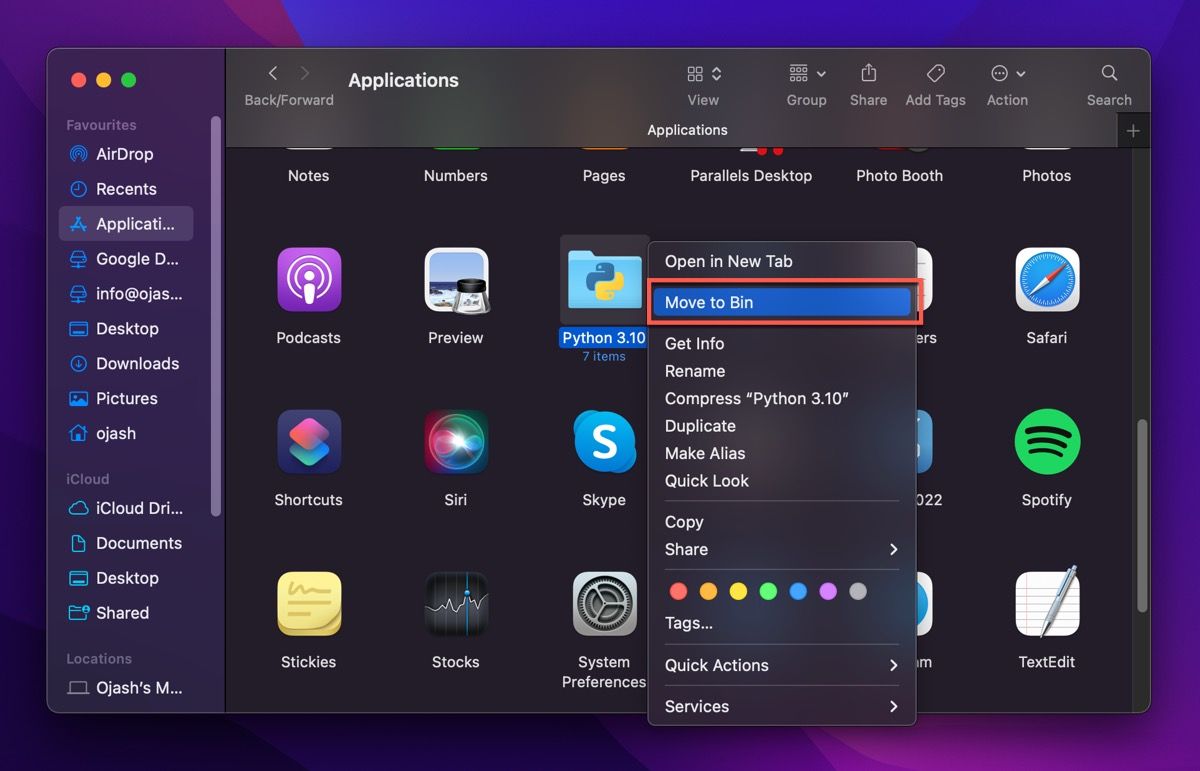
En dialogruta kan visas och be om tillstånd för att utföra raderingen. Ange din Macs lösenord för att ge Terminal behörighet att ta bort filerna.
Avinstallera Python Framework från /Library-katalogen
Om du vill avinstallera Python helt från systemet behöver du även ta bort Python-ramverket från katalogen /Library. Python-ramverket innehåller Python-tolken, standardbiblioteket och mappen ”site-packages”.
Om du tar bort Python-ramverket tas alla dessa filer bort från ditt system. Om du inte tar bort filerna är Python fortfarande installerat på din Mac men kommer inte att vara användbart.
- Tryck på ”Kommando + Mellanslag” för att öppna Spotlight-sökning. Sök efter Terminal och starta den.
- Skriv in följande kommando i Terminal och tryck på ”Retur”
sudo rm -rf /Library/Frameworks/Python.framework
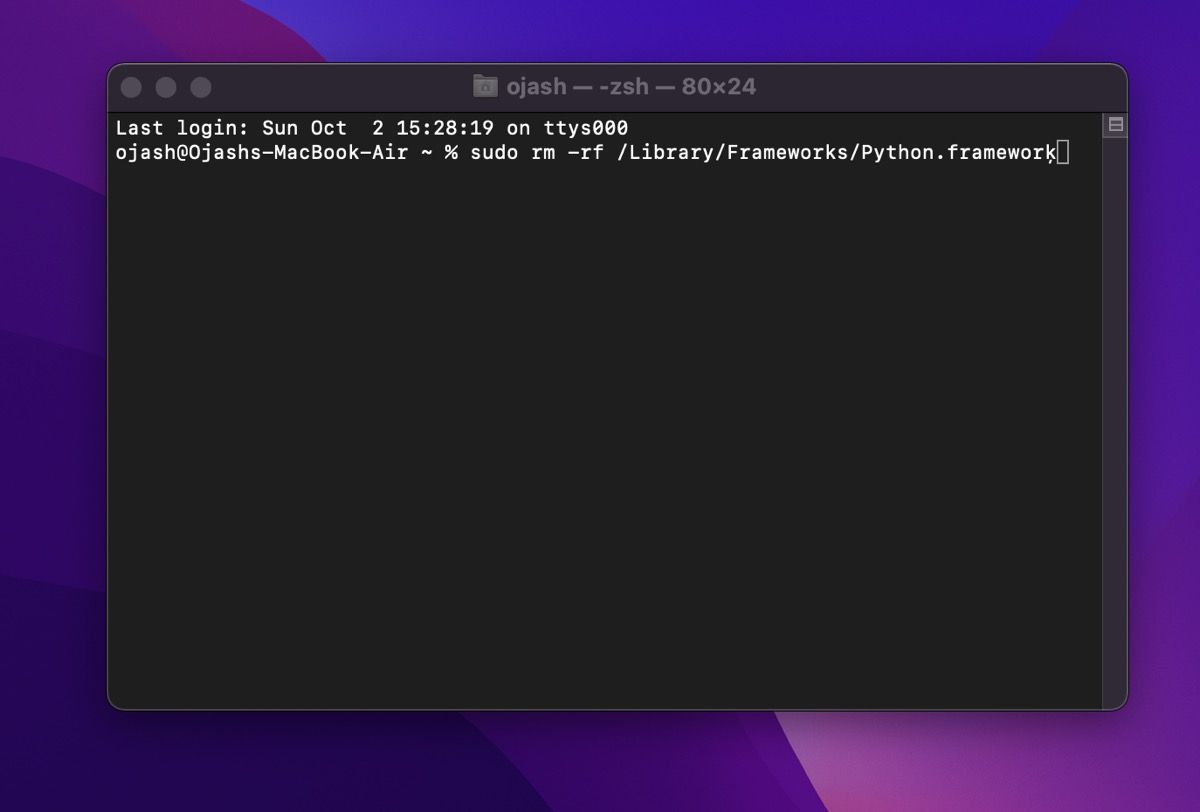
- Ange din Macs lösenord för att ge tillstånd att radera filerna.
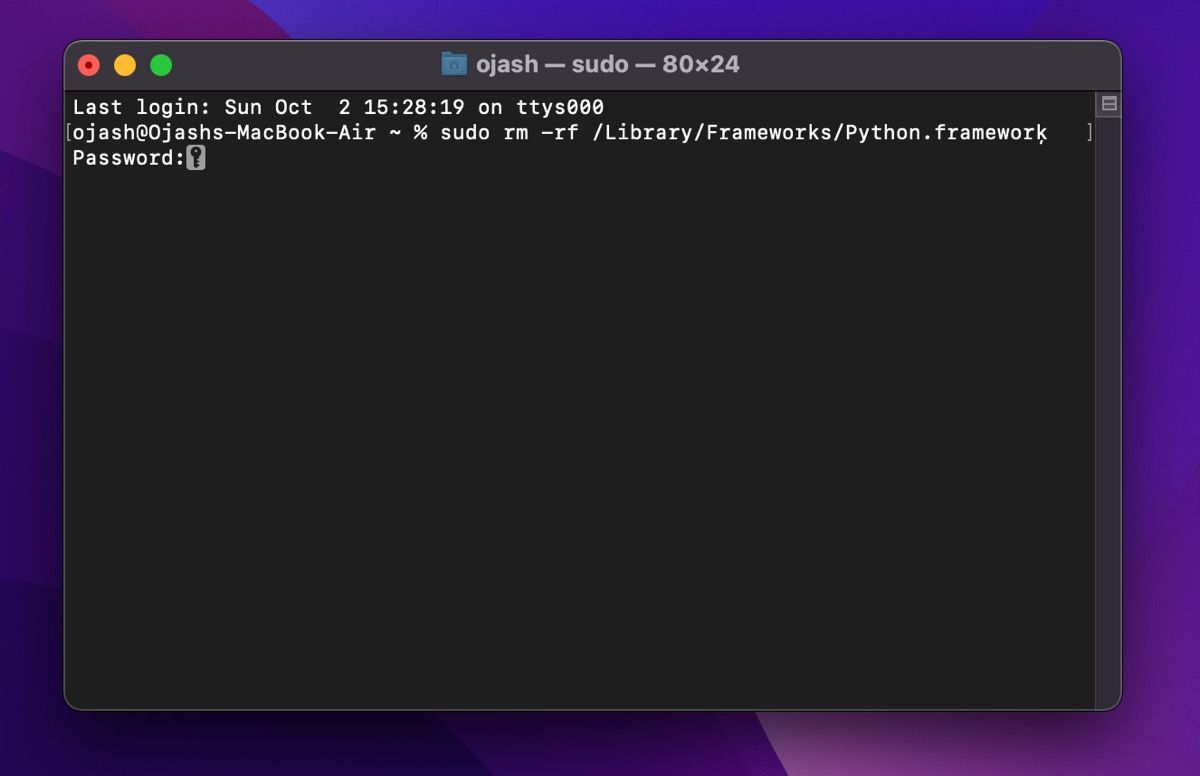
Detta tar bort ramverket för alla versioner av Python som är installerade på din Mac. Om du endast vill ta bort ramverket för en specifik version (som version 3.8) kan du använda följande kommando:
sudo rm -rf /Library/Frameworks/Python.framework/Versions/3.8
Detta kommer att ta bort ramverket för den angivna versionen av Python från din Mac.
Det är Enkelt att Komma Igång med Python på macOS
Som ett allmänt programmeringsspråk prioriterar Python läsbarhet. Detta gör Python lätt att lära sig och läsa, vilket gör det möjligt att skapa mångsidiga applikationer för bland annat webbutveckling och dataanalys.
Även om det finns många sätt att installera Python på macOS är det säkraste sättet att använda det officiella installationsprogrammet. Du kan även använda en pakethanterare för macOS som Homebrew – ett program som förenklar installationen och hanteringen av programvara, beroenden och andra skript på datorn.
Fördelen är att du med Homebrew inte bara kan installera valfri version av Python, utan även många andra applikationer.