En av de bästa sakerna med Google Chrome är möjligheten att utöka dess kapacitet genom att lägga till en mängd tillägg för att förbättra funktionalitet, användbarhet, integritet och produktivitet. Så här installerar och hanterar du dina Google Chrome-tillägg.
Hur man installerar Chrome-tillägg
Ladda ner officiella Chrome-tillägg från Chrome webbutik från källor du känner till eller litar på. Du bör se till att det är säkert innan du installerar det genom att göra lite due diligence och kolla utvecklarens webbplats – om de har en – betyg, och till och med skumma igenom källkoden om du är så benägen.
Gå vidare till Chrome Web Store för tillägg och använd antingen sökfältet eller bläddra efter kategori för att hitta rätt tillägg för dig. Om du inte är säker på var du ska börja, gör Google ett ganska bra jobb med att kurera butiken och rekommendera tillägg på förstasidan.

När du har hittat ett tillägg som du vill lägga till klickar du på ikonen för att omdirigeras till dess sida.

När du är på tilläggets sida klickar du på ”Lägg till i Chrome” för att lägga till tillägget i din webbläsare.

Ett fönster dyker upp och uppmanar dig med de behörigheter som tillägget behöver. Läs behörigheterna noggrant och bestäm om du vill ge detta tillägg åtkomst, klicka sedan på ”Lägg till tillägg.”

När tillägget har installerats läggs vanligtvis en ikon till i din Chrome-webbläsare i det övre högra hörnet, bredvid inställningsikonen.

När du installerar fler tillägg kan det här området börja bli rörigt. Lyckligtvis kan du högerklicka på tilläggets ikon och välja ”Göm i Chrome-menyn” för att flytta den till menyn och ut från Chromes verktygsfält.

Hur man hanterar Chrome-tillägg
För att öppna din tilläggssida, klicka på menyikonen (tre punkter) uppe till höger i Chrome, peka på ”Fler verktyg” och klicka sedan på ”Tillägg”. Du kan också skriva chrome://extensions/ i Chromes adressfält och trycka på Retur.
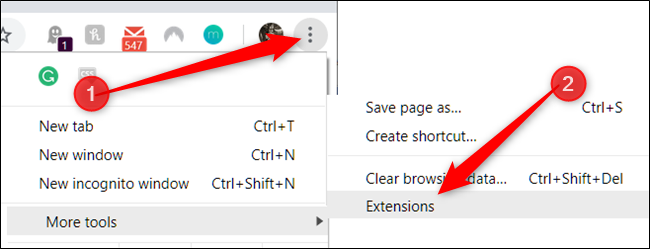
Bläddra igenom dina tillägg för att hitta den du vill hantera och klicka på knappen ”Detaljer” för att ta fram dess inställningar.

Annars, om du vet vilket tillägg du vill ändra – och det redan är dockat i din webbläsare – kan du högerklicka på tilläggets ikon på Chromes hylla och klicka sedan på ”Hantera tillägg” för att undvika att gå till huvudtilläggets målsida.

I inställningsfönstret kan du slå på eller av tillägget, tillåta det i inkognitoläge (de flesta appar är inaktiverade där som standard), komma åt ett tilläggs alternativ, öppna tilläggets webbplats och tillåta åtkomst till webbplatsen.
Webbplatsåtkomst gör att ett tillägg har behörighet till vissa webbplatser att komma åt webbplatsdata. Detta är en nyligen uppdaterad uppdatering som låter människor ta ett mer detaljerat förhållningssätt till vilken typ av data ett tillägg kan läsa och ändra. Du kan välja mellan tre alternativ: när du klickar på tillägget, på en specifik webbplats eller på alla webbplatser.

Det är allt som behövs. Om du vill avinstallera eventuella tillägg som du inte längre behöver, börja misslyckas eller installerades av misstag, gå vidare till chrome://extensions/, klicka på ”Ta bort” och klicka sedan på ”Ta bort” igen i popup-bekräftelsefönstret . På samma sätt kan du högerklicka på tillägget i Chromes meny och välja ”Ta bort från Chrome.”


