En av de mest attraktiva funktionerna i Google Chrome är möjligheten att anpassa och utöka dess funktionalitet genom att installera olika tillägg. Dessa tillägg kan förbättra användarupplevelsen, öka produktiviteten samt stärka integriteten. Här följer en detaljerad guide för hur du installerar och hanterar tillägg i Google Chrome.
Installera tillägg i Chrome
För att ladda ner tillägg på ett säkert sätt, använd Chrome Web Store. Säkerställ att du laddar ner tillägg från pålitliga källor. Det är klokt att undersöka utvecklarens webbplats, läsa recensioner och eventuellt granska källkoden innan installation.
Besök Chrome Web Store för tillägg och använd sökfältet eller navigera genom kategorierna för att hitta lämpliga tillägg. Butiken har ett bra system för att rekommendera tillägg på startsidan om du behöver inspiration.
När du hittar ett tillägg som intresserar dig, klicka på ikonen för att komma till dess sida.

På tilläggets sida, tryck på knappen ”Lägg till i Chrome” för att lägga till tillägget i din webbläsare.

Ett fönster kommer att visas med en översikt över de behörigheter som tillägget kräver. Läs noga igenom behörigheterna och bekräfta genom att klicka på ”Lägg till tillägg” om du godkänner.

Efter installationen kommer en ikon för tillägget att synas i det övre högra hörnet av Chrome, bredvid inställningsikonen.

Om du installerar många tillägg kan det snabbt bli trångt. Du kan högerklicka på en tilläggsikon och välja ”Göm i Chrome-menyn” för att flytta ikonen till menyn istället för att ha den direkt i verktygsfältet.

Hantera dina Chrome-tillägg
För att komma till sidan för dina tillägg, klicka på menyikonen (tre punkter) i det övre högra hörnet av Chrome. Välj ”Fler verktyg” och sedan ”Tillägg”. Du kan också ange chrome://extensions/ i adressfältet och trycka på Enter.
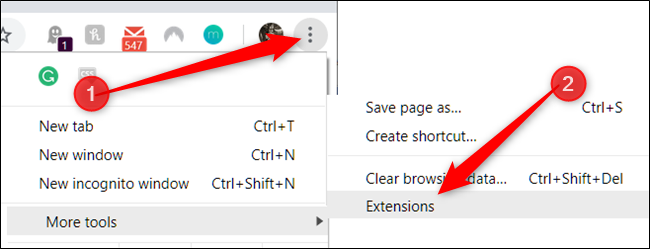
Bläddra genom listan av tillägg, hitta det du vill hantera och tryck på knappen ”Detaljer” för att se dess inställningar.

Ett annat sätt att hantera tillägg är att högerklicka på tilläggets ikon i webbläsaren och sedan välja ”Hantera tillägg”. Det här är en snabbare väg om du redan har tillägget synligt i webbläsaren.

I inställningsfönstret kan du aktivera eller avaktivera tillägget, tillåta användning i inkognitoläge (de flesta tillägg är som standard inaktiverade där), öppna tilläggets alternativ, besöka tilläggets webbplats, samt konfigurera webbplatsåtkomst.
Med webbplatsåtkomst kan du specificera vilka webbplatser ett tillägg får läsa och ändra data på. Du kan välja att tillåta åtkomst ”när du klickar på tillägget”, ”på en specifik webbplats”, eller ”på alla webbplatser”. Det här är en viktig funktion för att skydda din integritet.

För att avinstallera ett tillägg, gå till chrome://extensions/, tryck på ”Ta bort” bredvid tillägget, och bekräfta avinstallationen i popup-fönstret. Du kan också avinstallera tillägg genom att högerklicka på tilläggets ikon i webbläsaren och välja ”Ta bort från Chrome”.
