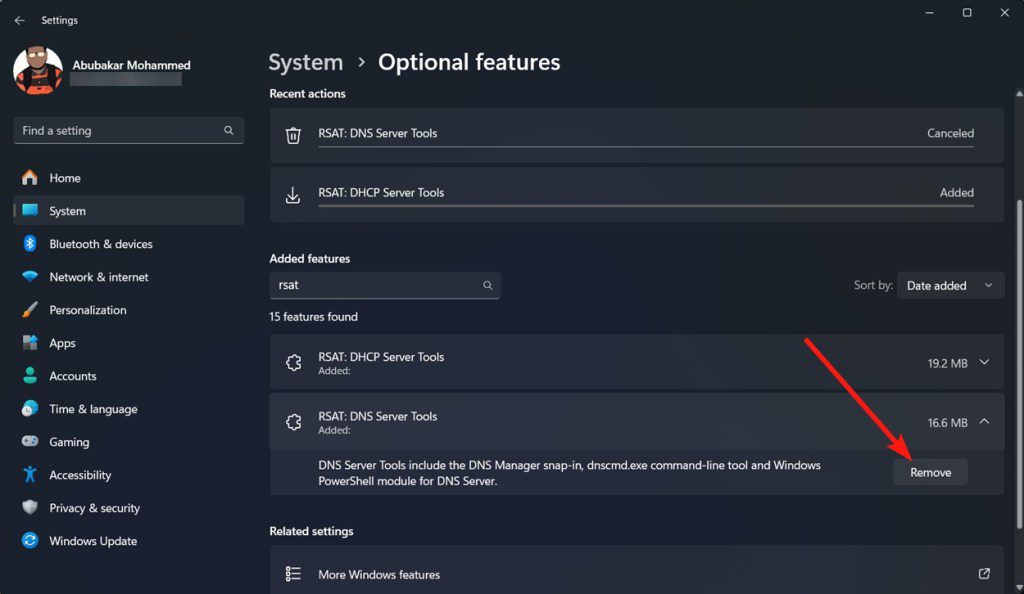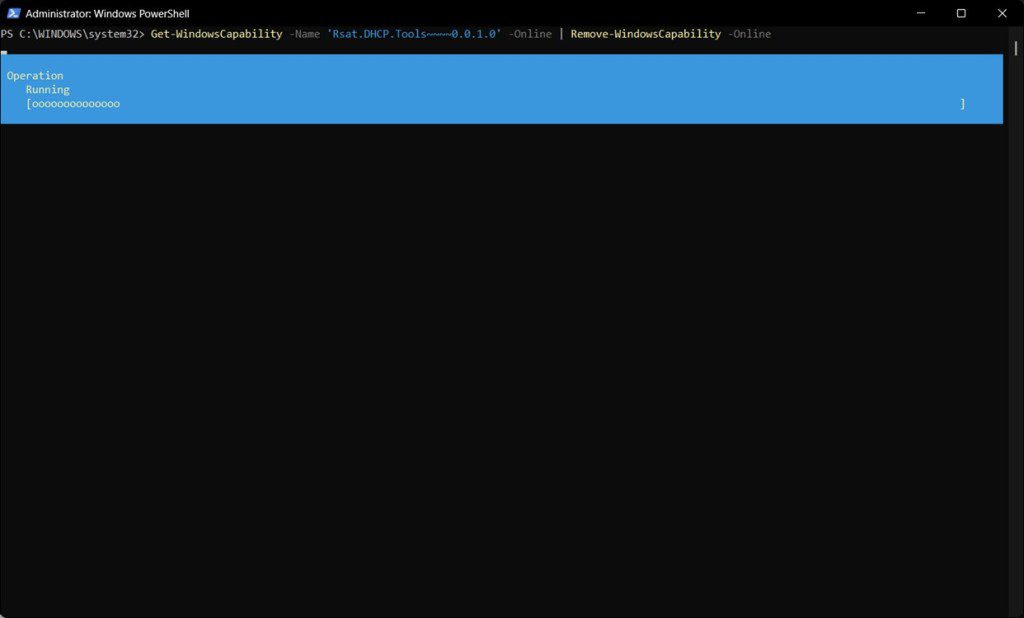RSAT, eller Fjärrserveradministrationsverktyg, representerar en central samling instrument integrerade i Windows, som underlättar för IT-administratörer att effektivt hantera och styra fjärrservrar. Genom RSAT kan administratörer utföra en rad olika operationer, inklusive anpassning av serverinställningar, programinstallation och övervakning av systemresurser, allt på avstånd. Installationen av RSAT kan initialt verka komplex, men med en klar förståelse för processen blir det en enkel och smidig uppgift. I denna artikel kommer vi att steg för steg beskriva hur man installerar och avinstallerar RSAT i Windows 11, oavsett om du föredrar att använda Windows inställningar eller PowerShell. Låt oss utforska denna viktiga del av serveradministration och se hur dessa verktyg kan optimera din arbetsgång.
Installera RSAT via Windows 11 Inställningar
Det finns två metoder för att installera Fjärrserveradministrationsverktyg i Windows 11 – antingen genom Windows inställningsapplikation eller via Windows PowerShell. Du kan enkelt aktivera olika RSAT-funktioner direkt från Windows inställningar. Följ dessa steg:
- Öppna Windows Inställningar från Startmenyn.
- Navigera till System i sidomenyn.
- Rulla nedåt och klicka på Valfria funktioner.
- Under ”Lägg till en valfri funktion”, klicka på Visa funktioner.
- Skriv ”rsat” i sökfältet för att finna alla tillgängliga RSAT-funktioner.
- En lista med RSAT-verktyg, såsom Serverhanteraren, Fjärrskrivbordstjänster och Volymaktiveringsverktyg, kommer att visas.
- Markera rutorna bredvid de RSAT-verktyg du önskar installera och välj Nästa.
- Avsluta genom att klicka på Lägg till, vilket startar Windows nedladdning av verktygen.
Efter att verktygen lagts till, kan du sortera dem efter installationsdatum via Sortera efter > Datum tillagt. Ett tips är att söka efter det specifika verktyget du installerat och klicka på det för att se dess körbara fil och utforska hur du kan börja använda det.
Installera RSAT med Windows PowerShell
Det finns få Windows-funktioner som inte kan nås genom kommandon. RSAT kan nås med specifika kommandon. Här är stegen för att använda dem:
- Öppna Startmenyn, skriv ”powershell” och välj Windows PowerShell.
- I sidomenyn, klicka på Kör som administratör. Bekräfta genom att klicka på Ja om du blir uppmanad.
- När fönstret är öppet, kopiera följande kommando och tryck på Enter för att se en lista över alla tillgängliga RSAT-verktyg och deras installationsstatus.
Get-WindowsCapability -Name RSAT* -Online | Select-Object -Property DisplayName, State- För att installera ett specifikt RSAT-verktyg, kopiera namnet på verktyget och använd följande kommando. Ersätt ’Rsat.DHCP.Tools~~~~0.0.1.0’ med namnet på det verktyg du vill installera.
Get-WindowsCapability -Name 'Rsat.DHCP.Tools~~~~0.0.1.0' -Online | Add-WindowsCapability -OnlineAvinstallera RSAT i Windows 11
Det finns två metoder för att avinstallera RSAT i Windows 11 — antingen via inställningarna eller genom Windows PowerShell.
- Navigera till Inställningar > System > Valfria funktioner.
- Använd sökfältet för att söka efter den RSAT du önskar avinstallera.
- Klicka på verktyget och välj Ta bort för att avinstallera det.
Du kan även ta bort RSAT genom PowerShell genom att starta den som administratör och använda följande kommando:
Get-WindowsCapability -Name 'Rsat.DHCP.Tools~~~~0.0.1.0' -Online | Remove-WindowsCapability -OnlineKom ihåg att ersätta ’Rsat.DHCP.Tools~~~~0.0.1.0’ med det specifika verktygets namn du vill ta bort. Detta sammanfattar hur du installerar och avinstallerar RSAT. Om du har några frågor eller om du stöter på problem när du installerar eller tar bort RSAT, är du välkommen att skriva en kommentar nedan.