Surfa med anonymitet med Tor-webbläsaren. Så här installerar du Tor på ett Linux-skrivbord. Ubuntu-användare akta dig: Tor-projektet rekommenderar att du inte installerar Tor från Ubuntus vanliga programvaruförråd.
Innehållsförteckning
Vad är Tor?
I tillfälligt tal använder vi termerna ”internet” och ”webb” omväxlande. Men faktiskt är webben och internet två väldigt olika saker. Om webbplatser var lokaler – butiker, fabriker, nöjescentra – skulle internet vara vägarna och motorvägarna som länkar samman dem.
Internet stöder många tjänster. World Wide Web är bara en av dem. Andra tjänster som e-post, RDP, DNS, NNTP levereras över internet, och ingen av dessa är webbplatser.
Överlagringsnätverk använder sig också av internet. The Tor (Lökroutern) nätverk är ett sådant överläggsnätverk. Det ger användarna anonymitet och integritet. Med Tor, om du använder det effektivt, kan ingen spåra din aktivitet tillbaka till din IP-adress.
Trafiken som passerar längs Tor-nätverket är krypterad. Även om detta hjälper till att bevara anonymiteten för de personer som använder den, orsakar krypteringen ett nätverksproblem. De vanliga routing- och växlingselementen på internet kan inte fungera med Tor-nätverkstrafik.
Ett nätverk av Tor-reläer, värd och underhålls av frivilliga, utför växlingen och dirigeringen istället. Tor-reläer studsar avsiktligt din anslutning mellan flera reläer, även om den routingen inte krävs för att nå din destination. Denna ”studsande” är en annan anledning till att Tor gör det praktiskt taget omöjligt att backa och identifiera personen längst bort.
Det är styrkan i den anonymiteten som har lett till att Tor-nätverket har använts för att vara värd för många webbplatser som ägnar sig åt kriminell verksamhet. Tor-nätverket utgör en stor del av den mörka webben. Det är dock inte allt olaglig aktivitet på Tor-nätverket. Oliktänkande i repressiva regimer, anonyma presskällor, whistleblowers, aktivister och militären använder alla Tor av legitima skäl.
Problemet är att just det som gör det till ett attraktivt förslag för dessa människor också gör det till ett attraktivt förslag för de onda.
Tor dolda tjänster har adresser som slutar med suffixet ”.onion”. De kommer inte att dyka upp på Google och de kan inte visas eller nås med en vanlig webbläsare. Du måste använda webbläsaren Tor för att besöka dessa webbplatser, men du kan också använda den för att komma åt vanliga webbplatser med ytterligare anonymitet.
Hur man installerar Tor-webbläsaren
Observera att Tor-projektet ger råd mot att installera färdigförpackade versioner av Tor-webbläsaren från Ubuntu-förråden och säger att de ”inte har uppdaterats på ett tillförlitligt sätt” av Ubuntu-gemenskapen tidigare. Installera det endast från den officiella Tor Project-webbplatsen. Tor-projektet erbjuder också officiella arkiv för Ubuntu och Debian, men följande manuella instruktioner kommer att fungera på alla Linux-distributioner.
Bläddra till Tor-projektets nedladdningssida och klicka på pingvinen.

Om din webbläsare erbjuder att öppna eller spara filen, välj alternativet spara fil.

Låt oss anta att filen är sparad i nedladdningskatalogen.
När framtida versioner av Tor-webbläsaren släpps kommer versionsnumren i filnamnet att ändras. En del av filnamnet anger också språket. I det här exemplet betyder ”en-US” engelska, USA.
Om du har laddat ner en annan språkversion, eller du följer dessa instruktioner vid en punkt i framtiden där webbläsarversionen har ändrats, ersätt filnamnen och katalognamnen som du faktiskt arbetar med med filnamnen och katalognamnen används i dessa instruktioner.

Den nedladdade filen är en .tar.xz-fil. Vi måste packa upp och ta bort det så att vi kan använda dess innehåll.
Det finns flera sätt att göra detta. Om du högerklickar på filen visas en snabbmeny. Välj ”Extrahera här” från menyn.

Om din snabbmeny inte har ett ”Extrahera här”-alternativ, stäng det och dubbelklicka på den nedladdade filen. Din filhanterare kan extrahera filinnehållet åt dig.
Om det inte fungerar, öppna ett terminalfönster i din nedladdningskatalog och använd följande kommando. Observera att ”J” i xvJf står med versaler.
tar -xvJf tor-browser-linux64-8.5.1_en-US.tar.xz

Så, på ett eller annat sätt, kommer filen att vara okomprimerad och otarrad för dig. En ny katalog kommer att skapas i mappen Nedladdningar.

Dubbelklicka på den nya katalogen så att filhanteraren ändras till den katalogen. Precis som ryska dockor finns det en annan katalog i den första.

Kör från katalogen eller gör en systeminstallation?
Du har ett val här.
Nu när du har laddat ner och extraherat Tor-webbläsaren kan du gå vidare och använda den, utan ytterligare installationssteg. Eller så kan du utföra en snävare integrationsnivå med en installation på systemnivå.
Driften av Tor-webbläsaren är identisk i båda fallen, och säkerhetsuppdateringar och buggfixar hittar och uppdaterar webbläsaren åt båda hållen.
Du kanske föredrar att Tor-webbläsaren har en så lätt beröring på din dator som möjligt. Om du känner dig lyckligare utan att bädda in Tor-webbläsaren i ditt system är det helt okej. Du kommer att vara lika anonym och skyddad när du använder den direkt från den här katalogen som när du använder den efter en installation på systemnivå. Om detta är ditt föredragna tillvägagångssätt, följ instruktionerna i avsnittet Använda Tor-webbläsaren från Tor-katalogen.
Om du vill att Tor-webbläsaren ska kännas igen som en installerad applikation av din skrivbordsmiljö och att den ska visas i applikationsmenyerna och applikationssökningarna, följ instruktionerna i avsnittet System Level Integration.
Använda Tor-webbläsaren från Tor-katalogen
För att starta Tor-webbläsaren direkt från katalogen, öppna ett terminalfönster på den här platsen och utfärda följande kommando:
./tor-browser_en-US/Browser/start-tor-browser &

Du kan nu hoppa vidare i den här artikeln till avsnittet med titeln Hur man konfigurerar Tor-webbläsaren.
Systemnivåintegration
Öppna ett terminalfönster på den här platsen. För att installera Tor-webbläsaren i en systemmapp, måste du flytta den här katalogen, tor-browser_en-US, till katalogen /opt. Detta är den vanliga platsen för användarinstallerade program i Linux. Vi kan göra detta med följande kommando. Observera att du måste använda sudo och du kommer att bli tillfrågad om ditt lösenord.
sudo mv tor-browser_en-US /opt

Mappen flyttas till den nya platsen och försvinner från filhanterarfönstret. Byt katalog i terminalfönstret så att du är i katalogen /opt/tor-browser_en-US.
cd /opt/tor-browser_en-US

Genom att använda ls för att lista innehållet i den här katalogen ser vi en annan katalog och en fil med filtillägget ”.desktop”. Vi måste köra filen ”.desktop” för att registrera applikationen med din skrivbordsmiljö.
ls
./start-tor-browser.desktop --register-app

Hur man startar Tor-webbläsaren
Installationssekvensen som beskrivs ovan testades på de nuvarande Linux-distributionerna Ubuntu, Fedora och Manjaro. Genom att trycka på Super-tangenten (den mellan vänster Ctrl- och Alt-tangenter) och skriva ”tor” fick du upp Tor Browser-ikonen i alla fall.

Genom att klicka på ikonen startas Tor-webbläsaren.
Hur man konfigurerar Tor-webbläsaren
Första gången Tor-webbläsaren startas visas ett dialogfönster.
Om du ansluter till internet via en proxy, eller om du befinner dig i ett land som försöker censurera användningen av verktyg som Tor, bör du klicka på knappen ”Konfigurera”.
Om inget av detta gäller dig, klicka på knappen ”Anslut”.

Genom att klicka på knappen ”Konfigurera” kan du ställa in en proxy eller konfigurera en ”brygga” så att du kan använda Tor i länder där dess användning är begränsad.

Vi ska titta på censuralternativen först.
Markera kryssrutan ”Tor är censurerad i mitt land”. En uppsättning med tre alternativ visas.
Dessa alternativ ger dig olika sätt att konfigurera en ”brygga”. Broar är alternativa ingångspunkter in i Tor-nätverket. De är inte listade offentligt. Att använda en brygga gör det mycket svårare för din internetleverantör att upptäcka att du använder Tor.
Det första alternativet låter dig välja en inbyggd bro. Klicka på alternativknappen ”Välj en inbyggd bro” och välj en av broarna från rullgardinsmenyn ”Välj en bro”.

Det andra alternativet är att begära en alternativ bro.
Klicka på radioknappen ”Begär en brygga från Torproject.com” och klicka på knappen ”Begär en ny brygga”.

När du klickar på knappen ”Begär en ny bro” kommer du att bli ombedd att fylla i en Captcha för att bevisa att du är en människa.

Det tredje alternativet är för när du redan har detaljerna om en brygga som du litar på och har använt tidigare, och du vill använda den bryggan igen.
Klicka på alternativknappen ”Ge en bro jag känner till” och ange detaljerna för den bro du vill använda.

När du har konfigurerat din brygga med ett av dessa alternativ, klicka på knappen ”Anslut” för att starta Tor-webbläsaren.

Konfigurera en proxy
Om du ansluter till internet via en proxy måste du ange proxyinformationen till Tor-webbläsaren.
Klicka på alternativknappen ”Jag använder en proxy för att ansluta till Internet”. En ny uppsättning alternativ kommer att visas.
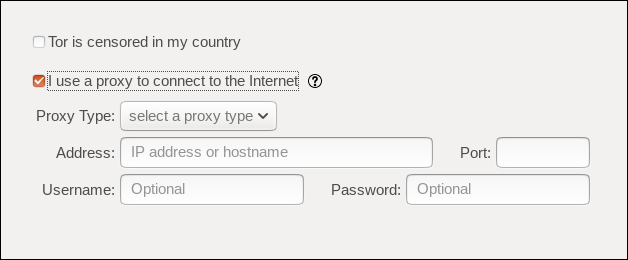
Om du har satt upp din egen proxy kommer du att känna till anslutningsdetaljerna för den. Om du är på ett företagsnätverk eller någon annan har konfigurerat proxyn, måste du få anslutningsinformationen från dem.
Du måste ange IP-adressen eller nätverksnamnet på enheten som fungerar som proxy och vilken port som ska användas. Om proxyn kräver autentisering måste du också ange ett användarnamn och lösenord.
Klicka på knappen ”Välj en proxytyp” för att välja proxytyp från rullgardinsmenyn, fyll sedan i de andra fälten.

När du har konfigurerat din proxy, klicka på knappen ”Anslut” för att starta Tor-webbläsaren.

Hur man använder Tor-webbläsaren
Du kommer att se en förloppsindikator när anslutningen till Tor-nätverket upprättas.

Snart kommer du att se Tor-webbläsarens huvudfönster.

Om det ser mycket ut som Firefox, beror det på att det är Firefox, justerat och konfigurerat för att fungera på Tor-nätverket.
Men var försiktig. Bara för att du är bekant med Firefox ska du inte justera någon av konfigurationsinställningarna. Och installera inga tillägg. Att göra något av dessa kommer att påverka Tor-webbläsarens förmåga att maskera din identitet. Och om du gör det är det knappast någon mening med att använda Tor-webbläsaren i första hand.
Du kan ange vilken webbadress som helst i adressfältet, och Tor-webbläsaren bläddrar gärna till den webbplatsen. Men att använda Tor-webbläsaren för att göra allmän webbsurfning ger dig en sämre användarupplevelse jämfört med en vanlig webbläsare.
Eftersom din anslutning studsar runt nätverket av Tor-reläer kommer din anslutning att bli långsammare. Och för att behålla din anonymitet kanske vissa delar av webbplatser inte fungerar korrekt. Flash och andra tekniker – även vissa typsnitt – kommer att förhindras från att fungera eller visas som vanligt.
Tor-webbläsaren är bäst reserverad för de tillfällen då du värdesätter anonymitet över användarupplevelsen, och för när du behöver besöka en ”.onion”-webbplats.
Hur man kommer åt en Onion Site på Linux
Vissa webbplatser har en närvaro på den tydliga webben och en närvaro på Tor-nätverket. Sökmotorn Duck Duck Go gör till exempel detta. Tor-webbläsaren har ett snabbt sätt för dig att ansluta till Duck Duck Go ”.onion”-webbplatsen.
Klicka på ”Ny till Tor Browser?” länken i det övre vänstra hörnet av webbläsarfönstret.

Klicka nu på länken ”Löktjänster” och klicka sedan på knappen ”Besök en lök”.

Du kommer att föras till Duck Duck Go ”.onion”-webbplatsen.

Klicka på den gröna lökens logotyp i informationsfältet för webbplatsen, så ser du vägen din anslutning har tagit till webbplatsen ”.onion” som du för närvarande tittar på.

Rutten din anslutning har tagit kallas dess ”krets”. I det här exemplet börjar rutten i Storbritannien och går via Frankrike till USA och sedan genom en annan uppsättning namnlösa reläer innan den slutligen anländer till Duck Duck Go ”.onion”-platsen.
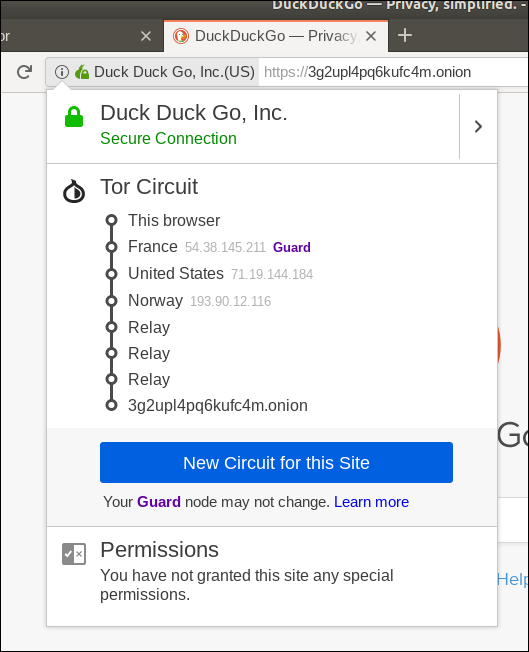
Klicka på sköldikonen uppe till höger i webbläsarens verktygsfält för att se din nuvarande säkerhetsnivå.

Om du vill ändra din säkerhetsnivå klickar du på knappen ”Avancerade säkerhetsinställningar”.
Du kan ställa in säkerhetsnivån på Standard, Säkrare eller Säkrast. Varje ökning av säkerheten minskar ytterligare antalet webbplatsfunktioner som kommer att fortsätta att fungera korrekt.

Du kan surfa på internet och hitta listor över andra ”.onion”-sajter, men detta är en farlig praxis. Många av dessa kommer att vara värd för material som anses olagligt, gör att du vill bleka dina ögon, eller både och.
Ett bättre tillvägagångssätt är att upptäcka om webbplatser du redan använder och litar på har en ”. onion” närvaro på Tor-nätverket. Du kan sedan använda dessa webbplatser med anonymitet.
Ärliga och lagliga webbplatser som värdesätter integritet och säkerhet och gör det till en stöttepelare i deras kunderbjudande kommer sannolikt att tillhandahålla en ”.onion”-sajt så att de kan nås med Tor-webbläsaren.
ProtonMail påstår sig till exempel ha byggts från grunden med säkerhet och integritet i åtanke. De har en ”.onion”-sajt för att låta sina användare ansluta till dem med extra integritet. Naturligtvis fungerar den länken inte i ett vanligt webbläsarfönster.
Och ännu mer anonymitet
Om till och med Tor-webbläsaren inte ger dig tillräckligt med anonymitet och integritet, kan ett annat projekt som använder Tor i sitt hjärta vara det du behöver.
Tails är en live operativsystem som du kan köra från ett USB-minne, SD-kort eller till och med en DVD. Du kan bära den med dig och använda den från (nästan) vilken dator som helst. Du behöver inte installera någonting och du lämnar inga digitala fotspår.
Var försiktig där ute
Var försiktig, var försiktig, var försiktig och var säker.
När du svänger av den klara banan och in i skuggorna måste du alltid tänka efter innan du klickar.

