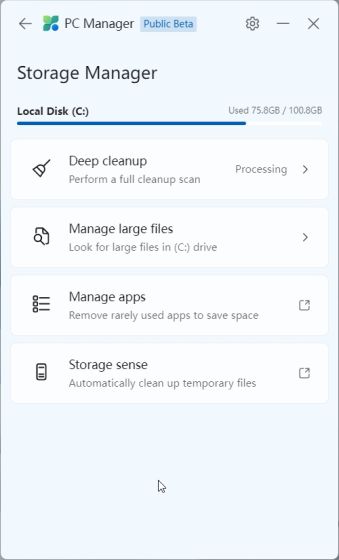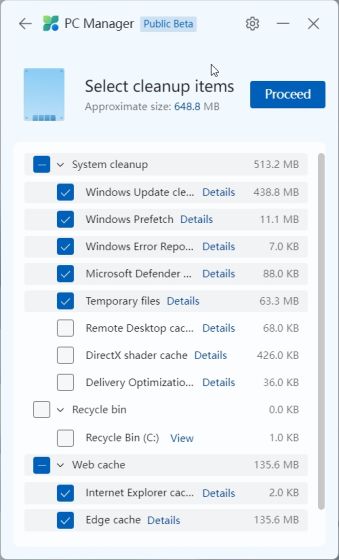Microsoft förbättrar kontinuerligt Windows 11:s prestanda och gör också mindre förbättringar av Windows 10. Men inte många användare tycker att det räcker. Så företaget arbetar nu på en ny app som heter PC Manager för att hjälpa till att påskynda prestanda för Windows 11 och 10-datorer. Verktyget lanserades ursprungligen för den kinesiska PC-marknaden och syftar till att snabbt förbättra prestandan och inaktivera program som påverkar din dators hälsa och användning. Så om du vill lära dig hur du installerar och använder Microsoft PC Manager har du kommit till rätt plats. I den här guiden tar vi dig igenom stegen för att ladda ner Microsoft PC Manager, tillsammans med mitt första intryck av appen. Så på den noten, låt oss hoppa direkt in.
Innehållsförteckning
Installera och använd Microsoft PC Manager på Windows 11 och 10 (2022)
I den här handledningen har jag lagt till detaljerade instruktioner för att använda Microsoft PC Manager på Windows 11. Utöver det har jag också delat med mig av mina första intryck efter att ha använt Microsoft PC Manager kort den här veckan. Om du redan har installerat appen utökar du tabellen nedan för att läsa om nyckelfunktionerna.
Installera Microsoft PC Manager på din Windows-dator
Innan vi börjar, se till att din dator kör Windows 11 eller Windows 10 (1809 eller högre). Du kan öppna Windows-inställningar -> System -> Om för att kontrollera Windows-versionen av din dator. Med det ur vägen, låt oss gå till stegen.
1. För att ladda ner Microsoft PC Manager, gå till pcmanager.microsoft.com och klicka på ”Gratis nedladdning”. Observera att nämnda webbplats är på mandarin, men appen stöder engelska och växlar till ditt standardsystemspråk vid installationen.
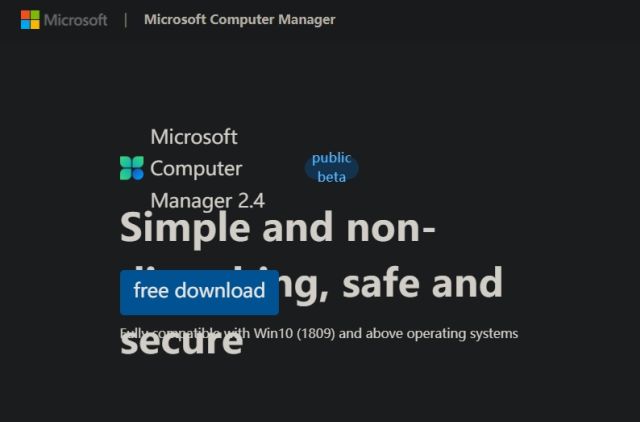
2. Dubbelklicka nu på installationsfilen (MSPCManagerSetup.exe) och följ instruktionerna på skärmen för att installera Microsoft PC Manager. Det är ett lätt verktyg (5,7 MB), så installationen bör inte ta mycket tid.
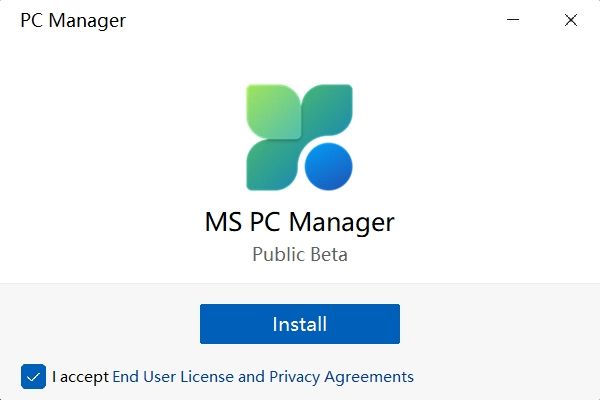
Funktionsöversikt: Hur man använder Microsoft PC Manager
Öka PC-prestanda
När PC Manager är installerad, öppna den från Start-menyn eller använd genvägen på skrivbordet. Appen finns i systemfältet i det nedre högra hörnet. Du kan komma åt den när som helst.
Nu, för att öka din dators prestanda, behöver du bara klicka på knappen ”Boost”. Det tar bort de temporära filerna och frigör minne direkt. I mina tester minskade det 65 % av minnesanvändningen till 50 % och skräpfiler togs bort helt från systemet. I princip, klicka på ”Boost” när du känner att din Windows-dator släpar efter, och det borde påskynda saker.

Hälsokontroll
Förutom en prestandaökning får du också en ”Hälsokontroll”-funktion för att hitta potentiella problem på din Windows 11/10-dator. Den letar efter alla typer av skräpfiler (inte bara temporära filer), inklusive Windows-cache, systemloggar och senaste fillistor. Dessutom rekommenderar det att du ställer in Microsoft Edge som din standardwebbläsare om du använder en mer resurskrävande webbläsare som Chrome. Det ser ut som ytterligare en av Microsofts påträngande taktik för att marknadsföra sin webbläsare. Slutligen föreslår Health Check-verktyget i Microsoft PC Manager också program som kan inaktiveras under uppstart för att förbättra uppstartstiden.
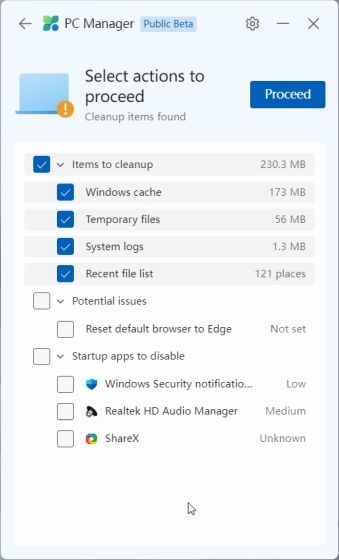
Hantera lagring
Under ”Storage Management” kan du utföra en djuprengöring av din dator. Detta är i princip diskrensning på Windows 11/10, men det har gjorts lättillgängligt via den här appen. Det här verktyget letar efter varje engångsfil och låter dig ta bort dem alla direkt. Från uppgraderingsfiler från tidigare Windows-installationer till icke-kritiska filer från Microsoft Defender, du kan ta bort dem och frigöra utrymme på din Windows 11- eller 10-dator.
Förutom det kan du hitta stora filer som tar upp utrymme på din dator och fatta ett beslut om att ta bort dem. Slutligen kan du också hitta sällan använda appar och avinstallera dem direkt.
Avsluta resurshindande appar
Under avsnittet ”Processhantering” visar PC Manager appar som ofta äter upp RAM medan flera processer körs i bakgrunden. I genomsnitt körs cirka 150 processer på Windows 11 utan aktiva appar. Om du har ett stort antal processer igång på din PC, måste du använda detta också och avsluta de processer som i onödan stör RAM-minnet. Klicka bara på ”Avsluta” bredvid en app namn för att stoppa processen direkt.
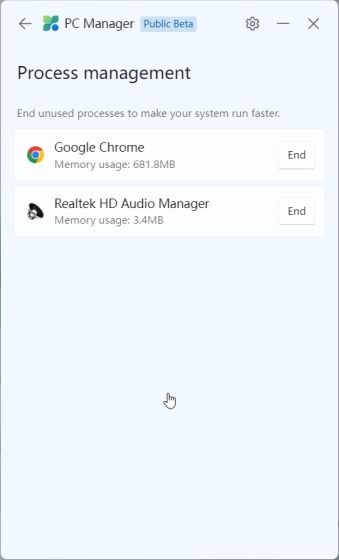
Inaktivera startappar
Och under ”Startappar” kan du snabbt aktivera eller inaktivera appar att köra efter varje systemstart. Vi vet alla att startappar är en av de vanligaste orsakerna bakom PC-showdown. Varje gång du loggar in på ditt Windows 11/10-system startas dessa appar automatiskt, vilket gör allt långsamt. Du måste vänta minst 2-3 minuter innan du kan börja. Så det bästa är att inaktivera onödiga startappar under uppstart.
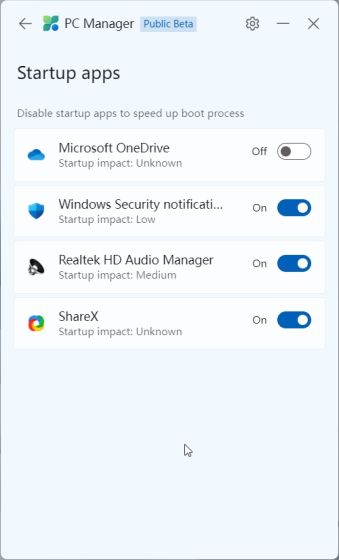
Säkerhet och uppdateringar
Det finns också en ”Säkerhet”-flik under Microsoft PC Manager. Här kan du snabbt skanna din dator efter hot och skadlig programvara. Det verkar som MSRT (Microsoft Safety Scanner) har integrerats i PC Manager för enkel åtkomst. Under ”Windows Update” kan du hitta de senaste funktionerna och kvalitetsuppdateringarna tillsammans med drivrutinsuppdateringar. Du kan också välja vilken uppdatering du vill installera på din PC.
Med ”Webbläsarskydd” kan du aktivera en ny inställning som förhindrar skadliga appar från att ändra standardwebbläsaren på din Windows 11/10-dator. Jag tycker att det är en bra säkerhetsfunktion, men den var bara begränsad till Edge och Chrome i mina tester. Jag kunde inte ställa in Opera-webbläsaren som min standardwebbläsare, och det var irriterande att låta PC Manager ändra min standardwebbläsare vid varje omstart.
Slutligen har du ”Popup-hantering”, som blockerar popup-meddelanden i appar. Det verkar som om funktionen är utvecklad för att stoppa adware från att gå amok på din PC.
Microsoft PC Manager: Mina första intryck
Eftersom Microsoft PC Manager är ute som en offentlig beta i utvalda markörer, kan jag inte göra någon avgörande bedömning eftersom verktyget kan genomgå ändringar innan det släpps stabilt. Företaget lägger redan till nya funktioner och rullar ut uppdaterade versioner av detta verktyg i en rasande takt. Men även i sin nuvarande form gillar jag verkligen idén bakom appen. Visst, appen riktar sig främst till kinesiska användare för tillfället, men jag ser ingen anledning till varför den inte ska släppas till användare i andra regioner.

Först och främst har Windows 11/10 en gazillion växlar och inställningsalternativ. Och allmänna användare vet inte var de kan hitta de flesta av dessa funktioner, vad de ska göra med dem och vilken inställning som ska aktiveras eller inaktiveras. Microsofts PC Manager fixar det.
Microsoft PC Manager effektiviserar och innehåller alla viktiga inställningar under en app, som kan användas av vanliga användare för att snabbt förbättra prestandan genom att stoppa stötande appar. Från att frigöra diskutrymme till att inaktivera onödiga startappar, avsluta program med hög RAM-användning, aktivera webbläsarskydd, etc., det verkar som att PC Manager är en potentiell underhållsapp för de flesta användare där ute.
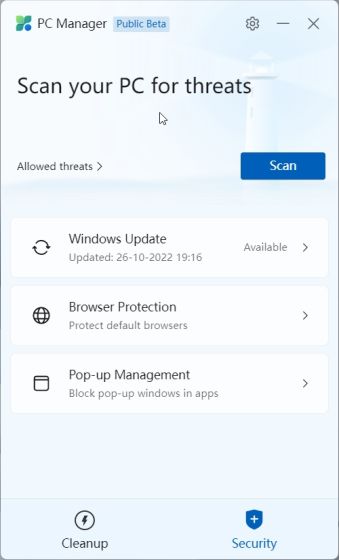
Jag skulle inte jämföra det med sådana som CCleaner eftersom PC Manager är bättre. Appen har inget skräp, förutom rekommendationen att byta till Edge. Utöver det förbrukar den som mest 180 – 200 MB RAM och kör sju processer i bakgrunden med minimal CPU-användning. Så sammanfattningsvis är Microsoft PC Manager ett allsidigt verktyg för PC-underhåll på Windows 10/11, och för mindre tekniskt kunniga användare kan det visa sig vara väldigt användbart.
Öka prestanda på Windows 11/10 med Microsoft PC Manager
Så det är allt om det nya PC Manager-verktyget från Microsoft. I början kan det se ut som ett annat bloatware för PC-underhåll, men det ger välbehövliga funktioner för att öka prestanda utan att gå djupt in i Windows-inställningarna. Hur som helst, det är allt från oss. Om du letar efter de bästa Windows 11-inställningarna att ändra, gå till vår länkade artikel. Och för att lära dig om den senaste Smart App Control-funktionen på Windows 11, följ vår detaljerade beskrivning. Slutligen, om du har några frågor, låt oss veta i kommentarsektionen nedan.