Äntligen: Discord röstchatt på Xbox
Efter en lång väntan och en period med betatestning, har Discord, den populära röstchattplattformen för spelare, nu lanserats på Xbox-konsoler. Microsoft och Discord har gemensamt meddelat att alla användare av Xbox Series X/S och Xbox One nu kan delta i röstchatt med sina Discord-kontakter direkt från konsolen. Det betyder att du inte längre är bunden till Xbox partychatt eller andra lösningar för att kommunicera med dina PC-spelande vänner. Om du har väntat på detta, låt oss se hur du installerar, konfigurerar och börjar använda Discord på din Xbox.
Så här skaffar du Discord på Xbox (2022)
Denna artikel utforskar alla tillgängliga metoder för att integrera Discord med din Xbox-konsol. Vi kommer att gå igenom de nödvändiga förberedelserna samt förklara hur själva integrationen fungerar. Processen är lite komplex just nu och kräver att du använder flera olika appar. För att göra det enklare att följa, har vi skapat en steg-för-steg-guide med bilder nedan.
Förberedelser innan du ansluter Discord och Xbox
Innan vi börjar använda Discord på Xbox, finns det några saker du behöver tänka på för att installationen ska gå smidigt:
- Först och främst är Discord-integrationen endast tillgänglig för Xbox Series X, Series S och Xbox One-konsoler. Du kan inte använda röstchattplattformen på äldre Microsoft-konsoler.
- Se även till att både Discord-appen och din Xbox-konsol är uppdaterade till den senaste versionen. Discord röstchatt-integrationen blev tillgänglig med OS build 10.0.22621.1836 på Xbox.
- Ladda ned de nödvändiga applikationerna som krävs för integrationen via länkarna nedan.
- Vi visar även hur du konfigurerar och länkar Discord till ditt Xbox-konto med hjälp av datorappen. Ladda ner Discord-datorappen (gratis) här om du tänker använda den regelbundet.
- Du behöver ett aktivt konto på båda plattformarna och vara inloggad. Discord har ingen fullständig applikation på Xbox, så du behöver en separat Discord-app, antingen på din telefon eller dator, genom vilken samtalen kommer att dirigeras.
Länka ditt Xbox-konto till Discord
Det första viktiga steget är att länka ditt Xbox-konto till Discord. Processen är enkel och det enda du behöver är att ha både Discord- och Xbox-appen installerad på din telefon. När du har gjort det, följ stegen nedan:
Obs: Den här funktionen testades med Discord version 143.20 på Android 12 och Xbox App version 2209.1.6. Vår Xbox One körde build 10.0.22621.1836, som nämnts ovan.
- Öppna Xbox-appen på din telefon. Tryck på ”Profil”-ikonen längst ner till höger.
- Under profilsektionen, gå till Inställningar genom att trycka på kugghjulsikonen i det övre högra hörnet.
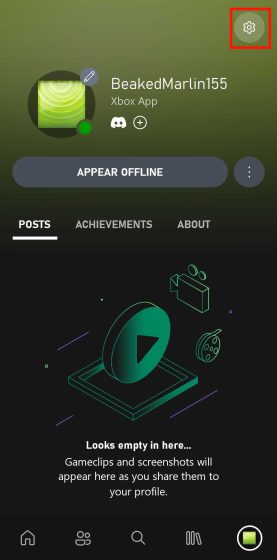
- På inställningssidan, leta efter ”Länkade konton” och tryck på det.
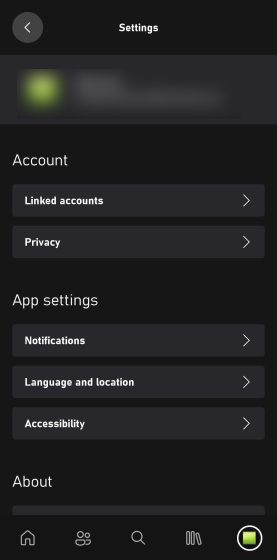
- Du får nu möjlighet att länka ditt Xbox-konto till olika plattformar. Leta efter Discord och tryck på ”Länka” bredvid.
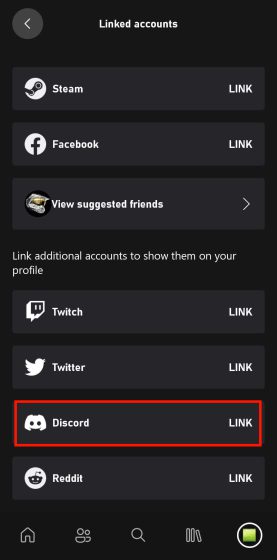
- Tryck på ”Länka” för att komma till Discords inloggningssida. Klicka på ”Fortsätt”.
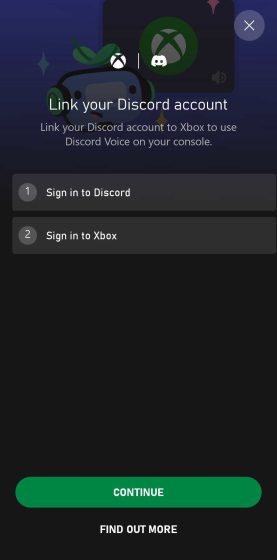
- Logga in på ditt Discord-konto. Du kommer att se en begäran om tillåtelse att auktorisera Xbox-appen att komma åt din profilinformation. Läs igenom och tryck på ”Auktorisera” om du godkänner.
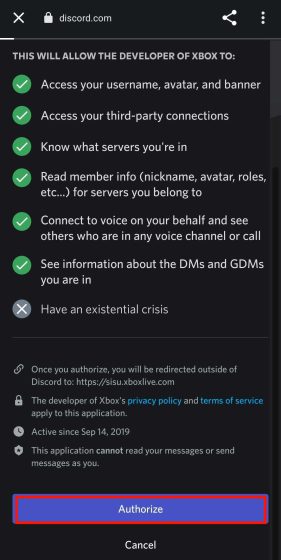
- Efter auktoriseringen kommer du tillbaka till Xbox-appen och uppmanas att starta Discord-appen. För att använda Discord röstchatt på Xbox måste spelare överföra samtal från Discord-appen till sin Xbox, vilket vi beskriver i nästa avsnitt.
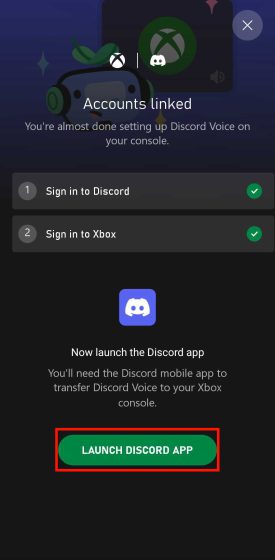
Alternativ metod: Länka Discord-konto via Discord-appen
Du kan även länka ditt Discord-konto till Xbox-profilen via Discord-appen. Så här gör du:
- Öppna Discord-appen på din telefon. Gå till din profil genom att trycka på ”ansikte”-ikonen längst ner i navigeringsfältet. På profilsidan, välj ”Anslutningar”.
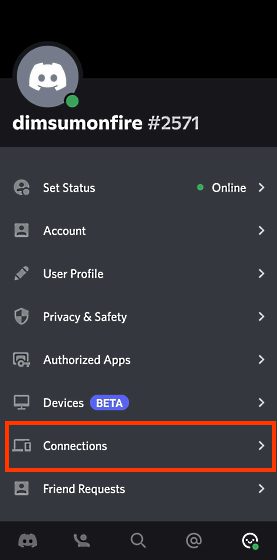
- På sidan Anslutningar, tryck på ”Lägg till” längst upp till höger.
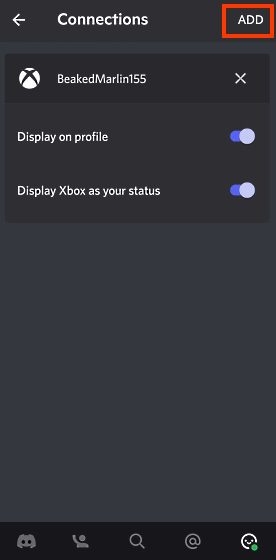
- En lista över appar och tjänster visas. Leta efter ”Xbox” och tryck på det.
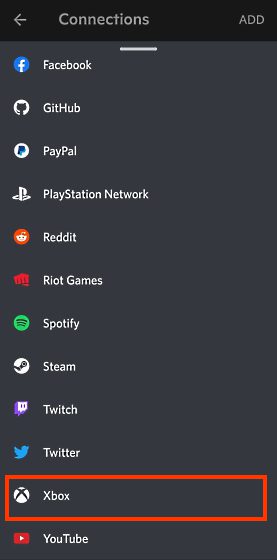
- Du ser en uppmaning om att länka ditt Discord-konto till Xbox. Tryck på ”Fortsätt” för att komma till Xbox inloggningssida. När du loggat in, tryck på ”Auktorisera och fortsätt” för att slutföra integrationen.
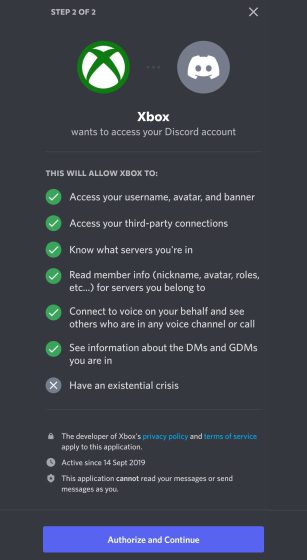
- Du får en sista uppmaning om att installera Xbox Mobile-appen. Om du redan har den installerad kommer den att se ut som bilden nedan.
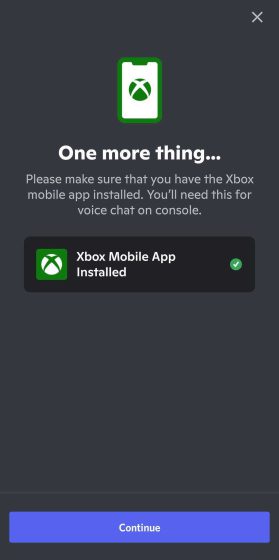
Använda Discord på Xbox (två metoder)
Överför röstsamtal från Discord-mobilappen till Xbox (Android och iPhone)
Nu när ditt Discord-konto är länkat till Xbox, är det relativt enkelt att överföra Discord-samtal till din Xbox. Så här gör du:
- Gå med i en röstkanal på en server. Öppna sedan det pågående Discord-samtalet. I samtalsfönstret, svep uppåt från samtalsalternativfältet längst ner.
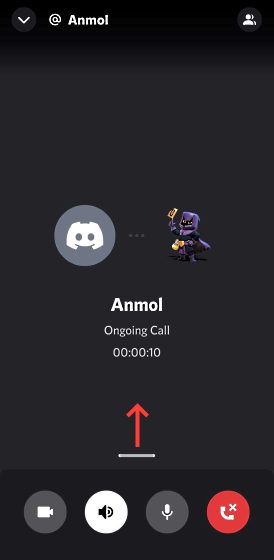
- Du får nu se ett antal alternativ. Om integrationen med Xbox har lyckats, ser du även möjligheten att överföra Discord-samtalet till din Xbox. Tryck på ”Överför till Xbox”.
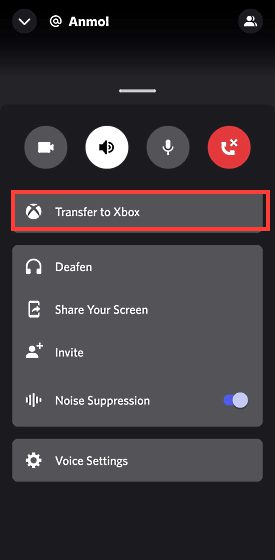
- Du omdirigeras till Xbox-appen och får en bekräftelse. Du får veta att när du överför Discord röstchatt till Xbox, kommer det inte längre att vara under Xbox moderering. Tryck på ”Överför röst” för att slutföra processen.
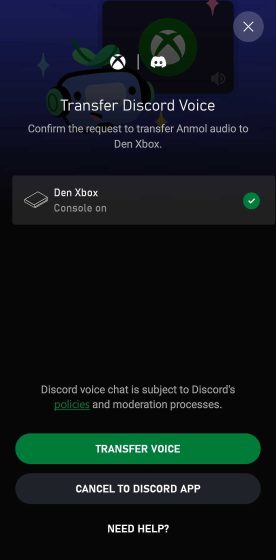
- Gå tillbaka till din konsol och tryck på Xbox-knappen. Scrolla till ”Partier och chatt” och där ser du ditt Discord-samtal.
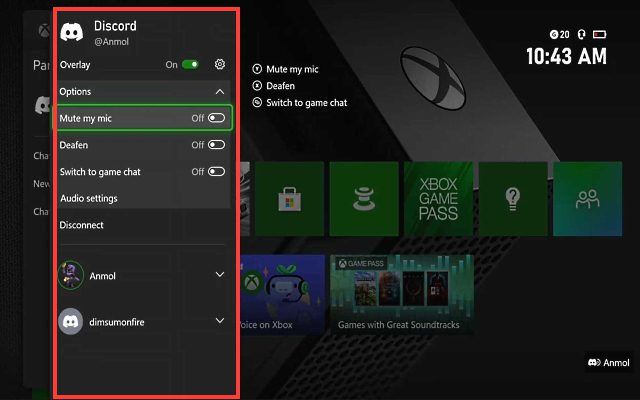
- Överlägget har vanliga Discord-alternativ: Ljud av, stäng av ljud och ljudinställningar. I ljudinställningarna kan du justera volymen för varje samtalsdeltagare, precis som i datorappen.

Överför röstsamtal från Discord-datorappen till Xbox (Windows och Mac)
I avsnittet ovan såg vi hur du överför samtal med mobilappen. Men om din primära Discord-enhet är din dator, då gör du så här. Discord-integrationen i datorappen liknar mobilappen, men med en liten skillnad.
- Gå med i en röstkanal på en server. Gå sedan till det aktiva fönstret för ditt Discord-röstsamtal. Nu ser du en ”mobil enhet med kontroller”-ikon längst ner till vänster. Klicka på den så visas ett popup-fönster där du kan välja ”Överför röst till Xbox”.
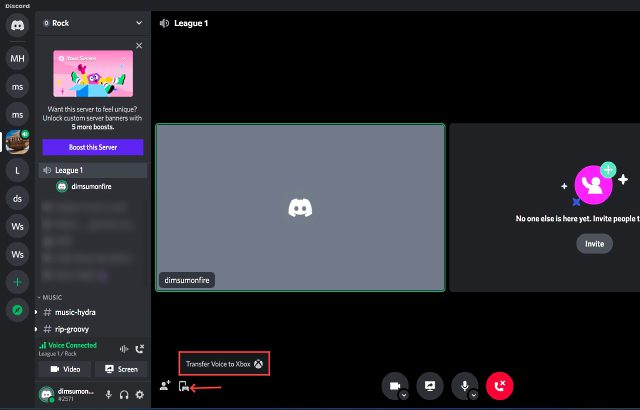
- När du klickar på ”Överför röst till Xbox” visas en QR-kod. Skanna den med en QR-kodskannerapp, så omdirigeras du automatiskt till Xbox-appen. Du kan även använda Google Lens eller Apple Live Text för att skanna QR-koden.
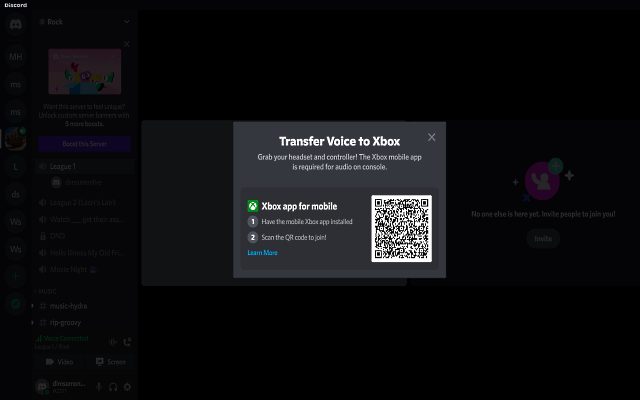
- Appen öppnas på samma Xbox-appskärm som tidigare, där du kan flytta röstsamtalet till din konsol. Klicka bara på ”Överför röst”, så är du klar. Discord-röstsamtalet bör nu vara aktivt på din Xbox.
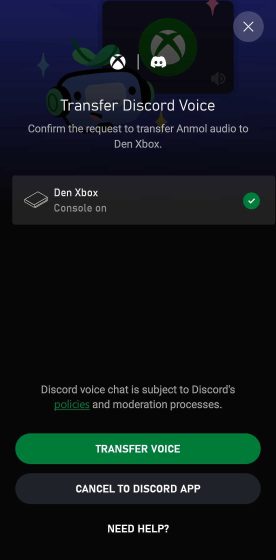
Discord på Xbox: Funktioner och begränsningar
En viktig sak för Xbox-användare att veta är att du inte får en inbyggd Discord-app på Xbox. Istället fungerar det som ett tillägg, vilket innebär att inte alla Discord-funktioner är tillgängliga för Xbox-användare. Låt oss se vilka begränsningarna är.
Funktioner som normalt finns i Xbox partychatt stöds inte i Discord röstkanaler. Du kan inte använda alternativ som Bjud in alla till spel, Gå med i spel eller Byt till spelchatt. Just nu är Discord- och Xbox-integrationen ganska begränsad.
Du kan inte heller flytta vänner mellan olika röstchattar. Med Microsofts ord kan du inte blanda Discord-vänner med Xbox-vänner. Om du pratar med någon på Discord röstchatt på Xbox, och vill gå över till Xbox partychatt, så kan du inte ta med dem om ni inte är vänner på Xbox också. Du kan bara prata med Xbox-vänner i partychatt.

Dessutom kan du inte byta Discord röstkanaler direkt på Xbox. Du måste byta röstkanal och återföra ljudet från Discord till din konsol. Du kan inte heller komma åt Discord textkanaler på Xbox.
Om du strömmar ditt Xbox-spel kommer Discord röstchatt inte att sändas till dina tittare. De kan se Discord-överlägget längst ner till höger, men inte höra de andra medlemmarna i din grupp. Sammantaget är Discord-integrationen på Xbox inte helt färdig och känns som ett försök att konkurrera med den efterlängtade Discord-appen på PlayStation.
Vanliga frågor
Så här åtgärdar du felet ”Överföringen fungerade inte. Din konsol behöver en uppdatering innan den kan ansluta till Discord” när du konfigurerar Discord på Xbox:
Eftersom integrationen av Discord röstchatt är en ny funktion måste du se till att din Xbox-konsol har den senaste versionen. Du måste även uppdatera Xbox-mobilappen och Discord (dator eller mobil) till den senaste versionen. I vårt fall använde vi Discord version 143.20 på Android 12 och Xbox app version 2209.1.6. Efter uppdatering bör överföringen av röstchatt fungera.
Behöver jag ändra sekretessinställningarna på Xbox för att överföra Discord röstchatt till konsolen?
Om du ser ett felmeddelande som ber dig uppdatera dina sekretessinställningar, kontrollera följande:
- Tryck på Xbox-knappen på handkontrollen för att öppna guiden.
- Navigera till ”Profil & system -> Inställningar -> Konto -> Sekretess och onlinesäkerhet -> Xbox-sekretess -> Visa detaljer och anpassa -> Kommunikation & multiplayer.”
- Kontrollera att alternativet ”Du kan gå med i spel över nätverk” är inställt på ”Tillåt”. ”Du kan kommunicera utanför Xbox med röst och text” bör vara inställt på ”Alla”. På så sätt kan du spela med PC-vänner på Xbox och prata med dem.
Discord fungerar nu på Xbox – testa det!
Så här kopplar du ditt Xbox-konto till Discord, så att du kan ha röstchatt med dina vänner på Xbox. Det är glädjande att den här efterlängtade funktionen äntligen är här på konsol (för nu Xbox). Integrationsprocessen är inte särskilt funktionsrik, då den just nu bara erbjuder röstchatt. Du får inte heller någon chattfunktion eller möjlighet att länka din Xbox-chatt just nu.
Kanske är detta bara en tillfällig lösning, utformad som en mellanväg för företagens säkerhets- och datahanteringspolicyer. Och detta är något som troligen kommer att förbättras framöver. Vill vi fortfarande ha en inbyggd Discord-app på Xbox? Absolut. Men för tillfället är vi nöjda med den här nivån av integration. Vad tycker du om att Discord finns tillgängligt på din konsol? Skriv det i kommentarerna nedan.