Viktiga Punkter
- För att skapa en startbar macOS-installationsenhet krävs en flyttbar lagringsenhet med minst 16 GB ledigt utrymme.
- Installationsprogrammet för alla aktuella macOS-versioner kan laddas ner direkt från Apples webbplats.
- Det är starkt rekommenderat att göra en säkerhetskopia med Time Machine innan du ominstallerar macOS, då problem under processen kan resultera i permanent dataförlust.
Om du upplever svårigheter med din macOS-installation eller önskar återgå till en tidigare version, kan en startbar USB-installationsenhet vara en idealisk lösning. Vi går igenom steg-för-steg-anvisningar för att underlätta processen.
Förberedelser Innan Start
Innan du inleder processen, se till att du har samlat de nödvändiga verktygen. Först behöver du en USB-sticka eller annan flyttbar lagringsenhet med en kapacitet på minst 16 GB. Även om en standard USB-enhet bör fungera, rekommenderas en USB 3.0-enhet eller snabbare för att garantera effektivitet.
Om du är osäker på vilken enhet du ska välja, har vi sammanställt en lista över några av de bästa USB-enheterna på marknaden. Kontrollera också att din Mac har minst 14 GB ledigt diskutrymme för att kunna ladda ner macOS-installationsprogrammet.
Formatera USB-enheten
Formateringen av din enhet kommer att permanent radera allt innehåll. Det är därför avgörande att du gör en säkerhetskopia innan du går vidare.
När du har anslutit din USB-enhet till din Mac, öppna ett Finder-fönster, navigera till Program > Verktyg och starta Skivverktyg. Du bör hitta din USB-enhet listad under ”Externa” i den vänstra panelen.
Markera din externa enhet och klicka på ”Radera”-knappen. Välj ett namn som du enkelt känner igen (eftersom du kommer att använda det senare) och se till att välja formatet ”Mac OS Extended (Journaled)”. Avsluta med att klicka på ”Radera”.
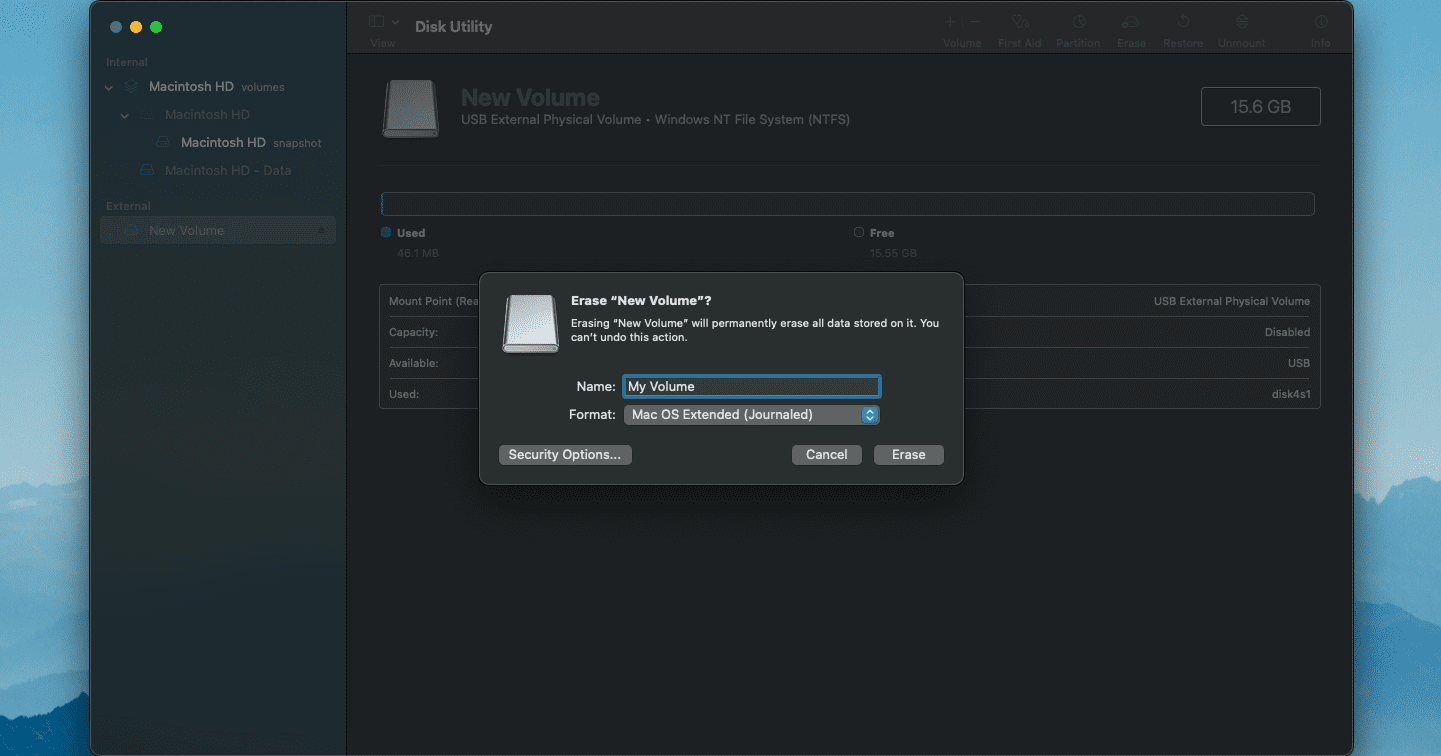
Ladda Ner macOS Installationsprogrammet
Nästa steg är att ladda ner macOS installationsprogram. Du kan hitta de senaste versionerna, från Mac OS X 10.7 Lion till den allra senaste versionen, på Apples supportsida.
Skrolla ner och klicka på den version du önskar. För High Sierra och senare versioner omdirigeras du till App Store, där du kan klicka på ”Hämta” för att påbörja nedladdningen. Äldre versioner kan laddas ner direkt från supportsidan.
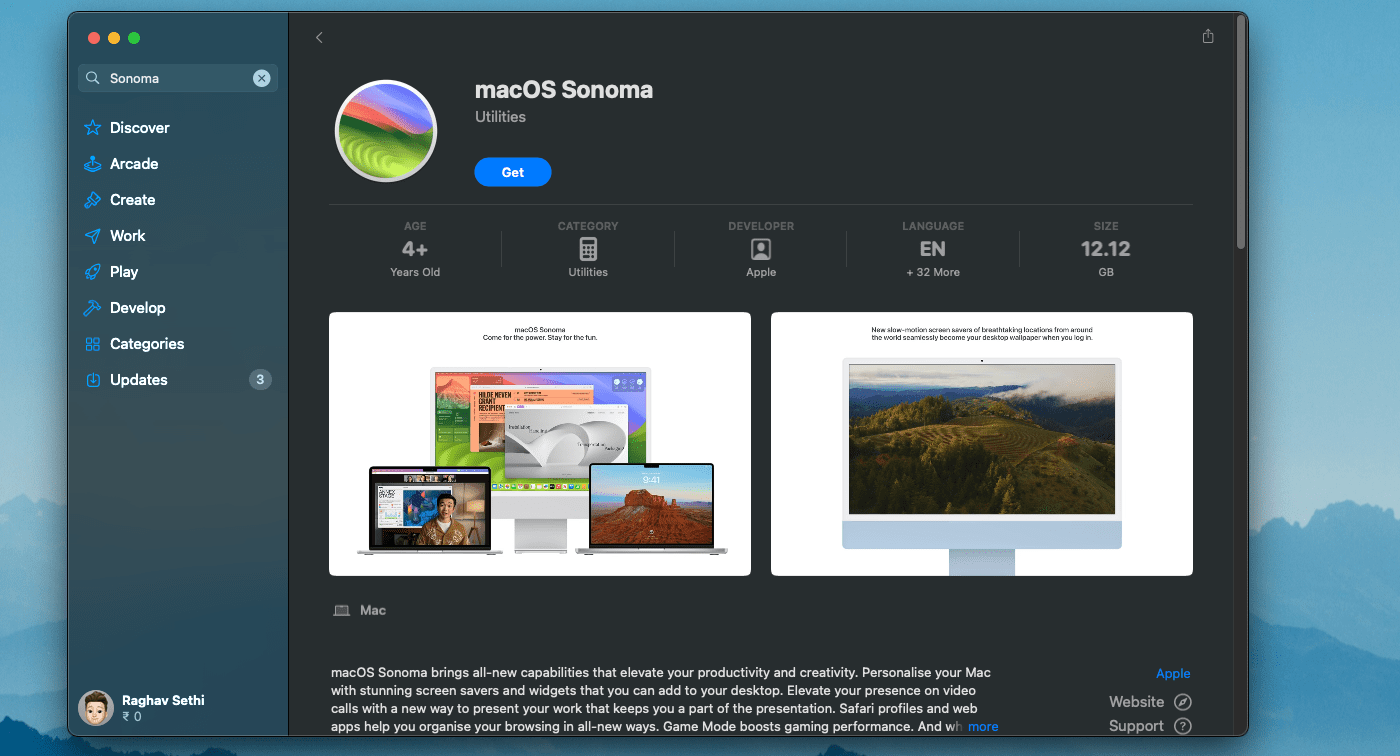
Skapa en Startbar USB Med Terminal
Terminal-appen på din Mac används för att skapa en startbar macOS-installationsenhet. Starta Terminal, kopiera och klistra in kommandot nedan, och gör de nödvändiga anpassningarna. Byt ut ”MyVolume”-delen mot det namn du gav din enhet i Skivverktyg.
För macOS Sonoma, använd kommandot som det är. För andra versioner, ersätt ”Sonoma” med namnet på den macOS-version du vill installera (exempelvis Ventura eller Monterey).
För att skapa en installationsenhet för Sonoma, använd följande kommando:
sudo /Applications/Install\ macOS\ Sonoma.app/Contents/Resources/createinstallmedia --volume /Volumes/MyVolume
Efter att ha angett ditt lösenord, bekräfta att du vill radera USB-enheten genom att skriva ”Y” och trycka på Retur. Terminalen raderar nu enheten och skriver macOS-installationsprogrammet på den, vilket gör den redo att starta från.
När processen är färdig kan du starta din Mac från din USB-enhet genom att följa stegen nedan.
Formatera Din Macs Hårddisk
Formatering av din enhet raderar allt innehåll. Se till att skapa en Time Machine-säkerhetskopia så att du kan återställa din data efter installationen.
Om du installerar en nyare eller samma version av macOS och vill behålla din data, behöver du inte formatera din enhet. Du kan hoppa över detta steg och gå direkt till att starta din Mac från USB-enheten.
Om du ska nedgradera din macOS-installation eller göra en ren installation, måste du först formatera din enhet. Detta gör du genom att starta i macOS Recovery och välja ”Skivverktyg”.

I Skivverktyg väljer du din Macs interna enhet, på samma sätt som du valde din USB-enhet tidigare. Klicka på ”Radera”, välj ”APFS” som format, och avsluta med att klicka på ”Radera” igen för att formatera din enhet.
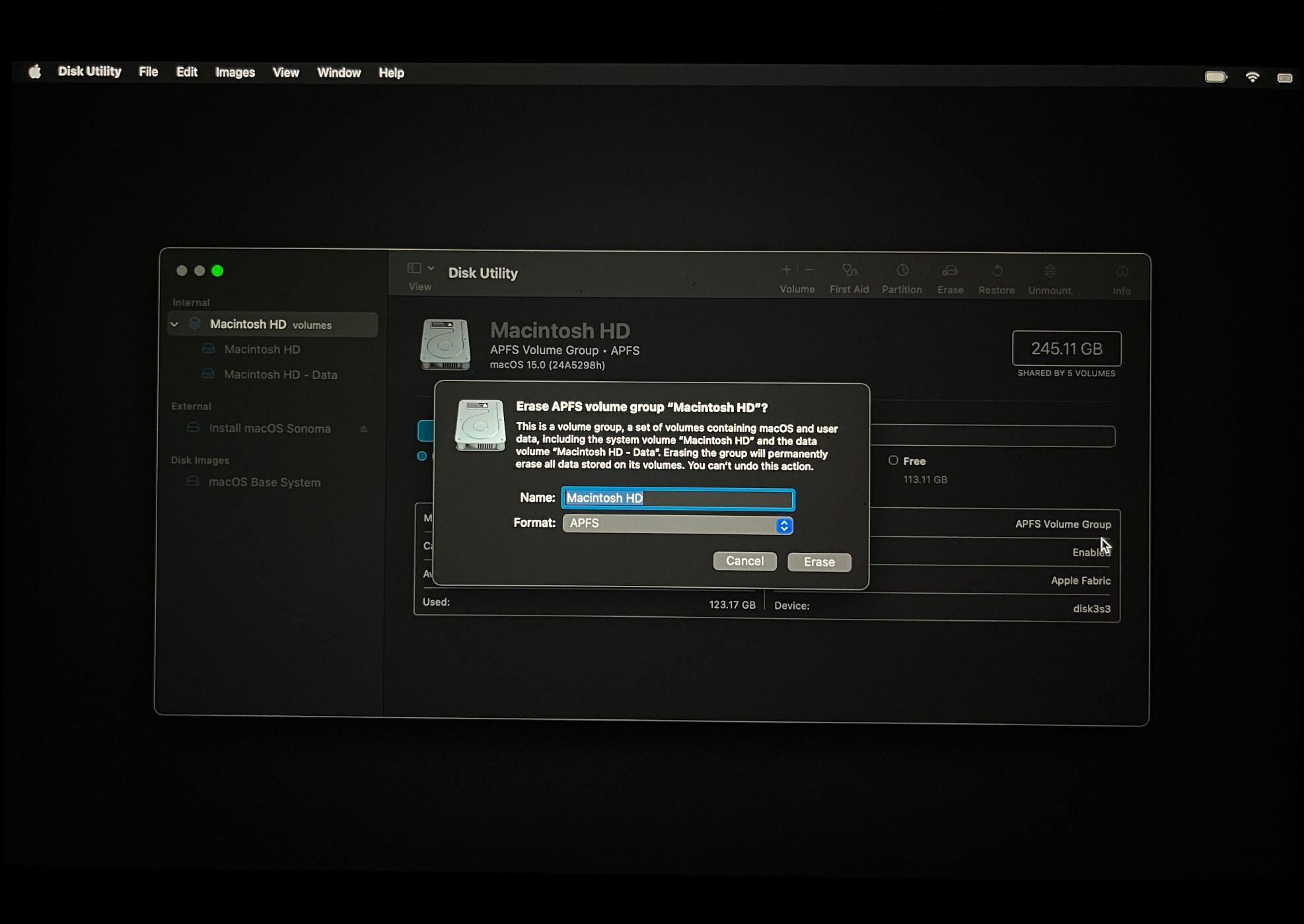
Starta Din Mac Från USB-enheten
Det finns olika metoder för att starta din Mac från en startbar USB, beroende på om din Mac har en Intel-processor eller ett Apple-chip:
Apple Silicon Macs
För att starta en Apple-silicium Mac från en startbar USB, slå på datorn eller starta om den och håll ned strömknappen.
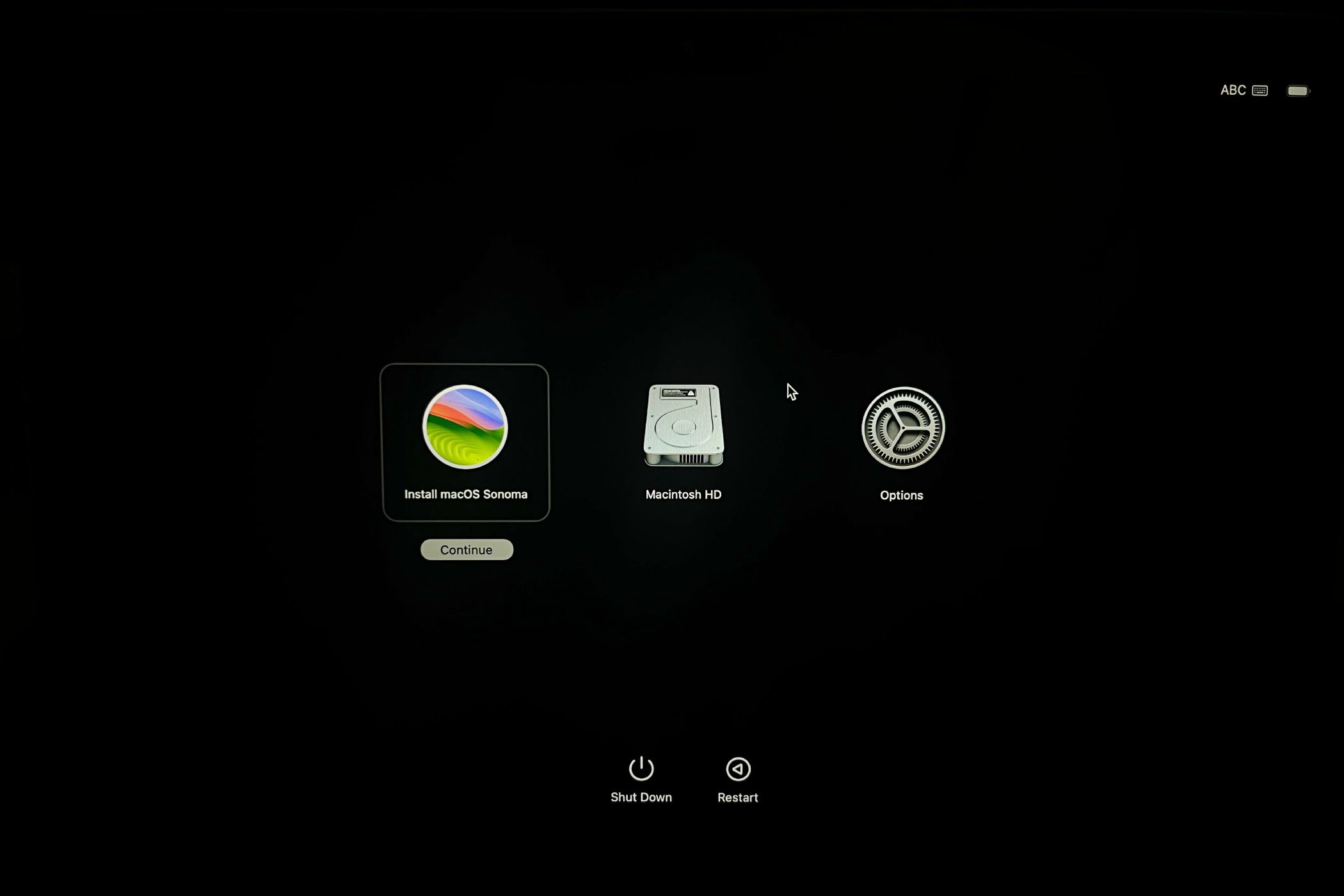
Nu bör ett alternativ att välja en macOS-installationsenhet visas. När du har klickat på det, startar systemet från din USB-enhet och går in i macOS-installationsprogrammet.
Intel Macs Med T2 Säkerhetschip
Om din Mac har ett T2-säkerhetschip (Intel Macs som släpptes efter 2018), kan den hindra dig från att starta en macOS-installation från en extern enhet. Du kan behöva starta i macOS Recovery och aktivera uppstart från externa media innan du startar installationsprogrammet.
När detta är gjort, starta om din Mac och håll ner kommandot + R för att komma tillbaka till startmenyn. Välj sedan ”Installera macOS” för att starta från din externa enhet.
Intel Macs
Om du har en Intel Mac utan T2-chip, starta systemet eller starta om det, och tryck direkt ner och håll ned ”alternativ”-tangenten. Då visas startvalmenyn.
Installera macOS på Din Mac
Efter att ha valt ”Installera macOS” från startmenyn, startar systemet från USB-enheten, och macOS-installationsprogrammet visas. Klicka på ”Fortsätt” och godkänn licensvillkoren.
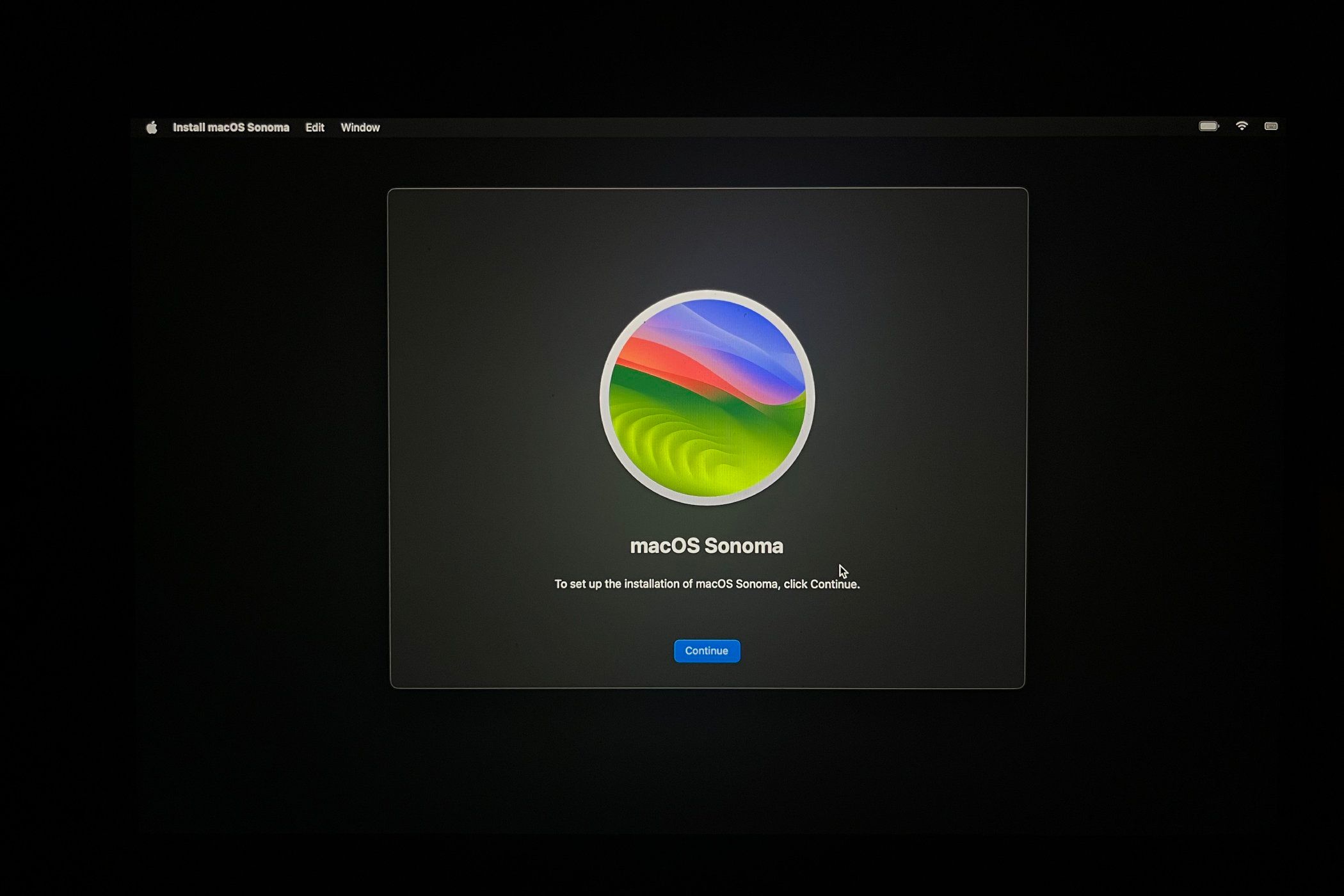
Nästa steg är att välja vilken disk du vill installera macOS på. Välj din Macs interna enhet och klicka på ”Fortsätt” för att påbörja installationen. När installationen är slutförd har du en ny macOS-installation redo att användas.
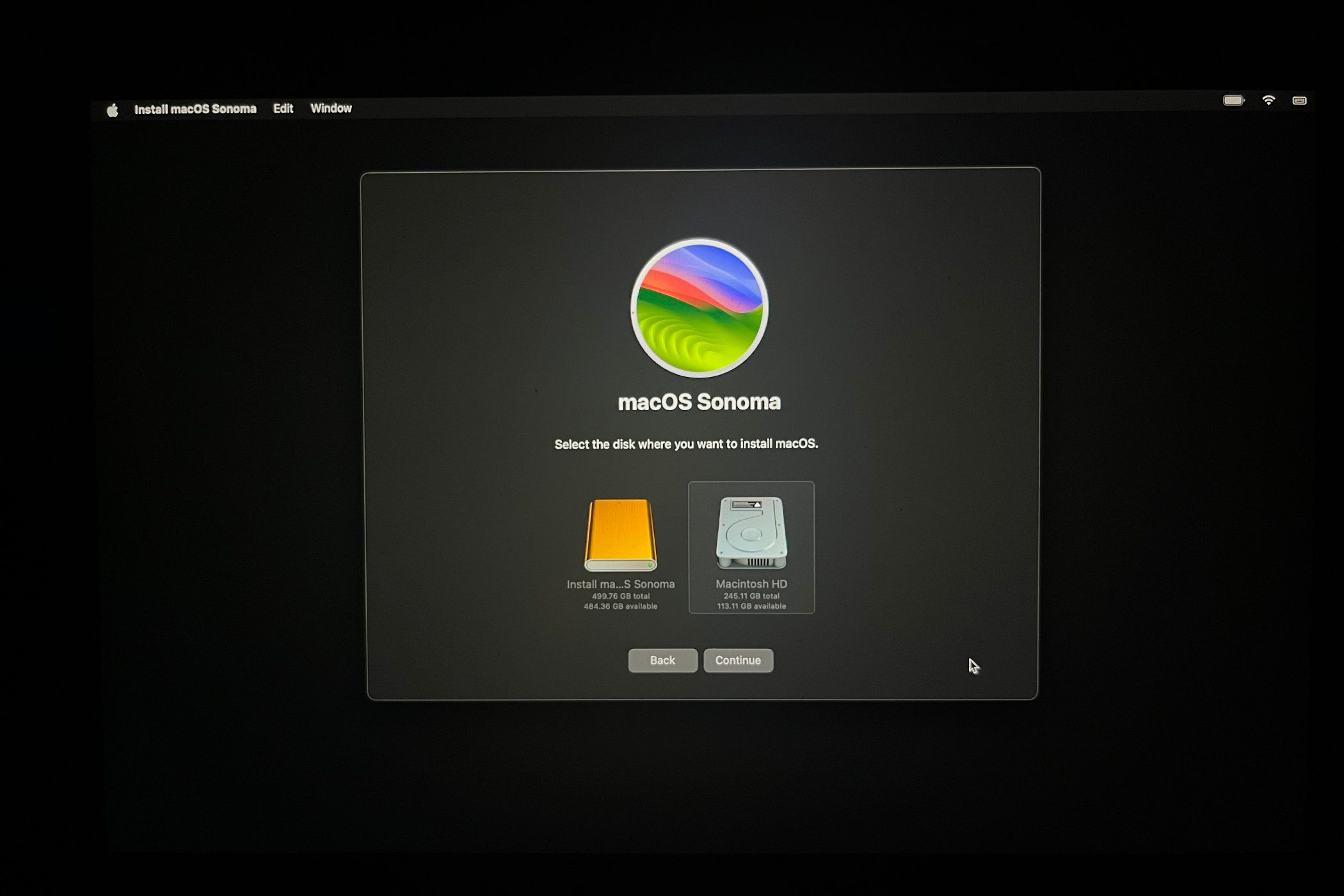
Om du fortfarande har problem med att installera macOS från en startbar enhet, prova att återställa din Macs PRAM/NVRAM. Om det inte fungerar, överväg att kontakta en Apple Store eller en Apple-auktoriserad serviceverkstad för experthjälp.
Sammanfattning: Att ominstallera macOS kan kännas komplicerat, men med rätt verktyg och anvisningar kan du enkelt skapa en startbar USB-installationsenhet. Se till att du har en USB-enhet, ladda ner installationsprogrammet, och följ de anvisningar vi har gett för en smidig installation. Kom alltid ihåg att säkerhetskopiera viktig data för att undvika förlust under processen. Med den här guiden har du allt du behöver för att installera om macOS på din Mac.