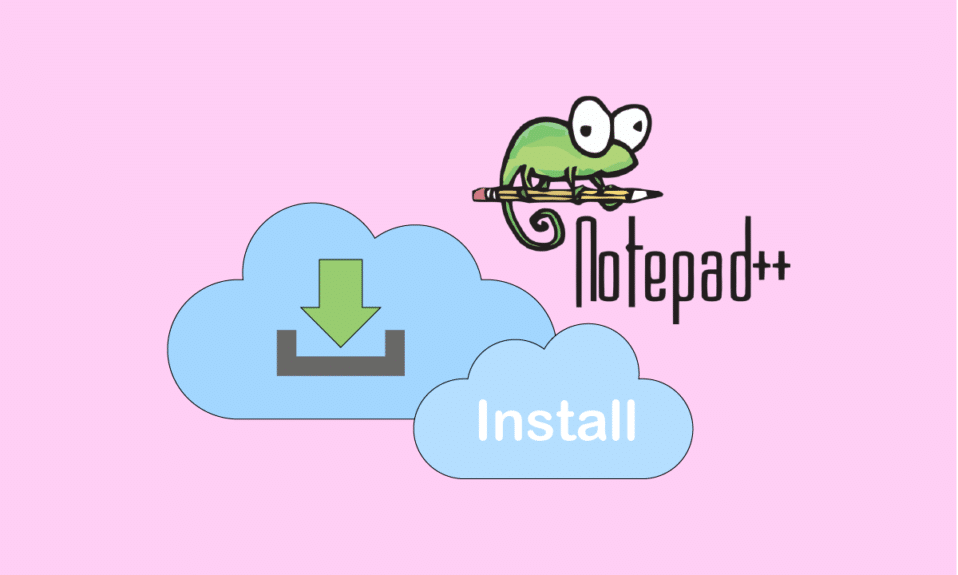
Notepad++ är en av de mest populära textredigerarna och källkodsredigerarna för Microsoft Windows. Många språk stöds, såväl som flikredigering, som låter dig arbeta med många öppna filer i ett fönster. Projektets namn var inspirerat av inkrementoperatorn i C. Det finns dock några textfiler som Notepad++ inte kan komma åt. Notepad++, å andra sidan, kan inte öppna och redigera vissa textfiler och programmeringsspråk. Det finns dock plugins för flera text- och programmeringsspråk som du kan installera för Notepad++. Hex Editor Plugin är en av de många tillgängliga plugins; den används för att visa text i hex-format. Den här artikeln kommer att lära dig hur du använder hex-editorns anteckningsblock++. Fortsätt läsa för att utföra hex editor nedladdning.
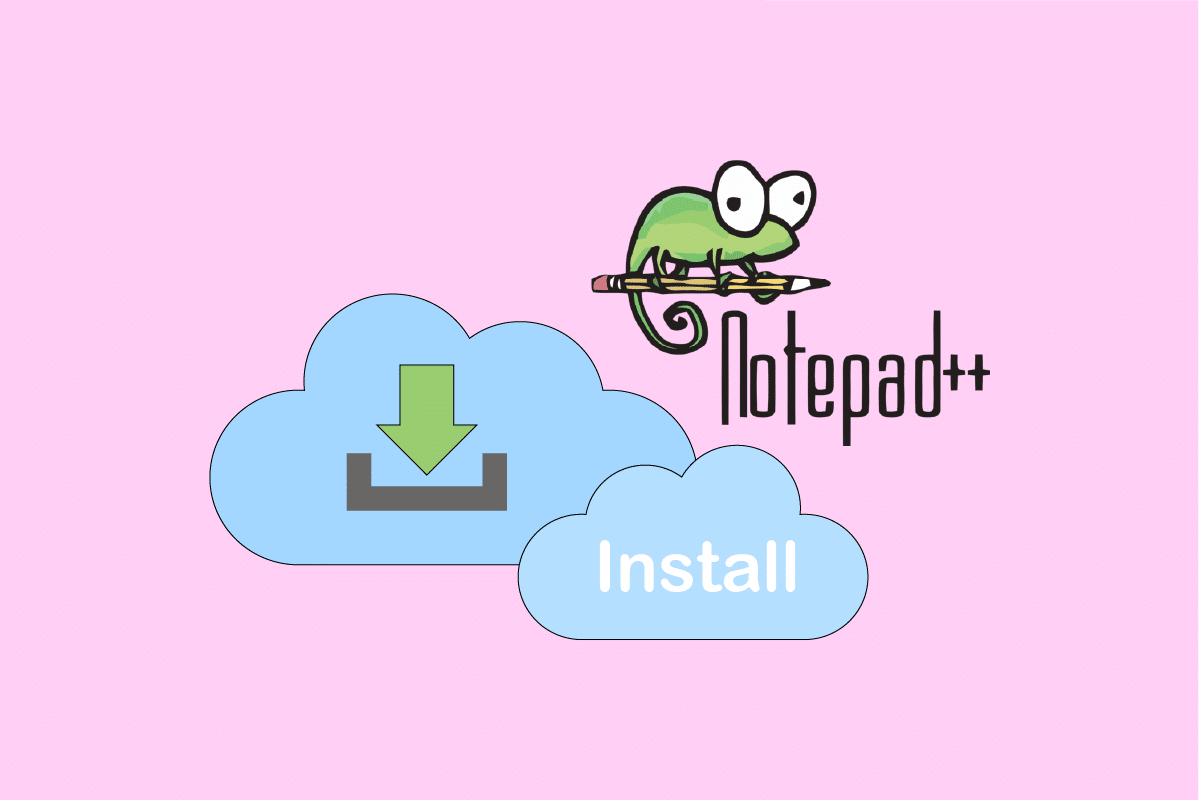
Innehållsförteckning
Hur man installerar Hex Editor Notepad++ i Windows 10
Hexadecimal är ett numeriskt format för kodning av binära data, och dess namn härrör från det. En hex-redigerare är ett program som låter dig granska, inspektera och redigera filer som har kodats i hexadecimal. Notepad++, å andra sidan, kan inte öppna och redigera vissa textfiler och programmeringsspråk. Du kan behöva några plugins, såsom Hex Editor, för att undersöka olika former av text och kod i den här situationen. Du kan öppna filen i Hex Editor, och de flesta filer har information som indikerar vilken typ av fil det är. Detta kan också användas för att ändra spelets lagrade tillståndsfil och justera spelets föränderliga funktion.
Steg 1: Verifiera Notepad++-versionen
Eftersom många personer har bekräftat att 64-bitarsversionen av Notepad++ inte fungerar med Hex Editor, föreslås det att du kontrollerar din Notepad++-version först. Här är hur:
1. I din Notepad++ textredigerare klickar du på symbolen frågetecknet (?).

2. Välj About Notepad++ så visas en popup-ruta som anger om Notepad är 32-bitars eller 64-bitars.
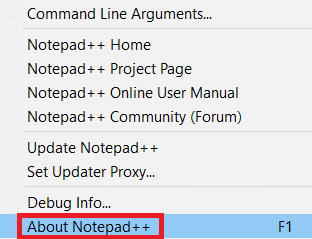
3. Om din version inte är en 32-bitarsversion, ladda ner och installera Notepad++ 32-bitars x86-version.
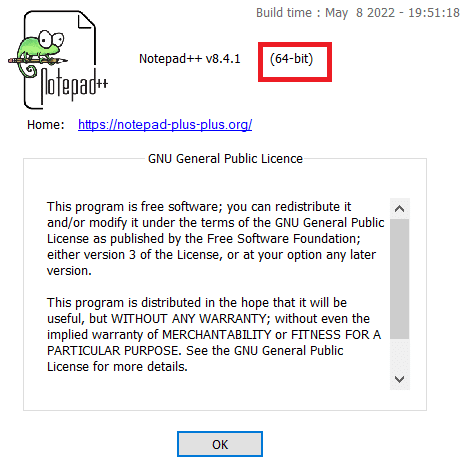
Steg 2: Lägg till Plugin Manager från Github
Plugin Manager är en Notepad++ plugin som låter dig installera, uppdatera och avinstallera alla tillgängliga plugins. Plugin Manager-pluginen drogs tillbaka från de officiella distributörerna efter Notepad++ version 7.5. På grund av sponsrad reklam måste detta plugin tas bort. Eftersom applikationen togs bort från den officiella webbplatsen efter Notepad++ 7.5, måste du ladda ner den manuellt från GitHub och installera den. Om du har Plugin Manager installerad på din Notepad++ kan du hoppa över detta steg.
1. Bläddra först på GitHub-sidan: Plugin Manager.
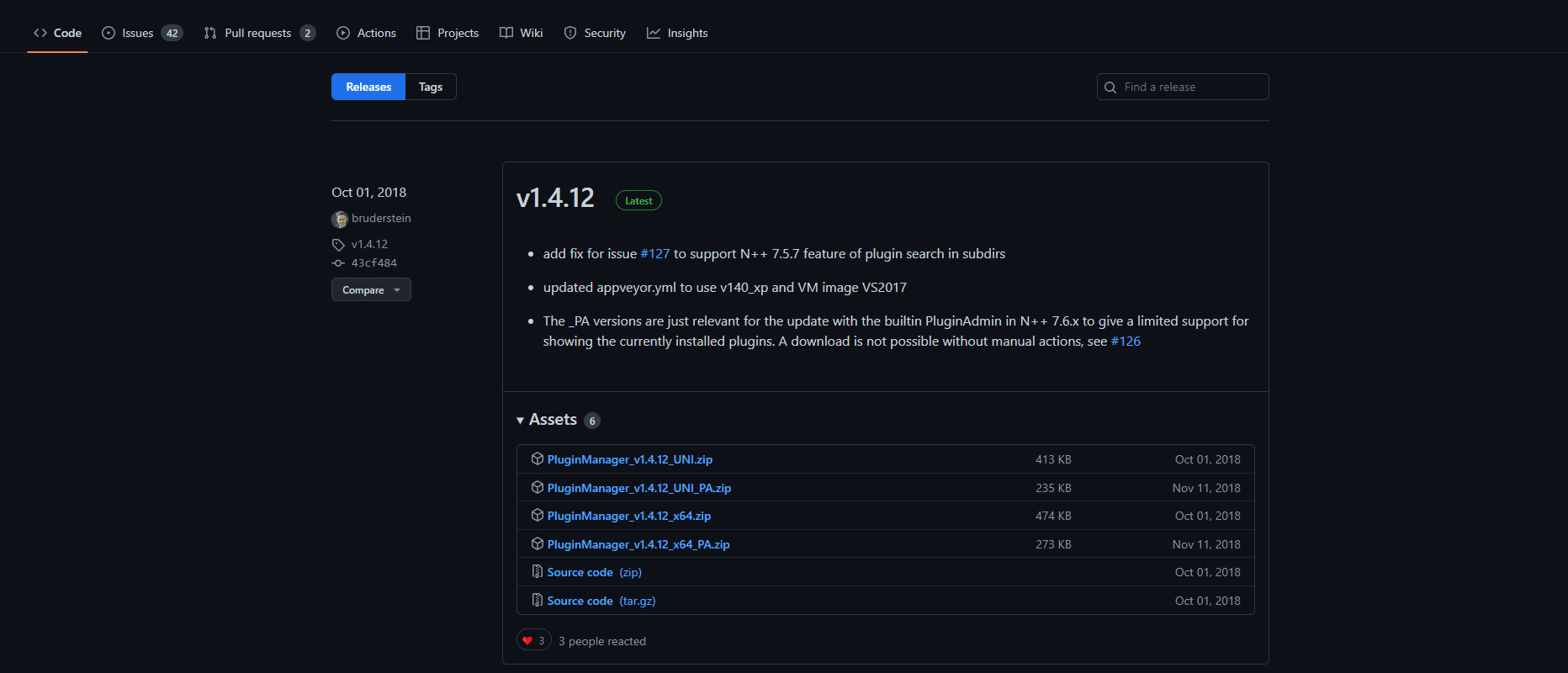
2. Du har möjlighet att ladda ner 32-bitars eller 64-bitars zip-filer.
3. Plugin Manager zip-filer är tillgängliga för nedladdning på GitHub.
4. Använd nu WinRAR, packa upp zip-filen och öppna den extraherade mappen. Det kommer att ha plugins och uppdateringsmappar. Varje kommer att innehålla en fil. Filerna måste kopieras från den här katalogen till Notepad++ plugins och uppdateringsmappar.
C:Program FilesNotepad++
5. Kopiera nu filerna från den nedladdade pluginens kataloger och klistra in dem i mapparna Notepad++.
6. Starta om Notepad++ efter att ha kopierat filerna, så kommer pluginhanteraren att visas.
Steg 3: Installera Hex Editor Plugin
Plugin Manager är ett enkelt och effektivt verktyg för att installera och avinstallera Notepad++ plugins. Notepad++ kommer inte med en Hex-redigerare som standard, så du kommer inte att kunna läsa texten i Hex-format. Du kommer dock att kunna granska vilken fil som helst i Hex-format utan problem efter att ha installerat Hex Editor Plugin. Instruktionerna för nedladdningsplugin för hex-editorn är följande:
1. Dubbelklicka på genvägen för att öppna Notepad++.
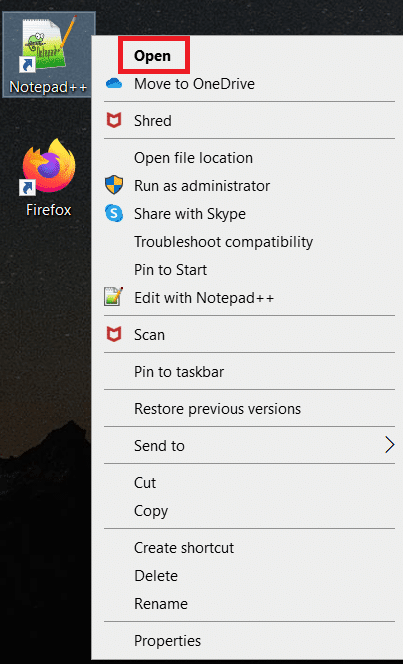
2. Välj nu Plugins från menyraden.

3. Välj Plugin Admin…
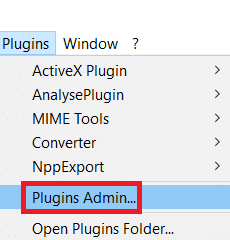
4. Detta kommer att få upp ett fönster med en lista över tillgängliga plugins. Sök efter HEX-Editor.
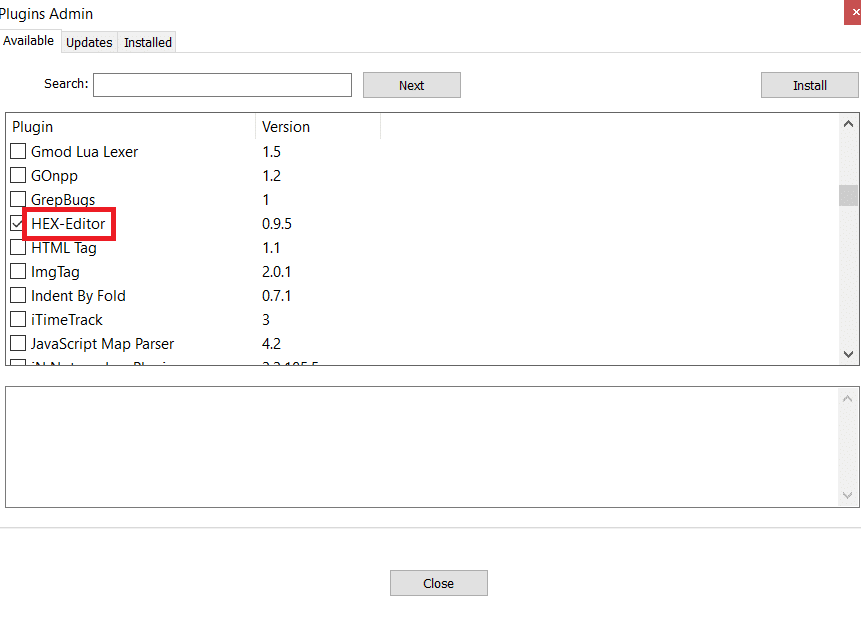
5. Markera rutan bredvid HEX-Editor och klicka på Installera.
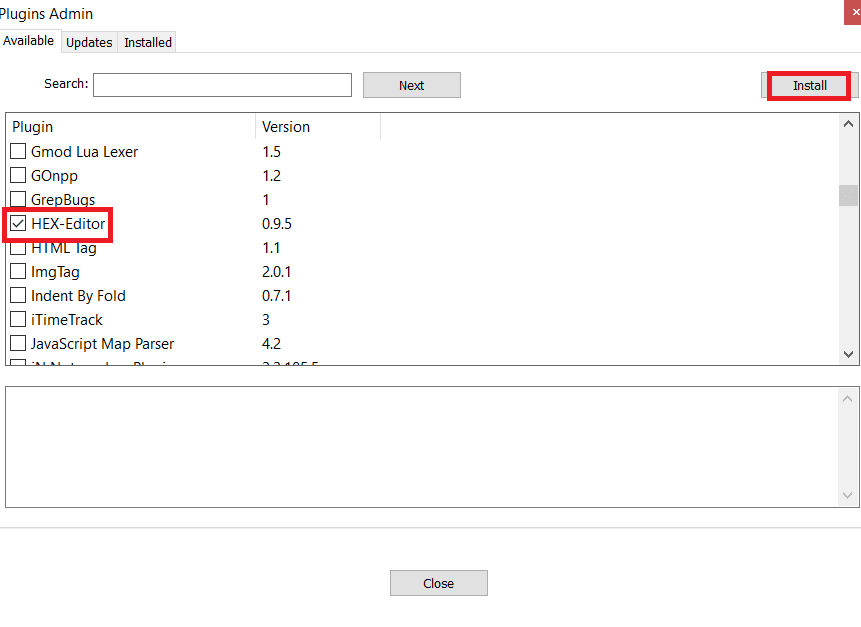
6. Efter omstart öppnar du filen du vill se i HEX i Notepad++, till exempel change.log som vi använde i den här tekniken. Du kan dra och släppa med Notepad++.

7. Efter att du har öppnat filen, gå till Plugins, sedan HEX-Editor och slutligen Visa i HEX.
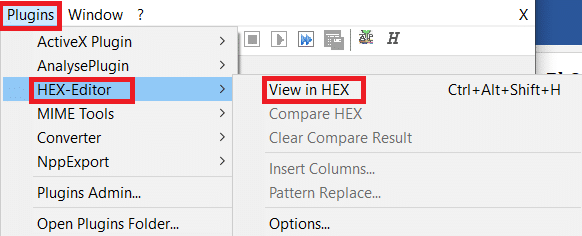
8. Detta konverterar din kodade text till HEX.
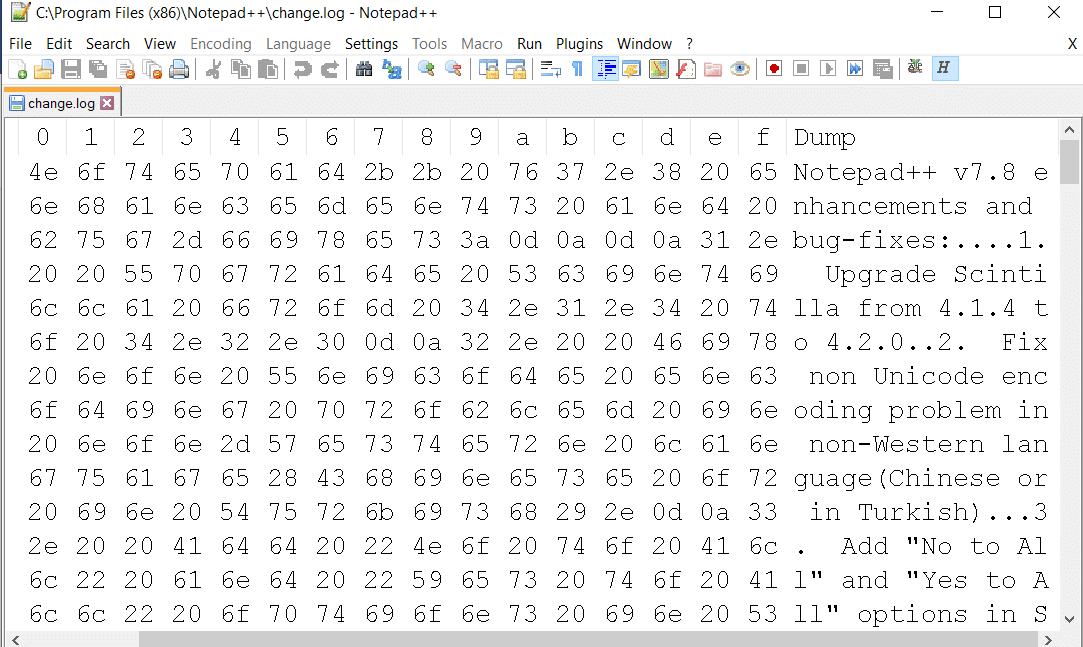
Därför är det så här du utför hex editor-nedladdning i Windows 10.
***
Vi hoppas att du tyckte att denna information var användbar och att du kunde installera hex-editorn Notepad++. Låt oss veta vilken teknik som var mest fördelaktig för dig. Använd formuläret nedan om du har några frågor eller kommentarer.

