Google Chrome är en av de mest spridda webbläsarna för både datorer och mobila enheter. Även de som äger en Steam Deck kan ha nytta av att använda den för att surfa på nätet på sin handhållna konsol. Paradoxalt nog levereras Steam Deck utan någon förinstallerad webbläsare. Dessutom finns det ingen självklar vägledning om hur man installerar en sådan. Oroa dig inte, vi hjälper dig. Den här guiden leder dig genom två enkla metoder för att installera Google Chrome på din Steam Deck.
Använd Google Chrome på Steam Deck (2023)
Steam Deck är i grunden en fullfjädrad dator som kör Linux. Om du ansluter en bildskärm och kringutrustning via de bästa Steam Deck-dockningsstationerna eller USB-C-hubbar, kan du använda den som en stationär dator. Detta innebär att du också kan installera webbläsare som Google Chrome och Firefox för dina surfbehov.
Valve har infört en smidig funktion som låter dig installera Chrome direkt från spelläget, men vi kommer även att gå igenom steg-för-steg-metoden för installation via skrivbordsläget. Navigera till den metod du föredrar med hjälp av tabellen nedan.
Installera Google Chrome på Steam Deck (enklaste metoden)
Det är värt att notera att Valve har gjort det otroligt enkelt att installera Chrome på Steam Deck. När du startar din nya Steam Deck, gå till fliken ”Icke-Steam” i biblioteket, så hittar du ett välbekant alternativ. För att spara användarna från att byta till skrivbordsläget för att installera en webbläsare, ger Valve dig möjligheten att installera och använda Google Chrome direkt via SteamOS. Så här gör du:
- Börja med att trycka på Steam-knappen och välj ”Bibliotek” på din Steam Deck.
- I biblioteket, tryck på R1 och navigera till fliken ”Icke-Steam”.
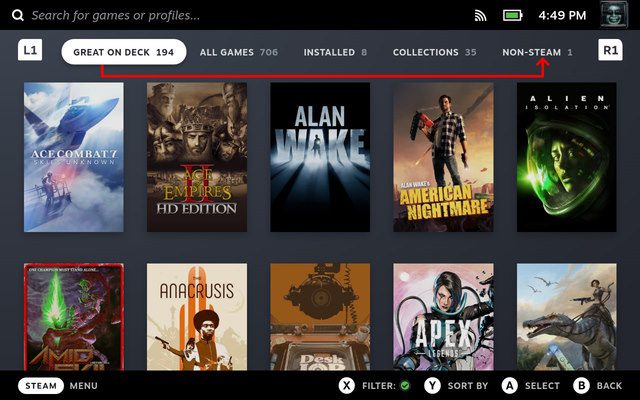
- På fliken ”Icke-Steam” visas en popup för ”Icke-Steam-genvägar” om du inte installerat någon app ännu. Den förklarar att du kan lägga till och få tillgång till icke-Steam-spel här, och att du kan installera Chrome för att testa funktionen. Klicka på ”Lägg till Chrome” och vänta en kort stund på att Google Chrome installeras.
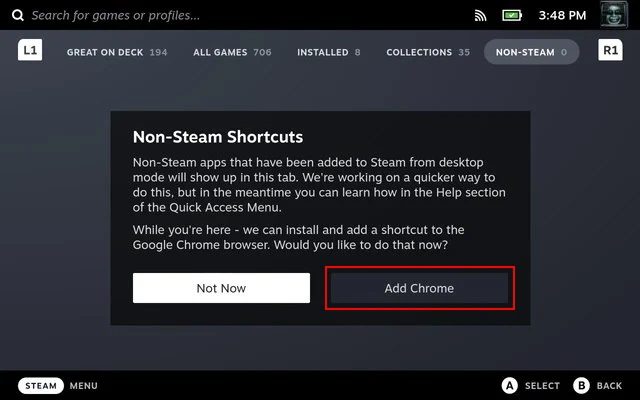
- Nu är Google Chrome installerat på din Steam Deck. Om du har SteamGridDB-plugin installerat via Decky Loader kan du enkelt ändra Chrome-ikonen.
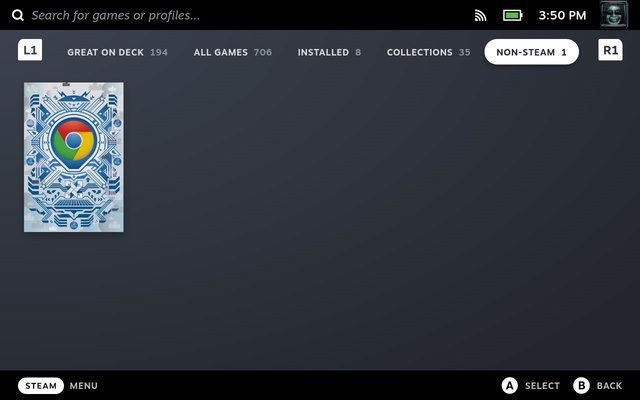
Valve har programmerat Steam Deck att uppmana användare att installera Google Chrome, vilket är väldigt praktiskt. Detta löser två problem. För det första vet användarna nu vad fliken ”Icke-Steam” i biblioteket är till för. För det andra slipper användarna ta reda på hur man lägger till en webbläsare, då de uppmanas att installera den mest populära på marknaden.
Installera Google Chrome via Steam Deck Skrivbordsläge
Även om metoden ovan är den enklaste, finns det en risk att du redan har installerat andra icke-Steam-appar på din enhet. Men det är inte hela världen. Du kan fortfarande installera Google Chrome via skrivbordsläget. Stegen beskrivs nedan:
- Börja med att byta till skrivbordsläget på din Steam Deck för att få tillgång till Linux-skrivbordet. I skrivbordet, klicka på ”Upptäck” (butiksikonen) i Aktivitetsfältet för att komma åt Steam Decks mjukvarucenter.
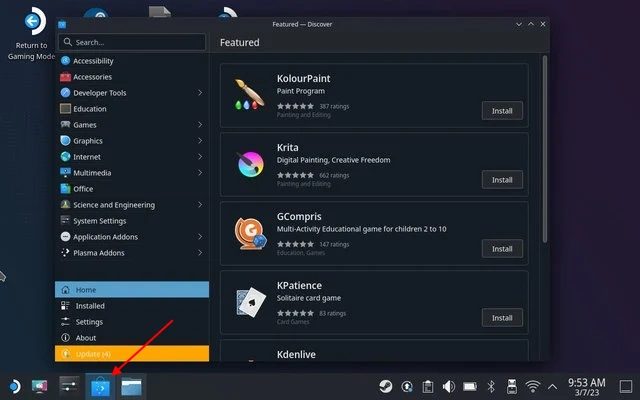
- Klicka på sökfältet och använd genvägen ”Steam + X” för att få upp tangentbordet på skärmen. Sök efter Chrome. Klicka sedan på ”Installera” för att ladda ner Google Chrome på din handhållna konsol.
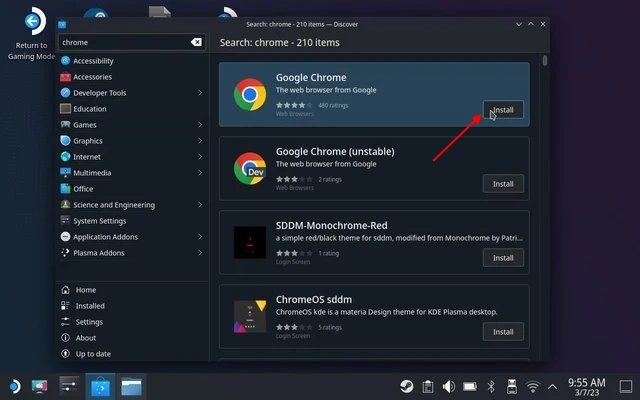
- Öppna nu Steam i skrivbordsläge. Längst ner till vänster hittar du en plussymbol. Klicka på den och välj ”Lägg till en icke-Steam-genväg”.
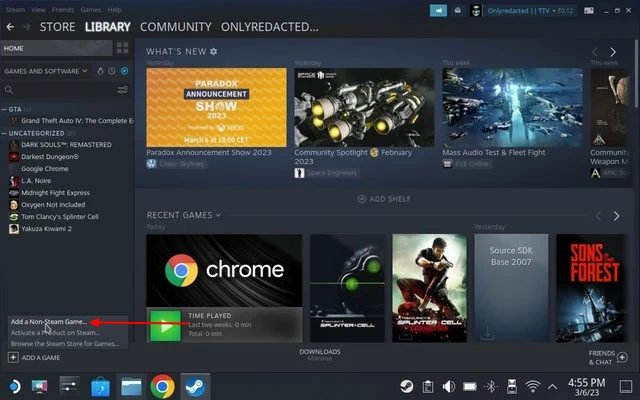
- Bläddra fram till Google Chrome-genvägen och lägg till den i biblioteket. Ikonen bör nu dyka upp i spelläget.
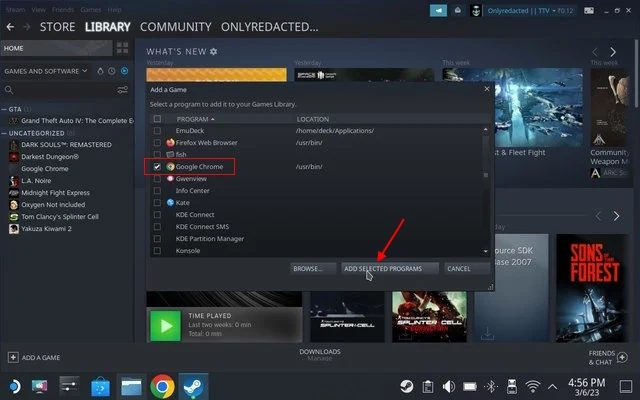
- Alternativt kan du trycka på Steam Deck-ikonen nere till vänster och söka efter Chrome. När genvägen dyker upp, högerklicka på den och välj ”Lägg till i Steam”. Detta lägger till genvägen i spelläget.
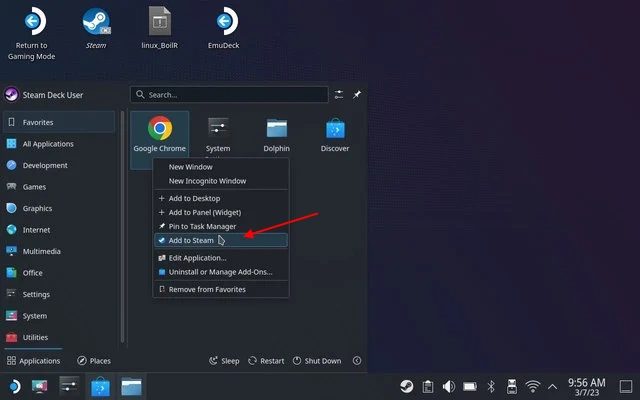
- Växla nu tillbaka till spelläget på din Steam Deck och gå till fliken ”Icke-Steam” för att se Google Chrome-genvägen där.
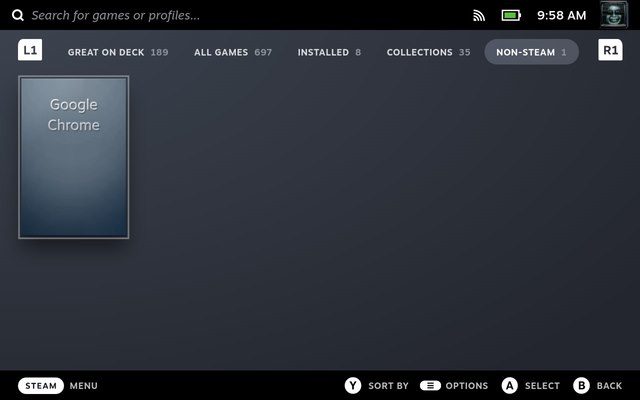
Hur man använder Google Chrome i Steam Deck Skrivbordsläge
Att få tillgång till Google Chrome i skrivbordsläget är lika enkelt som att byta från spelläget och utforska Linux-skrivbordsmiljön. Följ dessa steg för att använda Chrome i skrivbordsläget:
- Börja med att byta till skrivbordsläget på din Steam Deck enligt anvisningarna i den länkade artikeln.
- I skrivbordsläget, klicka på Steam Deck-logotypen i det nedre vänstra hörnet av aktivitetsfältet. Håll muspekaren över avsnittet ”Internet” för att hitta genvägen till Google Chrome. Klicka på Google Chrome i den högra rutan för att öppna webbläsaren.
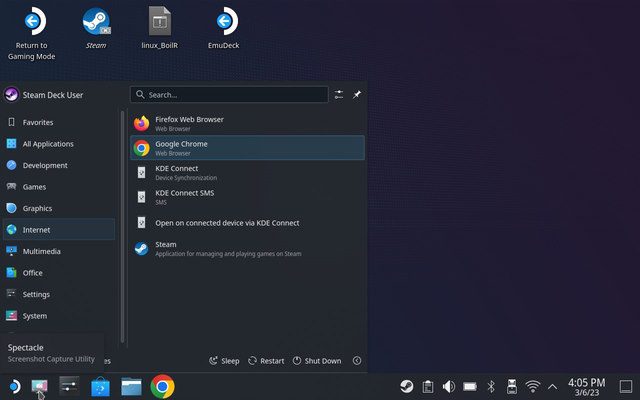
Avinstallera Google Chrome från Steam Deck
Följ dessa steg för att avinstallera Google Chrome från Steam Deck:
- Börja med att växla till skrivbordsläget, så att vi kan utforska Linux-skrivbordet på vår Steam Deck.
- I skrivbordsläget, klicka på Steam Deck-logotypen i det nedre vänstra hörnet för att öppna utforskaren. Leta reda på Google Chrome och högerklicka på Steam Deck för att öppna snabbmenyn. Välj ”Avinstallera eller hantera tillägg”.
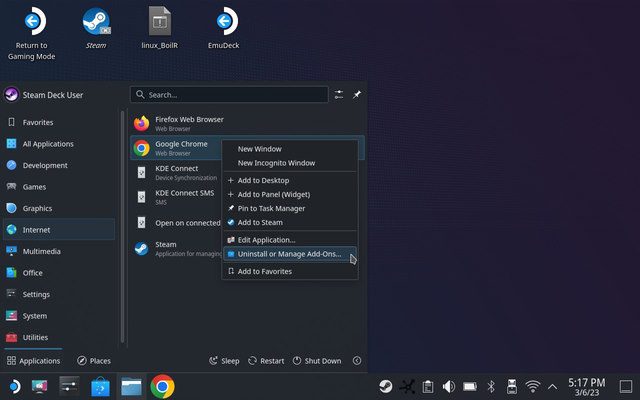
- Detta öppnar Google Chromes appbutikssida i mjukvarucentret. Klicka sedan på knappen ”Ta bort” uppe till höger för att avinstallera webbläsaren från din enhet. Det är allt.
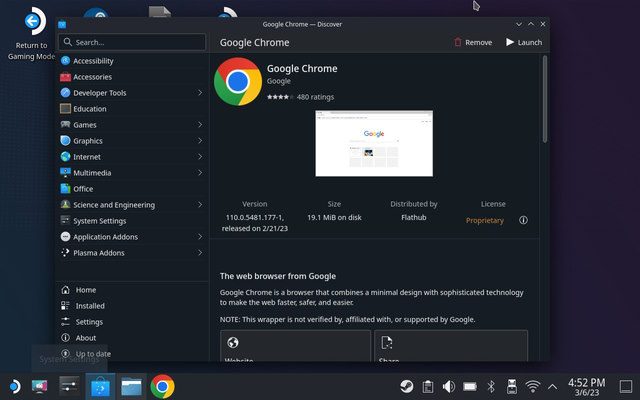
Skaffa Google Chrome på Steam Deck
Detta är alltså två enkla metoder för att installera Google Chrome på din handhållna Steam Deck. Processen är relativt enkel, tack vare att Valve har insett behovet av en webbläsare, särskilt en som kan nås direkt från spelläget och inte bara skrivbordsläget. Om du är en avancerad användare och gillar att använda din Steam Deck som en dator, kan du använda skrivbordslägesmetoden som vi har förklarat ovan. Ta gärna också en titt på grundläggande Linux Terminal-kommandon för att enkelt navigera Linux-miljön på Steam Deck. Har du installerat Google Chrome på din Steam Deck? Berätta i kommentarerna nedan.