Chrome Extensions är kraftfulla verktyg som låter dig anpassa din webbläsarupplevelse efter dina önskemål. Även om dessa historiskt sett bara har varit tillgängliga på skrivbordet, ger en nyligen uppdaterad uppdatering av Kiwi-webbläsaren stöd för skrivbordstillägg till Android.
Innehållsförteckning
Vad är Kiwi Browser?
Kiwi är en webbläsare med öppen källkod för Android enheter baserade på Chromium och WebKit-renderingsmotorn. Eftersom den använder Chromium-källan har den ett mycket välbekant utseende och känsla, men den har också sina egna funktioner för att göra den unik och användbar.
Direkt ur lådan blockerar den påträngande annonser som standard, blockerar popup-fönster och har skydd mot kryptojackare. Det kan också blockera webbplatsaviseringar, samt blockera AMP-sidor för användare som föredrar att gå direkt till webbplatsen. För det mesta är det en mer integritetsfokuserad version av Chrome med olika hastighetsförbättringar.
Eftersom det bara är baserat på Chromium och inte faktiskt Chrome, kommer du dock att förlora på saker som kontosynkronisering mellan enheter, vilket innebär att du måste manuellt ta med dina bokmärken och sånt till Kiwi om du kommer från Chrome.
Bortsett från detta finns det en primär funktion som är relativt ny för Kiwi som vi kommer att fokusera på idag: stöd för skrivbordstillägg. Vi pratar om alla dina favorittillägg från Chrome på skrivbordet, bara på din telefon. Det är ganska galet. Så här fungerar det.
Låt oss prata om Chrome-tillägg på mobilen
Innan vi kommer till det nitty-gritty, bör vi förmodligen prata om varför Google inte har tagit med Chrome-tillägg till Chrome på Android. För att säga det rakt ut: för upplevelsen suger i princip.
Chrome-tillägg är för det mesta (eller helt?) utformade med skrivbordet i åtanke, så det är ingen överraskning att många av dem inte erbjuder många fördelar på mobilen. Faktum är att inga av tilläggen jag använder i Chrome-datorn var värda en flip på mobilen.
Din körsträcka kommer att variera från förlängning till förlängning – vissa kan fungera bra, vissa kanske bara delvis fungerar. Vissa kanske inte fungerar alls. Det enda sättet att verkligen veta är att testa det.
Men du kanske kan gissa vilka tillägg som kommer att fungera baserat på din erfarenhet av dem; till exempel, LastPass Chrome-tillägget är bra på Chrome-datorn, men det fungerar inte alls på mobilen. Men andra, mer förenklade tillägg, som OneTab, fungerar okej. Som jag sa – du måste experimentera.
Nu, med det sagt, har Kiwi fortfarande gjort något extraordinärt här genom att aktivera den här funktionen, och den fungerar ungefär så bra som den kan, med tanke på tillståndet för Chrome-tillägg just nu. Installationen och borttagningen av förlängningar (som vi båda kommer att täcka nedan) är ungefär så enkelt som de kan vara.
Hur man använder Chrome Desktop Extensions på Android
Först och främst måste du installera Kiwi från Play Butik (om du inte redan har gjort det).
När den är installerad, tänd den. Det finns ingen installationsprocess här – du kan börja surfa direkt. Kika gärna runt och gör dig bekväm med Kiwis specifika klockor och visselpipor om du vill, men det borde kännas ganska bekant utanför porten (för Chrome-användare i alla fall).
Om du redan vet vad du vill installera, hoppa över Chrome webbutik för att starta. Eftersom Web Store inte har en mobilvänlig sida, måste du nypa och zooma dig runt på sidan för den bästa upplevelsen. (Det är såvida du inte är en av de många som ringer, i vilket fall du kanske kan flyga runt i Web Store med lite eller ingen zoomning. Bra för dig.)
När du har riktat in dig på ett tillägg installeras det precis som på skrivbordet: tryck på knappen ”Lägg till i Chrome”.

Acceptera tillståndet och ge det sedan några sekunder. Din förlängning kommer att vara redo för rock n roll.

Den är klar för installation och användning (förutsatt att den fungerar korrekt, förstås). Gå du.
Hur man tar bort en förlängning från Kiwi
Om du inser att ett tillägg inte är vad du trodde det skulle vara (eller bara vill ta bort det), tryck på menyknappen i det övre hörnet och välj sedan ”Tillägg.”
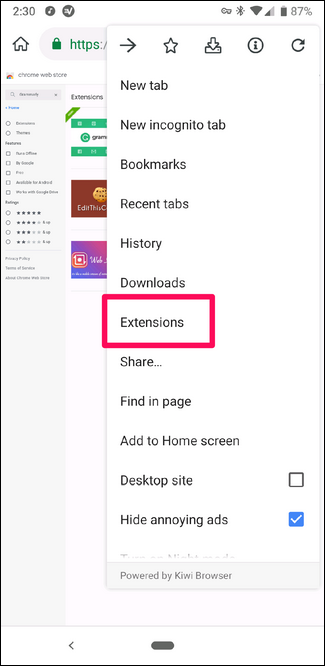
Därifrån hittar du tillägget du vill ta bort och trycker sedan på knappen ”Ta bort”.

En bekräftelsedialogruta kommer att visas, så acceptera det för att slutföra borttagningen av tillägget. Lätt som en plätt.

