Installationsguide för Anaconda på Windows och Linux
Denna guide ger en detaljerad genomgång av hur man installerar Anaconda på både Windows och Linux-system.
Även om exemplen baseras på Windows 10 och Ubuntu 22.04, så bör installationsförfarandet vara i stort sett identiskt oavsett vilken version av Windows eller Linux du använder.
Vad är Anaconda?
Anaconda är en omtyckt, kostnadsfri plattform med öppen källkod, avsedd för vetenskapliga beräkningar med Python och R. Plattformen är ett omfattande verktygspaket som inkluderar: Python- och R-tolkar, utvecklingsmiljöer (IDE) som Spyder och Jupyter Notebooks, samt en mängd populära Python-bibliotek som exempelvis Numpy, Matplotlib och Tensorflow. Det är ett oumbärligt verktyg för dataforskning och vetenskapliga beräkningar.
Varför är Anaconda så populärt?
- Anaconda underlättar hanteringen av paket och utvecklingsmiljöer. Istället för att ha Python-paket installerade globalt, kan du använda virtuella miljöer där projektberoenden inte stör varandra.
- Programvaran är kostnadsfri och öppen källkod, vilket gör den tillgänglig för alla.
- Anaconda är användarvänlig och kan hanteras med ett grafiskt gränssnitt (Navigator) eller via kommandoraden (Conda).
Hur man installerar Anaconda på Linux (Ubuntu)
Installationen på Linux sker genom att ladda ner ett installationsskript från Anaconda.org och sedan köra det i terminalen. Guiden använder Bash-terminalen som är standard på de flesta Linux-distributioner.
#1. Navigera till Nedladdningsmappen
Installationsskriptet kommer att laddas ner till mappen ”Nedladdningar”. Använd följande kommando för att navigera dit:
$ cd ~/Downloads
Du kan också välja en annan mapp. Mappen `/tmp` är ett populärt alternativ då filer där tas bort när datorn startar om.
#2. Ladda ner Anaconda installationsskript
Ladda ner installationsskriptet med `curl` kommandot:
$ curl https://repo.anaconda.com/archive/Anaconda3-2022.05-Linux-x86_64.sh -o Anaconda.sh
I detta exempel laddas version 2022.05 ner, vilket fungerar på x86_64-processorer. Se till att välja rätt version för din processor. Du kan kopiera länken från Anacondas nedladdningssida.
#3. Kör installationsskriptet
Starta installationsskriptet med `bash` kommandot. Ersätt `sökväg/till/Anaconda` med den faktiska sökvägen till skriptet.
$ bash ./Anaconda.sh
Om du har sparat skriptet på en annan plats, ange den korrekta sökvägen.
Nu ska installationen starta och visa text som liknar följande:
Welcome to Anaconda3 2022.05 In order to continue the installation process, please review the license agreement. Please, press ENTER to continue
#4. Godkänn licensavtalet
Tryck flera gånger på Enter för att läsa igenom licensavtalet. När du är färdig kommer du att få frågan om du accepterar villkoren. Skriv `ja` och tryck på Enter om du godkänner.
Do you accept the license terms? [yes|no] [no] >>> Please answer 'yes' or 'no':
#5. Välj installationsmapp
Ange önskad installationskatalog för Anaconda. Du kan godkänna standardplatsen genom att trycka på Enter. Alternativt kan du ange en egen sökväg och trycka på Enter.
Anaconda3 will now be installed into this location: /home/anesu/anaconda3 - Press ENTER to confirm the location - Press CTRL-C to abort the installation - Or specify a different location below [/home/anesu/anaconda3] >>>
#6. Initiera Anaconda3
När installationen är klar kommer du att bli uppmanad att initiera Anaconda3 genom att köra `conda init`. Svara `ja` och tryck på Enter.
Do you wish the installer to initialize Anaconda3 by running conda init? [yes|no]
#7. Lägg till Anaconda i sökvägsvariablerna
För att Anaconda ska kunna anropas oavsett var du befinner dig i terminalen, måste du lägga till Anaconda i terminalsökvägen.
För att göra detta, öppna filen `.bashrc` som finns i användarens hemkatalog. Använd nano-textredigeraren genom att köra följande kommando:
nano ~/.bashrc
Lägg till följande rad i slutet av filen. Använd Ctrl + Shift + V för att klistra in text i Nano. Ersätt `<sökväg till anaconda-mappen>` med den fullständiga sökvägen till mappen där Anaconda installerades, inklusive `/bin` i slutet.
export PATH='$PATH:<path to anaconda folder>/bin'
#8. Verifiera installationen
Stäng och öppna terminalen igen. Nu ska ordet `base` visas inom parentes före prompten. Exempelvis såhär:
(base) anesu@computer:~$
Detta indikerar att du nu är i basmiljön.
För att starta Anaconda Navigator (GUI-verktyget) kör kommandot `anaconda-navigator`. För att använda Conda (CLI-verktyget), använd kommandot `conda`.
$ anaconda-navigator
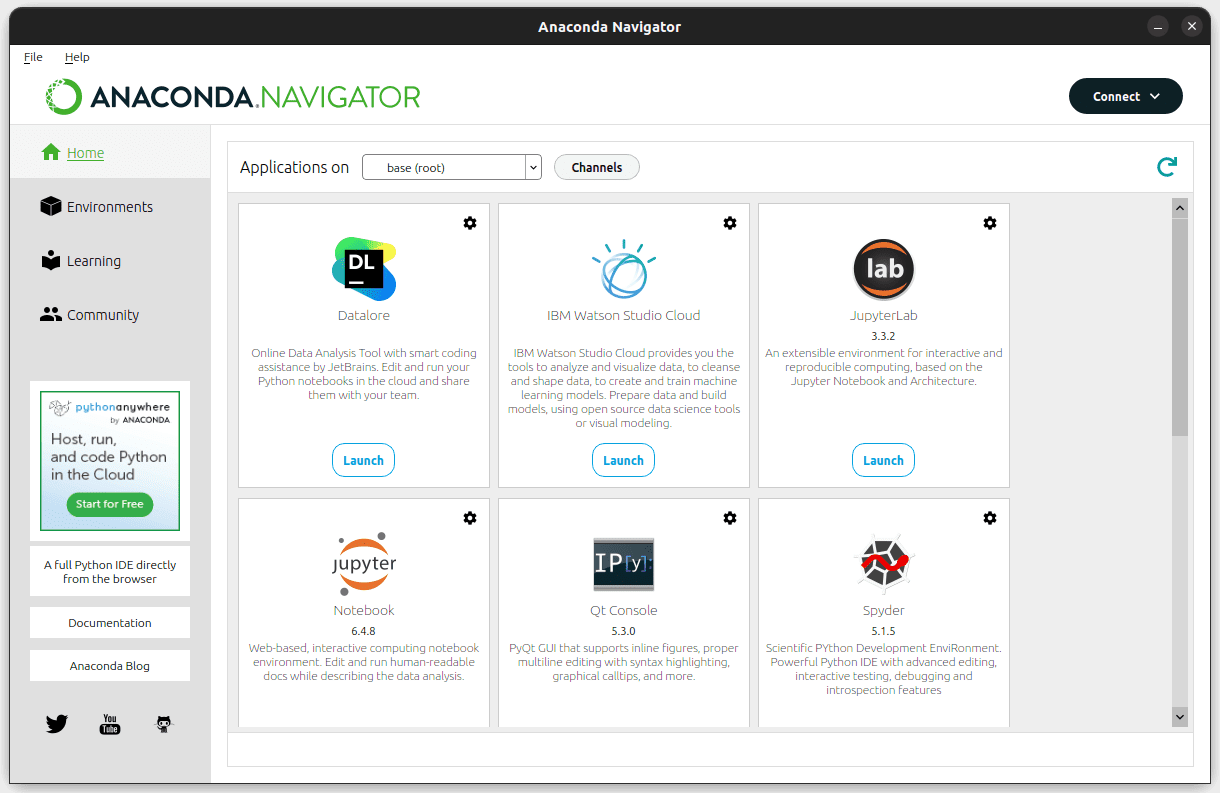
Det var allt! 👩💻
Om du ser gränssnittet ovan har du lyckats med installationen. Du kan nu starta applikationer, hantera utvecklingsmiljöer och delta i communityn. Om du mot förmodan stöter på problem kan du söka hjälp i Anaconda Community.