Excel erbjuder ett brett utbud av verktyg för att strukturera, bearbeta och handskas med din data. En av dessa unika funktioner är möjligheten att integrera en PDF direkt i Excel-dokumentet. Det positiva är att det endast kräver några få enkla steg. Här förklarar vi hur du gör.
Lägg in en PDF i Excel
I din Excel-fil, klicka på fliken ”Infoga” och därefter på knappen ”Objekt”.
I fönstret som dyker upp, välj fliken ”Skapa från fil” och tryck sedan på ”Bläddra”.

Leta upp och välj den PDF-fil du vill lägga in och tryck därefter på ”Öppna”.

Tillbaka i ”Objekt”-fönstret ser du nu sökvägen till din PDF. Nu behöver du specificera för Excel hur du vill att PDF-filen ska visas i kalkylbladet. Det finns flera alternativ. Om du trycker på ”OK” utan att göra några ytterligare val i ”Objekt”-fönstret, kommer PDF-filen att visas i sin helhet.

Ett annat alternativ är att markera rutan bredvid ”Visa som ikon” för ett mer diskret alternativ. Som namnet antyder, kommer en ikon som representerar filens innehåll att visas. Genom att dubbelklicka på ikonen, öppnas PDF:en i din dators standardprogram för PDF-filer.

En tredje möjlighet är att välja ”Länk till fil”. Det här alternativet, liksom de andra, infogar PDF-filen i Excel. Skillnaden är att den skapar en länk till originalfilen, vilket gör det till ett dynamiskt dokument. Alla ändringar som görs i originalfilen kommer att återspeglas i ditt Excel-dokument.
Du kan också välja både ”Länk till fil” och ”Visa som ikon” för att få en mindre påträngande länk till ett dynamiskt dokument.
När du har valt det alternativ som passar bäst för dig, klickar du på ”OK”.

Din PDF kommer nu att visas i Excel, antingen som en ikon eller direkt som innehåll.
När PDF-filen väl är infogad, får den standardmässigt layoutstilen ”Framför text” och flyter ovanpå cellerna. Om du vill låsa PDF-filen till en specifik cell och formatera den med cellen, högerklickar du på ikonen och väljer ”Formatera objekt” i menyn.

Fönstret ”Formatera objekt” öppnas nu. Här kan du göra flera ändringar, inklusive att ändra storlek och färg, beskära, och lägga till alternativ text. Det vi är mest intresserade av här är placeringen av objektet.
Välj först fliken ”Egenskaper”. Här finns några alternativ angående placeringen av objektet. Välj ”Flytta och storlek med celler” och tryck på ”OK”.
Notera: Om du inte vill att ikonen ska visas i den utskrivna versionen av bladet, avmarkerar du rutan ”Skriv ut objekt”.
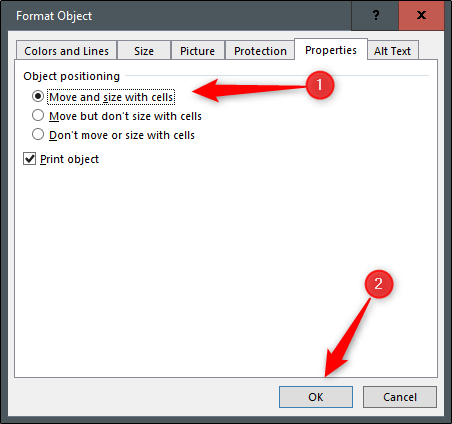
Nu kommer alla ändringar som görs i cellen, som att dölja eller ändra storlek, även att påverka ikonen.

Upprepa dessa steg för att lägga in flera PDF-filer i ditt Excel-dokument.