Om du skapar en presentation som kräver att deltagarna tänker på specifika kommande datum, är en kalender ett naturligt tillägg. PowerPoint har flera olika kalendermallar att välja mellan. Välj den du gillar och kopiera önskad månad till din presentation.
Infoga en kalender i PowerPoint
Öppna din PowerPoint-presentation, välj bilden där du vill ha kalendern och klicka sedan på ”Arkiv”.

I den vänstra rutan väljer du ”Ny”.

I sökfältet skriver du ”kalender” och trycker på Enter för att söka. Bläddra igenom de tillgängliga mallarna och välj den du gillar. Om du inte hittar en du gillar kan du bläddra igenom Offices många tillgängliga kalendermallar uppkopplad.

När du har valt den visas en beskrivning av mallen. Gå vidare och klicka på ”Skapa”.

Kalendern kommer att visas i en ny PowerPoint-presentation; varje månad visas på en annan bild. Bläddra igenom den normala vyn till vänster och välj den månad du vill använda i din befintliga presentation. I det här exemplet använder vi oktober månad.

Högerklicka på bilden och välj ”Kopiera” från menyn. Alternativt kan du använda genvägen Ctrl+C.

Gå sedan tillbaka till din befintliga presentation. Högerklicka på bilden i den normala vyrutan där du vill infoga kalendern. På snabbmenyn väljer du ”Behåll källformatering” från alternativen ”Klistra in”. Detta gör att kalenderbakgrunden kan anta temat som används i din presentation.
Alternativt kan du använda genvägen Ctrl+V.
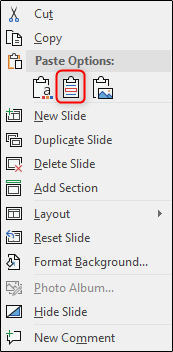
Nu när kalendern har infogats i din presentation kan du välja varje dag och skriva in relevant information.

Om du vill dela den här presentationen med relevanta medlemmar så att de kan hänga med de viktiga datumen, klicka på knappen ”Dela” längst upp till höger på skärmen.

Du kommer att bli ombedd att välja den metod som du vill dela. I det här exemplet kommer vi att dela det som en PowerPoint-presentation.

När du har valt den öppnas din standardpostklient med dokumentet redan bifogat. Ange mottagarens e-post och klicka på skicka.

