Hantera Chrome-tillägg för en snabbare webbläsare
En långsam webbläsare kan vara oerhört frustrerande. Det finns många faktorer som kan påverka hastigheten, men Chrome-tillägg är ofta en stor bov. För många tillägg kan överbelasta webbläsaren med bakgrundsprocesser och leda till sämre prestanda. Om du upplever liknande problem med Google Chrome och har svårt att åtgärda dem, fortsätt läsa för att få användbara tips för att hantera situationen.
I den här artikeln går vi igenom hur du inaktiverar och hanterar Google Chrome-tillägg. Vi kommer också att titta på hur tillägg påverkar internethastigheten och datorns prestanda, samt erbjuda några snabba lösningar.
Så inaktiverar du tillägg i Chrome
Chrome-tillägg är små program som kan förbättra din webbupplevelse genom att anpassa Google Chrome efter dina specifika behov. De kan vara allt från översättningsverktyg och annonsblockerare till antivirusprogram och e-postkontroller. Om de däremot slutar fungera som de ska eller kraschar varje gång du vill använda dem, kan det vara dags att inaktivera dem.
Här följer stegen för att inaktivera Chrome-tillägg:
- Öppna Chrome-webbläsaren och klicka på menyn med tre punkter i det övre högra hörnet.
- Välj ”Fler verktyg” och sedan ”Tillägg”.

- Klicka på reglaget bredvid det tillägg du vill inaktivera.
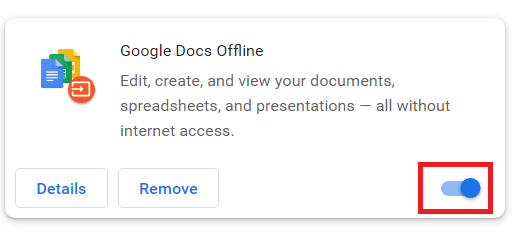
Genom att inaktivera tillägg kan du avsevärt förbättra webbläsarens hastighet, särskilt om du märker att webbsidor laddas långsamt eller att videor på exempelvis YouTube inte fungerar korrekt.
För att Chrome ska fungera optimalt bör du undvika att ha ett stort antal tillägg igång i bakgrunden, vilket kan påverka prestandan negativt.
Även om du inte upplever några problem med Chrome, kan det vara en bra idé att ta bort onödiga tillägg för att göra webbläsaren ännu snabbare.
Inaktivera tillägg på en Chromebook
För att ta bort oanvända Chrome-tillägg på en Chromebook, följ dessa steg:
- Öppna Chrome och klicka på menyikonen med tre punkter i det övre högra hörnet.

- Välj ”Fler verktyg” och sedan ”Tillägg”.

- En lista över alla Chrome-tillägg visas, och du kan inaktivera dem med hjälp av reglagen.
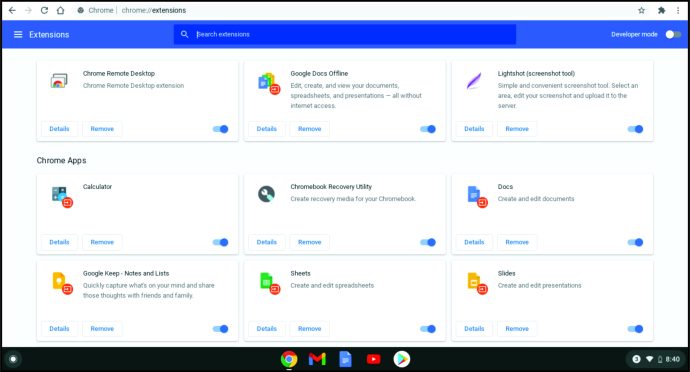
- Om du vill ta bort ett tillägg helt och hållet, klickar du på ”Ta bort”. Det kommer då inte längre att visas i listan.

Inaktivera tillägg i Chrome utan att öppna webbläsaren
Vissa Chrome-tillägg kan orsaka problem och till och med göra att Chrome kraschar eller blir helt oanvändbar. I sådana fall kan det vara nödvändigt att starta Chrome utan tillägg för att åtgärda problemet. När Chrome är igång kan du ta bort de tillägg som orsakar problem.
Det finns tillägg som låter dig inaktivera alla tillägg på en gång, men de är inte till någon hjälp om du inte kan öppna Chrome. Lyckligtvis finns det ett sätt att starta Chrome utan tillägg och lösa problemet utan att ens öppna webbläsaren. Så här gör du:
- Högerklicka på Chrome-ikonen och välj ”Egenskaper”.
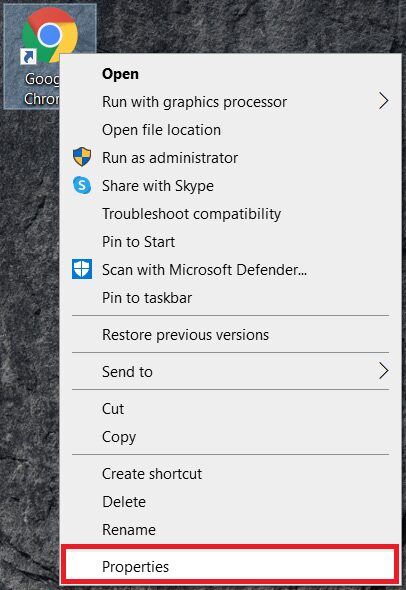
- I fönstret ”Egenskaper” ser du ett fält som heter ”Mål”.
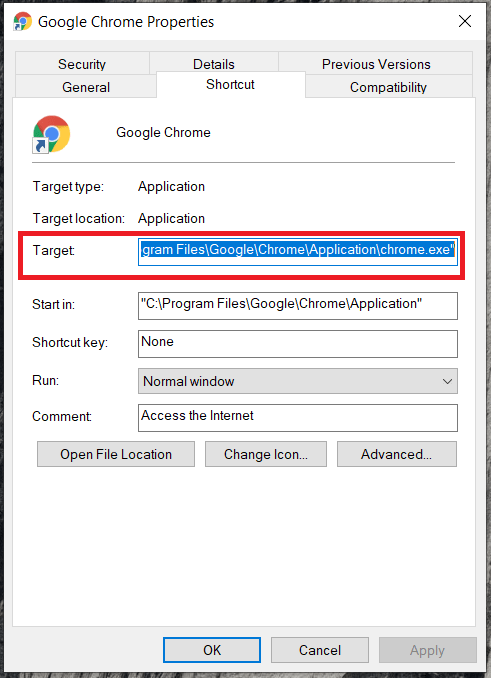
- Lägg till ” –disable-extensions” (med ett inledande mellanslag) i slutet av texten i ”Mål”-fältet, och klicka sedan på ”Använd” och ”OK”.
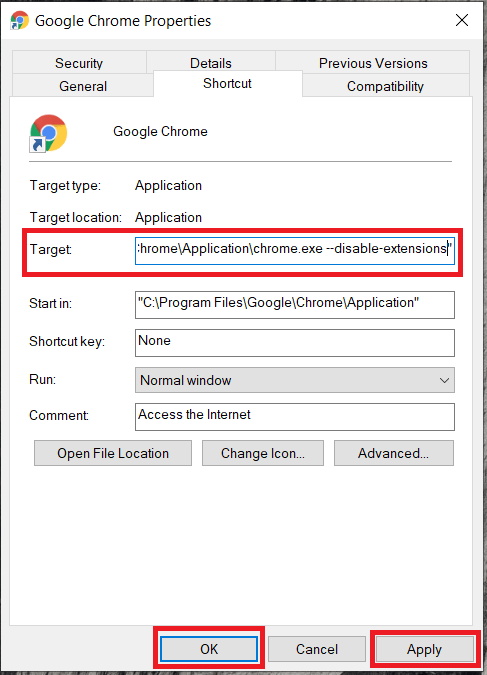
Tillägg i Chrome på Android och iOS
Det är inte möjligt att använda tillägg i Google Chrome på Android-telefoner. Det finns tredjepartsappar som kan hjälpa dig att aktivera tillägg, men de bidrar sällan till en bättre webbupplevelse. I Android är Chrome främst avsett för sökningar och informationshämtning, och därför är det bäst att använda tillägg på datorn.
Apple tillåter inte heller tillägg av säkerhetsskäl. Eftersom de inte är en del av App Store är det omöjligt att installera tillägg på iPhone. Du kan använda Google Chrome som sökmotor, men utan tillägg.
Ta bort tillägg permanent i Chrome
Ibland installerar vi tillägg i tron att vi kommer att använda dem regelbundet, men det visar sig att de inte används. Om du har bestämt dig för att rensa bort oanvända tillägg, gör så här:
- Öppna Chrome-webbläsaren och klicka på menyn med tre punkter i det övre högra hörnet.
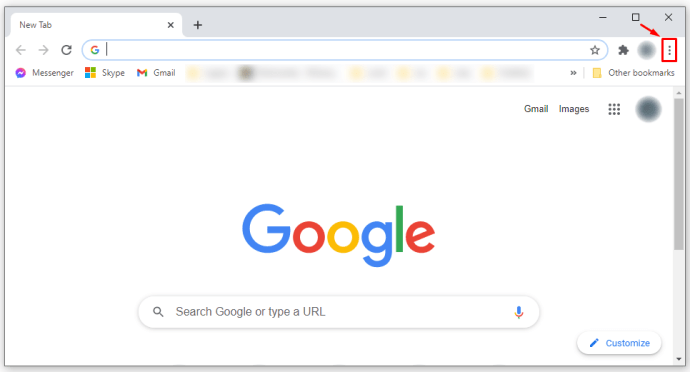
- Välj ”Fler verktyg” och sedan ”Tillägg”.

- En lista över alla Chrome-tillägg visas, och du kan inaktivera dem med hjälp av reglagen.
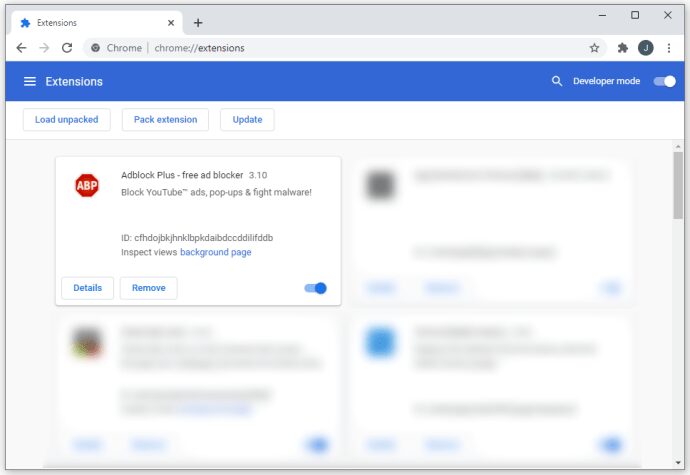
- Om du vill ta bort ett tillägg helt och hållet, klickar du på ”Ta bort”. Det kommer då inte längre att visas i listan.
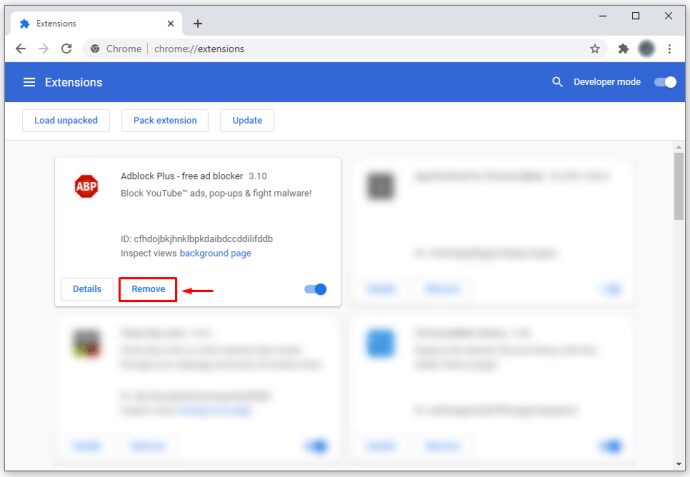
Om du ändrar dig, kan du alltid installera om tilläggen. Google Web Store har ett stort utbud av tillägg.
Inaktivera tillägg: en sammanfattning
Processen för att inaktivera eller ta bort tillägg är densamma. Här är en snabb sammanfattning:
- Öppna Chrome och klicka på menyikonen med tre punkter.

- Välj ”Fler verktyg” och sedan ”Tillägg”.

- För att inaktivera ett tillägg, använd reglaget, och för att ta bort det, klicka på ”Ta bort”.

Installera om tillägg i Chrome
Om du har tagit bort ett tillägg och vill ha tillbaka det, har Google gjort installationsprocessen enkel:
- Öppna Chrome och gå till ”Chrome Web Store”.
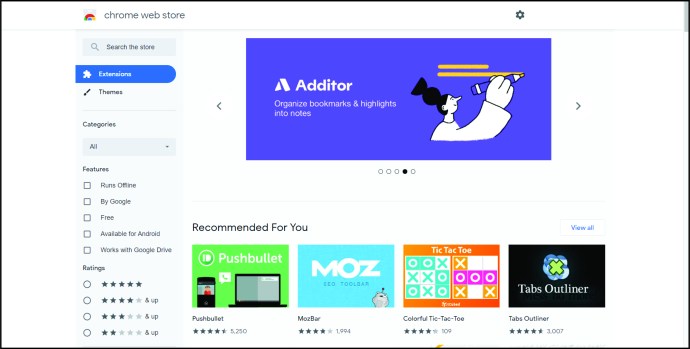
- Sök efter det tillägg du vill installera.
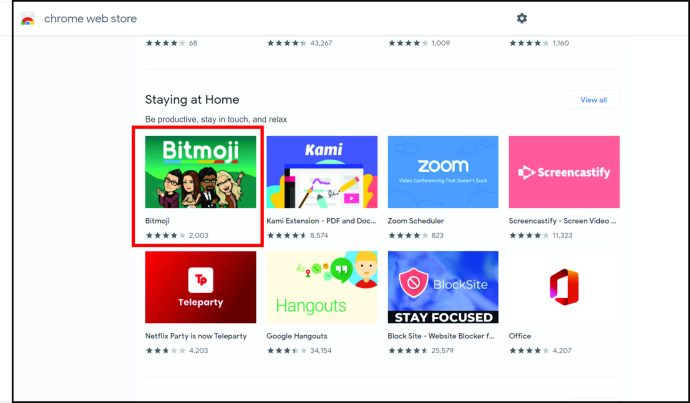
- Klicka på ”Lägg till i Chrome”.
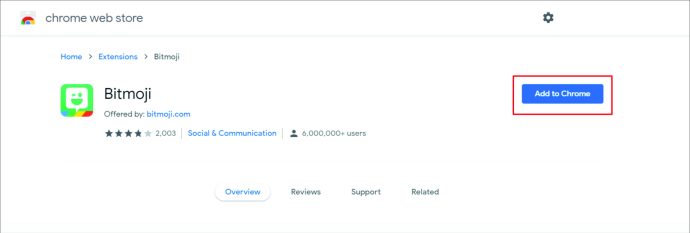
- Godkänn de behörigheter som tillägget kan begära. När installationen är klar, visas appikonen bredvid adressfältet.
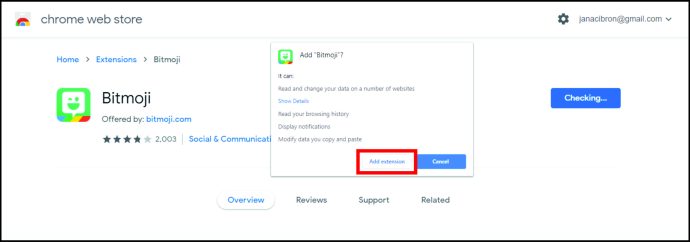
Ordna tillägg i verktygsfältet
Om du har många aktiva tillägg kan verktygsfältet bli rörigt. Lyckligtvis kan du ordna och dölja tillägg för att skapa en mer organiserad vy.
Så här flyttar du tillägg:
- Öppna Chrome och lokalisera tilläggens ikoner i verktygsfältet.
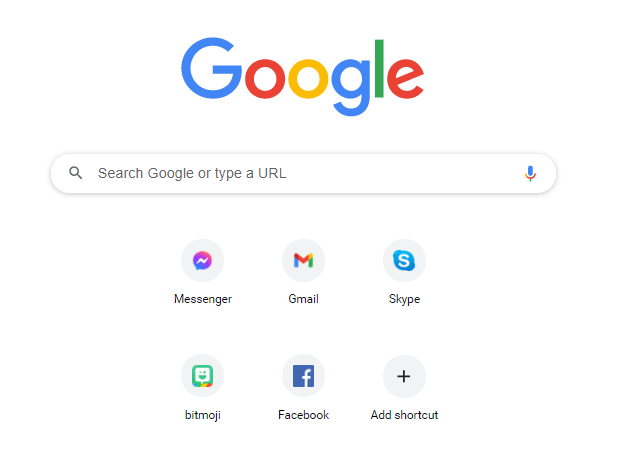
- Klicka på en ikon och dra den till önskad plats.
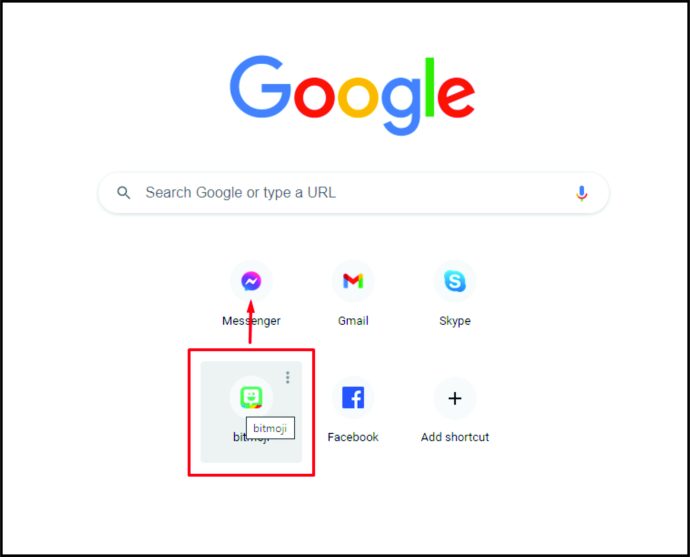
För att dölja tillägg:
- Håll muspekaren över tilläggets ikon och klicka på de tre punkterna.
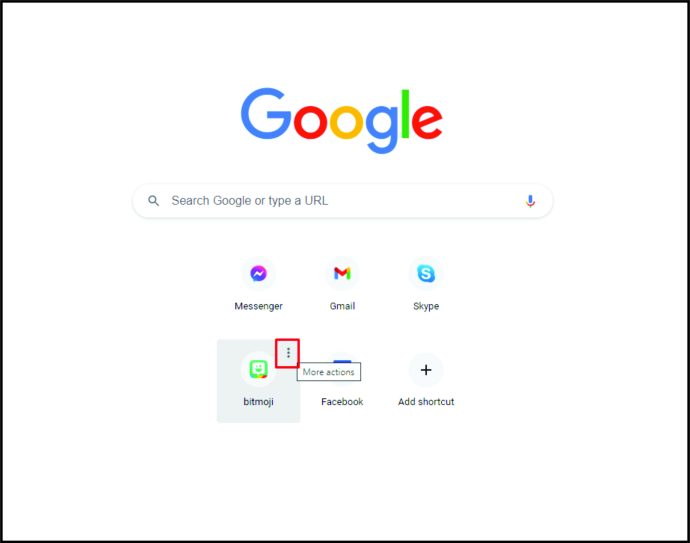
- Välj ”Ta bort” från rullgardinsmenyn.
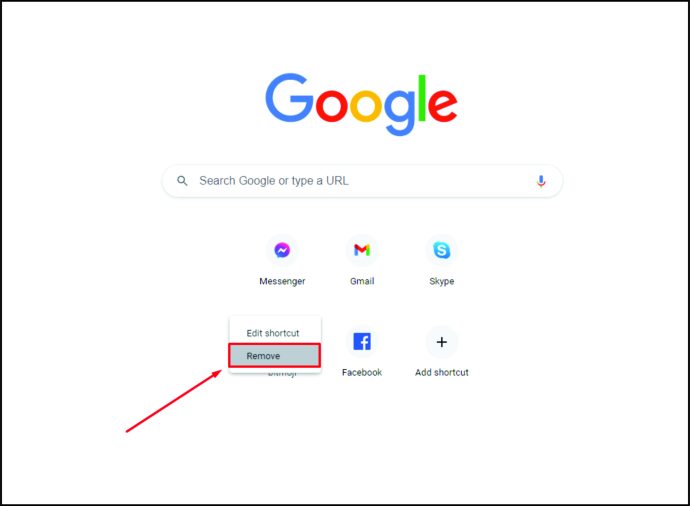
Tillägget är fortfarande aktivt, men ikonen syns inte längre i verktygsfältet.
För att få tillbaka en dold ikon i verktygsfältet:
- Klicka på tilläggsikonen och se listan över fästa och dolda tillägg.
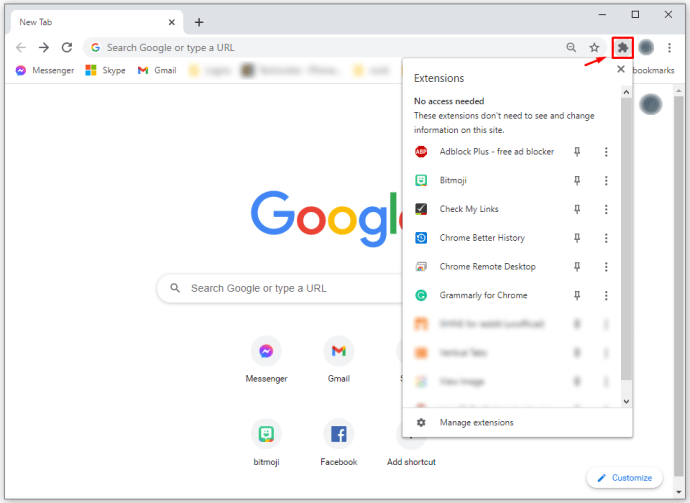
- Klicka på nålikonen bredvid tillägget du vill visa i verktygsfältet.
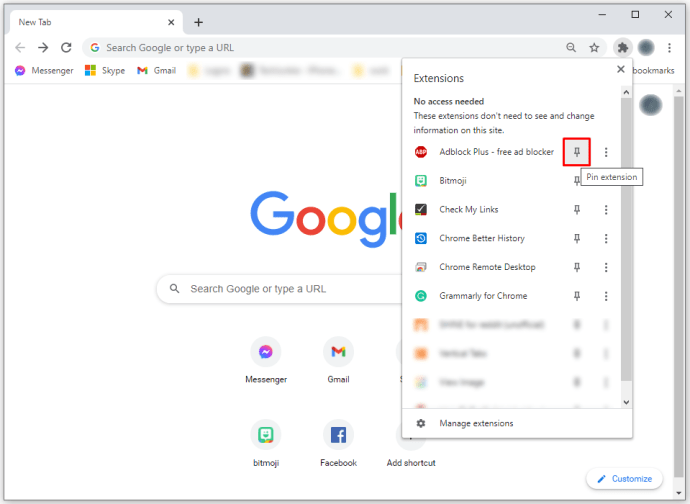
Vanliga frågor
Påverkar Chrome-tillägg datorns prestanda?
Korrekt använda tillägg kan göra Google Chrome till ett kraftfullt verktyg. Tyvärr kan vissa tillägg försämra prestandan avsevärt, bete sig som skadlig programvara eller påverka dina sökningar negativt.
Om Chrome börjar bete sig konstigt eller blir för långsamt, kontrollera installerade tillägg och ta bort de som är onödiga eller ser misstänkta ut. Starta om webbläsaren efter att du har avinstallerat redundanta tillägg.
Påverkar Chrome-tillägg internethastigheten?
Ingen gillar att vänta länge på sökresultat. Tillägg kan vara en stor faktor bakom en långsam Chrome-webbläsare. Även med en snabb internetanslutning kan för många tillägg leda till förseningar.
Här är några tips för att snabba upp Google Chrome:
- Inaktivera onödiga tillägg.
- Inaktivera bakgrundsprocesser i Chrome.
- Installera ett datasparande tillägg.
- Inaktivera bildinnehåll i webbläsaren.
- Rensa webbläsardata regelbundet.
- Stäng onödiga flikar.
- Uppdatera Chrome till senaste versionen.
Hur ser jag hur mycket minne Chrome-tillägg använder?
Du kan snabbt se hur mycket minne varje tillägg använder:
• Öppna Google Chrome.
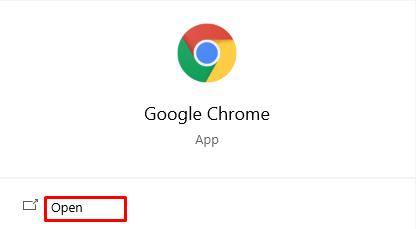
• Klicka på tre punkter i det övre högra hörnet.
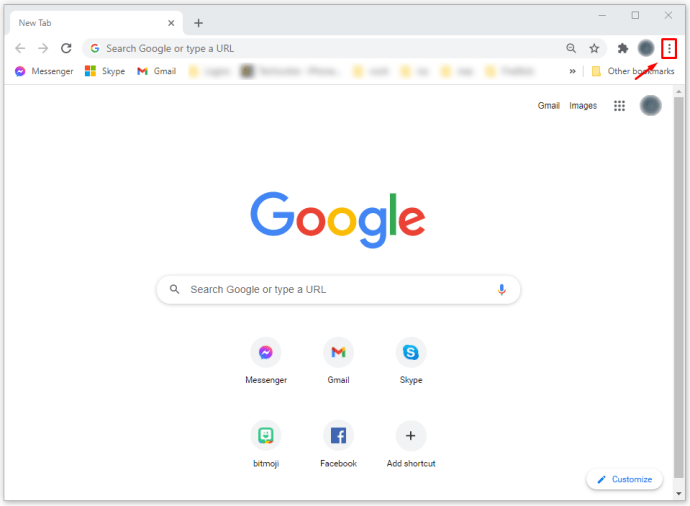
• Välj ”Fler verktyg” och sedan ”Aktivitetshanteraren”.
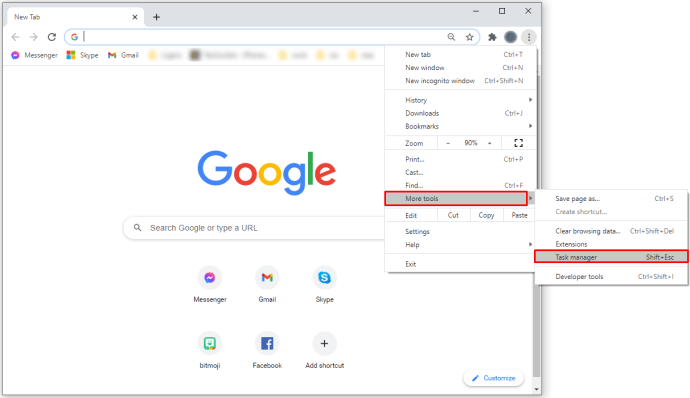
• Du kan också använda kortkommandot Shift + Esc.
Om du ser en oproportionerlig dataförbrukning, överväg att inaktivera eller ta bort tillägget. Aktivitetshanteraren hjälper dig snabbt att identifiera problematiska tillägg.
Slutsats
Chrome Web Store är en utmärkt plats för att hitta tillägg som förbättrar webbläsarens prestanda och effektivitet. Genom att anpassa Chrome kan du lösa fler problem och göra webbläsaren mer anpassad till dina behov.
Nu när du har fått en bra överblick över hur man hanterar Chrome-tillägg, kan du fokusera på det du verkligen behöver. Du kan enkelt lösa de här problemen genom att följa instruktionerna.
Vilka är dina favorittillägg i Google Chrome? Hur använder du dem? Finns det några tillägg du inte skulle klara dig utan? Dela gärna med dig i kommentarsfältet!