Steam Shader Pre-Caching: En Djupdykning och Hur Du Hanterar Det
Shader pre-caching är en funktion som ibland kan dyka upp i Steams inställningar, men dess korta beskrivning gör den inte alltid lättförståelig. Enligt beskrivningen tillåter shader pre-caching Steam att ladda ner förkompilerade GPU-shaders som är anpassade efter dina systeminställningar. Detta ska ge snabbare laddningstider och jämnare bildfrekvens i spel som använder Vulkan och OpenGL. Steam använder också dessa shaders från ditt system om alternativet är aktiverat. Låt oss gå igenom hur du kan inaktivera shader pre-caching, vad det egentligen är, och hur du hanterar shader-cachen.
Vad Är Shader Pre-Caching i Steam?
Shader pre-caching är en relativt ny funktion som är designad för att förbättra och snabba på spelupplevelsen. Den är aktiverad som standard och indikerar hur mycket diskutrymme som används som cache. Steam laddar ner förbyggda shaders baserat på din hårdvara och dina grafikdrivrutiner. Detta minskar laddningstiderna och ”stamningen” i spel som använder Vulkan och OpenGL i starten av spelen. Det är viktigt att notera att shader pre-caching kan uppta lagringsutrymme, vilket kan orsaka problem om du har ont om plats. Låt oss undersöka hur vi kan stänga av Steam Shader pre-cache om det behövs.
Inaktivera Shader Pre-Caching i Steam
Att stänga av shader pre-caching i Steam kan vara en bra idé om du har begränsad data eller lagringsutrymme. Funktionen är som sagt påslagen som standard, och du måste manuellt stänga av den. Här är stegen:
1. Öppna Steam-applikationen.
2. Klicka på ”Steam” i det övre vänstra hörnet.
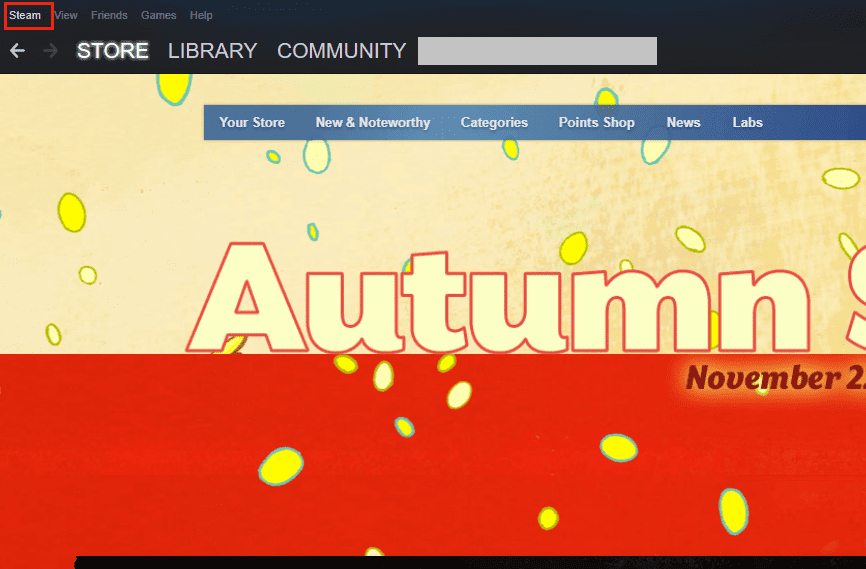
3. Välj ”Inställningar” i rullgardinsmenyn.
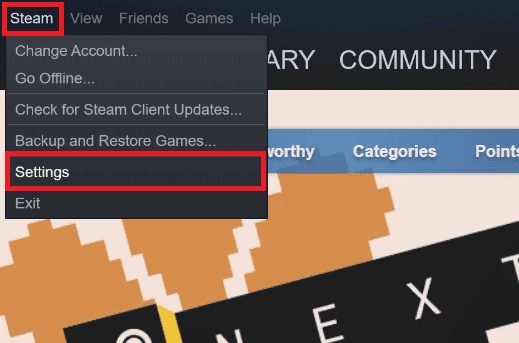
4. I inställningsmenyn, klicka på ”Shader Pre-Caching” och avmarkera ”Aktivera Shader Pre-Caching” på höger sida.
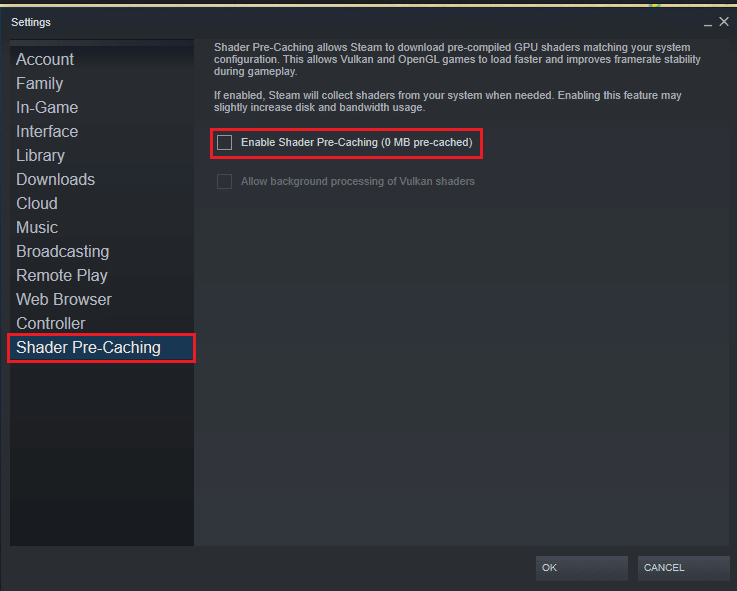
5. Klicka på ”OK” för att bekräfta ändringen.
Är Det Säker Att Ta Bort Steam Shader Cache?
Ja, det är helt säkert att ta bort Steam shader cache. Om du känner att cachen tar upp för mycket utrymme eller att det kan ha uppstått problem med filerna, kan du radera mappen. Dock kommer Steam att återskapa och fylla på cachen igen vid behov. Låt oss gå igenom hur du tar bort Steam shader cache.
Hur Man Tar Bort Steam Shader Cache
Nu när du vet hur du inaktiverar shader pre-caching, kan du vilja rensa shader-cachen. Det finns ett par sätt att göra det. Kom ihåg att stänga ner Steam-applikationen helt innan du gör det.
Alternativ I: Genom Filhanteraren
1. Öppna enheten där Steam är installerat.
2. Navigera till Steam-mappen och sedan till mappen ”steamapps”.
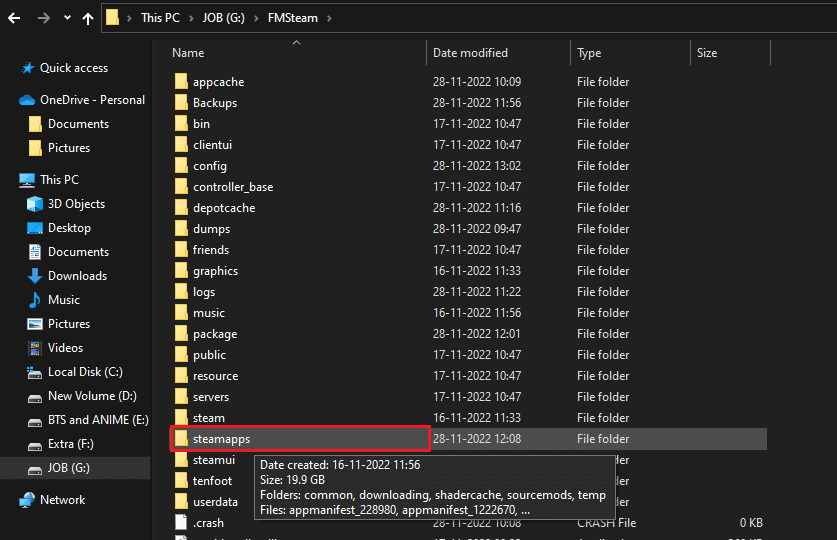
3. Högerklicka på ”shadercache” och välj ”Radera”.
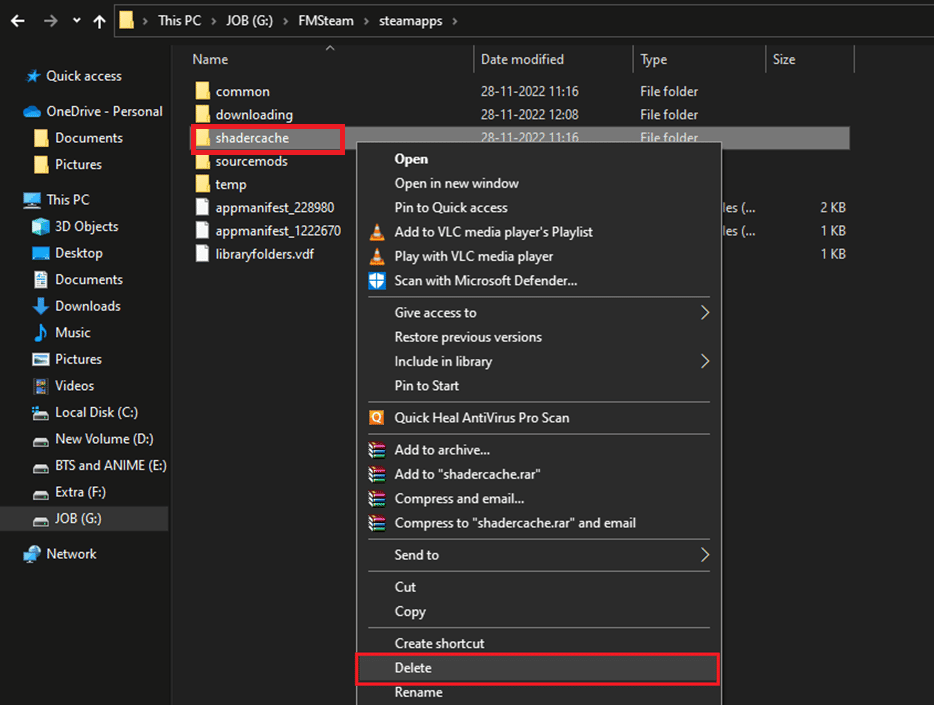
Detta är ett snabbt sätt att ta bort shader-cachen. Men det finns också ett annat alternativ.
Alternativ II: Genom Diskrensning
1. Skriv ”Diskrensning” i Windows sökruta och klicka på ”Öppna”.
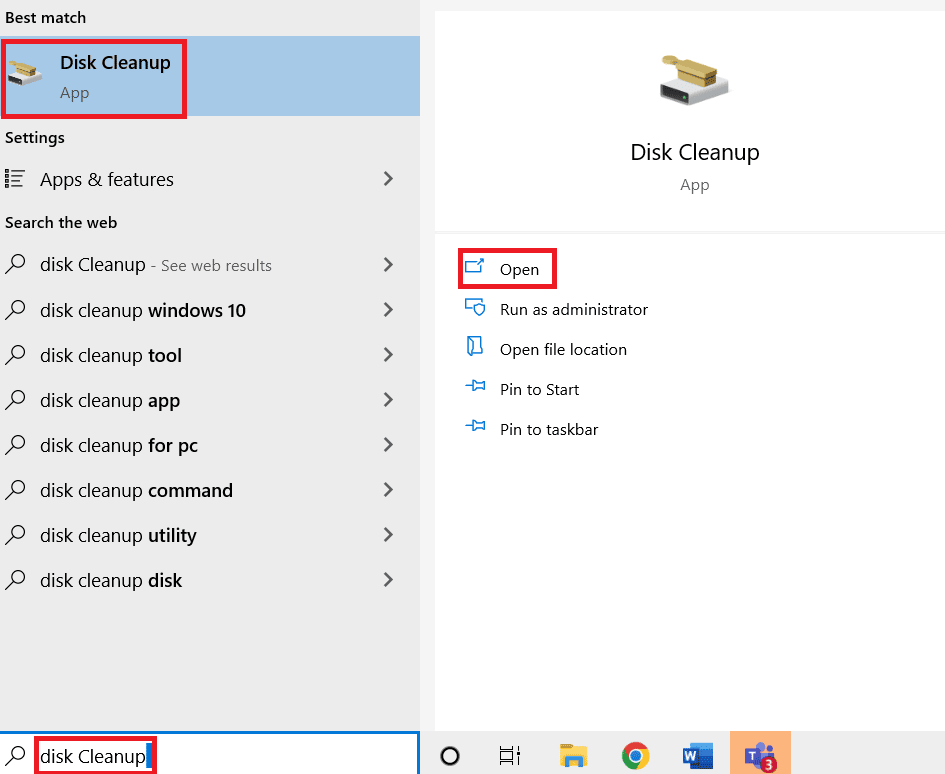
2. Välj den enhet du vill rensa.
3. Klicka på ”OK”.
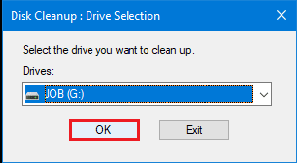
4. Markera ”DirectX Shader Cache”.
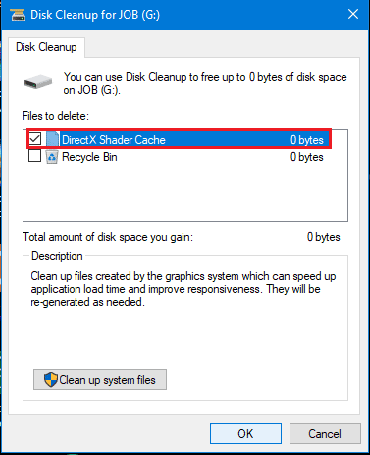
5. Klicka på ”OK” för att ta bort cachen.
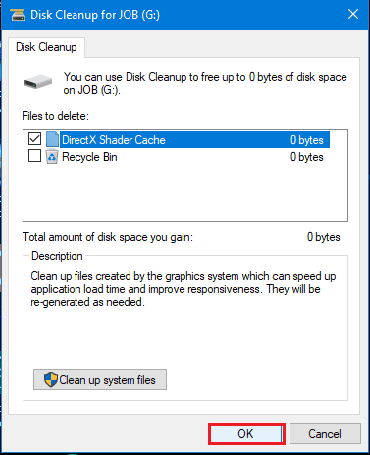
Bör Du Tillåta Bakgrundsbearbetning Av Vulkan Shaders?
I inställningarna för shader pre-caching finns det ett alternativ för att tillåta bakgrundsbearbetning av Vulkan shaders. Frågan är om vi ska använda det.
Om Vulkan shaders inte bearbetas i bakgrunden kommer de att kompileras i realtid, vilket kan ta ganska lång tid och belasta din dator. Att tillåta bakgrundsbearbetning ger Steam möjligheten att kompilera dessa shaders lite i taget när Steam startar, vilket är ett smidigare alternativ. Om du inte vill vänta på att shaders ska bearbetas, kan du stänga av den. Om du upplever att Steam går långsamt, kan du kolla in artiklar som handlar om hur du fixar långsam Steam på Windows.
Vanliga Frågor (FAQ)
| Q1. Kan du hoppa över Vulkan shaders? |
| A. Ja, det är möjligt att hoppa över Vulkan shaders, men det kan leda till att bildfrekvensen blir lägre under spelets gång. |
| Q2. Förbättrar shaders prestandan? |
| A. Ja, shaders förbättrar prestandan eftersom de låter dig använda grafikkortets och processorns förmågor istället för att enbart förlita dig på CPU:n. |
| Q3. Kan shaders orsaka lagg? |
| A. Ja, shaders kan lagga om användaren har en dator som inte är anpassad för det, eller om många moddar, shaders och spelpaket används samtidigt. |
Vi hoppas att denna genomgång hjälpte dig att förstå Steam shader pre-caching bättre. Kom gärna med feedback, och tveka inte att ställa frågor i kommentarsfältet.