Sedan maj 2019 har Windows 10 infört ett system där cirka 7 GB av lagringsutrymmet reserveras för systemuppdateringar och extrafiler. Detta är tänkt att förenkla framtida uppdateringsprocesser, men utrymmet kan återfås om så önskas.
Vad innebär reserverad lagring?
Windows kräver en viss mängd ledigt utrymme för att kunna genomföra uppdateringar. Om utrymmet är för litet, kan inte uppdateringarna installeras. Med maj 2019-uppdateringen har Microsoft valt att reservera lagringsutrymme för att minska detta problem.
Tidigare var användarna tvungna att frigöra lagringsutrymme manuellt om det var för lite, innan Windows kunde installera uppdateringar.
Med ”reserverad lagring” garanterar Microsoft att Windows 10 har minst 7 GB på hårddisken tillgängligt för nedladdning av uppdateringar, oavsett hur mycket ledigt utrymme som finns i övrigt.
När detta reserverade utrymme inte används för uppdateringar, kan det istället användas för applikationer, temporära filer och systemcache, vilket kan optimera datorns dagliga prestanda.
Detta betyder alltså inte att Windows ständigt använder 7 GB extra, utan snarare att det kan lagra vissa temporära filer här som annars skulle ligga någon annanstans på systemdisken.
Kontrollera om reserverad lagring används
Innan du går vidare, kontrollera först att ditt system använder reserverad lagring. Om funktionen inte är aktiv, behöver du inte fortsätta, eftersom Windows då inte reserverar extra utrymme. Du kan kolla om funktionen används och hur mycket utrymme den tar via Inställningsappen.
Den här funktionen aktiveras automatiskt på nya datorer som har Windows 10 version 1903 (maj 2019-uppdateringen) förinstallerad, samt vid rena installationer av samma version. Om du har uppgraderat från en tidigare version av Windows 10, kommer funktionen för reserverad lagring inte att vara aktiverad.
För att se om Windows använder reserverad lagring, gå till Inställningar > System > Lagring. (Du kan snabbt öppna Inställningar genom att trycka på Windows-tangenten + I.) Klicka sedan på ”Visa fler kategorier” under listan av objekt som tar upp lagringsutrymme.
Klicka sedan på ”System och reserverat”.

Om funktionen är aktiverad, kommer du att se avsnittet ”Reserverat lagringsutrymme” med en lagringsvolym på 7 GB eller mer. Om detta avsnitt saknas, är funktionen inte aktiverad på ditt system.
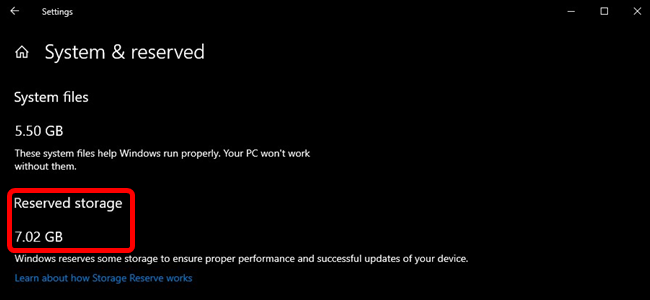
Bör du inaktivera reserverad lagring?
Du kan minska det reserverade lagringsutrymmet genom att avinstallera valfria funktioner (Inställningar > Appar och funktioner > Hantera valfria funktioner) och språkpaket (Inställningar > Tid och språk > Språk).
Men om du önskar frigöra maximalt utrymme, måste du inaktivera funktionen helt. Microsoft rekommenderar dock inte detta, med följande motivering:
Vårt syfte är att förbättra den dagliga datoranvändningen genom att säkerställa att viktiga operativsystemfunktioner alltid har tillgång till diskutrymme. Utan reserverad lagring kan flera Windows- och programscenarier bli instabila om en användare nästan helt fyller sitt lagringsutrymme. Windows och program kanske inte fungerar som förväntat om de behöver ledigt utrymme för sin funktion. Med reserverad lagring är det mindre sannolikt att uppdateringar, applikationer, temporära filer och cachar tar bort värdefullt ledigt utrymme, vilket säkerställer att de fortsätter att fungera som planerat.
Men om du verkligen behöver det extra utrymmet, kan du inaktivera reserverad lagring. Majoriteten av Windows 10-datorer har fortfarande denna funktion inaktiverad utan problem.
Inaktivera reserverad lagring
Observera att din ändring inte kommer att träda i kraft direkt. Testresultat visar att det reserverade utrymmet inte raderas förrän efter nästa gång Windows installerar en uppdatering. Lyckligtvis tog en enkel kumulativ uppdatering – den typ som Microsoft regelbundet släpper – bort reserverad lagring efter att ändringen genomförts (Detta kan förändras i framtiden eftersom Microsoft helst inte vill att användare tar bort den här funktionen).
Nu ska vi gå igenom hur du inaktiverar reserverad lagring med hjälp av Registereditorn.
Varning: Registereditorn är ett kraftfullt verktyg. Felaktig användning kan leda till systeminstabilitet eller till och med att systemet slutar fungera. Detta är dock en relativt enkel ändring, och om du följer instruktionerna bör du inte uppleva några problem. Om du är osäker, läs mer om Registereditorn innan du börjar, och säkerhetskopiera registret (och hela din dator!) innan du gör några ändringar.
Öppna Registereditorn genom att klicka på Start och skriva ”regedit”. Tryck sedan på Enter för att starta Registereditorn, och godkänn att den får göra ändringar på din dator.

I Registereditorn använder du den vänstra sidomenyn för att navigera till följande nyckel. Du kan även kopiera och klistra in den i registereditorns adressfält.
HKEY_LOCAL_MACHINESOFTWAREMicrosoftWindowsCurrentVersionReserveManager
När du är där, leta upp ”ShippedWithReserves” och dubbelklicka på den.

Ändra värdet under ”Värdedata” från 1 till 0 och tryck sedan på ”OK”.

Det är allt. Stäng Registereditorn och starta om Windows för att tillämpa ändringarna.
Ändringen är nu genomförd, men du kan behöva vänta några veckor tills Windows installerar en uppdatering och tar bort det reserverade utrymmet.
Ladda ner vårt registerhack med ett klick
Om du inte känner dig bekväm med att arbeta i Registereditorn, finns ett registerhack som du kan använda istället. Ladda ner och packa upp följande zip-fil:
Inaktivera Reserved Storage Registry Hack
I filen hittar du en REG-fil som inaktiverar Windows reserverade lagring, samt en fil för att aktivera den igen. När filerna är uppackade, dubbelklicka på önskad fil och godkänn att den får göra ändringar i registret.
Detta hack ändrar värdet för ”ShippedWithReserves” till 0, som vi beskrivit i föregående avsnitt. Den andra filen återaktiverar reserverad lagring genom att ändra ”Värdedata” tillbaka till 1, och återställer funktionen som den var från början. Om du är intresserad av registerhantering, kan det vara värt att lära sig skapa egna registerhack.
