Om Outlook-klienten börjar bete sig konstigt är en av de första sakerna att göra att se om tillägg orsakar problemet. Så här inaktiverar du dem så att du kan se om de är problemet.
Innehållsförteckning
Vad är tillägg?
Tillägg är extra funktionalitet som programvaruleverantörer skapar för att ansluta sin applikation till Outlook. Du kan installera tillägg själv genom att öppna Outlook och klicka på Hem > Hämta tillägg, som visar några av de tillägg som är tillgängliga för dig.

De flesta tillägg installeras dock automatiskt när du installerar en mjukvara på din dator. Du kanske aldrig använder tilläggen, eller ens vara medveten om att de finns där, men de är inte (vanligtvis) skadlig programvara eller något otäckt. De är avsedda att göra det lättare för dig att använda en produkt. Till exempel när du installerar Adobes Acrobat PDF-läsareinstallerar det ett Outlook-tillägg som låter dig göra PDF-filer av e-postmeddelanden.
Det finns vanligtvis inget behov av att ta bort tillägg, men om Outlook börjar bete sig konstigt – särskilt om det fryser, kraschar eller vägrar att öppna – kommer inaktivering av tilläggen att berätta om de är problemet.
Så här inaktiverar du alla tillägg
Felsökning handlar om att hitta orsaken till ett problem. Det bästa sättet att göra detta är att gradvis begränsa de möjliga problemen tills du bara har orsaken till problemet. I fallet med Outlook-problem innebär det att du inaktiverar alla tillägg och, om problemet försvinner, återaktiverar du tilläggen ett efter ett för att identifiera vilket som orsakar problemet. Detta gäller särskilt om Outlook stöter på problem vid start.
Det enklaste sättet att inaktivera alla tillägg på en gång är att öppna Outlook i felsäkert läge. Detta inaktiverar alla tillägg men ändrar inget annat, så om ett (eller flera) av tilläggen orsakar problemet kommer allt att fungera som förväntat i felsäkert läge. Det finns flera sätt att öppna Outlook i felsäkert läge, beroende på vilken version av Outlook och vilken version av Windows du använder. Det finns ett par metoder som i allmänhet borde fungera i alla kombinationer av versioner av Outlook och Windows som stöds, men om dessa inte fungerar, sök online efter just din kombination.
Metod ett: Håll ned Ctrl-tangenten medan du startar Outlook
Detta fungerar oavsett om du klickar på en ikon på aktivitetsfältet, skrivbordet eller från Windows-menyn. Håll ned CTRL-tangenten på ditt tangentbord medan du klickar på Outlook-ikonen (eller dubbelklicka om din ikon finns på skrivbordet). Ett bekräftelsemeddelande kommer att visas.
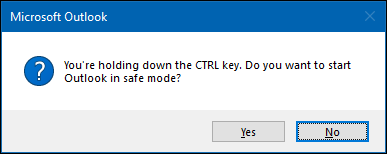
Klicka på ”Ja” för att öppna Outlook i felsäkert läge.
Metod två: Använd dialogrutan Kör eller Windows 10 Start-menyn
I Windows 10 trycker du på Windows-tangenten, eller i Windows 7 eller 8 trycker du på Windows-tangenten + R. I Windows 10 kommer detta upp Windows-menyn där du kan skriva kommandon direkt, och i Windows 7 eller 8 kommer detta att visa Kör dialogruta, där du också kan skriva körkommandon. Hur som helst, skriv ”outlook.exe /safe” (utan citattecken) och tryck sedan på Enter. Detta kommer att ta fram profilväljaren.

Välj den profil du vill öppna (för de flesta kommer det bara att finnas en enda ”Outlook”-profil att välja) och klicka sedan på ”OK”. Detta öppnar Outlook i felsäkert läge.
Oavsett vilken metod du väljer kommer Outlook att vara öppet i felsäkert läge. Namnet på programmet i rubrikfältet kommer att ändras från ”Microsoft Outlook” till ”Microsoft Outlook (säkert läge).”

Alla tillägg kommer att inaktiveras, UTOM vissa grundläggande Microsoft Office-tillägg. Dessa är mycket osannolikt att vara orsaken till ett Outlook-problem, men du kan inaktivera dem manuellt när Outlook är öppet. Nästa gång du öppnar Outlook som vanligt (dvs. inte i felsäkert läge) kommer tilläggen att aktiveras igen, om du inte har inaktiverat dem manuellt.
Hur man inaktiverar individuella tillägg
Om du startar i felsäkert läge får du veta om ett av dina tillägg är problemet, men om du vill inaktivera ett enda tillägg – till exempel ett som just har installerats eller ett kärntillägg från Microsoft som inte är inaktiverat i Säkert läge – du kan också göra det. Klicka på Arkiv > Alternativ och klicka sedan på kategorin ”Tillägg” till vänster.

Detta öppnar avsnittet Tillägg. För att aktivera eller inaktivera tillägg, se till att ”COM-tillägg” är markerat i rullgardinsmenyn (det är standard, så du borde inte behöva ändra det) och klicka sedan på ”Gå.”

Detta öppnar dialogrutan COM-tillägg, där du kan aktivera eller inaktivera tillägg.

Att aktivera och inaktivera är en kryssruta-övning – en bock betyder att tillägget är aktiverat; ingen bock betyder att tillägget är inaktiverat. För att inaktivera ett tillägg, avmarkera det och klicka sedan på ”OK”.

Viktigt: Se till att du inte klickar på ”Ta bort.” Detta kommer att avinstallera det valda tillägget, inte inaktivera det!
När du går tillbaka till Arkiv > Alternativ > Tillägg, kommer tillägget du inaktiverade att synas i avsnittet för inaktiverade tillägg.

Tillägget förblir inaktiverat tills du aktiverar det igen. Testa för att se om ditt problem uppstår när tillägget är inaktiverat; om det gör det, fortsätt att inaktivera dina tillägg ett efter ett tills du hittar den skyldige.
Hur man aktiverar individuella tillägg
När du har räknat ut vilket tillägg som orsakar problemet (om något av dem är det), kan du återaktivera alla andra tillägg som du inaktiverat. Att aktivera enskilda tillägg är lika enkelt som att inaktivera dem: klicka på Arkiv > Alternativ > Tillägg, se till att ”COM-tillägg” är markerat i rullgardinsmenyn och klicka sedan på ”Gå” för att öppna COM-tilläggen dialog.
Markera de tillägg du vill aktivera och klicka sedan på ”OK”. Du kanske måste starta om Outlook för att tilläggen ska laddas, och det är generellt sett en bra idé att göra det ändå för att se till att allt fungerar korrekt.
Du kan inaktivera och aktivera tillägg när du felsöker ett Outlook-problem. De är inte alltid orsaken, men om Outlook har fungerat bra och sedan ett problem uppstår efter att ett nytt tillägg har installerats, är det ett bra ställe att börja leta.

