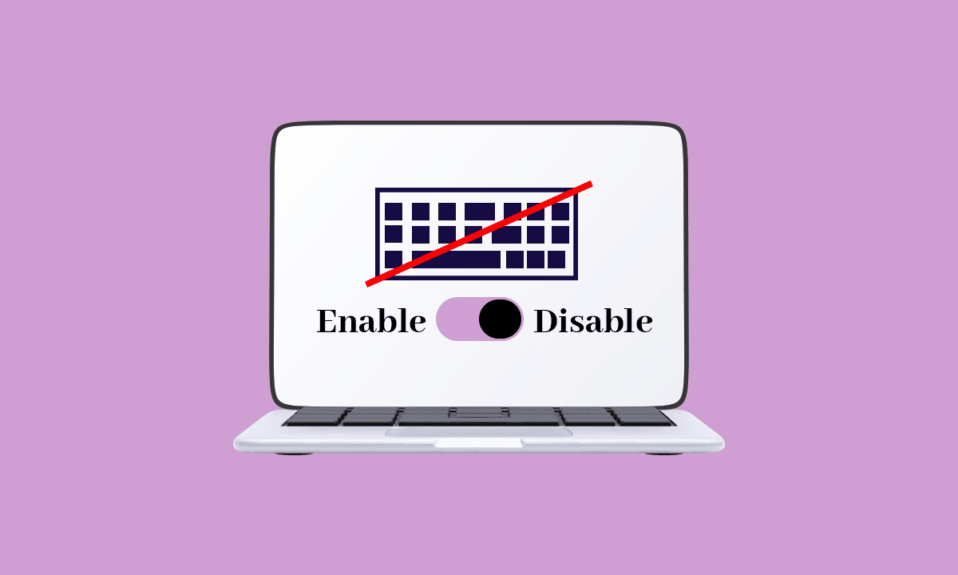
I de flesta bärbara datorer kan du inte enkelt byta ut en kringutrustning och varje kringutrustning kan inte enkelt kopplas bort. I så fall, om en bärbar dators tangentbord slutar fungera, vilket kan vara helt eller delvis, kan du helt enkelt koppla bort det och ersätta det med ett nytt. I vissa fall är det svårt att skriva på bärbara datorer jämfört med stationära tangentbord. För att fixa det måste du öppna huven på den bärbara datorn och byta ut hela installationen med ett inbyggt tangentbord. Denna process är kostsam och det är därför många användare föredrar att lägga till ett externt tangentbord till den bärbara datorn och använda dem istället. I sådana fall måste en användare i de flesta bärbara datorer inaktivera det inbyggda tangentbordet, och här är sättet att göra det. Om du vill inaktivera ditt bärbara tangentbord efter att ha fått ett externt tangentbord på din Windows 10/11 PC, kan du göra det genom att följa stegen i den här artikeln.

Innehållsförteckning
Hur man inaktiverar laptoptangentbord i Windows 10
Frustrerad över hur man inaktiverar laptoptangentbord Windows 10? Oroa dig inte, du är på rätt plats! Tangentbord i bärbara datorer görs mindre av tillverkare för att göra dem lättare och lätta att bära. För att använda din dator skulle du behöva vissa kringutrustning som en mus, tangentbord, bildskärm, etc, men en bärbar dator har en kombination av alla tre. Windows har några metoder som tillåter användare att inaktivera tangentbordet på Windows 10 om det ger några problem. I den här artikeln kan vi se hur man implementerar detsamma.
Metod 1: Inaktivera tangentbordsdrivrutin
Den stora fördelen med Windows operativsystem är att det är fullt möjligt att inaktivera tangentbordet på en bärbar dator. Följ stegen nedan för att inaktivera det inbyggda tangentbordet.
Obs: Alla datorer kan inte användas utan tangentbord, varför du måste se till att ett externt tangentbord är anslutet till din bärbara dator innan du inaktiverar det inbyggda tangentbordet.
1. Tryck på Windows-tangenten, skriv enhetshanteraren och klicka på Öppna.

2. Leta upp alternativet Tangentbord i fönstret Enhetshanteraren.

3. Dubbelklicka på Tangentbord för att öppna den. Den visar alla tangentbord som är anslutna till din bärbara dator.

4. Leta upp det inbyggda tangentbordet och högerklicka på det.
5. Klicka sedan på Inaktivera.
Obs: Om du inte ser alternativet Inaktivera klickar du på alternativet Avinstallera för att avinstallera drivrutinen istället för att inaktivera den.

6. Klicka på Avinstallera för att avinstallera det.

Även om du avinstallerar drivrutinen för din bärbara dators inbyggda tangentbord, kan Windows 10 automatiskt uppdatera drivrutinen efter att ha upptäckt den, om det händer måste du göra den här processen igen från början tills drivrutinen avinstalleras helt. Om du är förvirrad över hur du tar bort eller avinstallerar drivrutiner från din dator, ta en titt på vår guide om hur du avinstallerar och installerar om drivrutiner på Windows 10.
Metod 2: Inaktivera tjänst som styr PS/2-porten
Om den första metoden inte hjälpte dig att förstå hur du inaktiverar laptoptangentbord Windows 10, kan du göra detsamma med den här alternativa metoden. Du kan inaktivera porten som styr ingången och data för PS/2-portar eftersom de flesta bärbara datorer är internt anslutna. Följ stegen som ges nedan för att inaktivera tangentbordet för bärbar dator med kommandotolken.
1. Tryck på Windows-tangenten och skriv cmd. Klicka på Kör som administratör enligt bilden.

2. I kommandofönstret skriver du kommandot sc config i8042prt start= disabled som visas och trycker på Enter för att utföra kommandot.

3. Vänta tills kommandot körs och starta om datorn.
4. Tangentbordet på din bärbara dator slutar fungera.
På detta sätt kan du inaktivera tangentbordet för bärbar dator med hjälp av kommandotolken.
Obs: Om du vill använda ditt tangentbord i framtiden, använd följande kommando sc config i8042prt start= auto
Metod 3: Genom Local Group Policy Editor
Om de två ovanstående metoderna inte hjälper dig att lära dig hur du inaktiverar datortangentbord Windows 10, kan du använda grupprincipredigeraren för att begränsa enhetsinstallationen. Den här metoden kommer att förhindra att ditt bärbara tangentbord installeras om när du startar enheten. Följ stegen nedan för att inaktivera tangentbordet Windows 10.
Obs: Innan du går in i den här processen, vänligen notera att den här metoden endast är tillämplig på enheter som körs på Windows 10 Pro och Enterprise Edition.
1. Starta Enhetshanteraren via sökfältet i Windows.

2. Leta reda på tangentbord från listan och utöka din drivrutin genom att dubbelklicka på dem.

3. Högerklicka på drivrutinen och välj alternativet Egenskaper.

4. Växla nu till fliken Detaljer och expandera egenskapsmenyn genom att klicka på rullgardinsmenyn.

5. Välj Maskinvaru-ID från rullgardinsmenyn Enhetsbeskrivning.

6. Välj det första alternativet under avsnittet Värde [HIDConvertedDevice&Col01] och högerklicka på den. Klicka på Kopiera för att kopiera texten.

7. Tryck på Windows + R-tangenterna samtidigt för att öppna dialogrutan Kör.
8. Skriv gpedit.msc och tryck på Enter för att öppna den lokala grupprincipredigeraren.
Obs! Du kan också skriva Local Group Policy Editor i sökfältet och öppna den.

9. Expandera Datorkonfiguration > Administrativa mallar genom att dubbelklicka på dem.
10. Dubbelklicka nu på System.
11. Dubbelklicka sedan på Enhetsinstallation för att öppna den.

12. Dubbelklicka på Begränsningar för enhetsinstallation.
13. Efter det, sök efter Förhindra installation av enheter som matchar någon av dessa enhetsinstans-ID:n i den högra rutan.

14. När du har hittat den dubbelklickar du på den och ställer in den på Aktiverad.

15. Sedan, under sektionen Alternativ, klicka på knappen Visa som öppnar fönstret Visa innehåll.

16. I värdekolumnen, dubbelklicka på mellanslagstangenten och klistra in id:t som du har kopierat (steg 7) i egenskaperna för det interna tangentbordet.

17. Klicka på OK-knappen och klicka på OK igen.
18. Nu kan du stänga fönstret Local Group Policy Editor.
Nästa steg att göra är att avinstallera den interna tangentbordsenheten.
19. Öppna Enhetshanteraren och följ steg 1-3 enligt anvisningarna i metod 1.
20. Leta upp din inbyggda tangentbordsdrivrutin och högerklicka på den. Välj sedan alternativet Avinstallera enhet som du gjorde tidigare.

21. Klicka på Avinstallera i nästa prompt.

När du startar om din dator ser du att det inbyggda tangentbordet på din dator har slutat fungera. Nu kan du inaktivera tangentbordet på den bärbara datorn.
Metod 4: Genom verktyg från tredje part
De ovan diskuterade metoderna hjälper dig att förstå hur du inaktiverar laptoptangentbord Windows 10 med inbyggda inställningar. Om du inte fick någon lösning genom dessa metoder kan du fortfarande lita på verktyg från tredje part som hjälper dig att inaktivera tangentbordet på den bärbara datorn.
1. BlueLife KeyFreeze
BlueLife KeyFreeze är ett enkelt och lätt verktyg som hjälper dig att enkelt inaktivera tangentbordet på din bärbara eller PC med Windows 10. Notera att du kan använda BlueLife KeyFreeze för att inaktivera musen. Du kan använda den här appen (för att låsa eller låsa upp nycklar) genom att helt enkelt trycka på tangenterna Ctrl + Alt + F samtidigt, men du kan ändra denna kombination om du vill. Den låser tangentbordet och musen separat eller tillsammans, utan att låsa skärmen, vilket är en extra fördel. Efter att ha laddat ner verktyget från den officiella webbplatsen, extrahera zip-filen och kör installationsfilen genom att dubbelklicka på den. En nedräkning körs i aktivitetsfältet och när nedräkningen slutar kan musen och tangentbordet låsas eller låsas upp. Du kan också anpassa några inställningar som att ändra kortkommandon, inaktivera popup-fönster, tillåta musrörelser och mycket mer.

Operativsystem som stöds: Windows 11, Windows 10, Windows 8.1, Windows 8, Windows 7, Windows Vista, Windows XP – (både x86 och x64)
Språk som stöds: engelska, arabiska, tjeckiska, kinesiska (förenklad), kinesiska (traditionell), franska, finska, tyska, grekiska, ungerska, italienska, indonesiska, japanska, koreanska, polska, portugisiska, ryska, spanska, slovenska, turkiska, ukrainska , vietnamesiska, holländska, persiska, bulgariska, hebreiska, rumänska.
2. Tangentbordslås
KeyboardLock är ett säkrare sidoprogram som låser ditt tangentbord och din mus genom att använda färre systemresurser. Den har ett kompakt gränssnitt med tillgängliga funktioner. Det är enkelt och det kan förbli obemärkt under systemfältet tills du behöver din mus eller tangentbord för att vara låst på din Windows-dator. Allt du behöver göra är att ställa in ett lösenord och klicka på Start-ikonen för att låsa tangentbordet. Om du vill låsa din mus måste du ange lösenordet en gång till. Oroa dig inte, detta kommer inte att skapa någon förvirring även när tangentbordslåset är aktiverat. Det här verktyget kommer inte att störa dina öppna applikationer på din dator och om du vill låsa upp ditt tangentbord, skriv ditt lösenord igen. Det intressanta med verktyget är att det fungerar även för externa tangentbord.

Operativsystem som stöds
Windows 7 32/64 bitar, Windows Vista 32/64 bitar, Windows 2003, Windows XP
3. Anti-Shaya
Anti-Shaya är ett enkelt verktyg som kan användas av alla versioner av Windows OS. Den har ett enkelt och effektivt användargränssnitt som har en låsknapp tillsammans med ett fält för att skriva ditt lösenord. När du klickar på låsnyckeln kommer alla nycklar att inaktiveras, och därför måste du nu lita på musen för dina rutinuppgifter. Om du vill låsa upp ditt tangentbord, klicka på Anti-Shaya-ikonen i systemfältet. Skriv sedan ditt lösenord och nu låses ditt tangentbord upp. Eftersom det här verktyget inte involverar någon process i Windows-registret, kräver det ingen installation och du kan köra den körbara filen direkt. Även en användare som inte känner till någon systemkunskap kan använda det här verktyget och det fungerar bra med operativsystem utan att orsaka krascher, hängningsproblem eller felmeddelanden. Det här verktyget stöder alla versioner av Windows.

Nu vet du hur du inaktiverar bärbar datortangentbord med kommandotolken och hur du inaktiverar bärbar datortangentbord Windows 10. Om du har fastnat i mitten av felsökningsprocessen av problemet, vänligen meddela oss om dem i kommentarsektionen. Kontakta oss gärna för fler frågor.
Vanliga frågor
1. Hur inaktiverar man tillfälligt tangentbord för bärbar dator Windows 10?
Ans. Det enklaste sättet att inaktivera det bärbara tangentbordet i din Windows 10-dator är att inaktivera det från Enhetshanteraren. Enhetshanteraren är en plats där hela listan över drivrutiner kommer att placeras. Så, Öppna Enhetshanteraren och dubbelklicka på avsnittet Tangentbord. Högerklicka nu på din inbyggda tangentbordsdrivrutin och klicka på Inaktivera i snabbmenyn. Du kan också klicka på Avinstallera för att tillfälligt inaktivera laptopens tangentbord Windows 10.
2. Hur inaktiverar man laptopens tangentbord utan att avinstallera det?
Ans. Om du inte vill avinstallera drivrutinen för den bärbara datorns tangentbord på din Windows 10-dator, men ändå vill inaktivera den tillfälligt, öppna sedan Enhetshanteraren, dubbelklicka sedan på avsnittet Tangentbord och högerklicka på din inbyggda tangentbordsdrivrutin och välj Inaktivera .
3. Varför kan jag inte avinstallera tangentbordet för den bärbara datorn?
Ans. När du inte kan avinstallera det bärbara tangentbordet permanent måste du veta att din dator ominstallerar den borttagna drivrutinen automatiskt när du startar om din dator. För att åtgärda det här problemet kan du använda grupprincipredigeraren för att begränsa enhetsinstallationen. Du måste identifiera hårdvaru-ID för ditt tangentbord för att hantera detta problem.
4. Hur avinstallerar man laptop tangentbord i Windows 11?
Ans. Det finns det enklaste sättet att avinstallera det bärbara tangentbordet i din Windows 11-dator på samma sätt som, inaktivera det från Enhetshanteraren. Enhetshanteraren är en plats där hela listan över drivrutiner kommer att placeras. Så öppna Enhetshanteraren och dubbelklicka på avsnittet Tangentbord. Högerklicka nu på ditt inbyggda tangentbordsdrivrutinnamn och klicka på Avinstallera i snabbmenyn.
5. Hur avinstallerar jag Laptop Keyboard 2022?
Ans. Starta först Enhetshanteraren och leta upp alternativet Tangentbord, dubbelklicka sedan på Tangentbord för att utöka drivrutinen. Leta reda på det inbyggda tangentbordet och högerklicka på det och klicka sedan på Avinstallera.
***
Vi hoppas att du har lärt dig hur du inaktiverar tangentbordet för bärbara datorer i Windows 10. Kontakta oss gärna med dina frågor och förslag via kommentarsektionen nedan. Låt oss veta vilket ämne du vill lära dig om i vår nästa artikel.

