Om du använder en äldre modell Samsung-telefon kanske du har märkt Samsung Gear VR-tjänsten. Det enkla svaret på frågan om vad som är gear VR-tjänst på Android är att det är en tjänst som låter dig använda ett VR-headset. Problemet som uppstår när du använder tjänsten är att den förbrukar mycket batterikraft. För att åtgärda det här problemet kan du inaktivera Gear VR Service på din telefon. Tjänsten kan också börja köras utan att bli tillfrågad och därmed orsaka ökad energiförbrukning. Läs artikeln om hur du stoppar gear VR-tjänst som körs i bakgrunden.
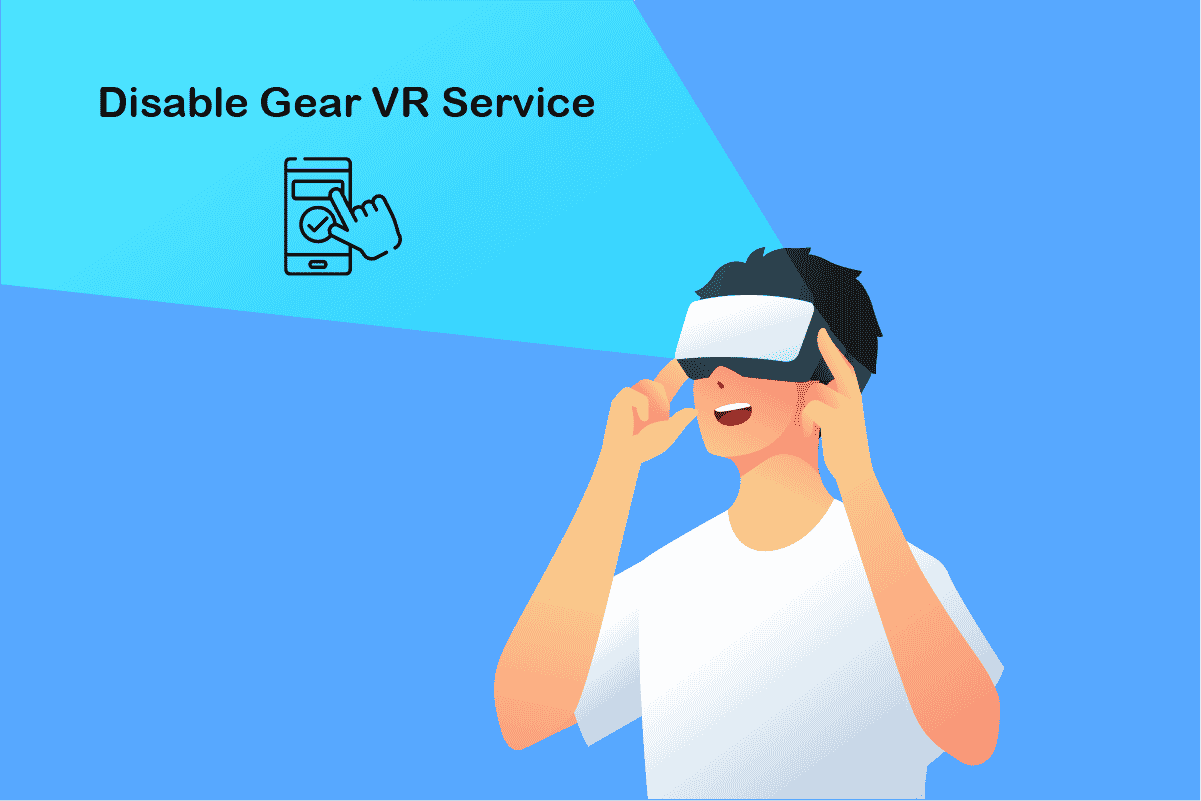
Innehållsförteckning
Hur man inaktiverar Gear VR Service på Android
Gear VR-tjänsten är en officiell tjänst från Samsung-communityt och är inbyggd i de flesta telefoner. Det är en Virtual-Reality-baserad huvudmonterad display utvecklad av Samsung Electronics och tillverkades och tillkännagavs av Samsung i september 2014. Den är utvecklad med Oculus VR, som är företaget som tillverkar headsetet Oculus Rift. Här är några fler punkter att veta om Gear VR.
- Gear VR-headsetet har sin accelerometer, gyroskop, magnetometer och närhetssensor.
- Innehållet för att tillhandahålla VR kommer direkt från telefonen som headsetet är anslutet till.
- Den här tjänsten är dock inte tillgänglig på de senaste versionerna av Android 12 OS på Samsung-telefonen.
Användning av Gear VR Service
Användningen av Gear VR-tjänsten och Samsung Gear VR-headsetet listas i det här avsnittet som:
- Användningen av den här tjänsten är att låta din telefon automatiskt känna av Gear VR-headsetet som är anslutet till telefonen och växla till Oculus.
- Gear VR ger en 96-graders panoramavy med fokusjusteringar för filmer och spel.
- Samsung Gear VR-headsetet använder Gear VR-tjänsten för att ge ett synfält för att ge en Virtual Reality-upplevelse när du använder din telefon.
- Gear VR-headsetet innehåller ingen programvara utan fungerar som kontrollenheten som ansluts till USB-C eller Micro USB-porten på telefonen.
Obs: Eftersom smartphones inte har samma inställningsalternativ och de varierar från tillverkare till tillverkare, kontrollera därför att de är korrekta inställningar innan du ändrar några. De nämnda stegen utfördes på Samsung Galaxy A21s telefon.
Metod 1: Använd OEM-kablar
Använd de certifierade OEM-kablarna eller Samsung-godkända tillbehören för att använda Samsung Gear VR-tjänsten. Användning av kablar från tredje part av låg kvalitet kan aktivera Gear VR-tjänsten utan att bli tillfrågad. Efter att ha använt OEM-kablar kontrollera om Stop gear VR-tjänsten som körs i bakgrunden är löst eller inte.
 Bild av Vishnu Mohanan på Unsplash
Bild av Vishnu Mohanan på Unsplash
Metod 2: Inaktivera Gear VR Service
Avsnittet listar metoderna för att stoppa Gear VR-tjänsten med hjälp av appen Inställningar.
Alternativ I: Inaktivera Gear VR Service
Det första alternativet är att inaktivera Gear VR Service på din telefon med hjälp av appen Inställningar.
1. Klicka först på appen Inställningar.
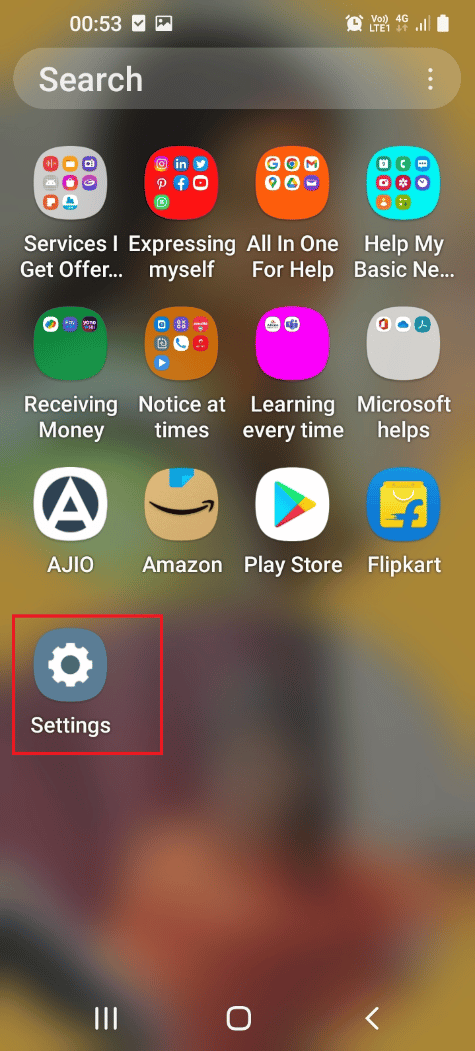
2. Tryck sedan på Appar-inställningen.
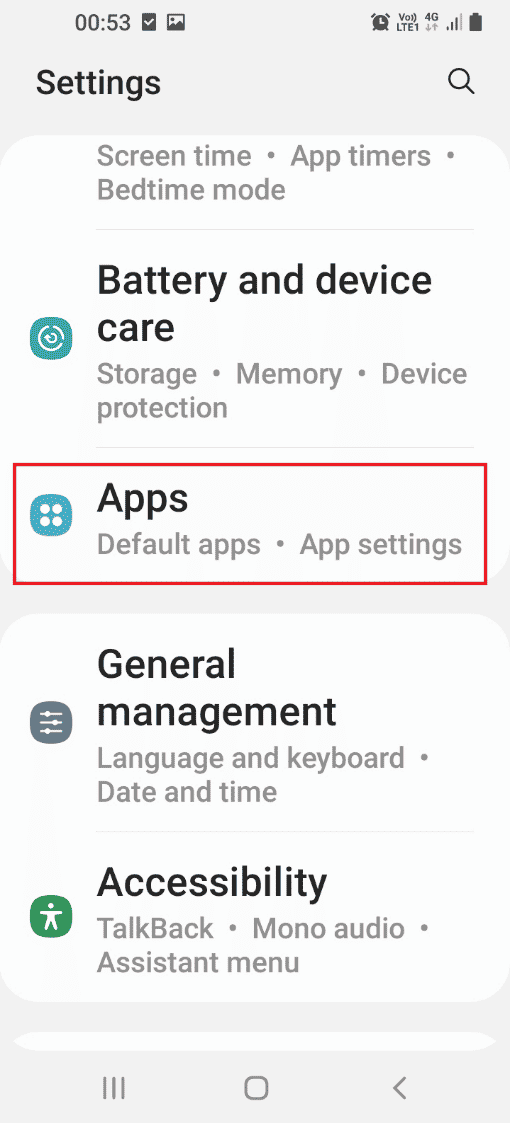
3. Välj nu tjänsteappen Samsung Gear VR.
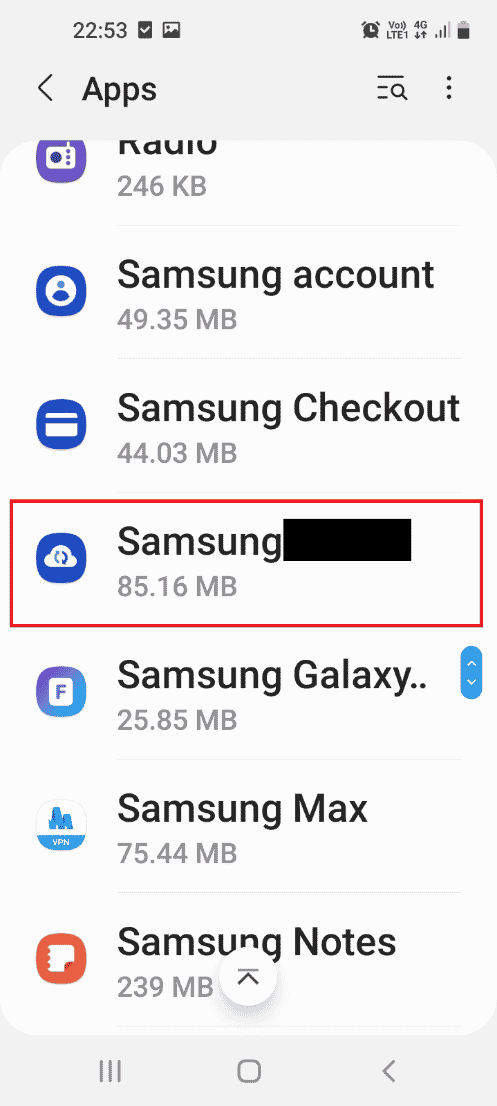
4. Tryck på alternativet Inaktivera längst ned för att inaktivera tjänsten.
Obs: Om alternativet Inaktivera är nedtonat måste du först rota din telefon eller starta telefonen i säkert läge och sedan inaktivera appen. Du kan använda länken här för att veta metoden för att rota din telefon.
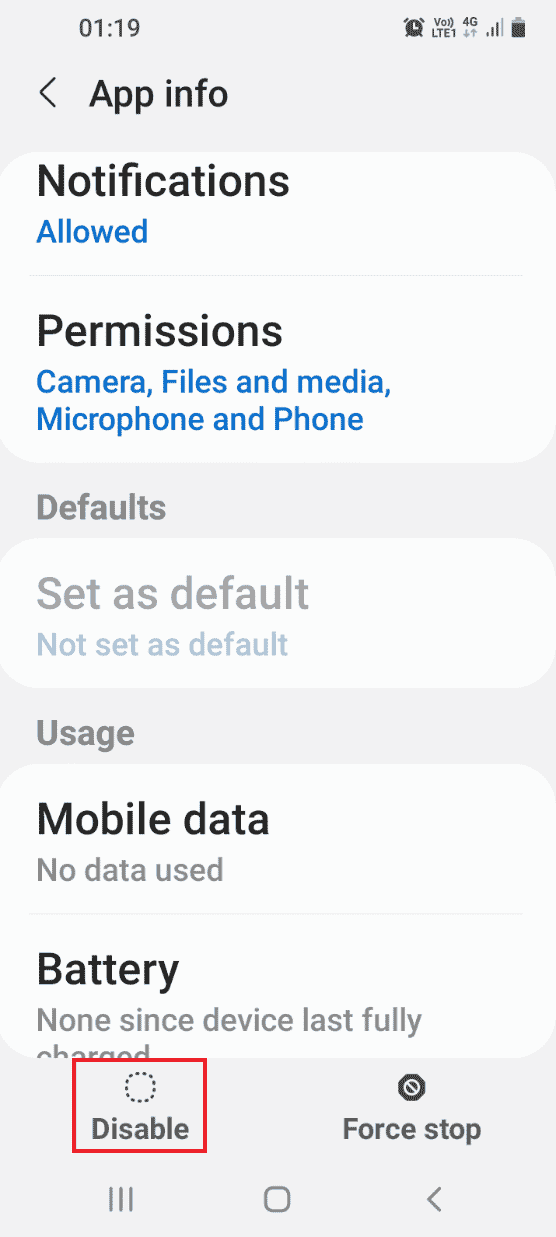
5. Klicka sedan på alternativet Inaktivera app i bekräftelsefönstret.
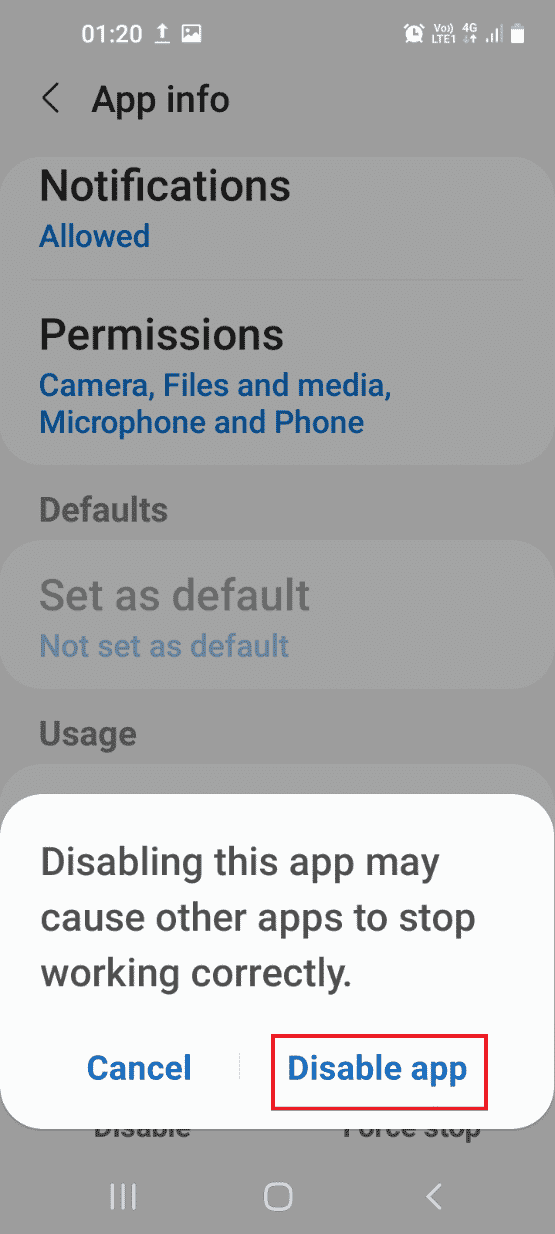
Alternativ II: Force Stop Gear VR Service
Om du inte kan åtgärda problemet kan du prova att använda alternativet Force Stop för att stoppa Gear VR-tjänsten.
1. Klicka på appen Inställningar.
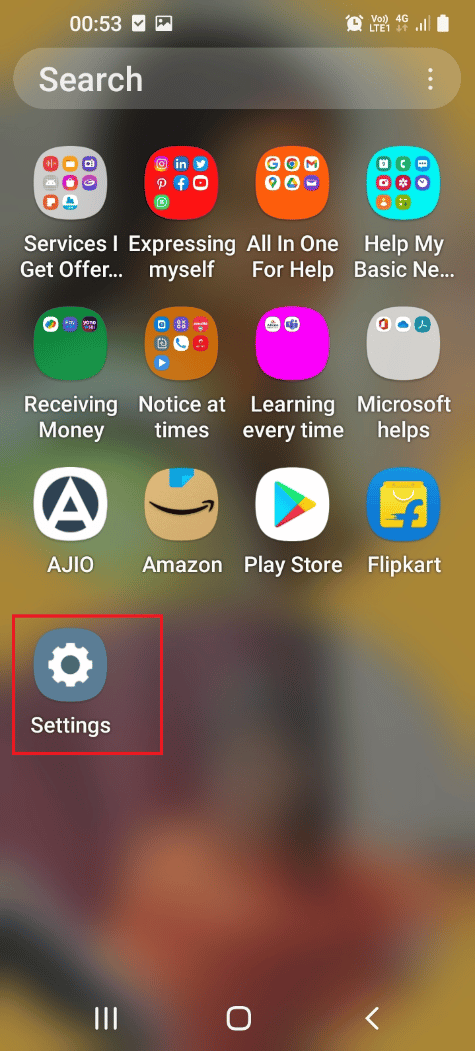
2. Tryck sedan på fliken Appar.
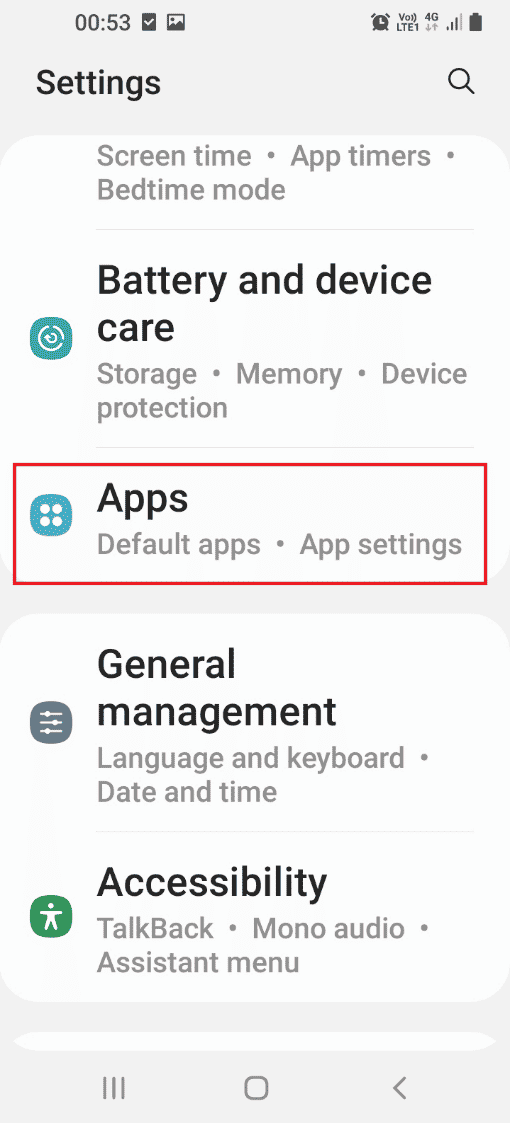
3. Tryck på tjänsteappen Samsung Gear VR.
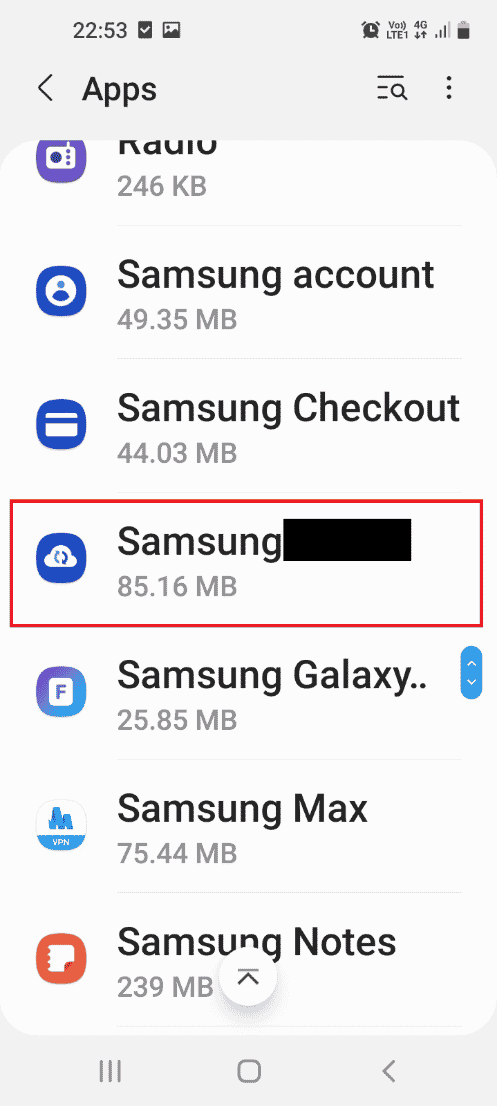
4. Tryck nu på alternativet Force Stop längst ner för att inaktivera tjänsten.
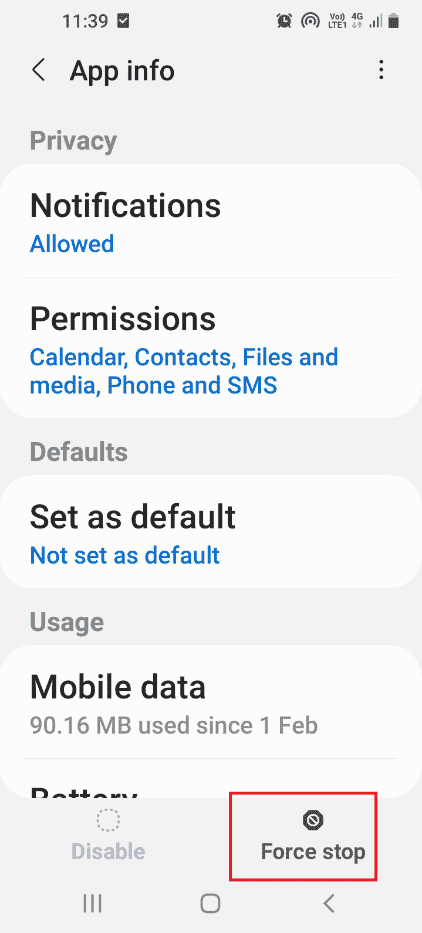
Metod 3: Inaktivera bakgrundsprocessen
Om du inte kan inaktivera Gear VR Service kan du använda den här metoden för att stoppa gear VR-tjänsten som körs i bakgrunden som diskuteras i det här avsnittet.
1. Öppna appen Inställningar.
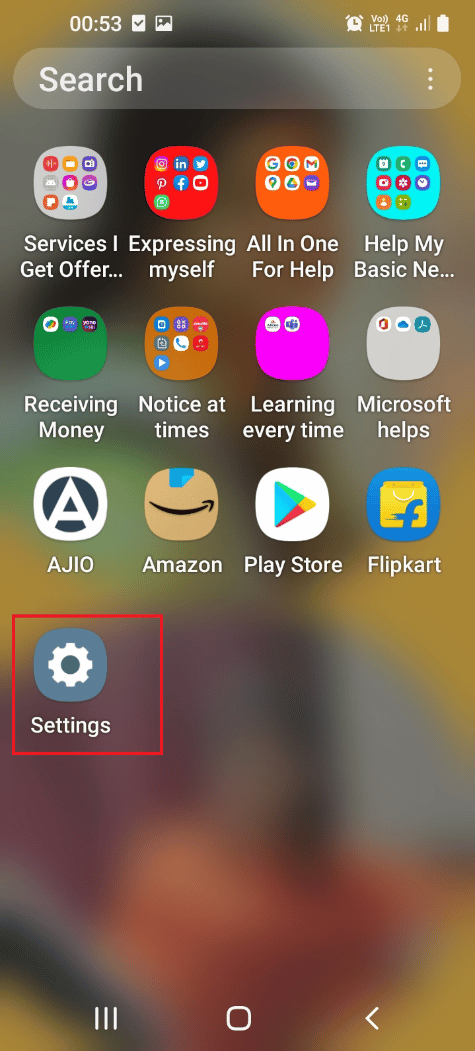
2. Klicka på fliken Appar.
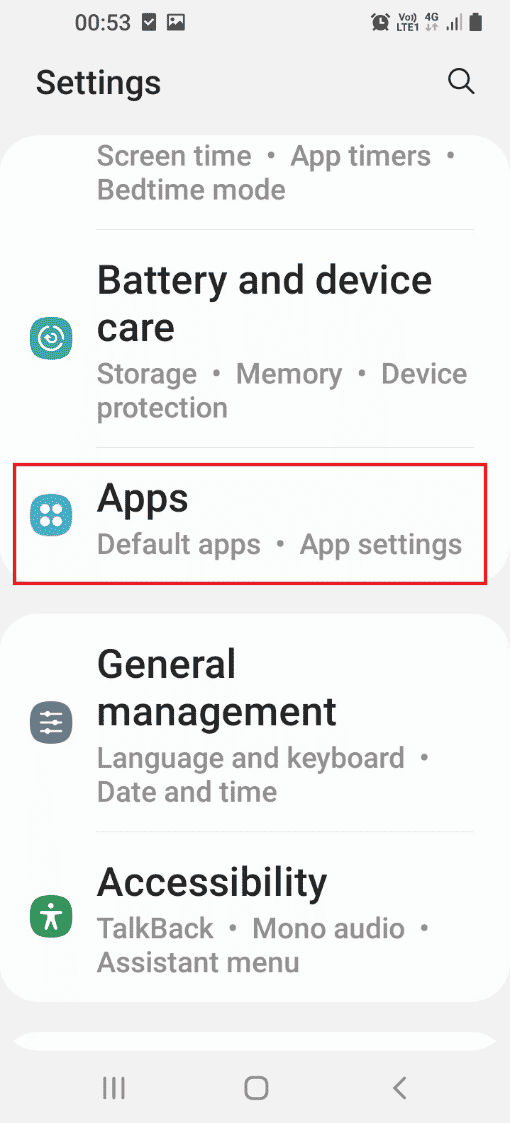
3. Tryck på Samsung Gear VR i listan.
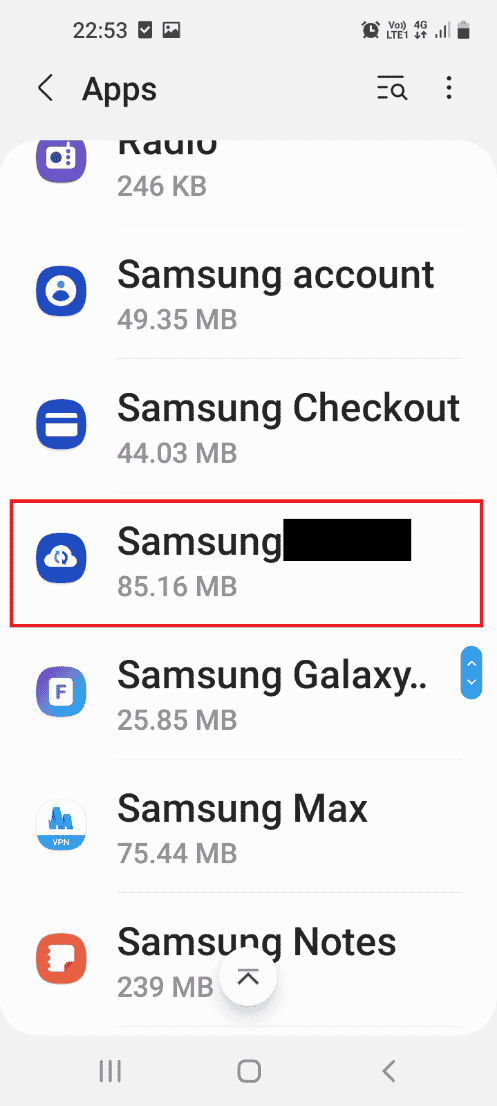
4. Klicka på fliken Batteri i avsnittet Användning.
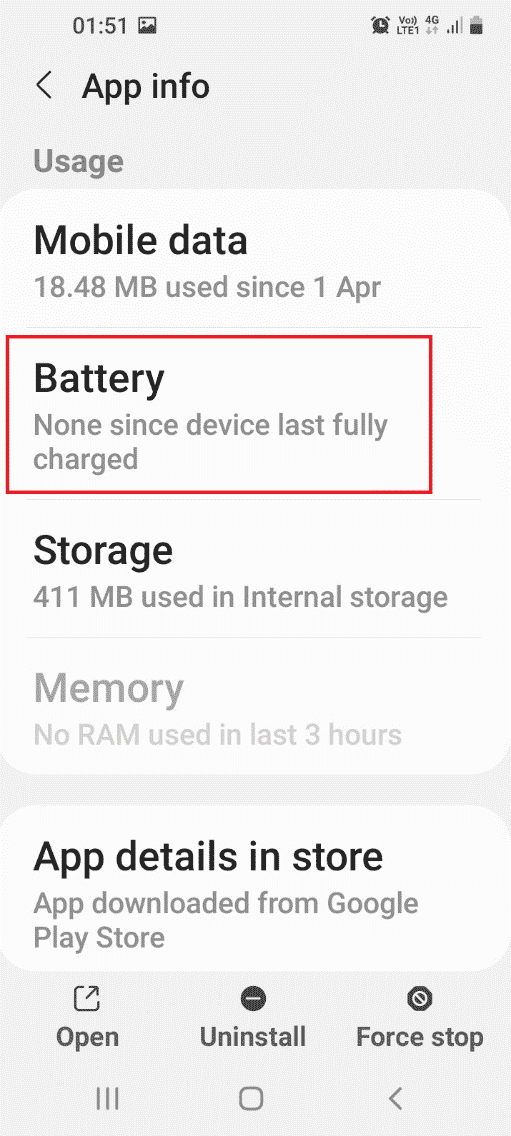
5. Stäng av alternativet Tillåt bakgrundsaktivitet.
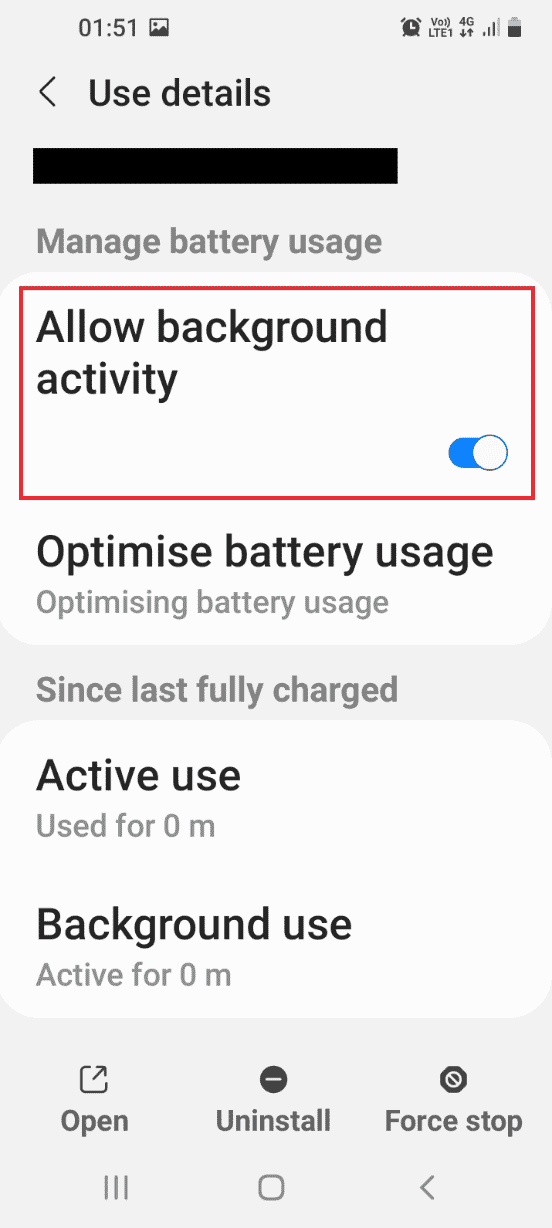
6. Gå tillbaka till startsidan för inställningar och tryck på fliken Anslutningar.
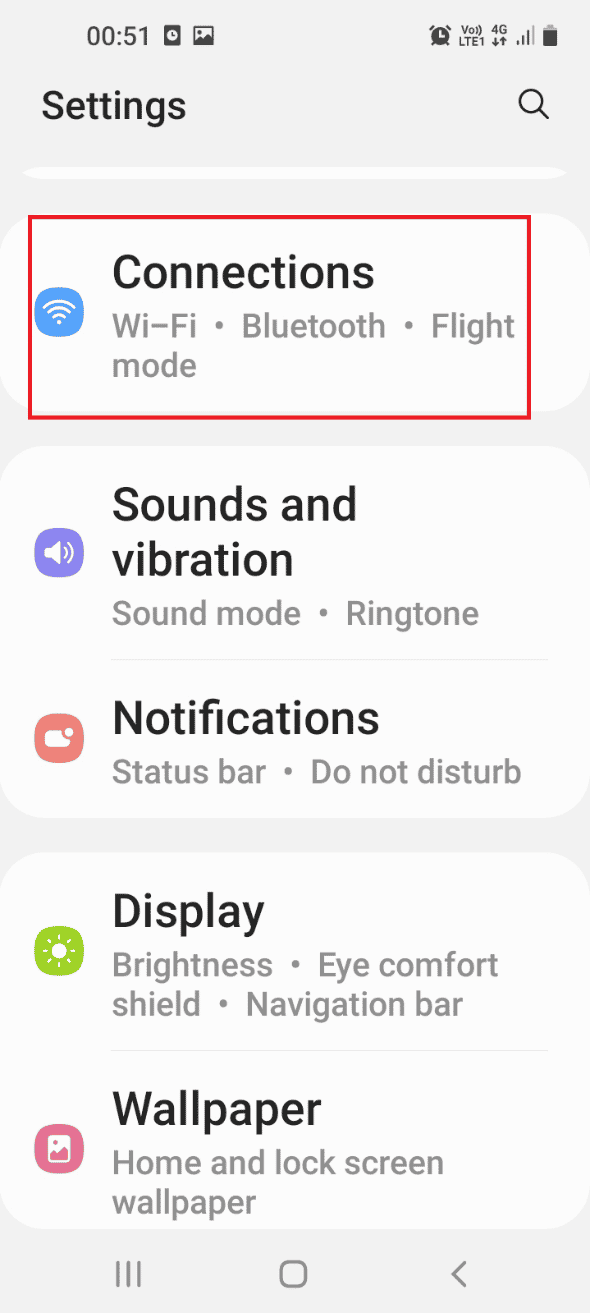
7. Klicka på fliken Dataanvändning.
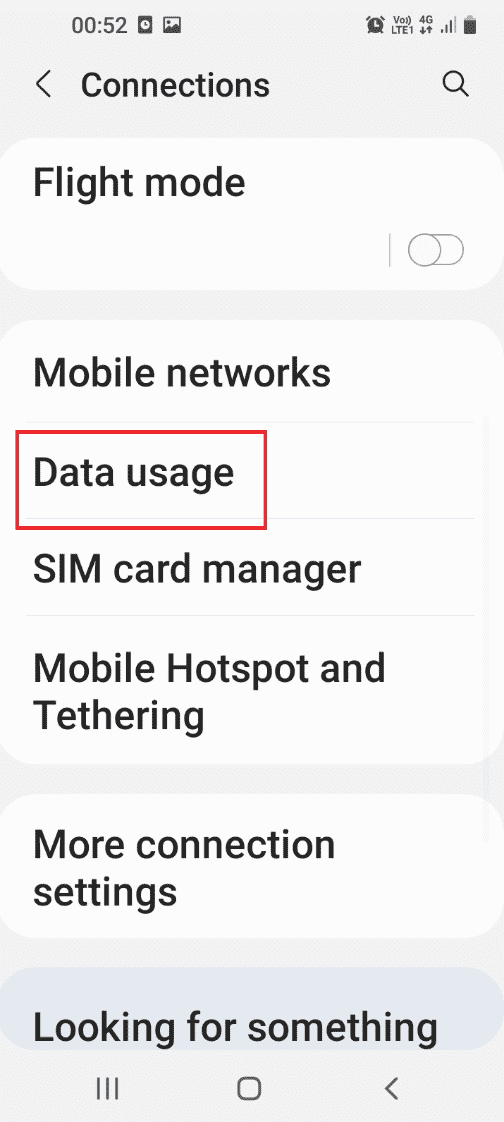
8. Klicka på alternativet Datasparare.
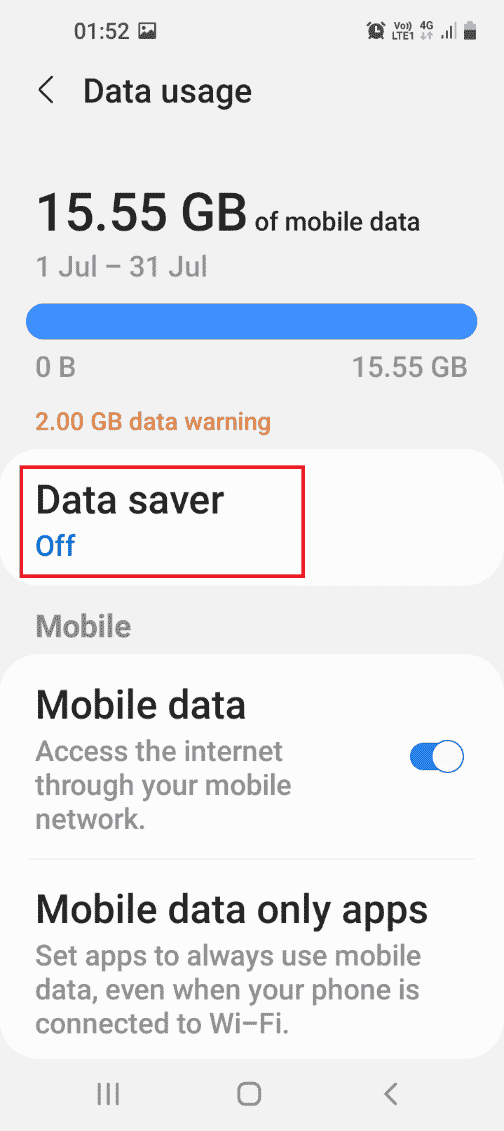
9. Tryck på fliken Tillåtet att använda data medan Datasparare är på.
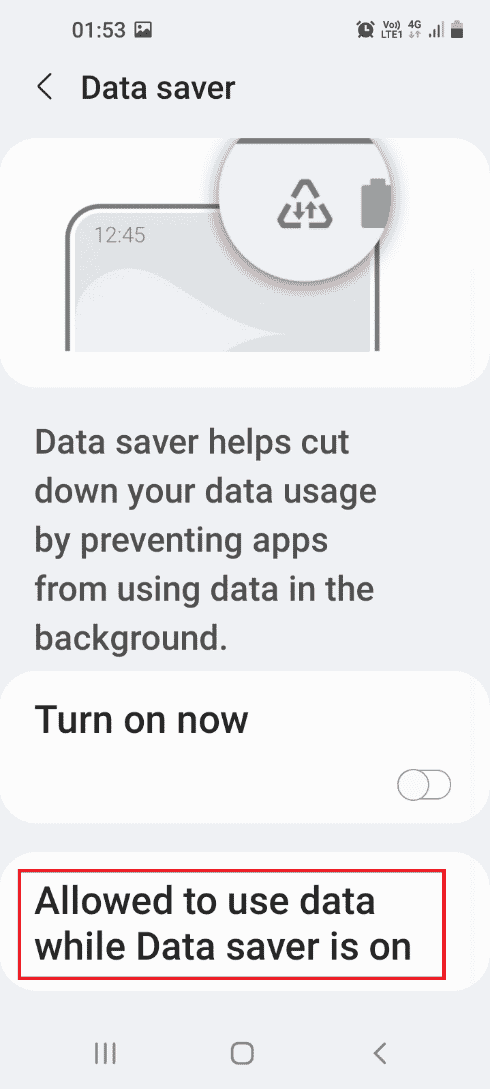
10. Stäng av Samsung Gear VR-appen på listan.
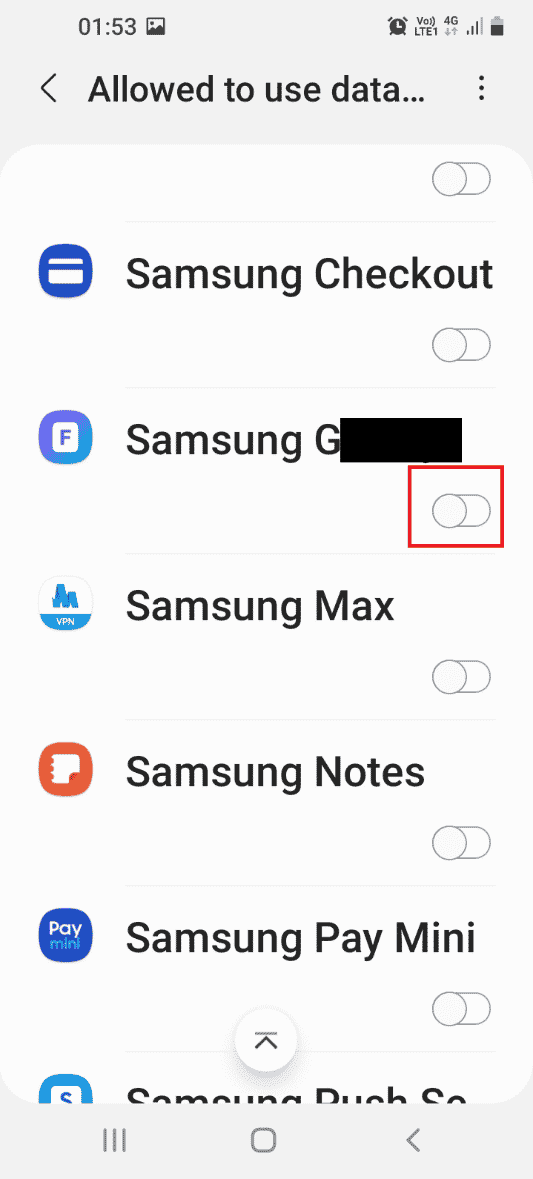
Metod 4: Avinstallera Oculus App
En av metoderna för att åtgärda problemet med Gear VR-tjänsten är att avinstallera Oculus-appen på din telefon.
1. Öppna appen Play Butik.
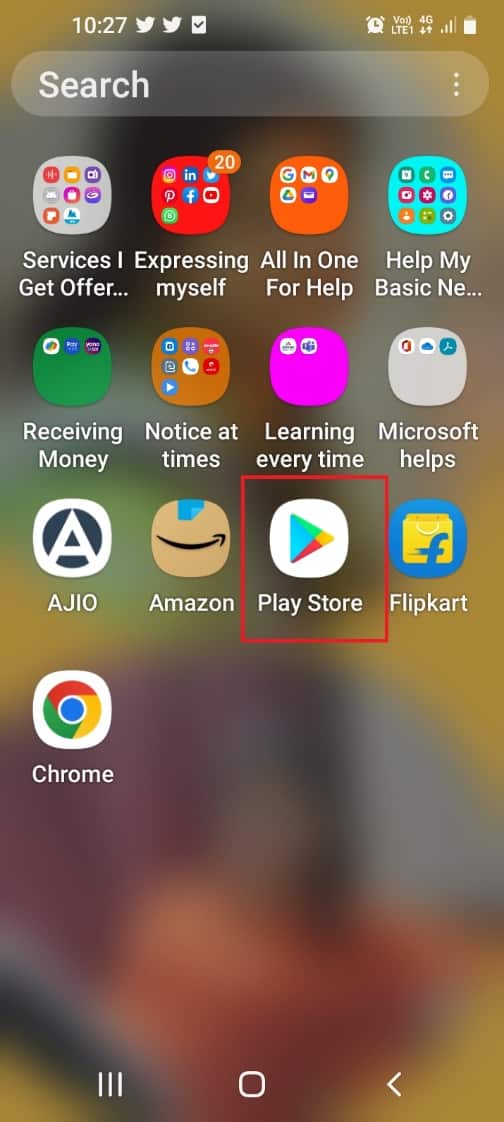
2. Klicka på profilikonen i det övre högra hörnet på startsidan.
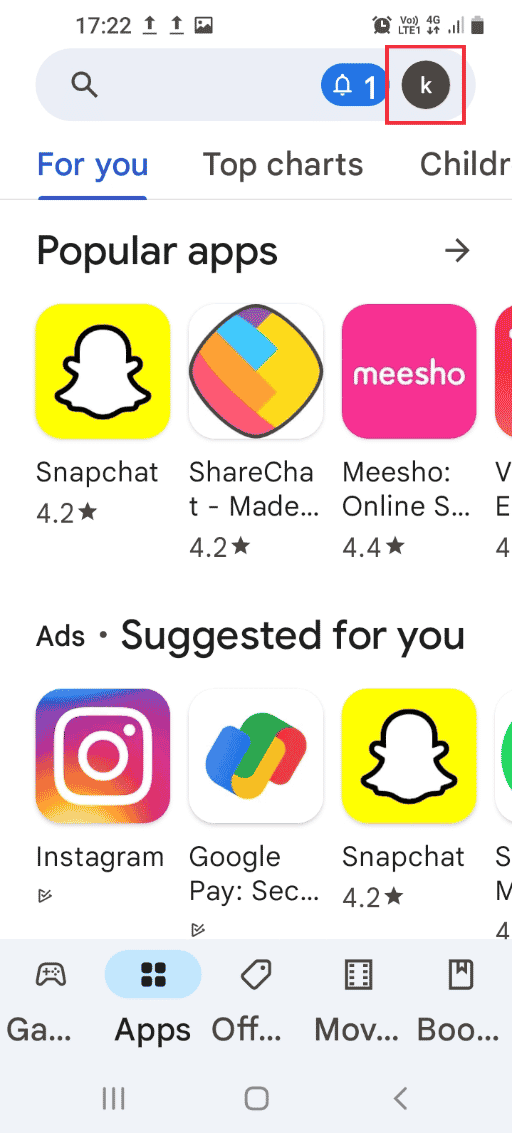
3. Klicka på fliken Hantera appar och enhet.
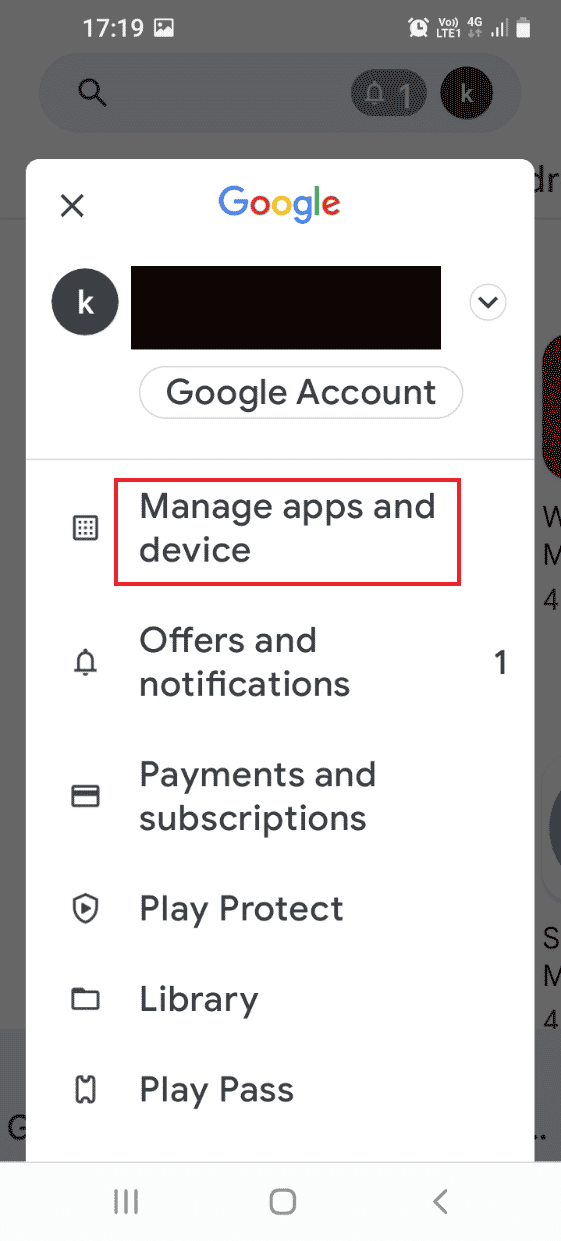
4. Flytta till fliken Hantera och markera rutan bredvid Oculus-appen.
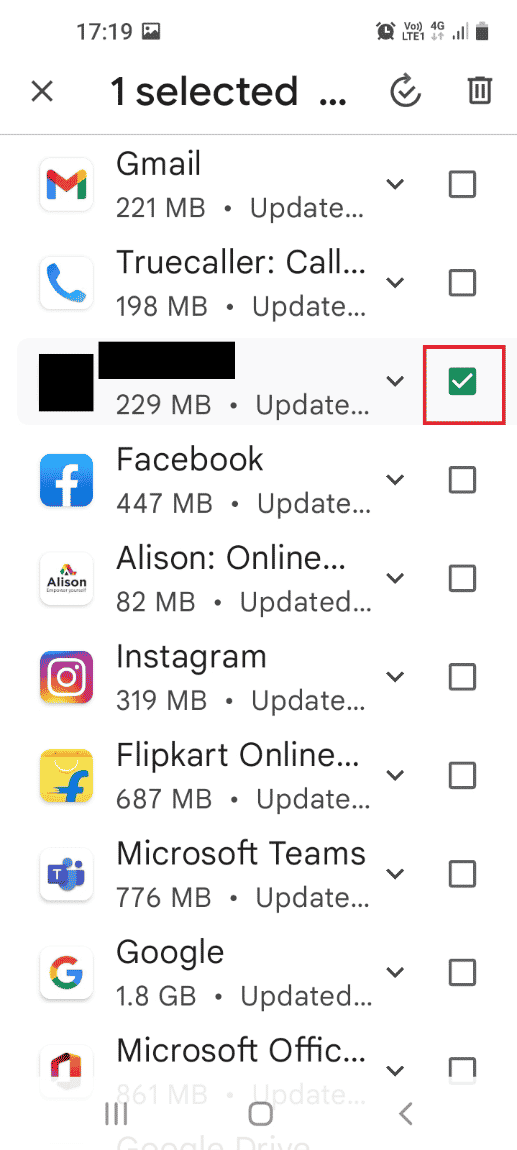
5. Klicka på alternativet Papperskorgen i det övre högra hörnet.
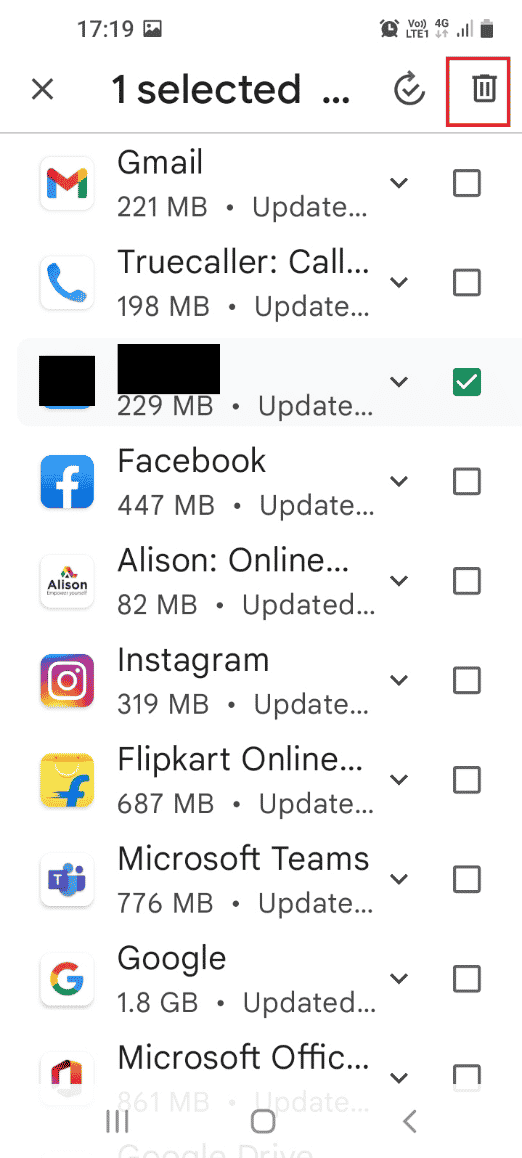
6. Klicka på alternativet Avinstallera i bekräftelsefönstret. Avinstallera vald app?
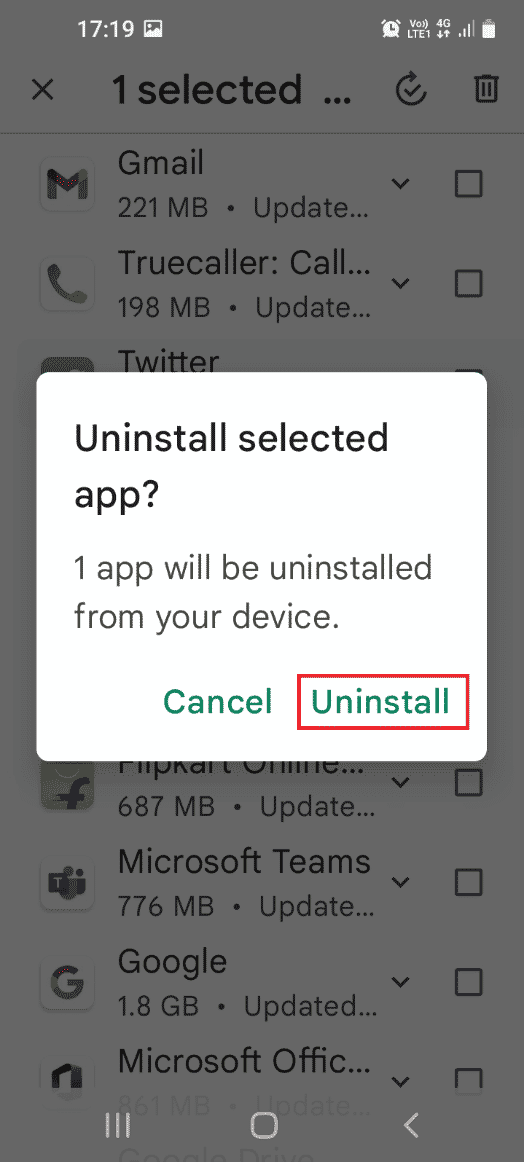
Metod 5: Installera Service Disabler-appen
Följande är stegen för att installera serviceinaktiveringsappen.
1. Öppna appen Play Butik.
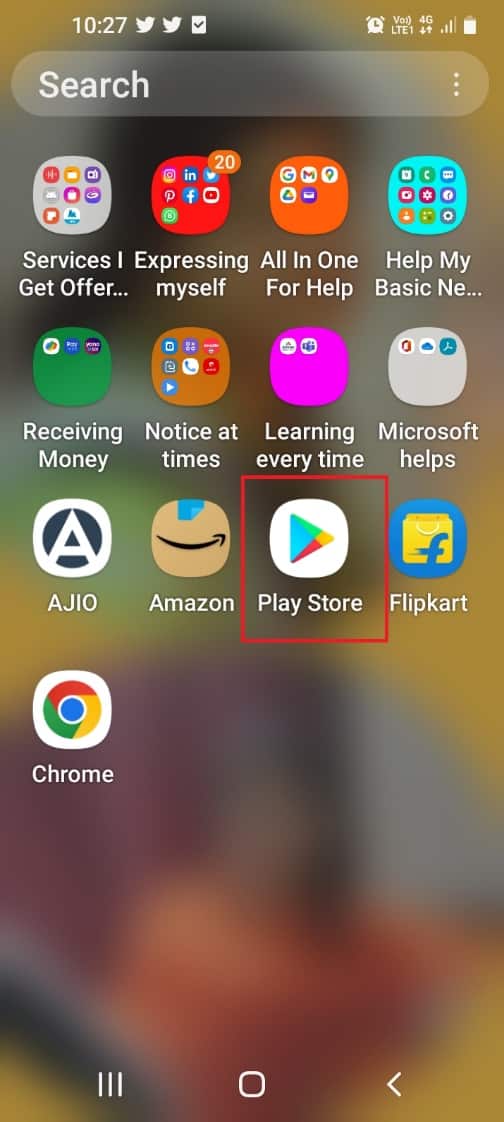
2. Klicka på sökfältet på startsidan.
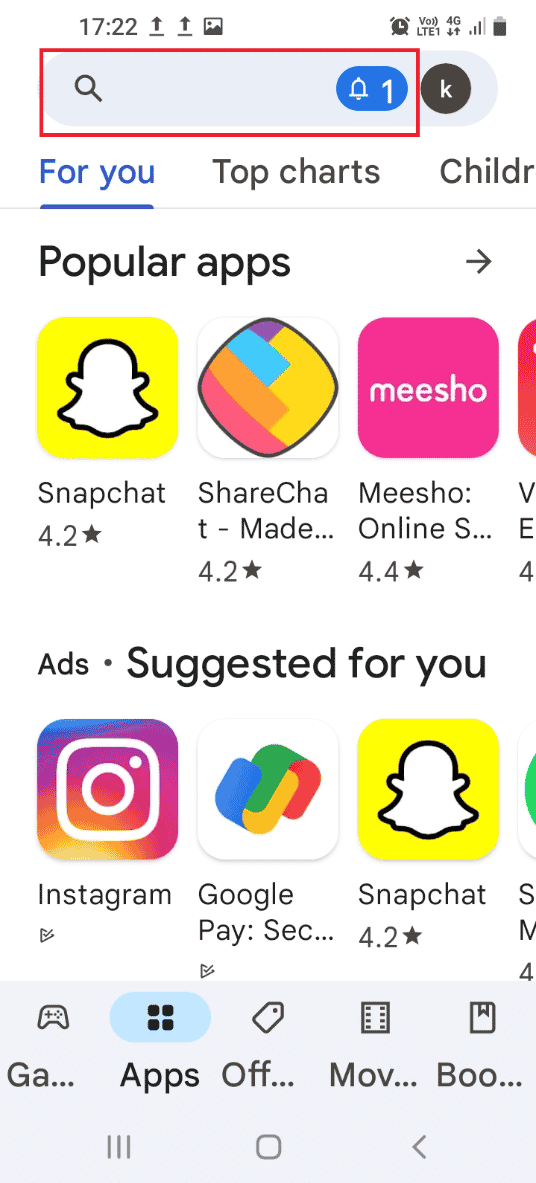
3. Sök efter Service Disabler och tryck på sökikonen.
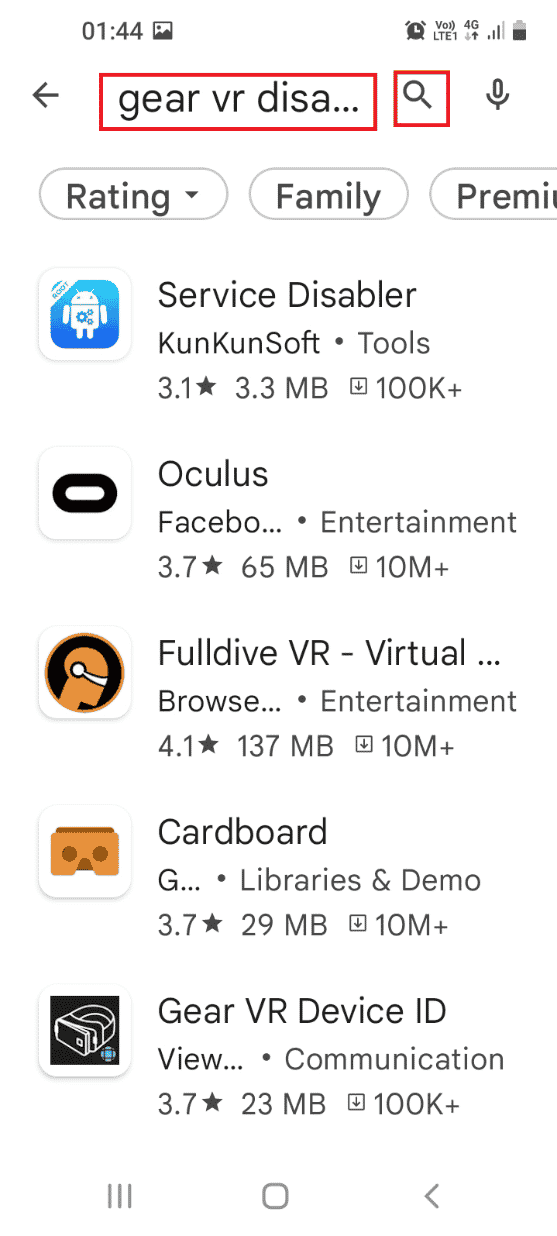
4. I appen Service Disabler trycker du på knappen Installera.
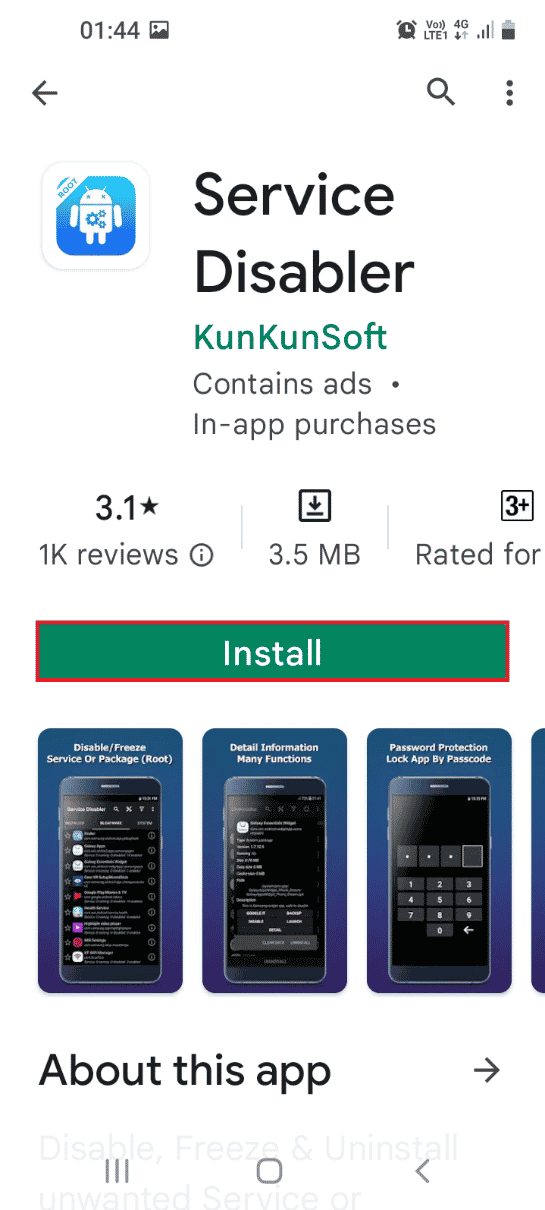
5. Öppna appen Service Disabler från hemmenyn.
6. Välj Samsung Gear VR-tjänsten och tryck på papperskorgen och kontrollera slutligen om Stop gear VR-tjänsten som körs i bakgrundsproblemet är löst eller inte.
Metod 6: Använd ADB-verktyget
I den här metoden kan du använda din Windows-dator och använda ADB eller Android Debug Bridge för att stoppa Gear VR-tjänsten.
Steg I: Installera ADB på Windows PC
Det första steget är att installera ADB eller Android Debug Bridge på din Windows-dator.
1. Tryck på Windows-tangenten, skriv Google Chrome och klicka sedan på Öppna.
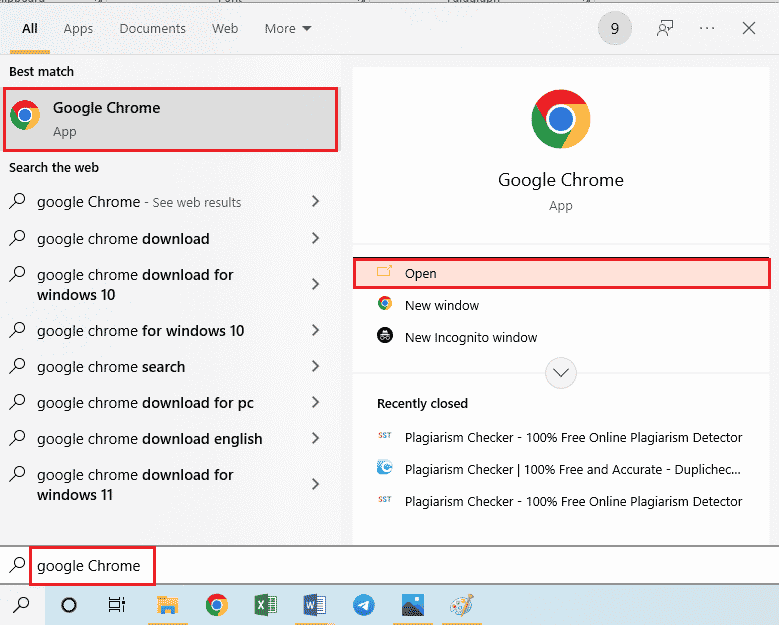
2. Öppna den officiella webbplatsen för nedladdningen av Android SDK Platform Tools och klicka på länken Ladda ner SDK Platform-Tools for Windows i avsnittet Nedladdningar.
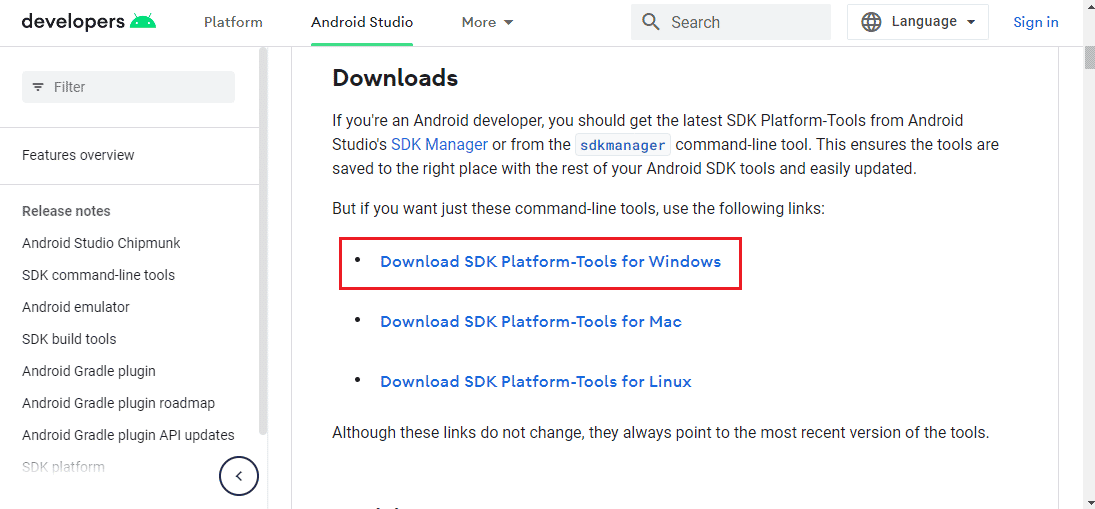
3. Extrahera alla filer i den nedladdade filen med hjälp av ett Data Compression Utility-program som WinZip.
4. Tryck på Windows-tangenten, skriv Windows PowerShell och klicka på alternativet Kör som administratör.
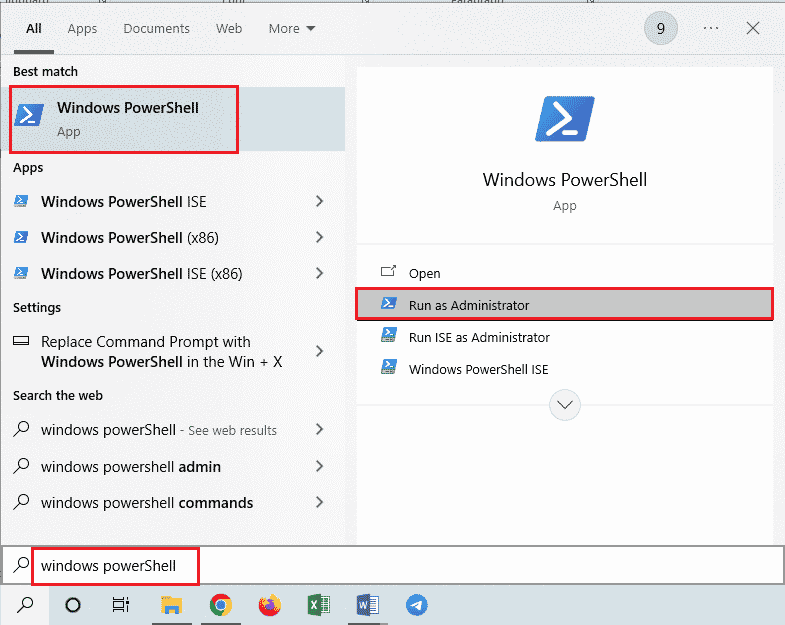
5. Skriv kommandot ./adb devices och tryck på Enter för att aktivera ADB-verktyget.
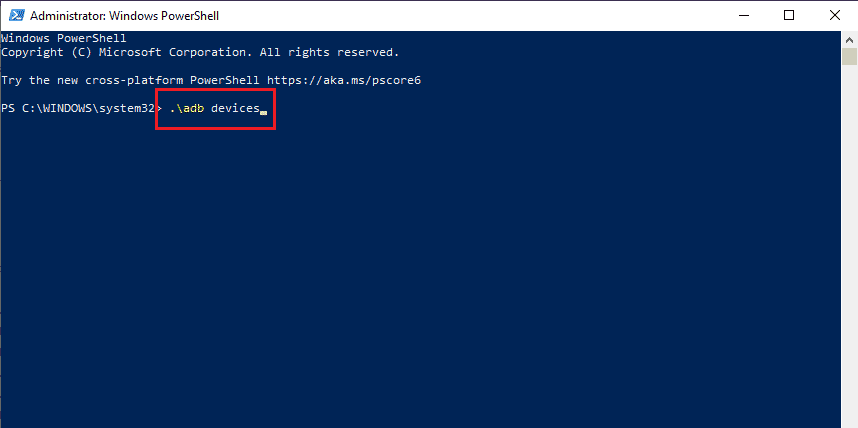
6. Klicka på alternativet Acceptera i behörighetsfönstret på din telefon.
Steg II: Aktivera utvecklarläge på telefonen
Nästa steg är att aktivera utvecklarläget på din telefon.
1. Klicka på appen Inställningar.
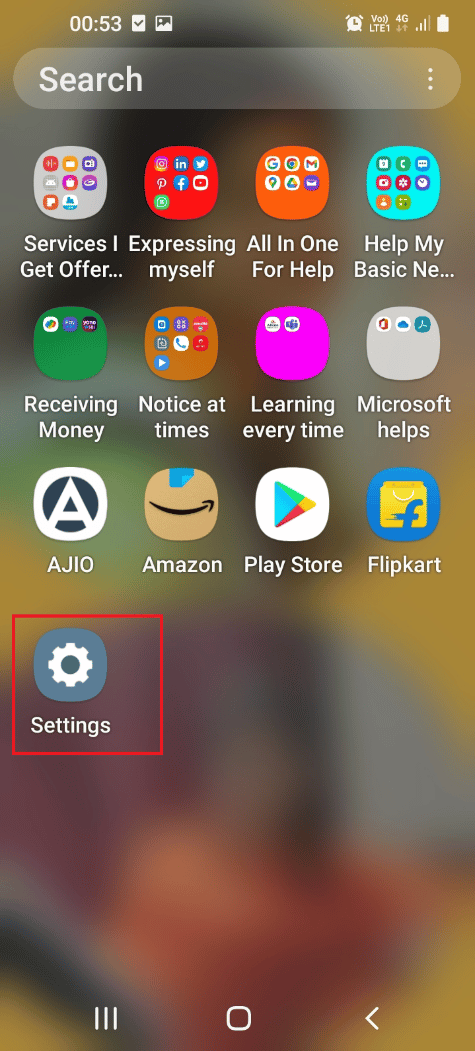
2. Tryck sedan på fliken Om telefonen.
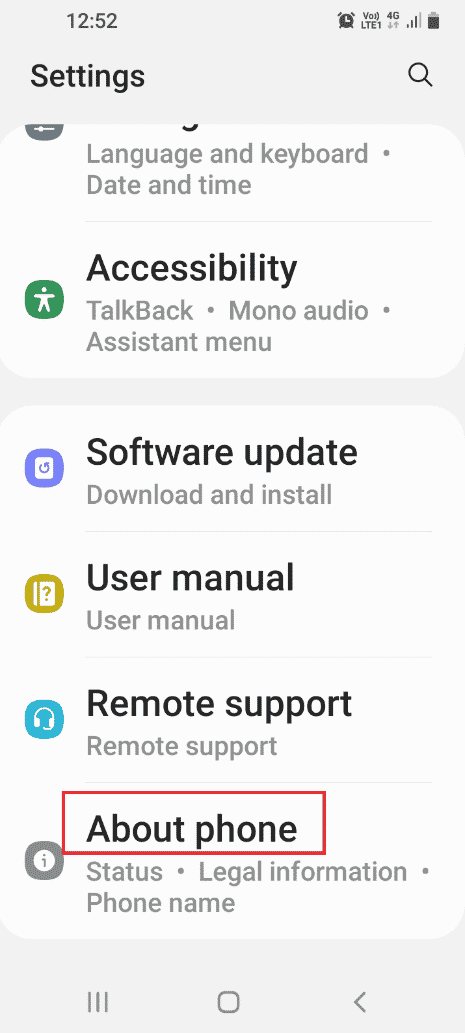
3. Klicka sedan på fliken Programvaruinformation.
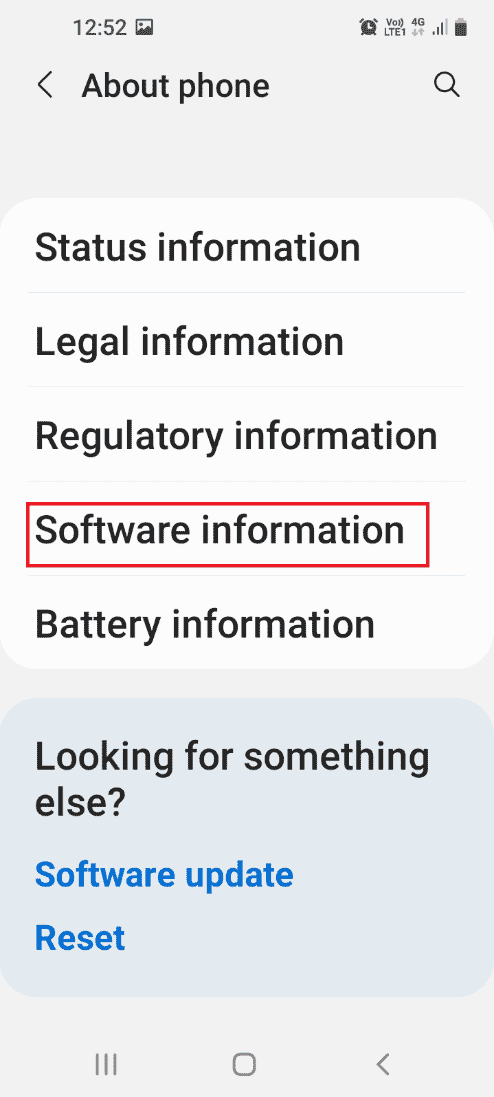
4. Klicka på fliken Byggnummer 7 gånger.
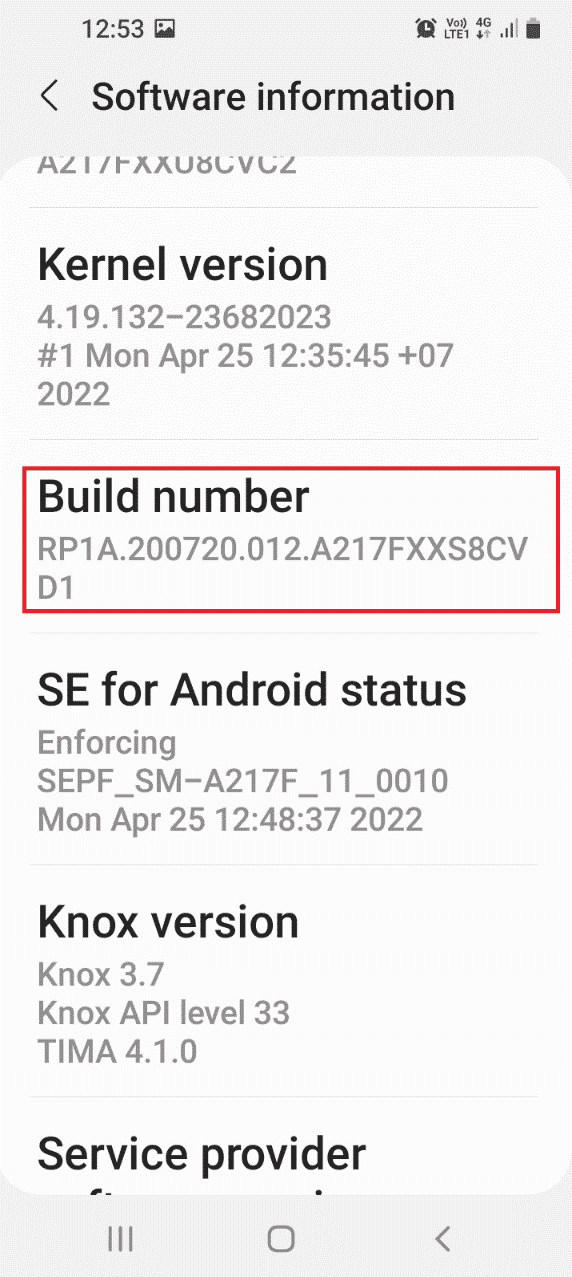
5. Bekräfta säkerhetslösenordet och du kan se meddelandet om att utvecklarläget har aktiverats.
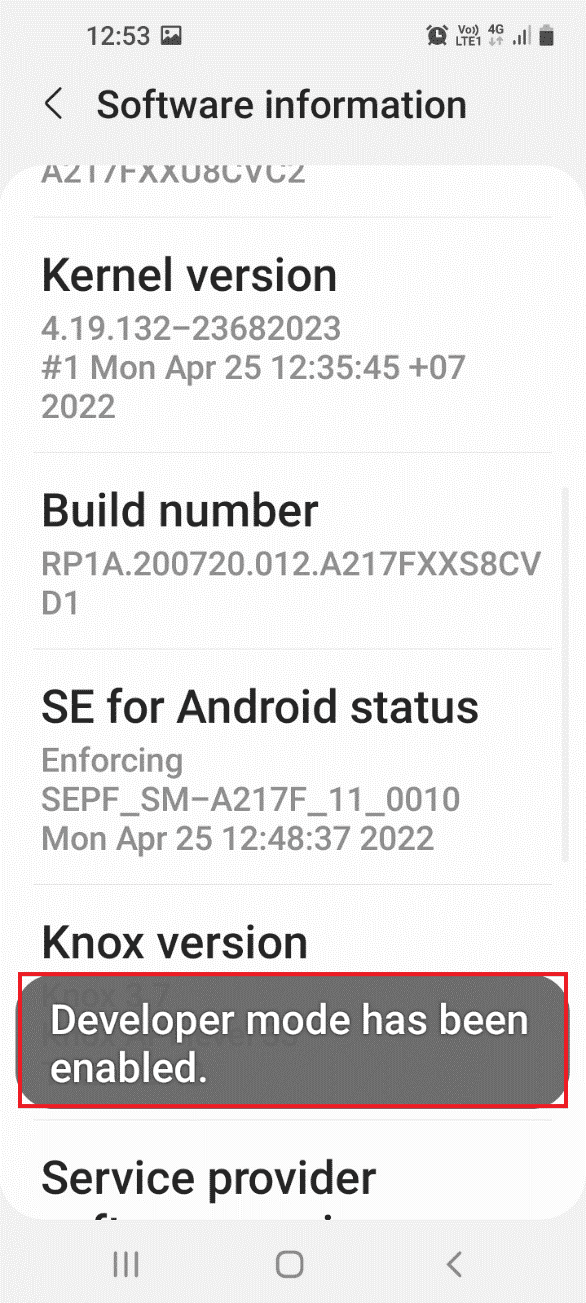
Steg III: Aktivera USB Debugging och Node Tree Debugging
För att inaktivera Gear VR Service med din Windows-dator, bör du aktivera alternativen USB Debugging och Node Tree Debugging i din telefon.
1. Navigera till startsidan för inställningar och tryck på fliken Utvecklaralternativ.
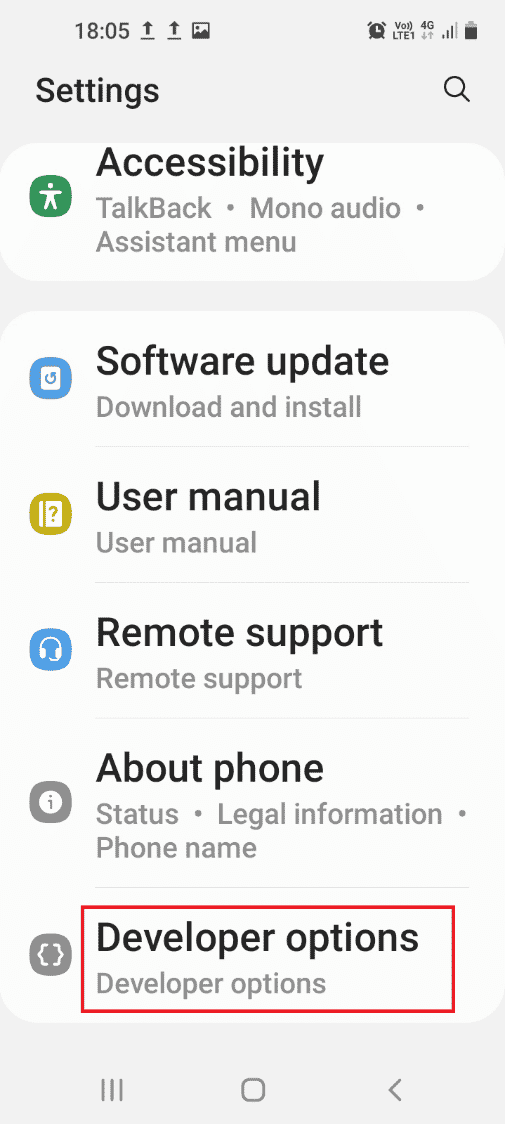
2. Aktivera USB-felsökningsalternativet i avsnittet Debugging.
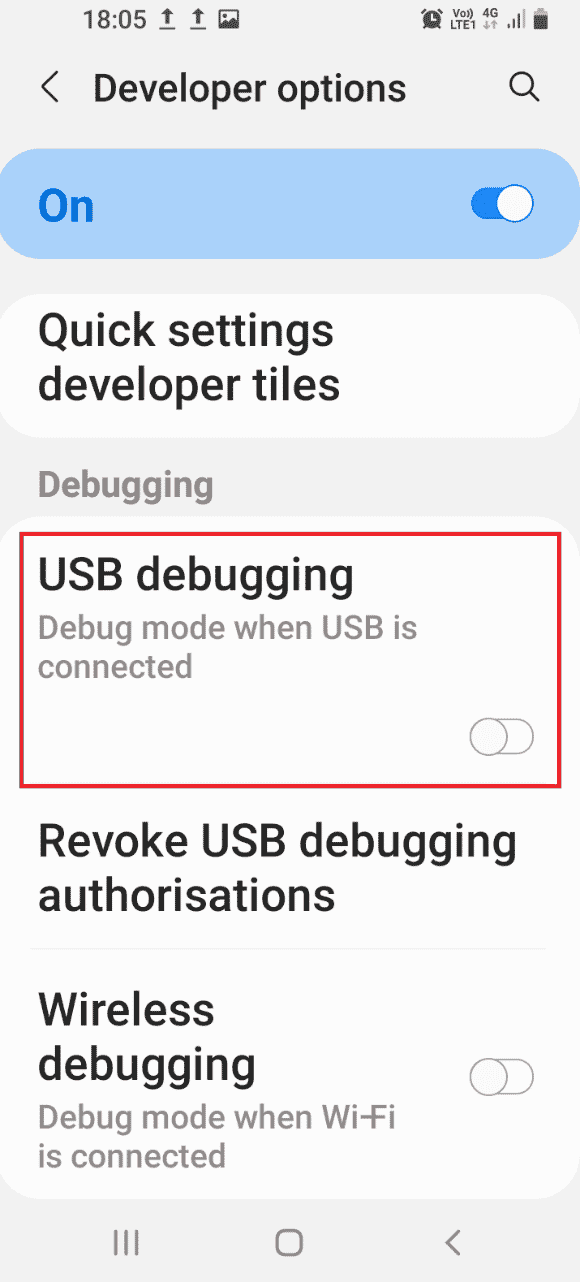
3. Klicka på OK i rutan Tillåt USB-felsökning? Bekräftelsefönster.
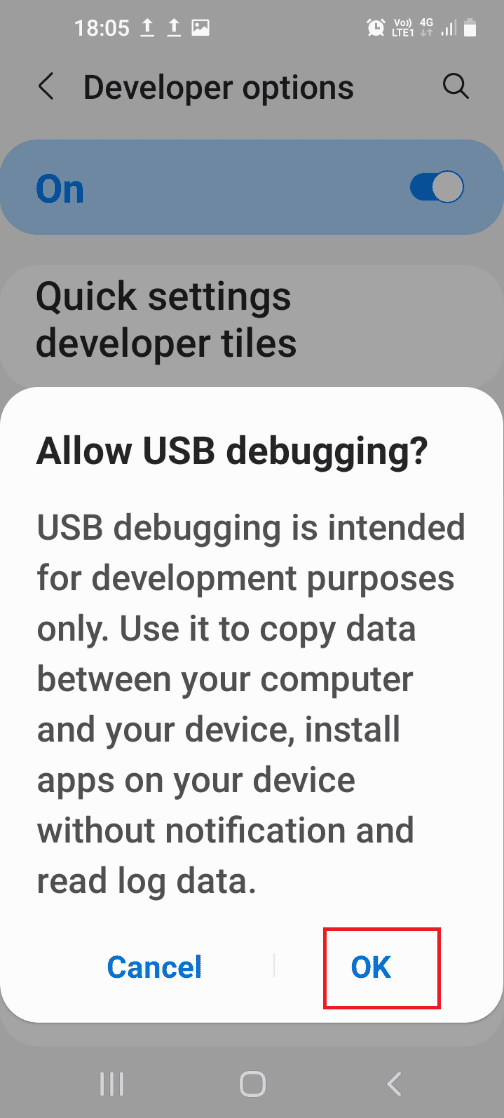
4. Gå tillbaka till startsidan för appen Inställningar och tryck på fliken Tillgänglighet.
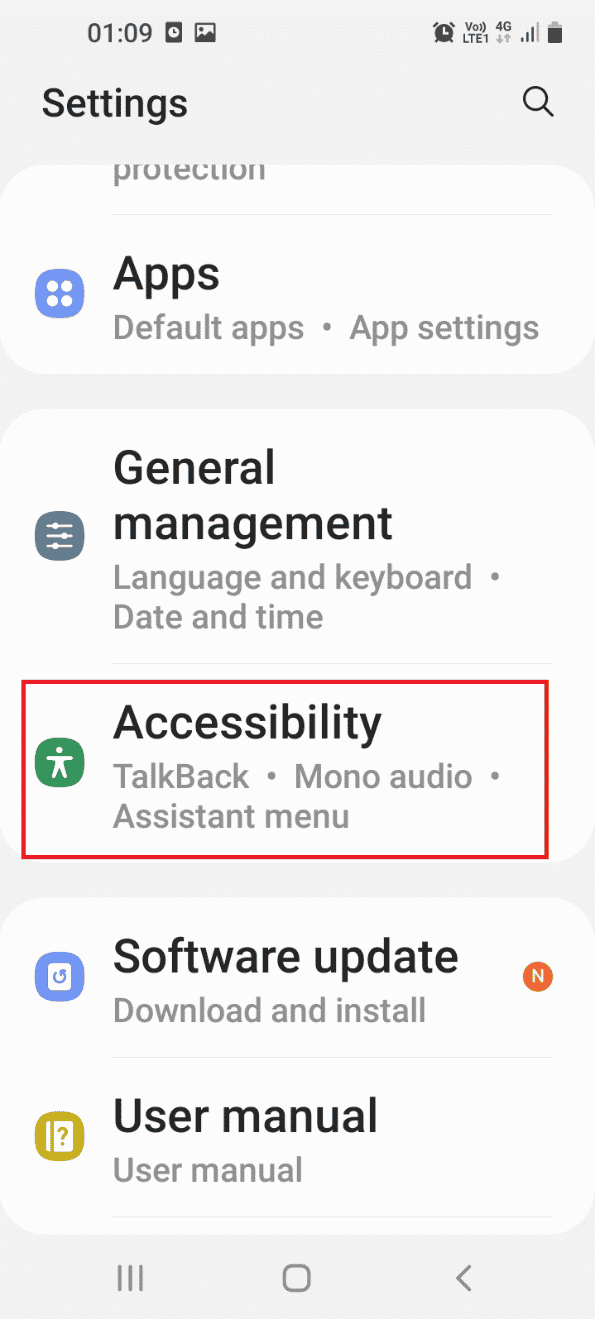
5. Klicka på fliken Talkback.
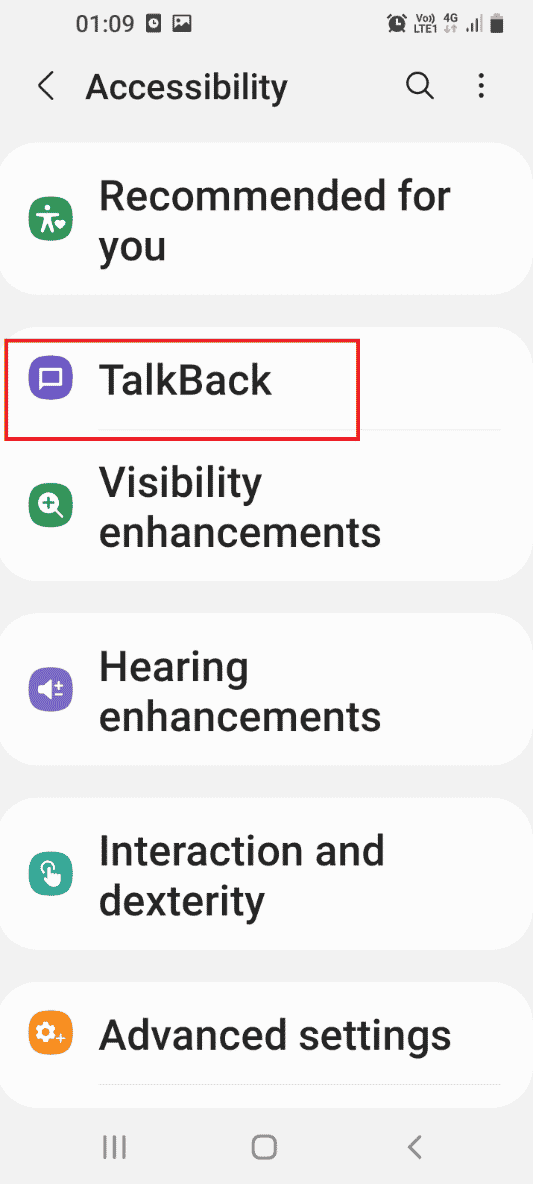
6. Klicka på fliken Inställningar.
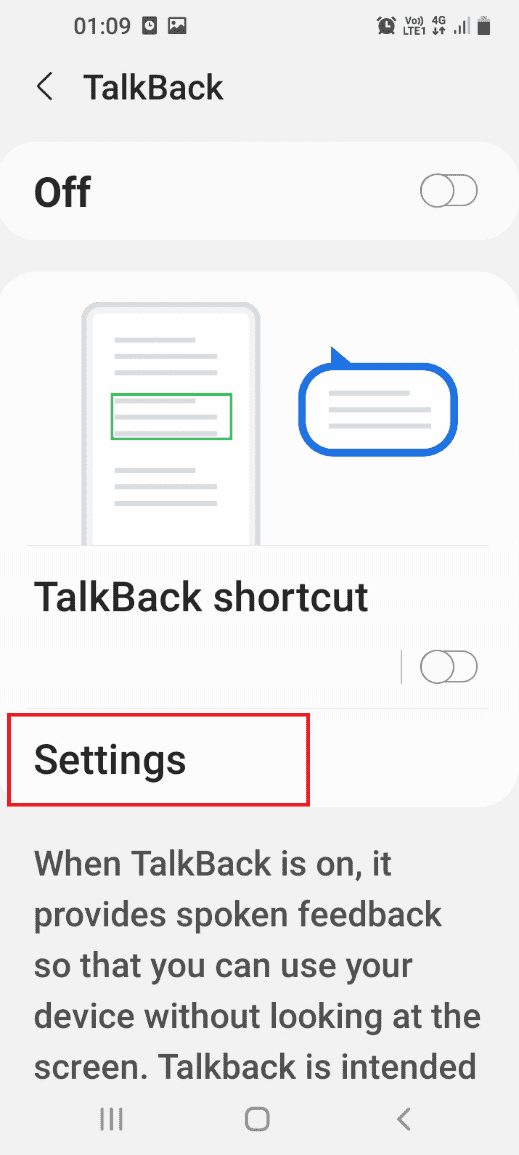
7. Klicka på fliken Avancerade inställningar.
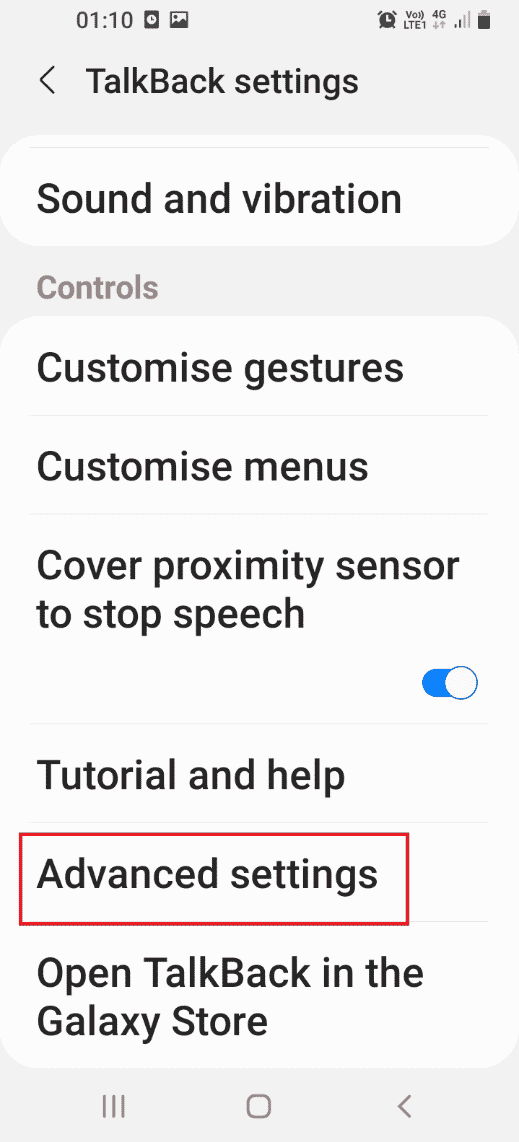
8. Klicka på fliken Utvecklarinställningar.
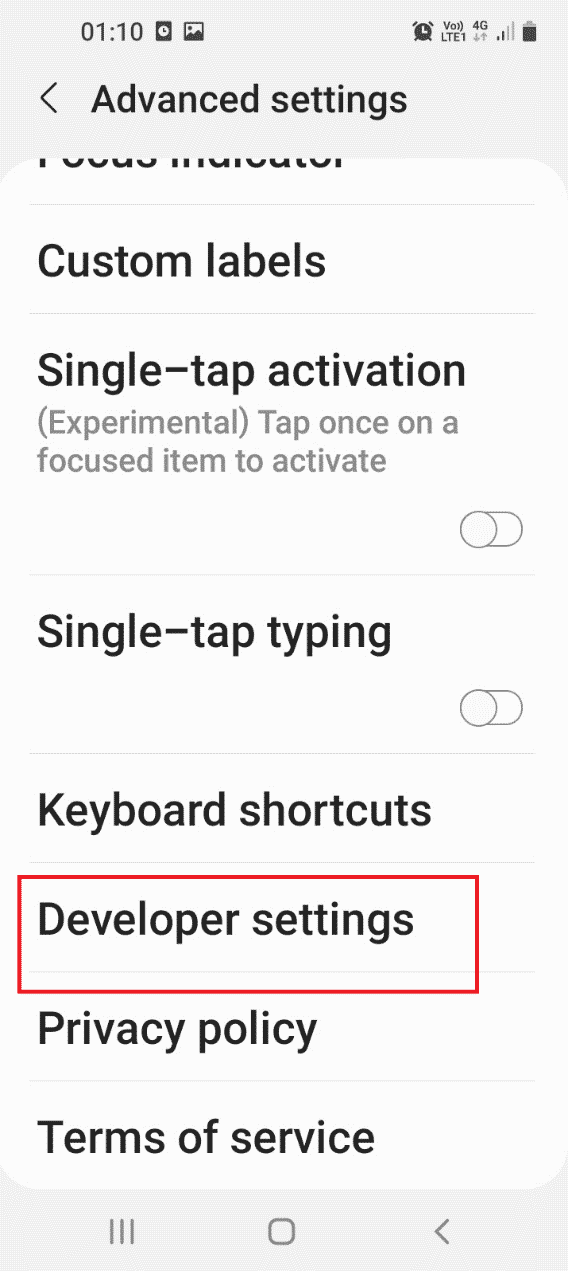
9. Aktivera alternativet Aktivera nodträdsfelsökning.
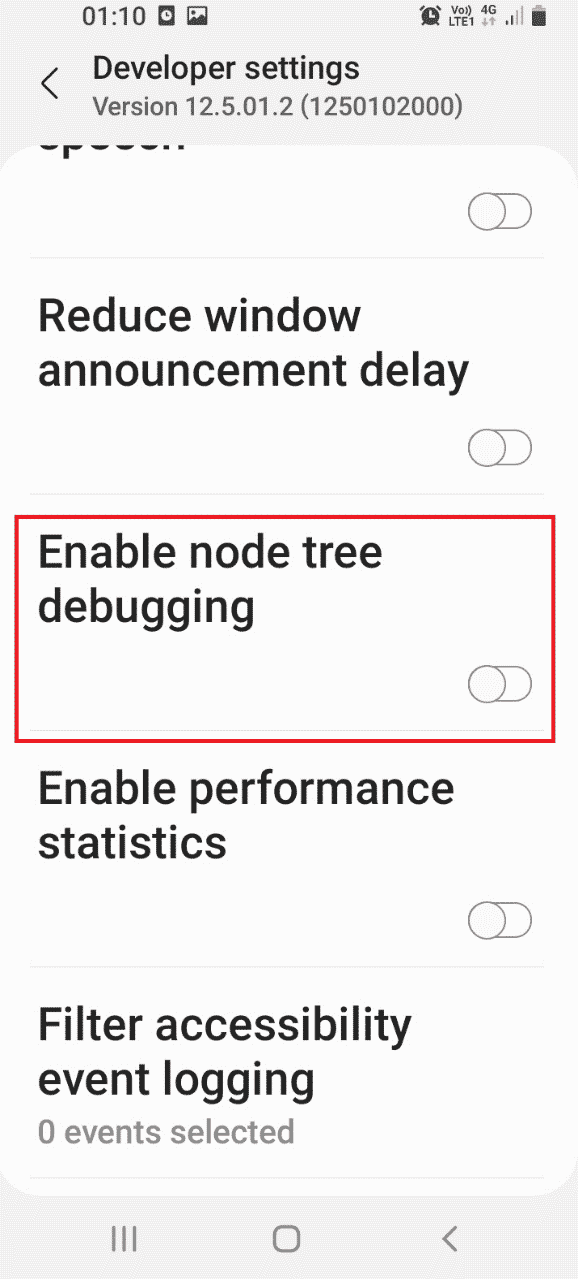
10. Klicka på OK-knappen i bekräftelsemeddelandet Aktivera nodträdsfelsökning?
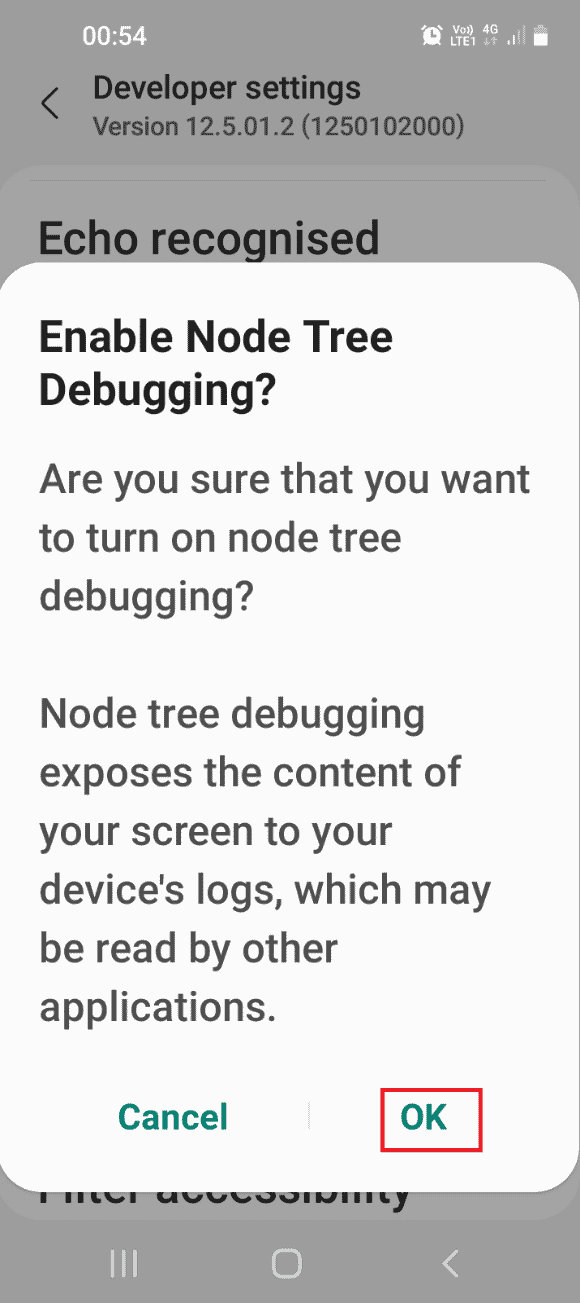
Steg IV: Avinstallera Gear VR Service Apps
Det sista steget är att använda Windows PowerShell för att manuellt avinstallera tjänsterna som är associerade med Gear VR-tjänsten och stoppa gear VR-tjänsten som körs i bakgrunden.
1. Skriv följande kommando och tryck på Enter för att inaktivera Gear VR-tjänsten.
adb shell pm uninstall –k –user 0 com.samsung.android.hmt.vrsvc
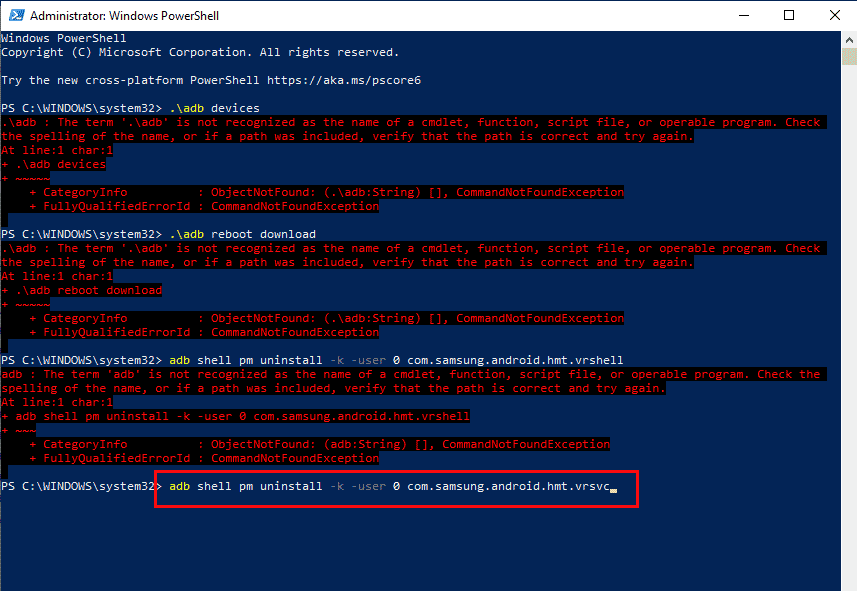
2. Klistra sedan in det givna kommandot och tryck på Enter för att inaktivera SetupWizardStub.
adb shell pm uninstall –k –user 0 com.samsung.android.app.vrsetupwizardstub
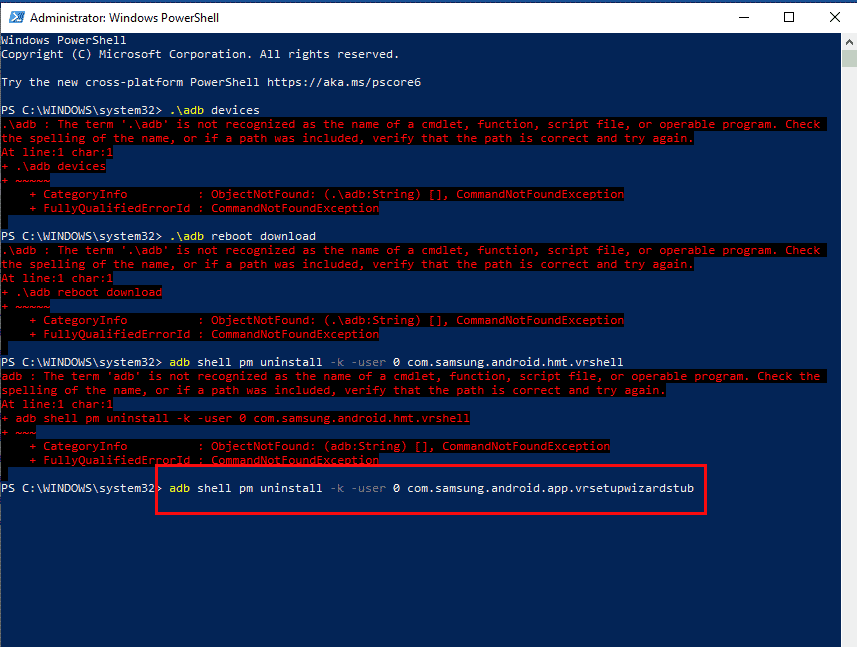
3. Skriv nu följande kommando och tryck på Enter för att inaktivera Gear VR Shell.
adb shell pm uninstall –k –user 0 com.samsung.android.hmt.vrshell
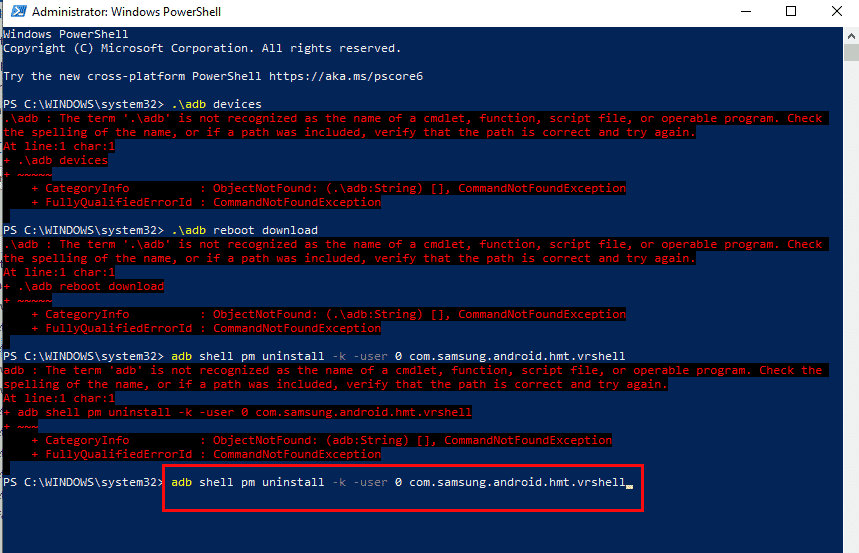
Metod 7: Inaktivera VR-utvecklarläge (om tillämpligt)
Det sista alternativet för att inaktivera Gear VR Service är att inaktivera VR-utvecklarläget på din telefon. Detta kommer att stoppa Gear VR-tjänsten att köra i bakgrunden och minska strömförbrukningen.
1. Öppna appen Inställningar
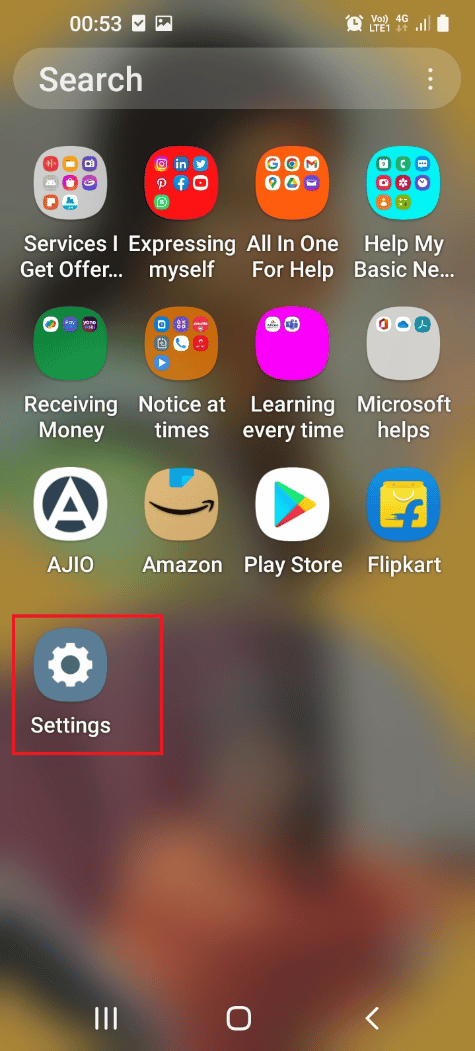
2. Klicka på fliken Appar.
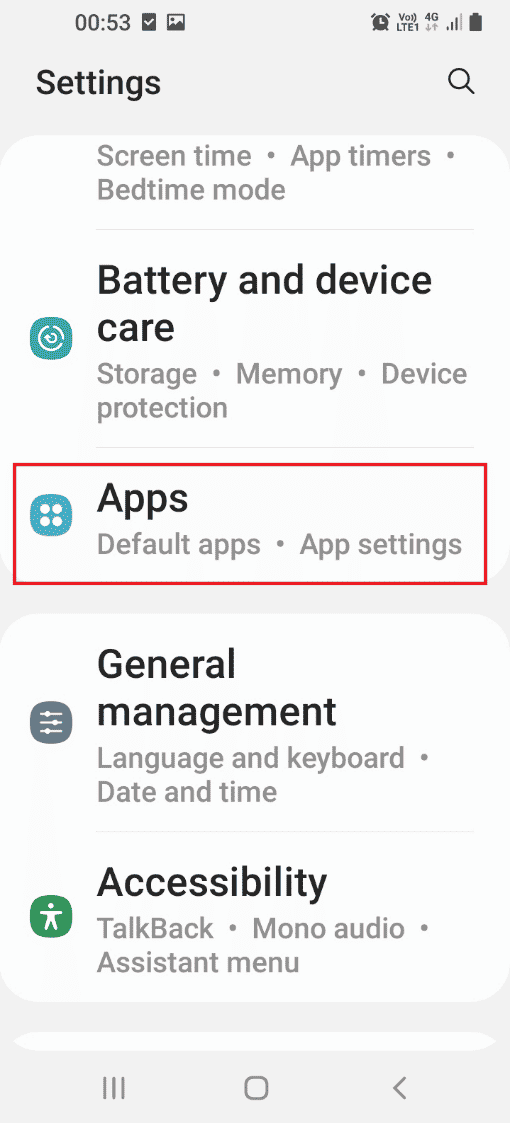
3. Klicka på appen Gear VR Service i listan.
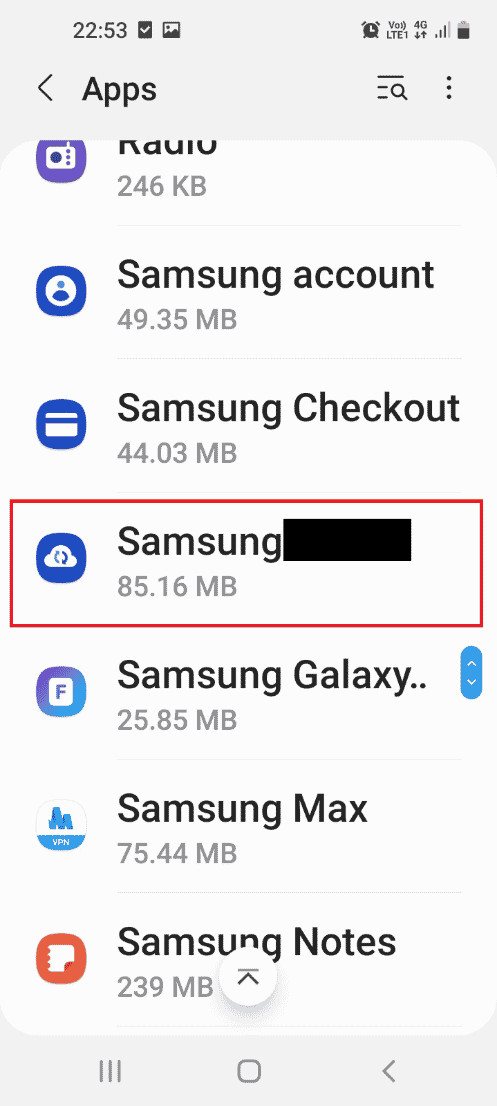
4. Klicka på fliken VR-tjänstversion 6 gånger i avsnittet VERSION.
5. Stäng av utvecklarläget i avsnittet UTVECKLARALTERNATIV.
6. Tryck på strömknappen och tryck på alternativet Starta om och kontrollera om Stop gear VR-tjänsten som körs i bakgrunden är löst.
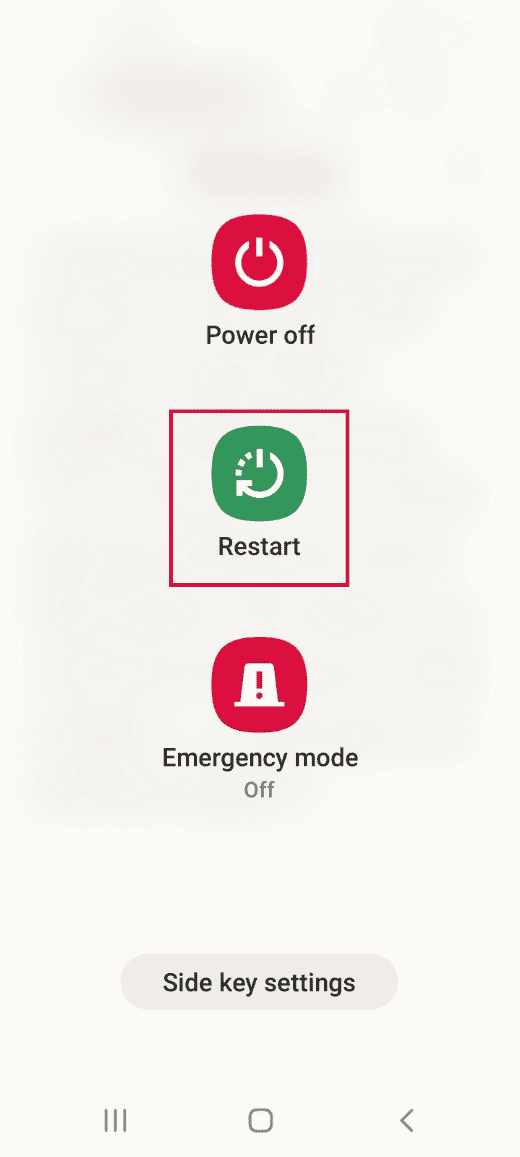
***
Metoderna för att inaktivera Gear VR Service och What is gear VR-tjänst på Android finns i den här artikeln. Försök att implementera metoderna i artikeln för att lösa problemet och låt oss veta dina förslag och frågor om detsamma i kommentarerna.

