Använder du en äldre Samsung-mobil kan det hända att du stött på Samsung Gear VR-tjänsten. Kortfattat är Gear VR en funktion på Android-enheter som möjliggör användning av ett VR-headset. Ett vanligt problem är att den här tjänsten drar mycket batteri. För att lösa detta kan du stänga av Gear VR-tjänsten. Det händer också att tjänsten startar utan uppmaning, vilket leder till onödig batteriförbrukning. Den här artikeln guidar dig genom stegen för att stoppa Gear VR-tjänsten från att köra i bakgrunden.
Så här inaktiverar du Gear VR-tjänsten på Android
Gear VR-tjänsten är en officiell funktion från Samsung och finns inbyggd i många av deras mobiltelefoner. Det handlar om en virtuell verklighet (VR)-baserad skärm som man sätter på huvudet. Den utvecklades av Samsung Electronics och presenterades i september 2014. Gear VR är utvecklat i samarbete med Oculus VR, företaget bakom Oculus Rift-headsetet. Här är några fler punkter om Gear VR:
- Gear VR-headsetet har sin egen accelerometer, gyroskop, magnetometer och närhetssensor.
- VR-innehållet kommer direkt från mobilen som headsetet är anslutet till.
- Den här tjänsten är inte tillgänglig på de senaste versionerna av Android 12 på Samsungs mobiltelefoner.
Användning av Gear VR-tjänsten
Här beskrivs hur Gear VR-tjänsten och Samsung Gear VR-headsetet används:
- Tjänsten gör det möjligt för din mobil att automatiskt känna igen Gear VR-headsetet när det ansluts och växla till Oculus.
- Gear VR ger en 96-graders panoramavy med möjlighet att justera fokus för filmer och spel.
- Samsung Gear VR-headsetet använder Gear VR-tjänsten för att skapa ett synfält som ger en VR-upplevelse via din telefon.
- Headsetet innehåller ingen egen programvara, utan fungerar som en enhet som ansluts till USB-C eller Micro USB-porten på telefonen.
Observera: Eftersom inställningarna kan variera mellan olika mobiltelefonmodeller och tillverkare, bör du kontrollera att du har rätt innan du gör några ändringar. Stegen som beskrivs nedan har testats på en Samsung Galaxy A21s.
Metod 1: Använd OEM-kablar
För att använda Samsung Gear VR-tjänsten, använd certifierade OEM-kablar eller Samsung-godkända tillbehör. Att använda tredjepartskablar av låg kvalitet kan aktivera Gear VR-tjänsten oönskat. Kontrollera om problemet med att stoppa Gear VR-tjänsten i bakgrunden löses genom att använda OEM-kablar.

Metod 2: Inaktivera Gear VR-tjänsten
Här följer instruktioner för hur du stänger av Gear VR-tjänsten med hjälp av Inställningar-appen.
Alternativ I: Inaktivera Gear VR-tjänsten
Det första alternativet är att inaktivera Gear VR-tjänsten i Inställningar.
1. Öppna appen Inställningar.
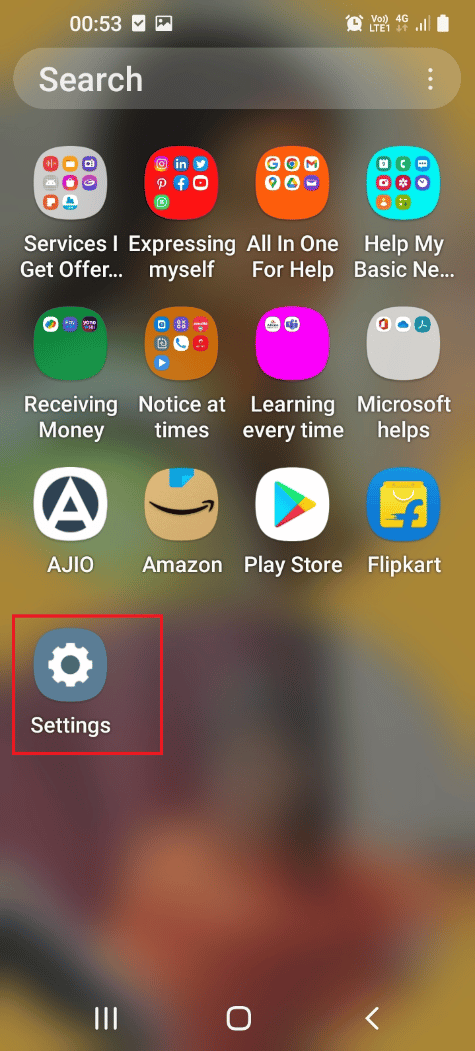
2. Klicka på ”Appar”.
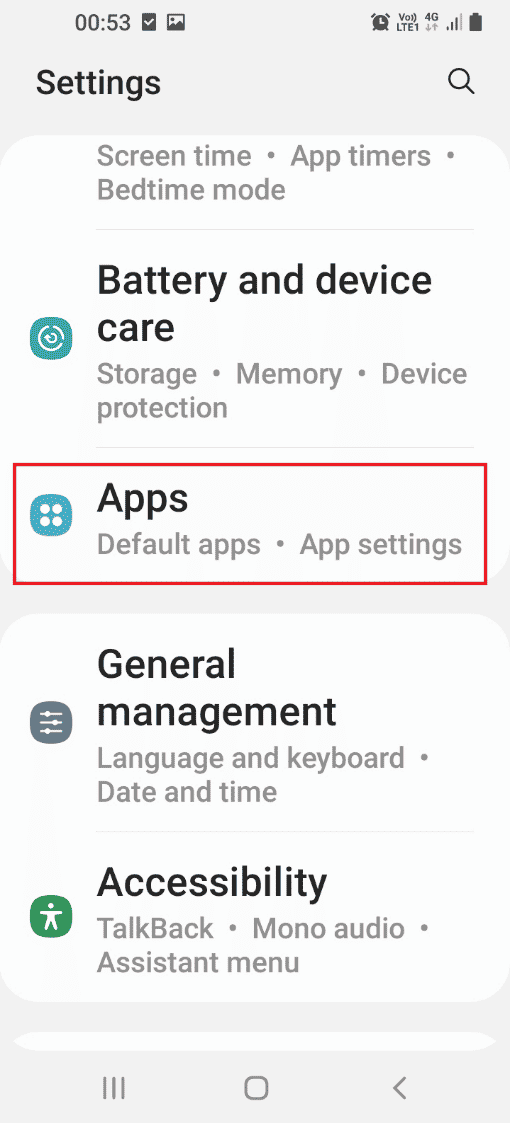
3. Välj appen ”Samsung Gear VR Service”.
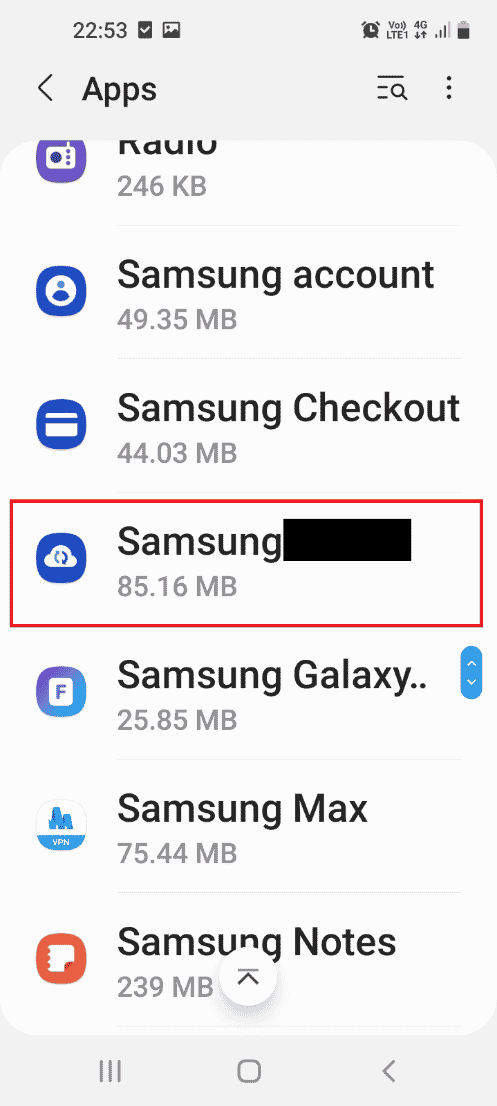
4. Klicka på ”Inaktivera” längst ner för att stänga av tjänsten.
Obs: Om ”Inaktivera” är gråtonat, behöver du först roota telefonen eller starta den i säkert läge innan du kan stänga av appen. Du kan följa den här länken för att lära dig hur du rootar din telefon.
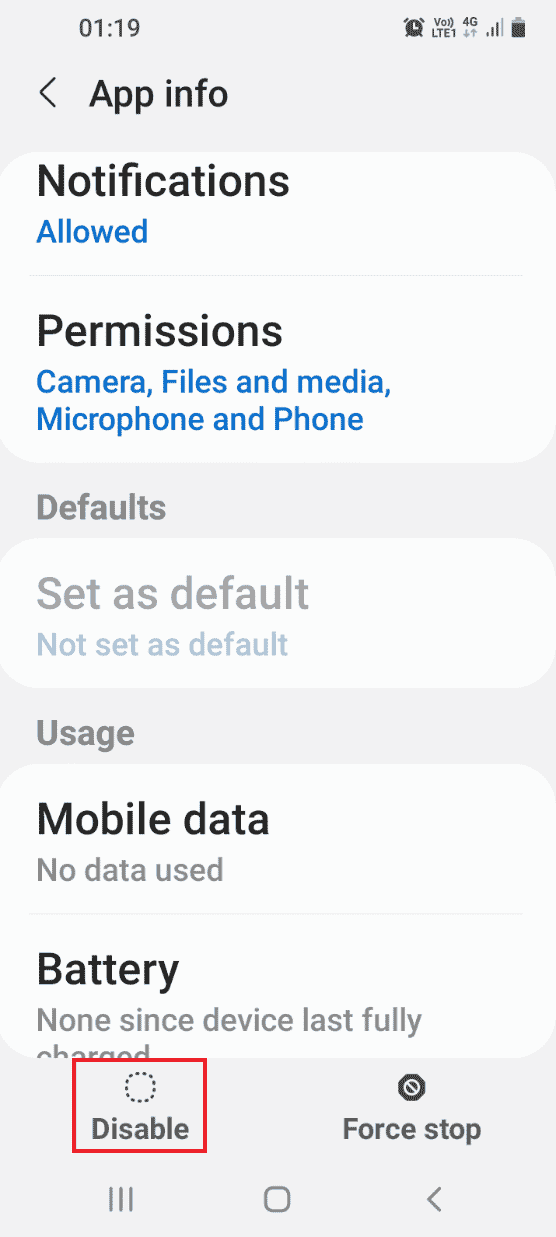
5. Klicka sedan på ”Inaktivera app” i bekräftelsefönstret.
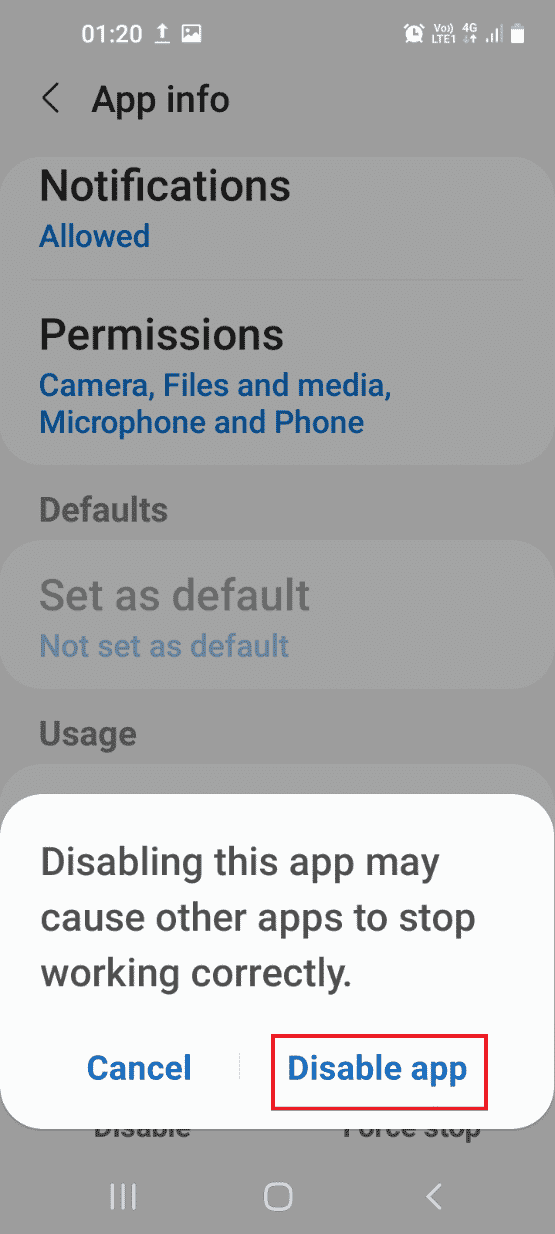
Alternativ II: Framtvinga stopp av Gear VR-tjänsten
Om det inte löser problemet, försök att ”Framtvinga stopp” av Gear VR-tjänsten.
1. Öppna appen Inställningar.
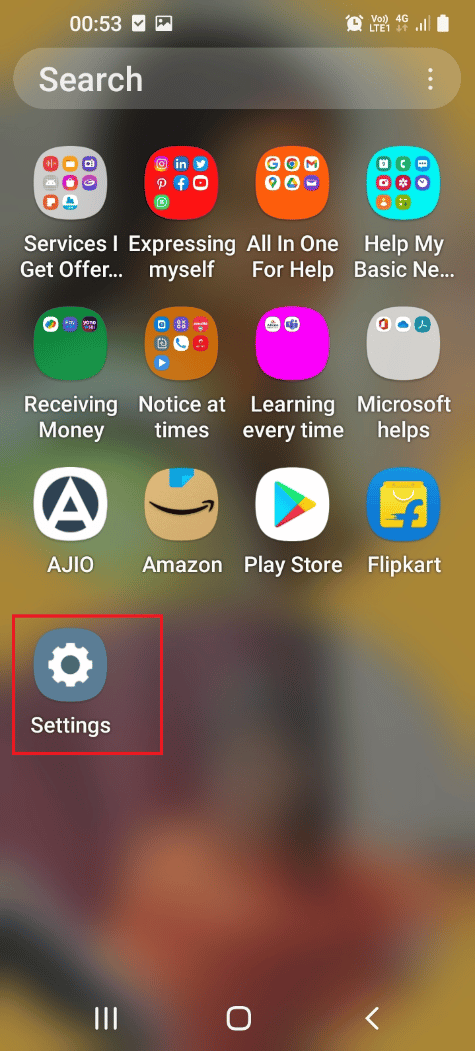
2. Gå till ”Appar”.
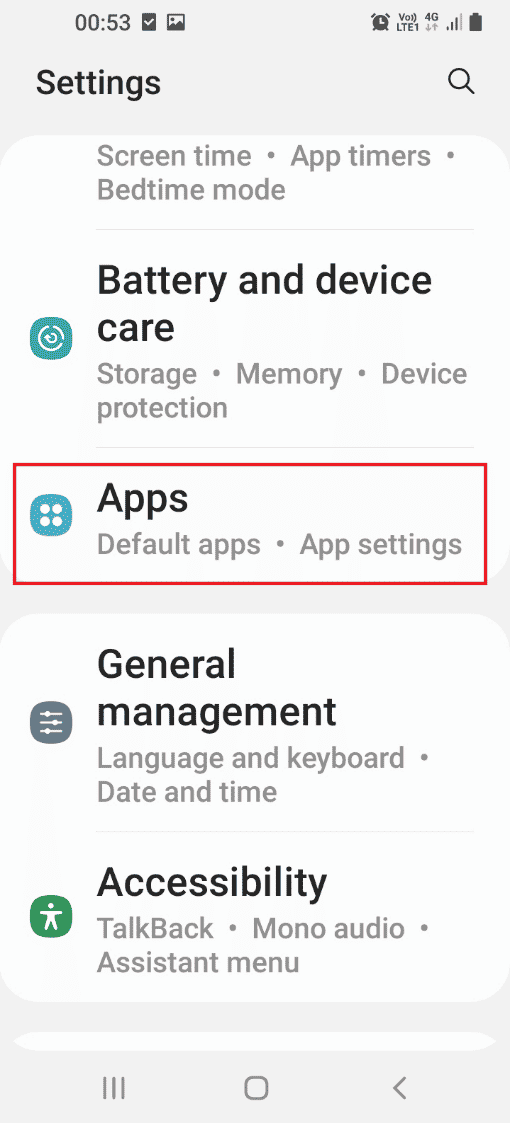
3. Tryck på appen ”Samsung Gear VR Service”.
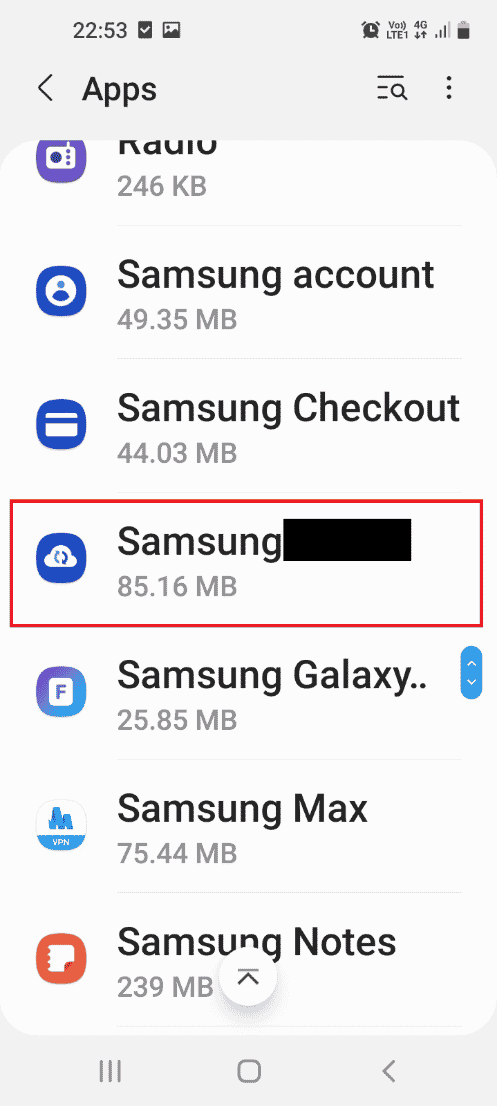
4. Klicka på ”Framtvinga stopp” längst ner för att stänga av tjänsten.
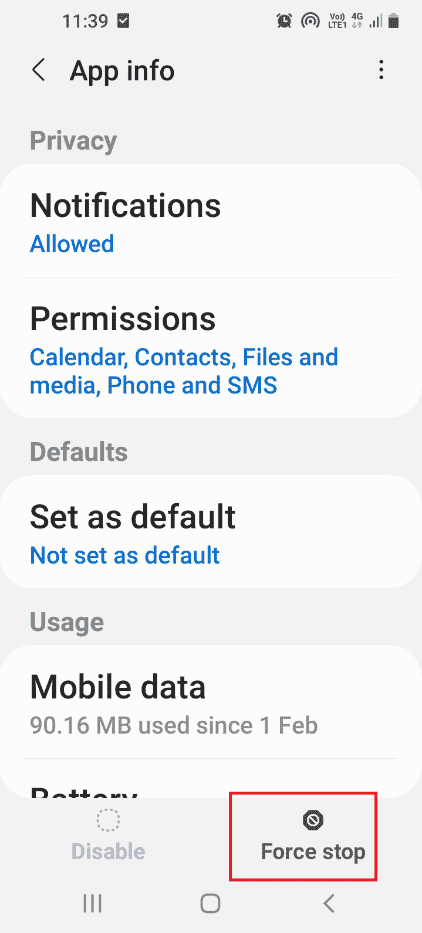
Metod 3: Inaktivera bakgrundsprocess
Om du inte kan inaktivera Gear VR-tjänsten, kan du försöka stoppa tjänsten från att köras i bakgrunden genom att följa stegen nedan.
1. Öppna appen Inställningar.
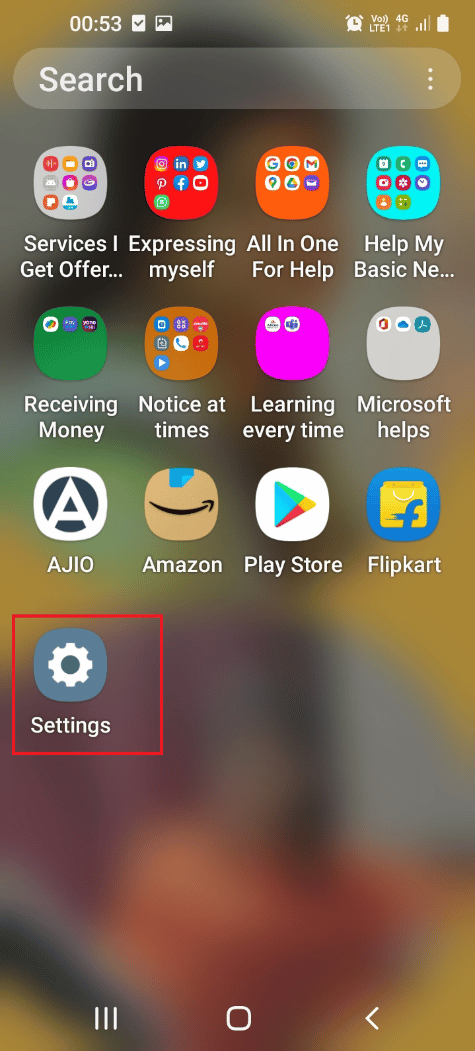
2. Klicka på ”Appar”.
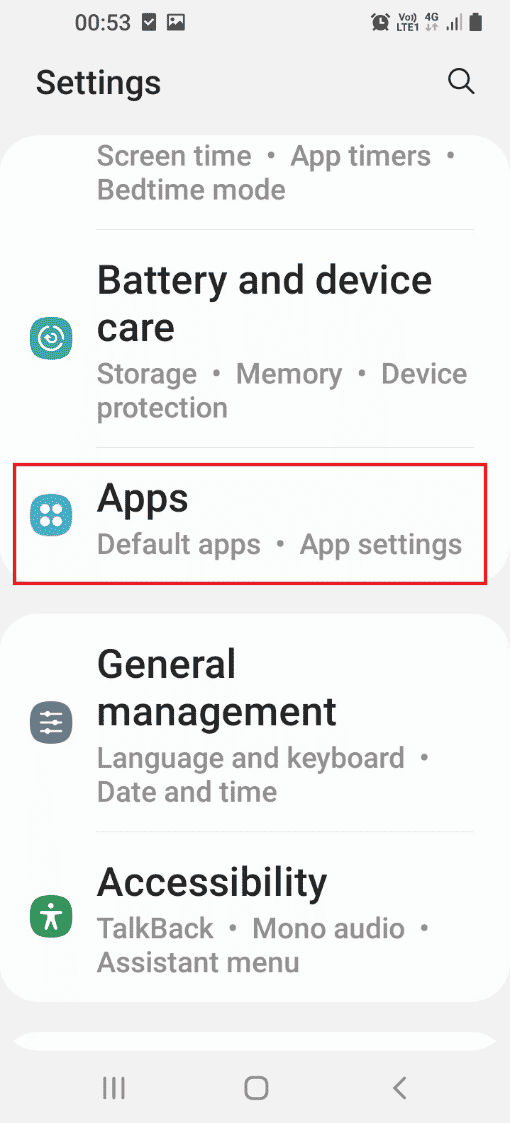
3. Välj ”Samsung Gear VR” från listan.
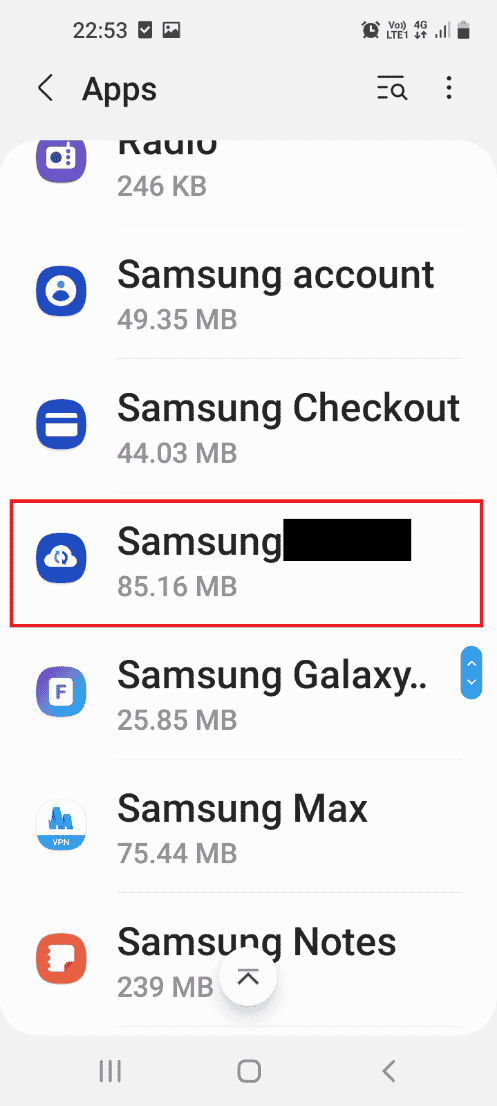
4. Gå till ”Batteri” under ”Användning”.
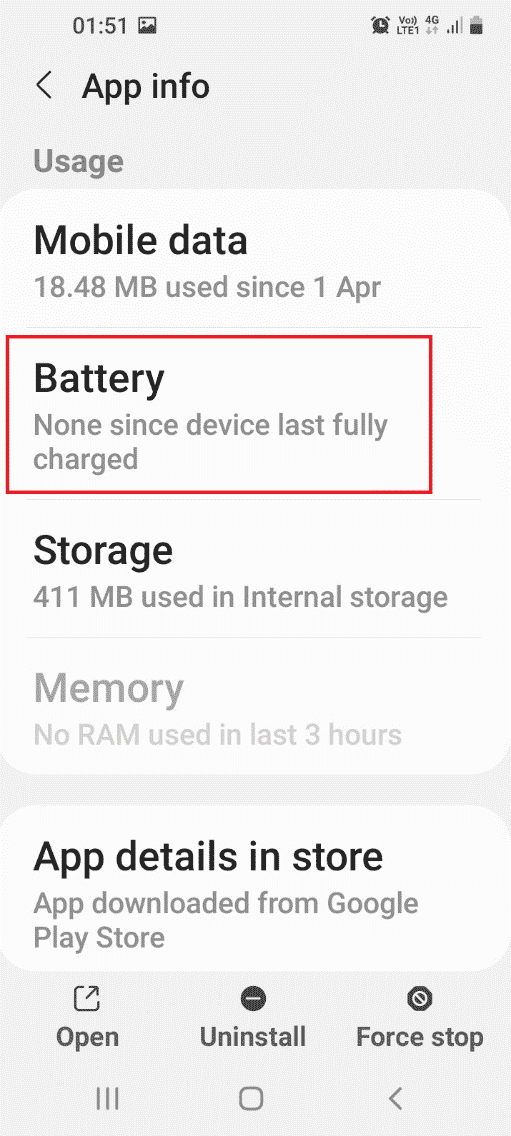
5. Inaktivera ”Tillåt bakgrundsaktivitet”.
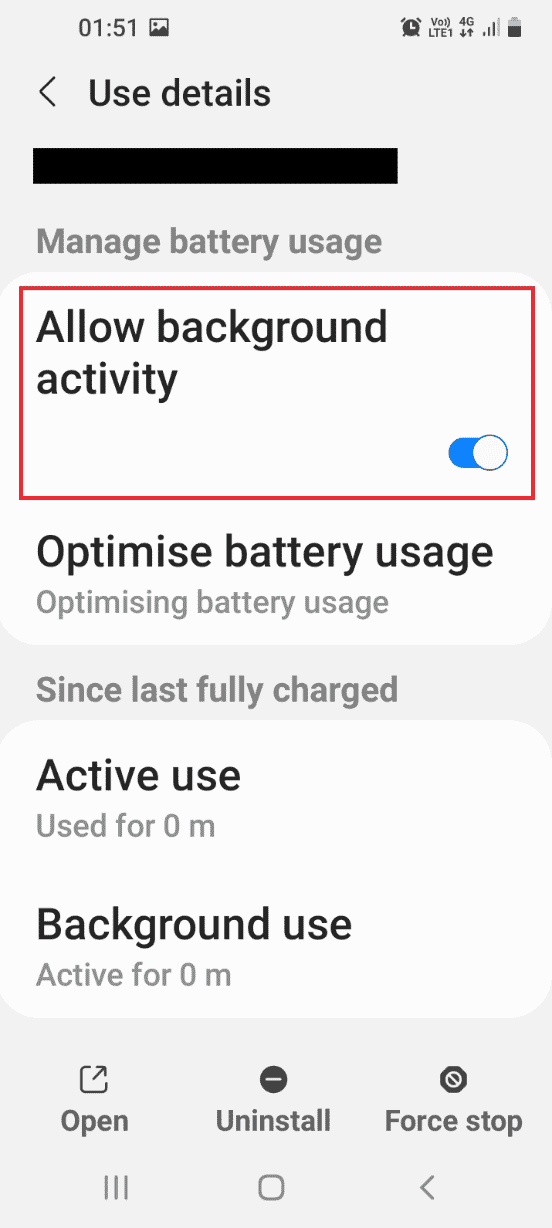
6. Gå tillbaka till startsidan för inställningar och tryck på ”Anslutningar”.
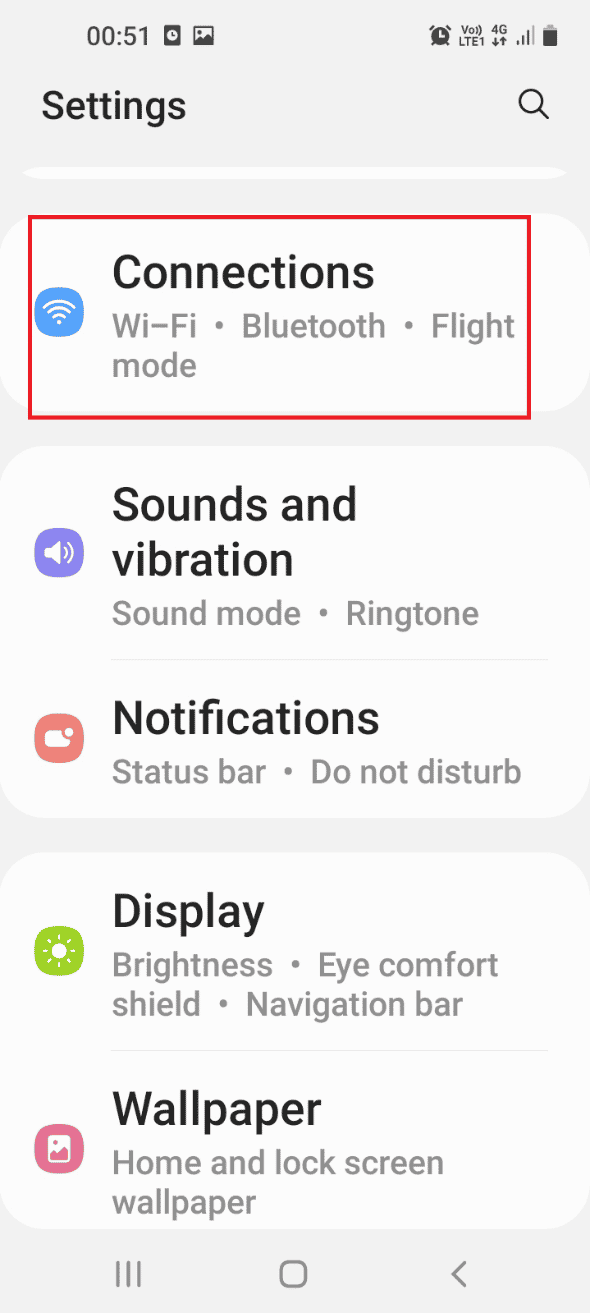
7. Klicka på ”Dataanvändning”.
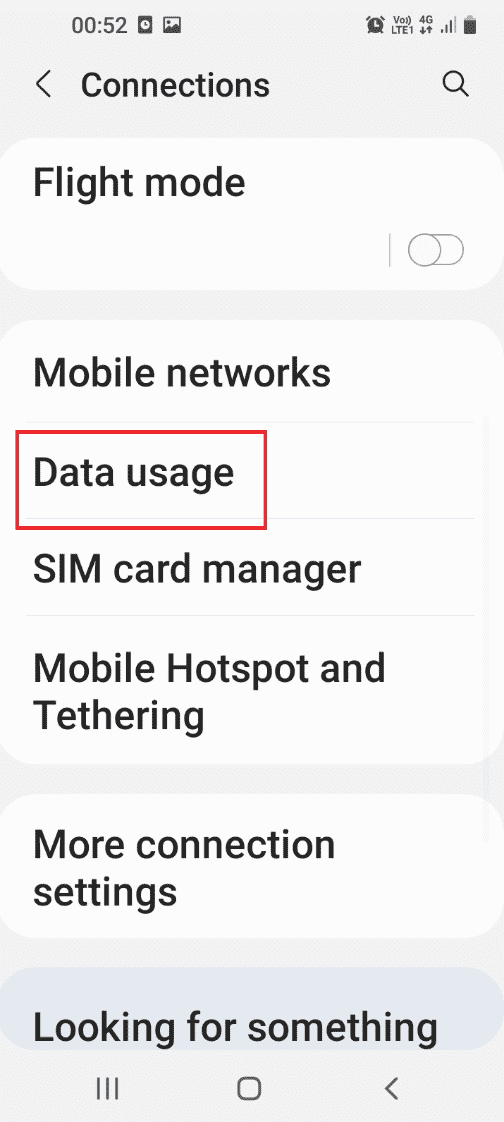
8. Välj ”Datasparare”.
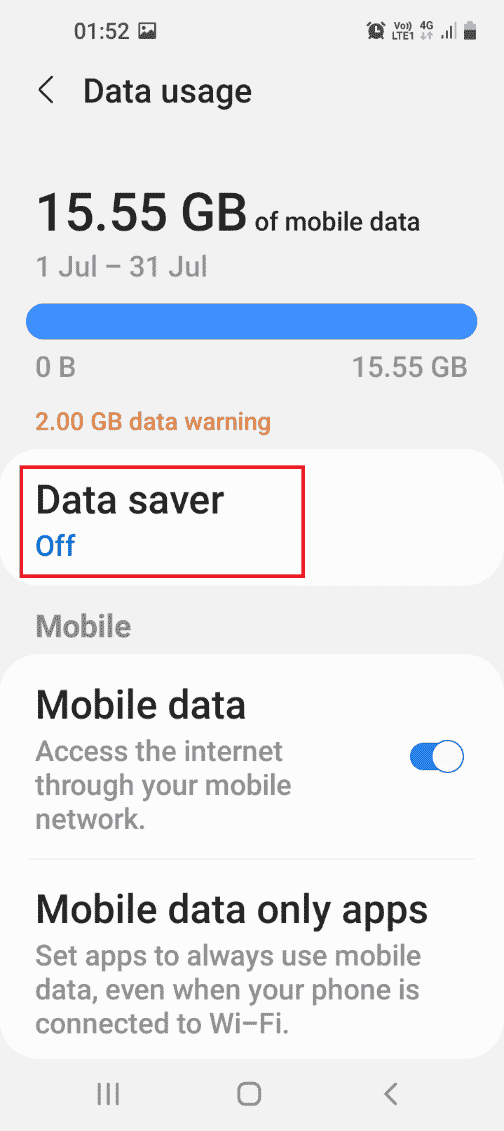
9. Tryck på ”Tillåt att använda data när datasparare är på”.
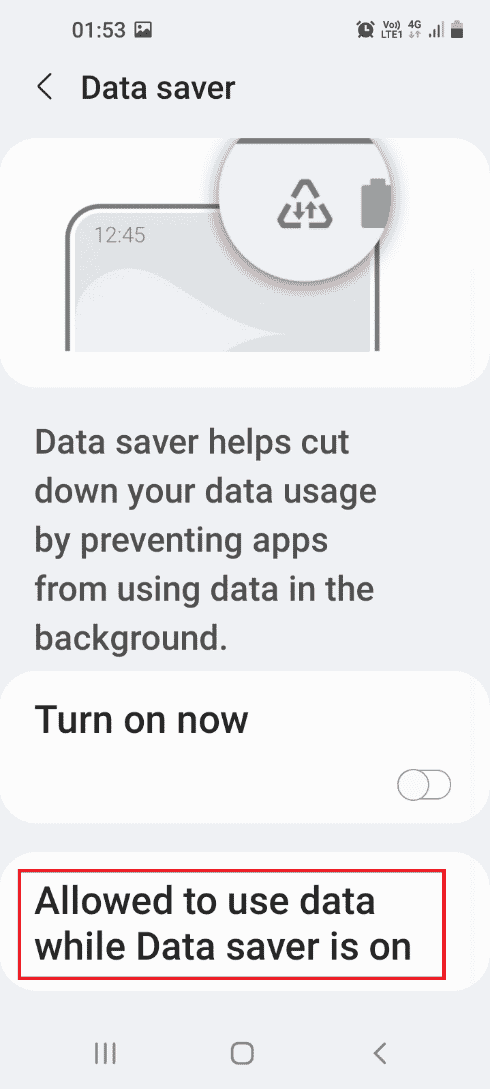
10. Stäng av Samsung Gear VR-appen i listan.
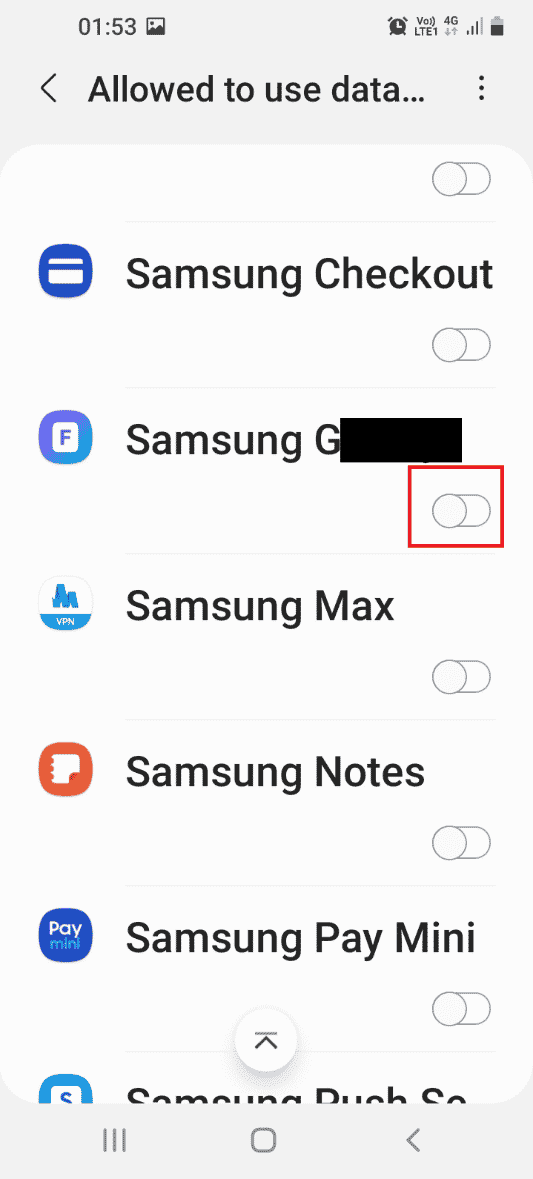
Metod 4: Avinstallera Oculus-appen
Ett annat sätt att lösa problemet med Gear VR-tjänsten är att avinstallera Oculus-appen från din mobil.
1. Öppna Play Butik.
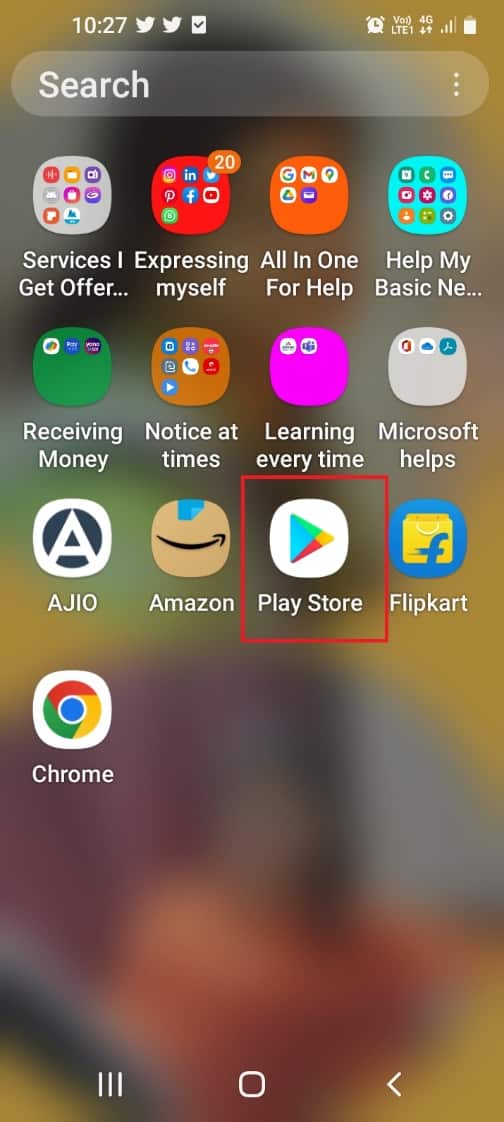
2. Klicka på din profilikon uppe till höger på startsidan.
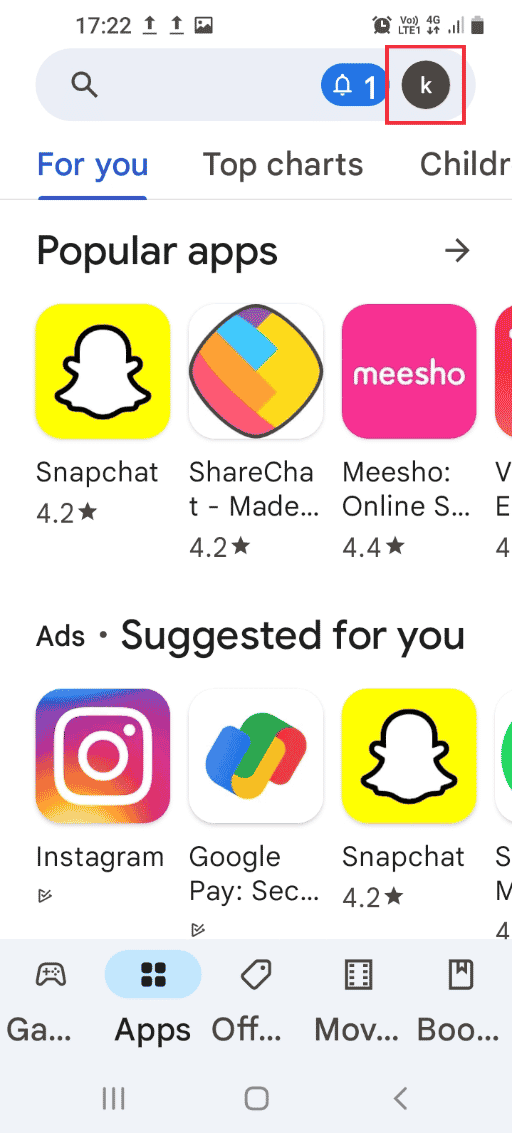
3. Klicka på ”Hantera appar och enhet”.
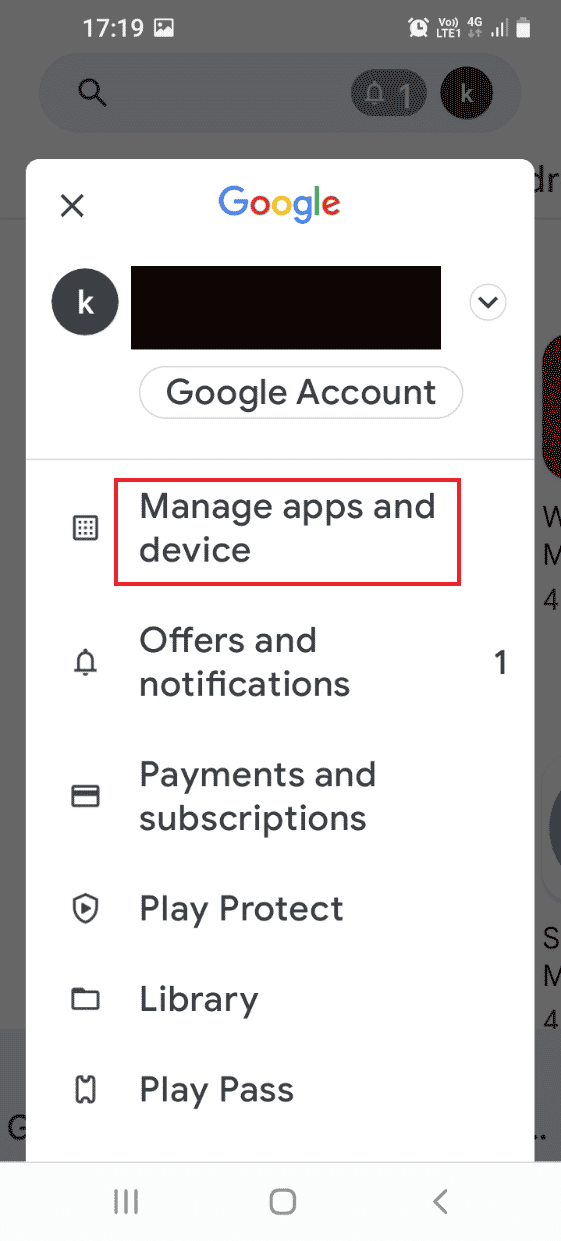
4. Gå till fliken ”Hantera” och markera rutan bredvid Oculus-appen.
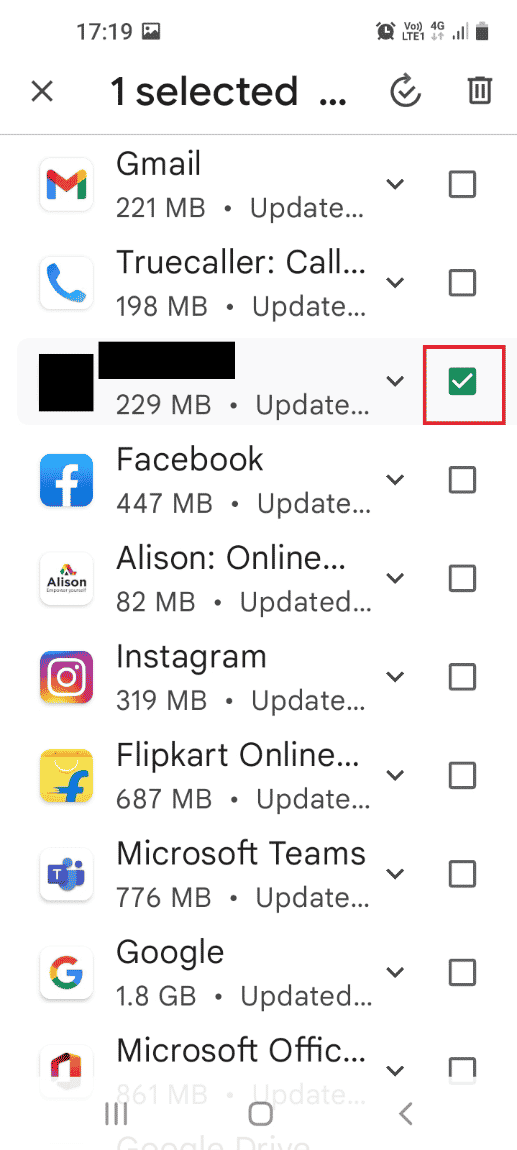
5. Klicka på papperskorgen uppe till höger.
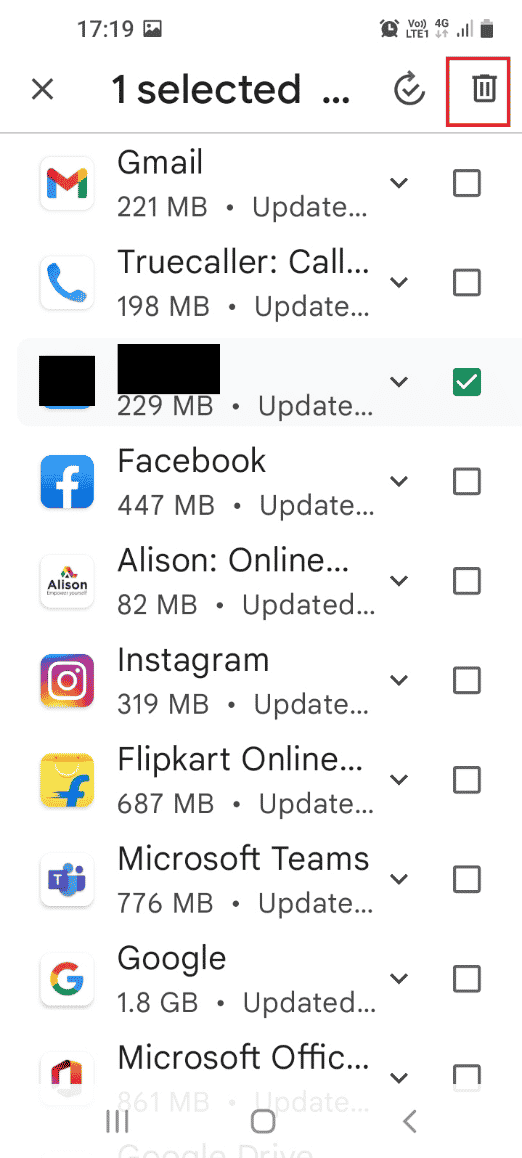
6. Klicka på ”Avinstallera” i bekräftelsefönstret ”Avinstallera vald app?”.
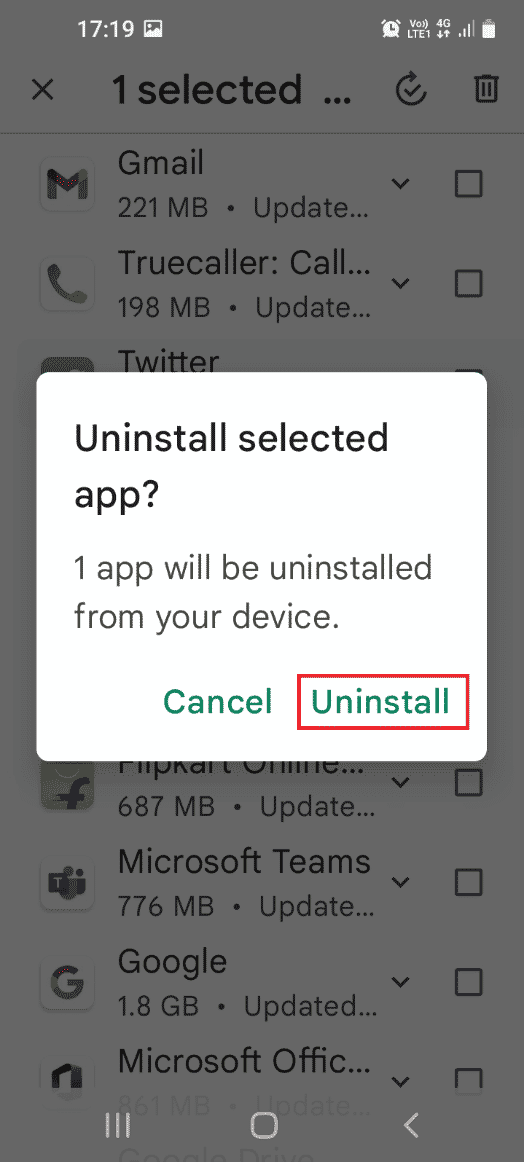
Metod 5: Installera en app för att stänga av tjänster
Här är stegen för att installera en app som stänger av tjänster:
1. Öppna Play Butik.
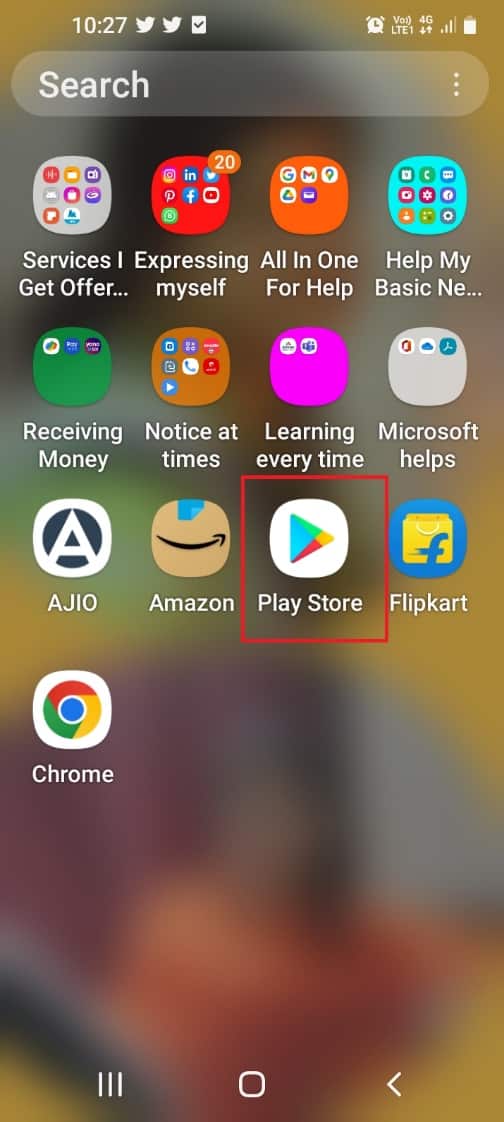
2. Klicka på sökfältet på startsidan.
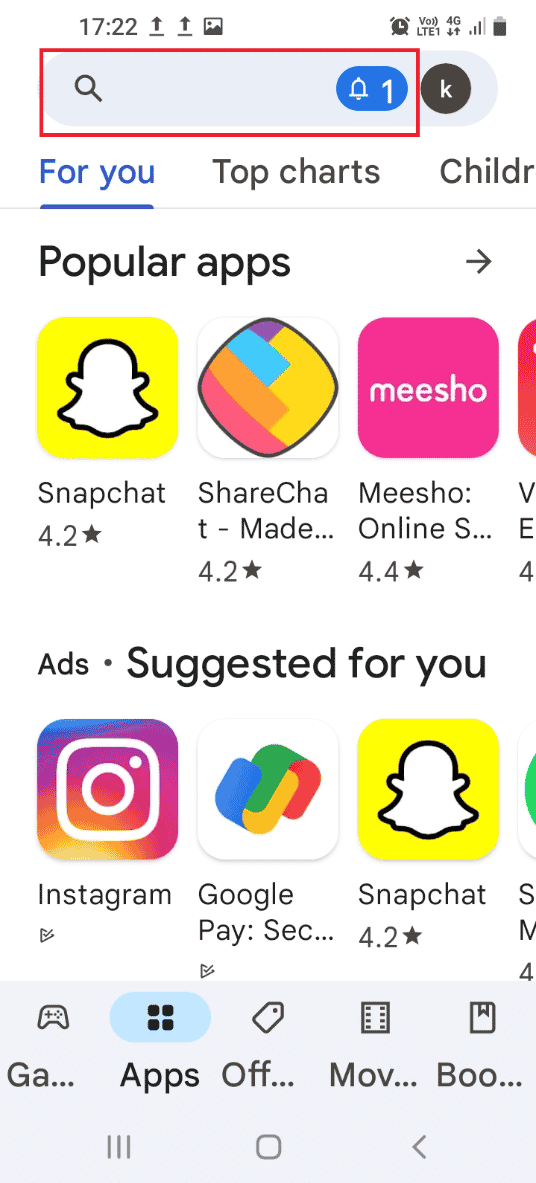
3. Sök efter ”Service Disabler” och klicka på sökikonen.
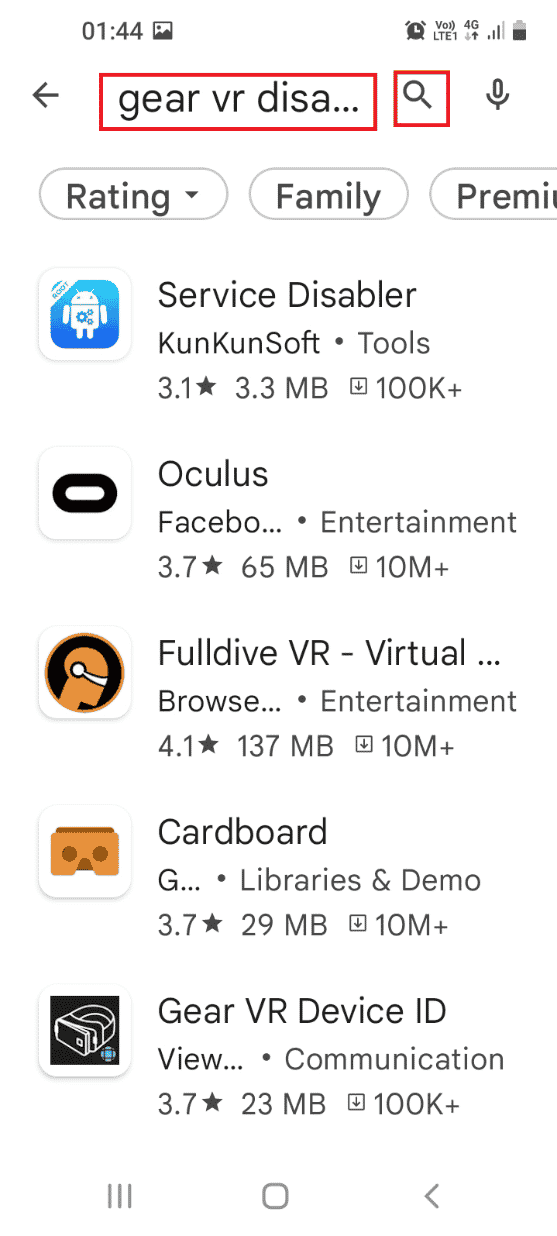
4. I appen ”Service Disabler”, klicka på ”Installera”.
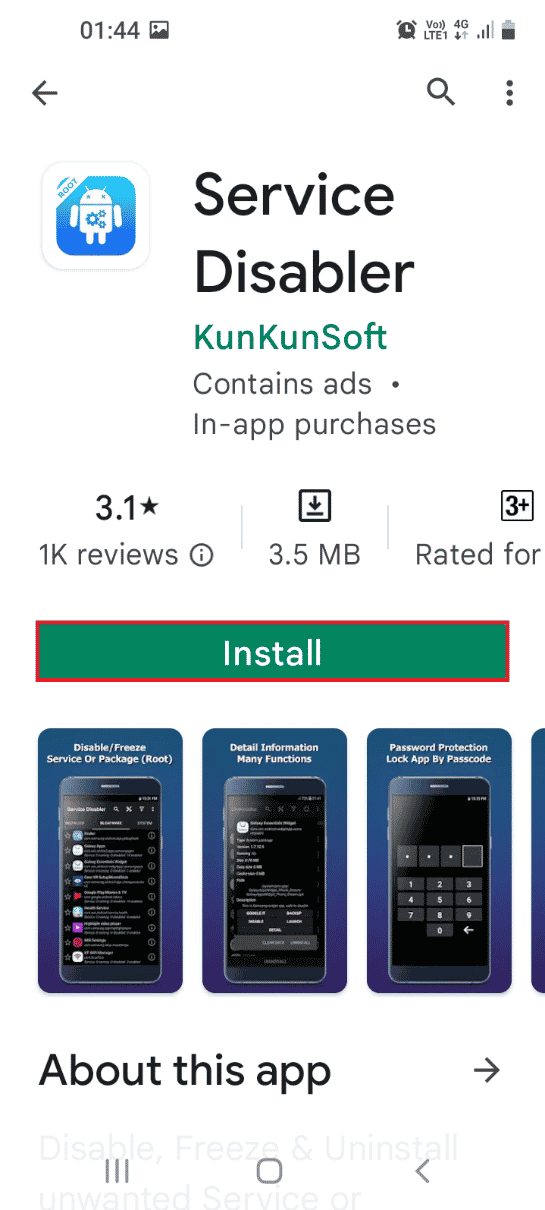
5. Öppna appen ”Service Disabler” från hemskärmen.
6. Välj ”Samsung Gear VR-tjänsten” och klicka på papperskorgen. Kontrollera sedan om problemet är löst.
Metod 6: Använd ADB-verktyget
I den här metoden använder du en Windows-dator och Android Debug Bridge (ADB) för att stoppa Gear VR-tjänsten.
Steg I: Installera ADB på Windows
Första steget är att installera ADB (Android Debug Bridge) på din Windows-dator.
1. Tryck på Windows-tangenten, skriv ”Google Chrome” och klicka på ”Öppna”.
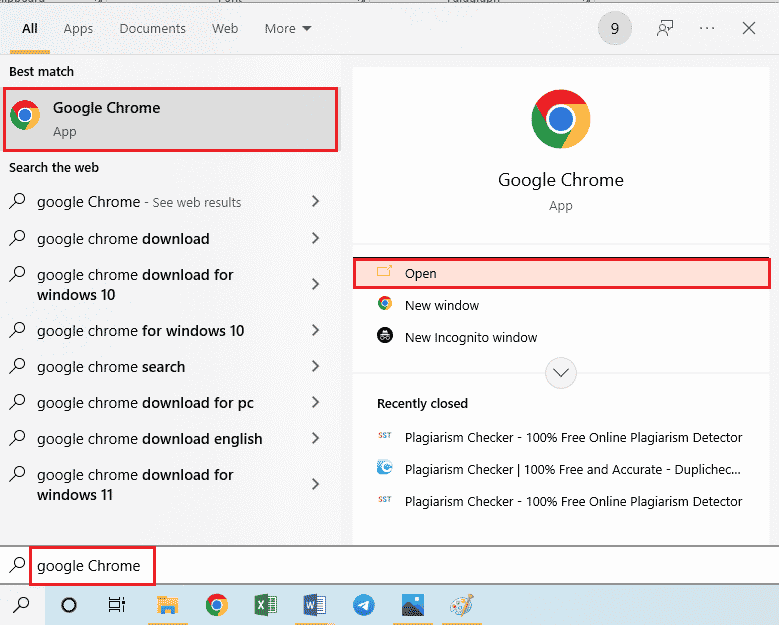
2. Gå till den officiella webbsidan för Android SDK Platform Tools och ladda ner SDK Platform-Tools för Windows från avsnittet ”Nedladdningar”.
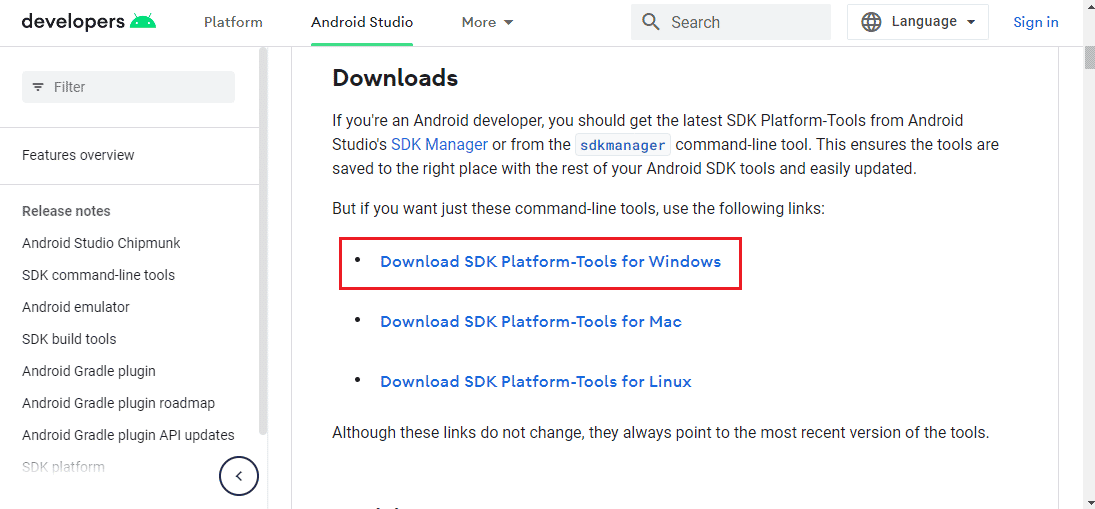
3. Packa upp filerna med ett komprimeringsprogram som WinZip.
4. Tryck på Windows-tangenten, skriv ”Windows PowerShell” och klicka på ”Kör som administratör”.
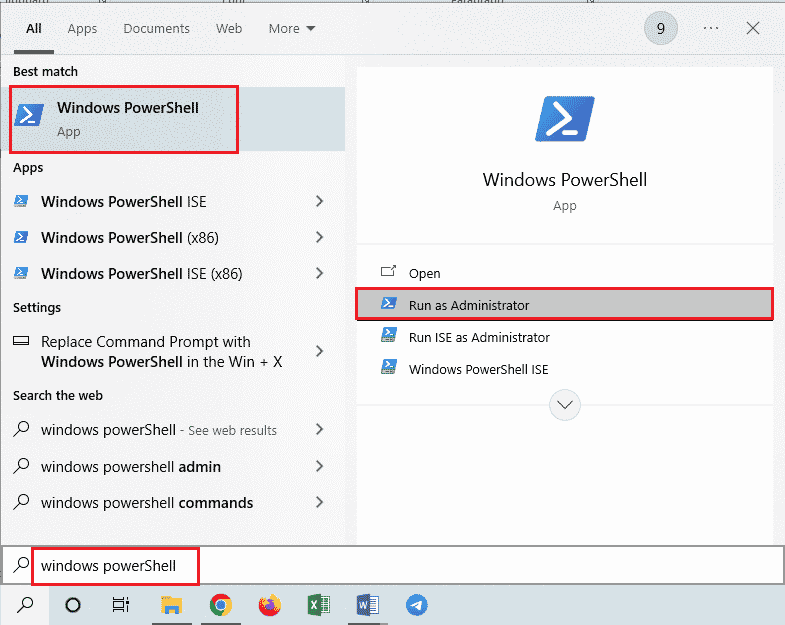
5. Skriv kommandot ”./adb devices” och tryck på Enter för att aktivera ADB-verktyget.
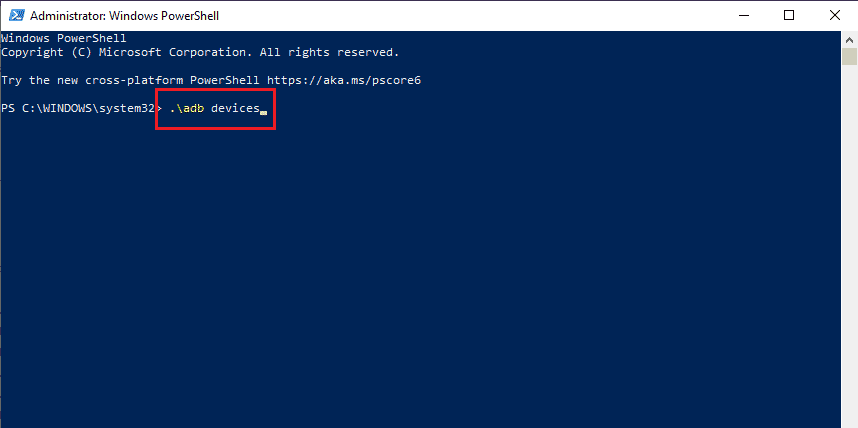
6. Klicka på ”Tillåt” i behörighetsfönstret på mobilen.
Steg II: Aktivera Utvecklarläge på mobilen
Nästa steg är att aktivera utvecklarläget på din mobil.
1. Öppna appen Inställningar.
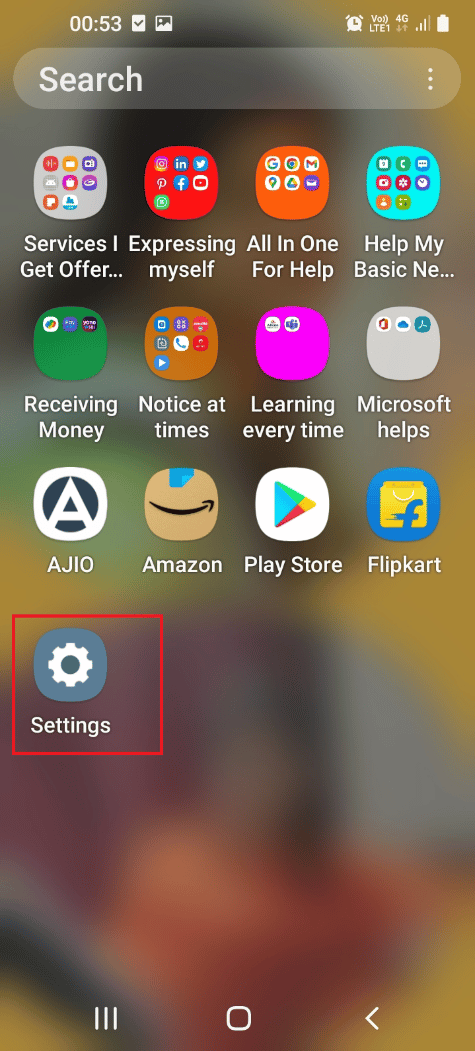
2. Klicka på ”Om telefonen”.
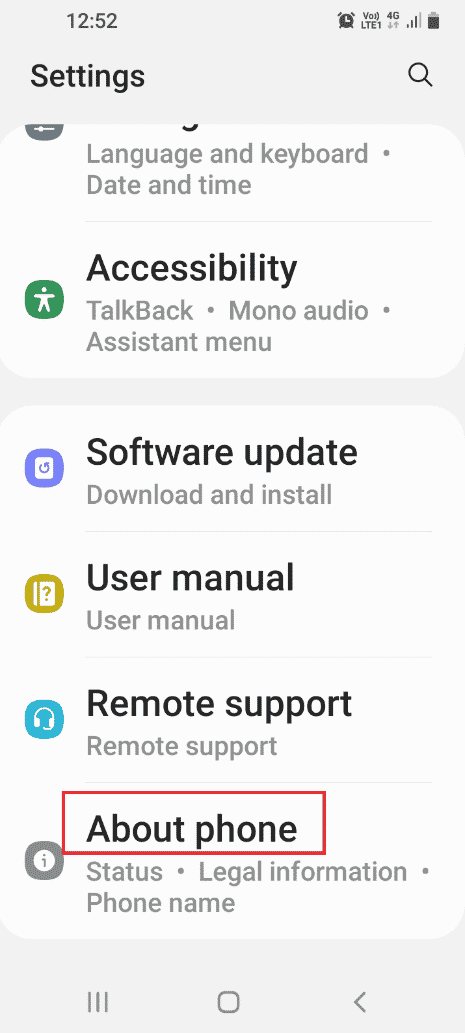
3. Klicka på ”Programvaruinformation”.
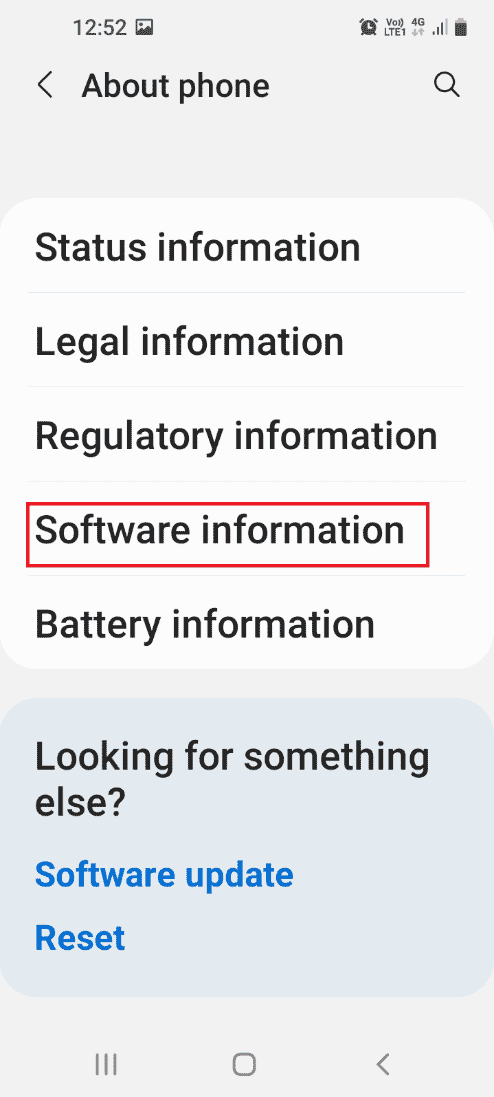
4. Klicka sju gånger på ”Byggnummer”.
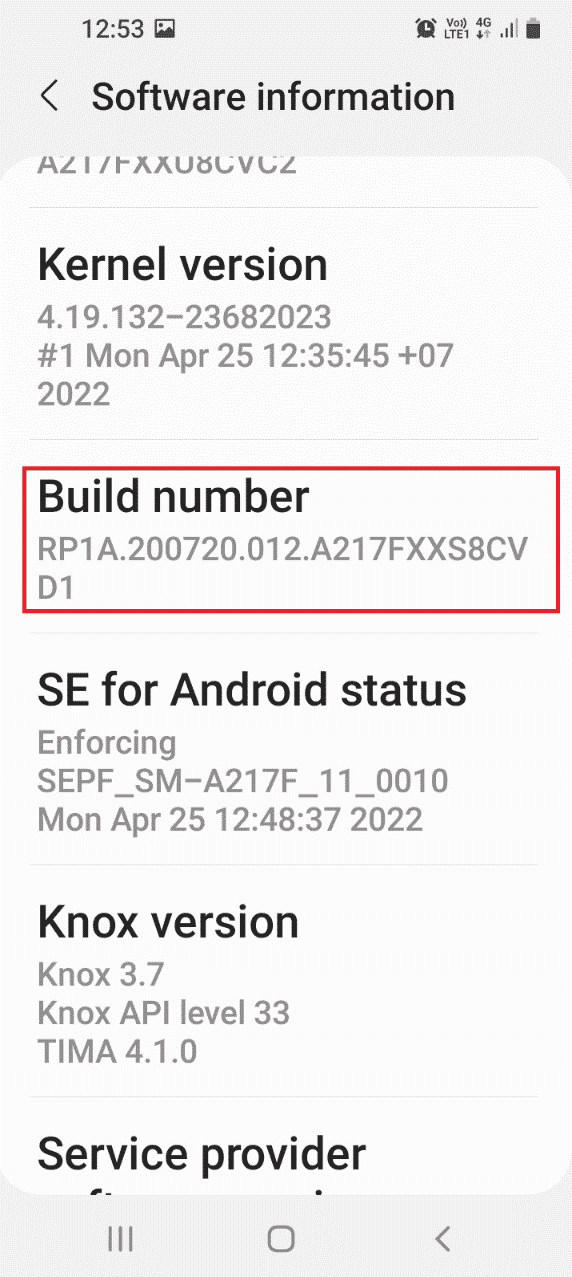
5. Bekräfta lösenordet och du ska se ett meddelande om att utvecklarläget har aktiverats.
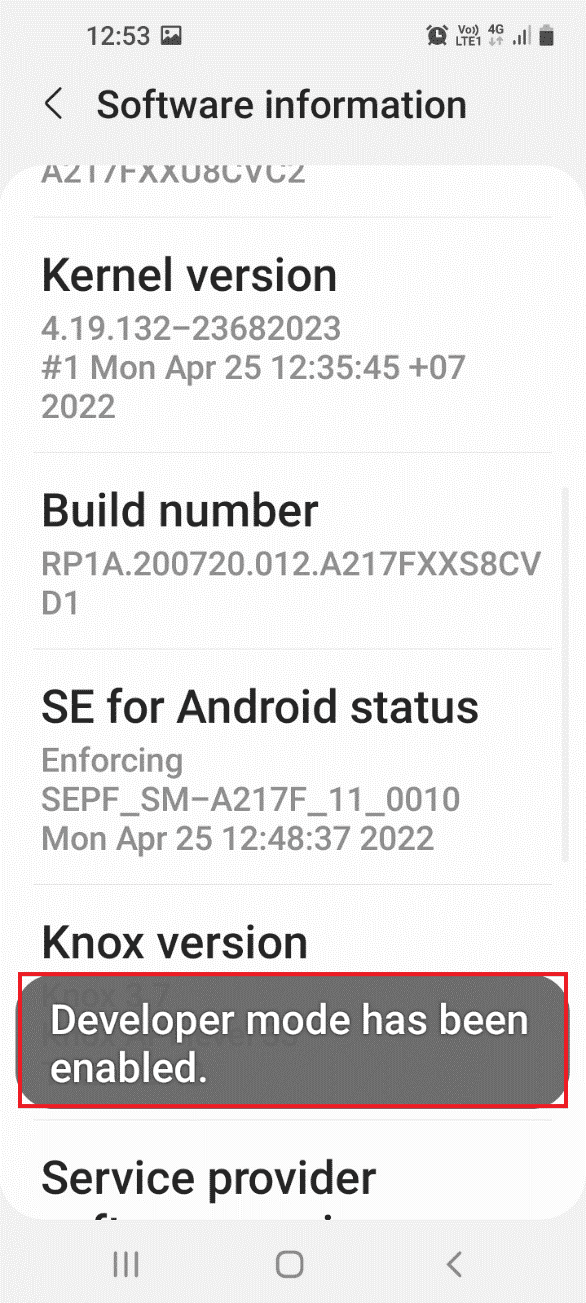
Steg III: Aktivera USB-felsökning och Nodträdsfelsökning
För att inaktivera Gear VR-tjänsten med din Windows-dator, måste du aktivera USB-felsökning och Nodträdsfelsökning på mobilen.
1. Gå till startsidan för inställningar och klicka på ”Utvecklaralternativ”.
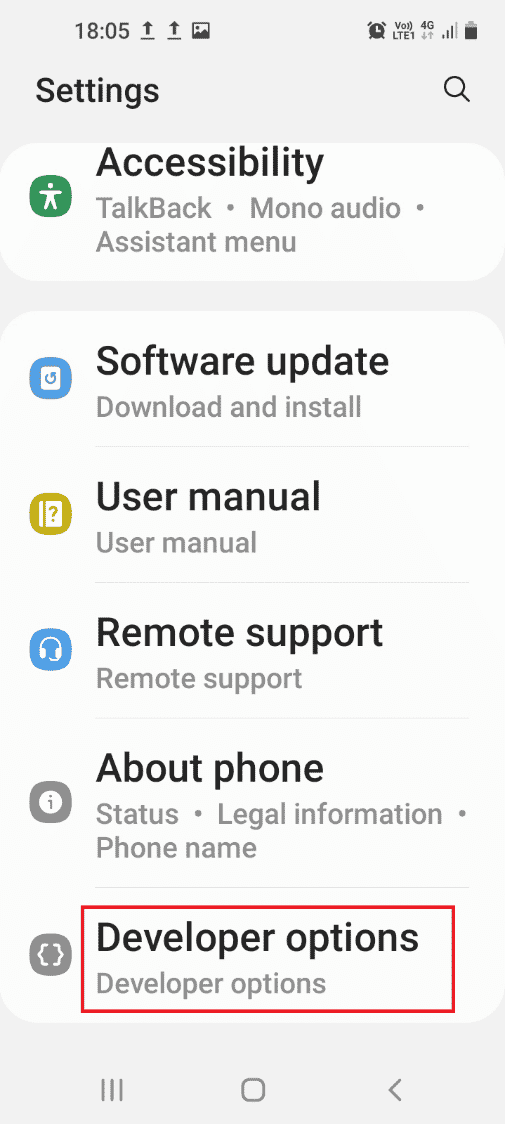
2. Aktivera ”USB-felsökning” i avsnittet ”Felsökning”.
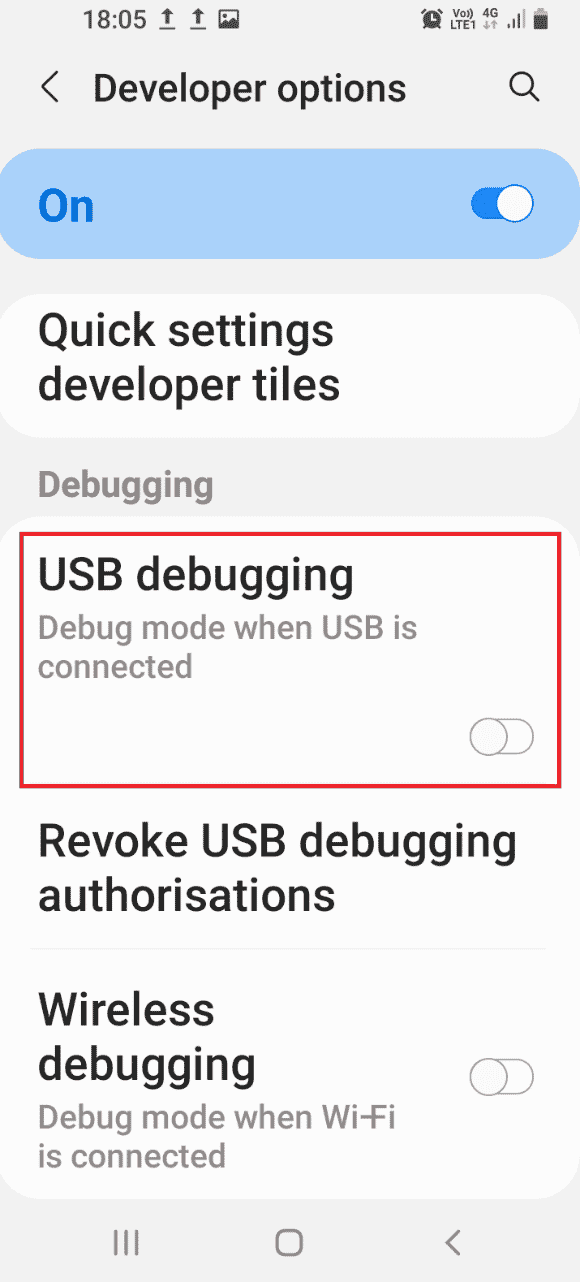
3. Klicka på ”OK” i bekräftelsefönstret ”Tillåt USB-felsökning?”.
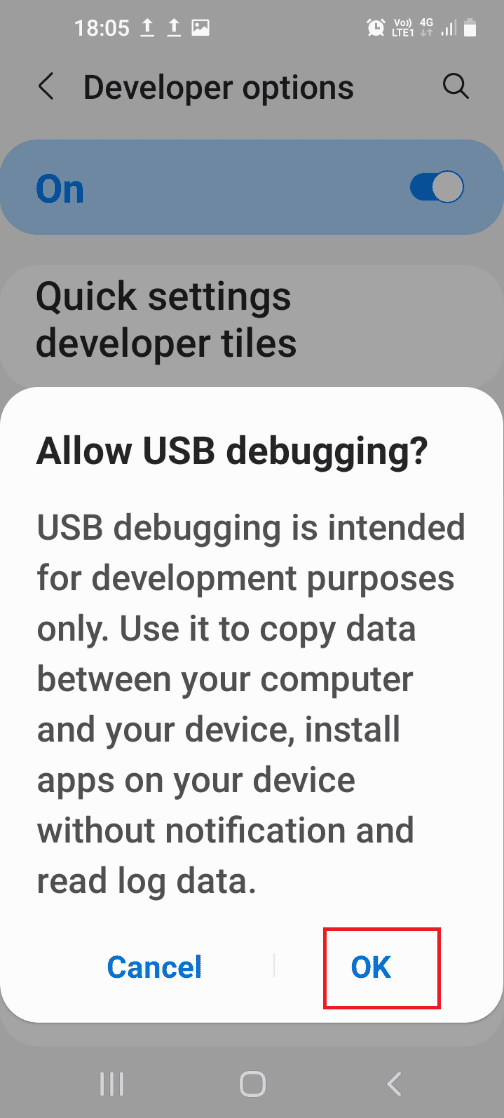
4. Gå tillbaka till startsidan för Inställningar och tryck på ”Tillgänglighet”.
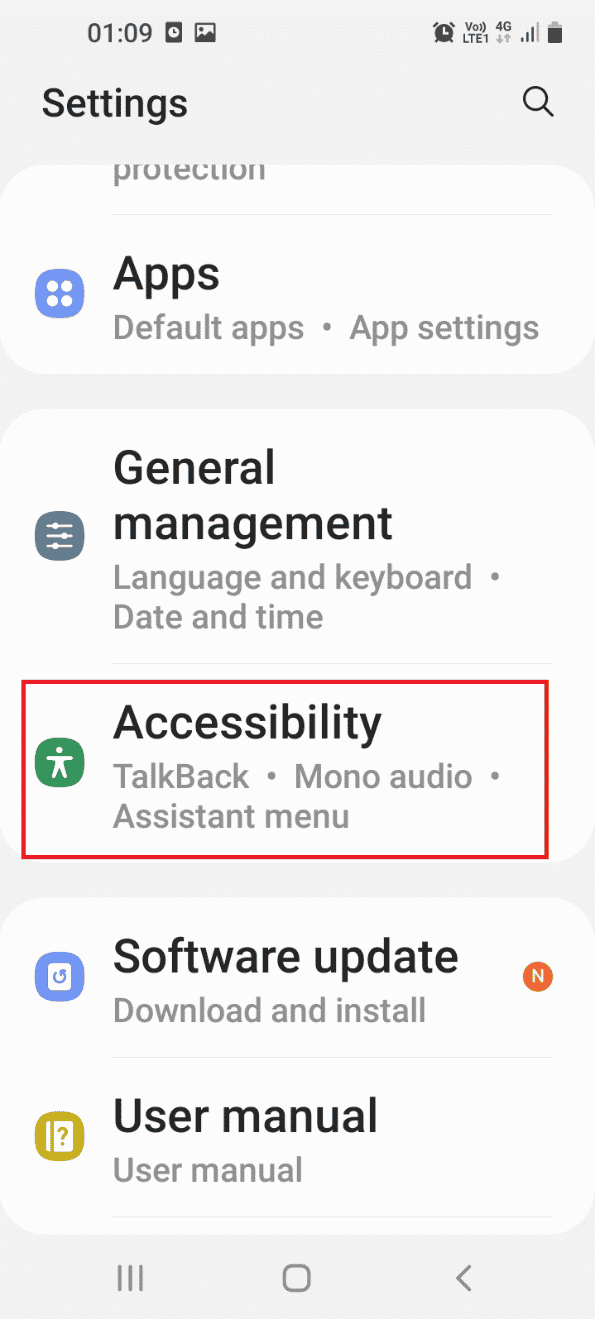
5. Klicka på ”Talkback”.
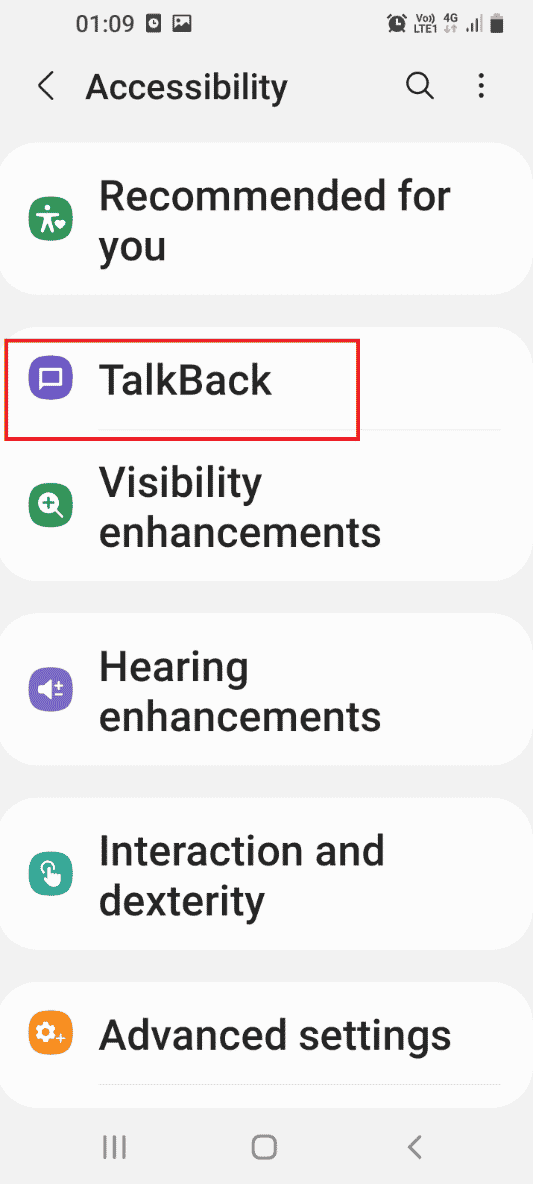
6. Klicka på ”Inställningar”.
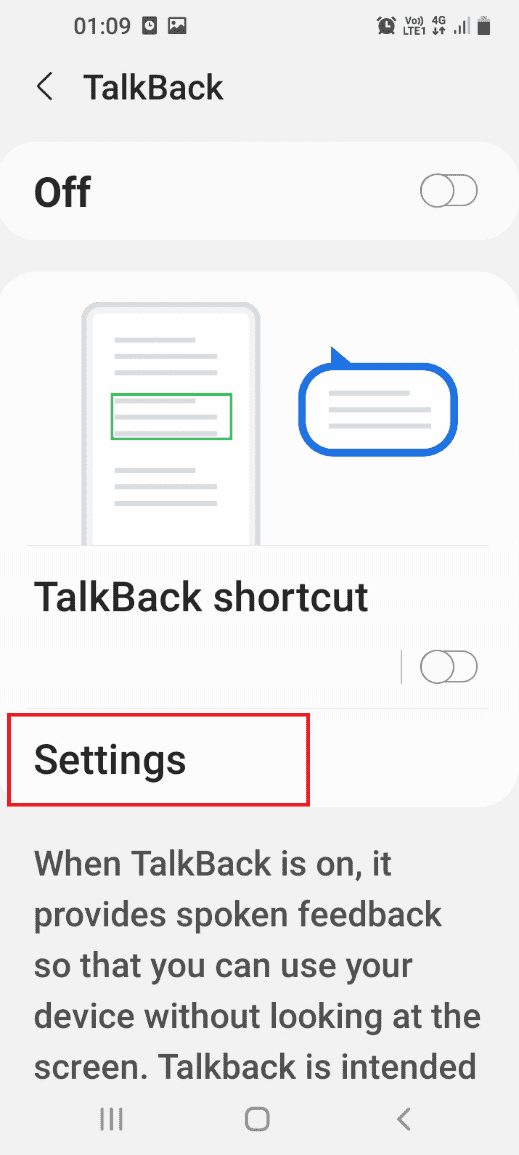
7. Klicka på ”Avancerade inställningar”.
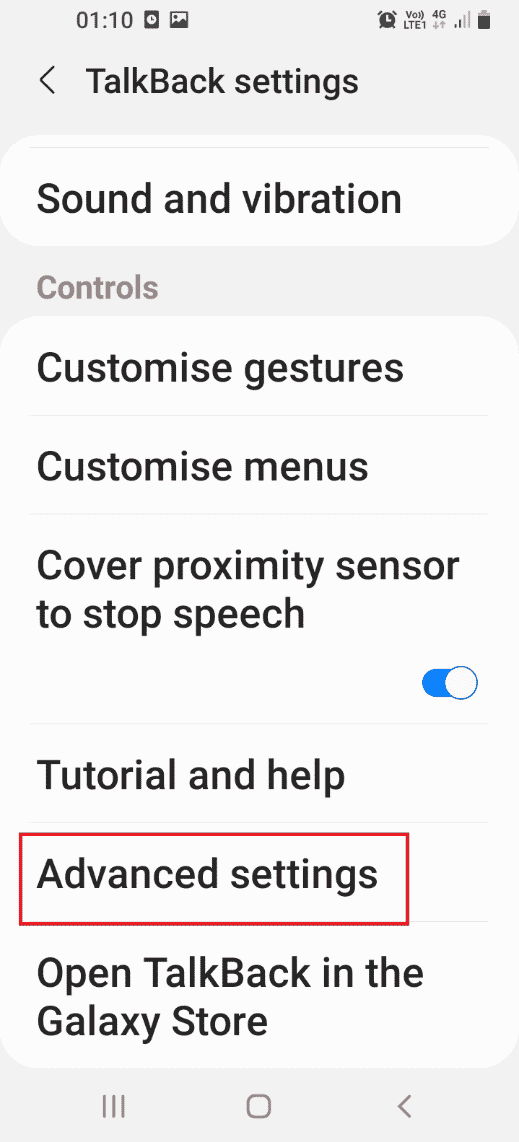
8. Klicka på ”Utvecklarinställningar”.
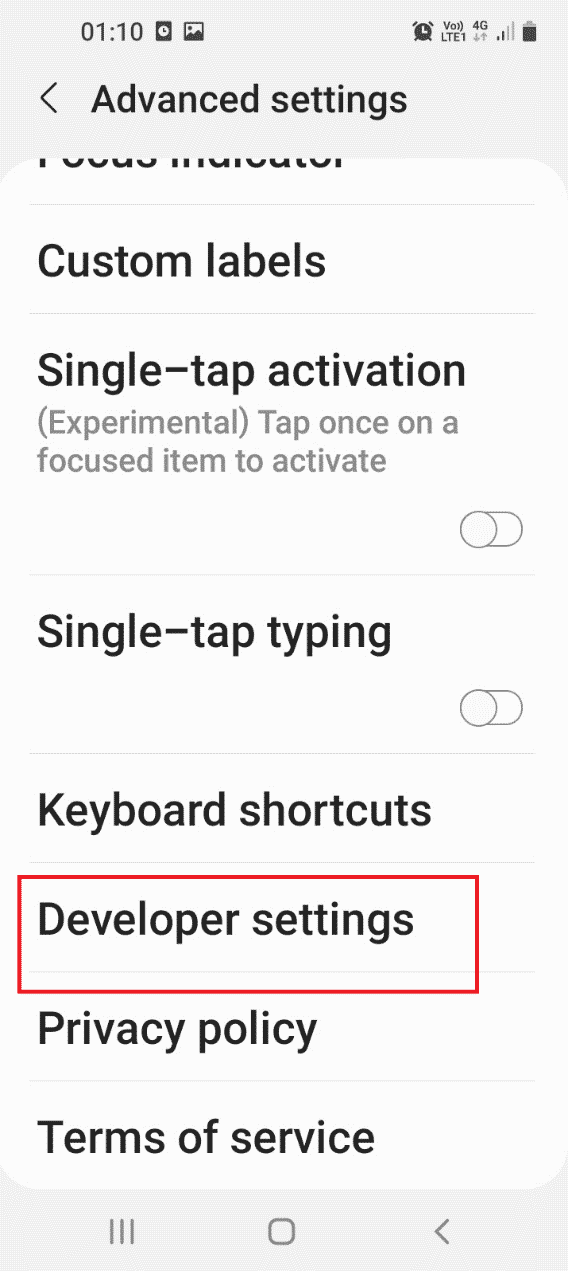
9. Aktivera ”Aktivera nodträdsfelsökning”.
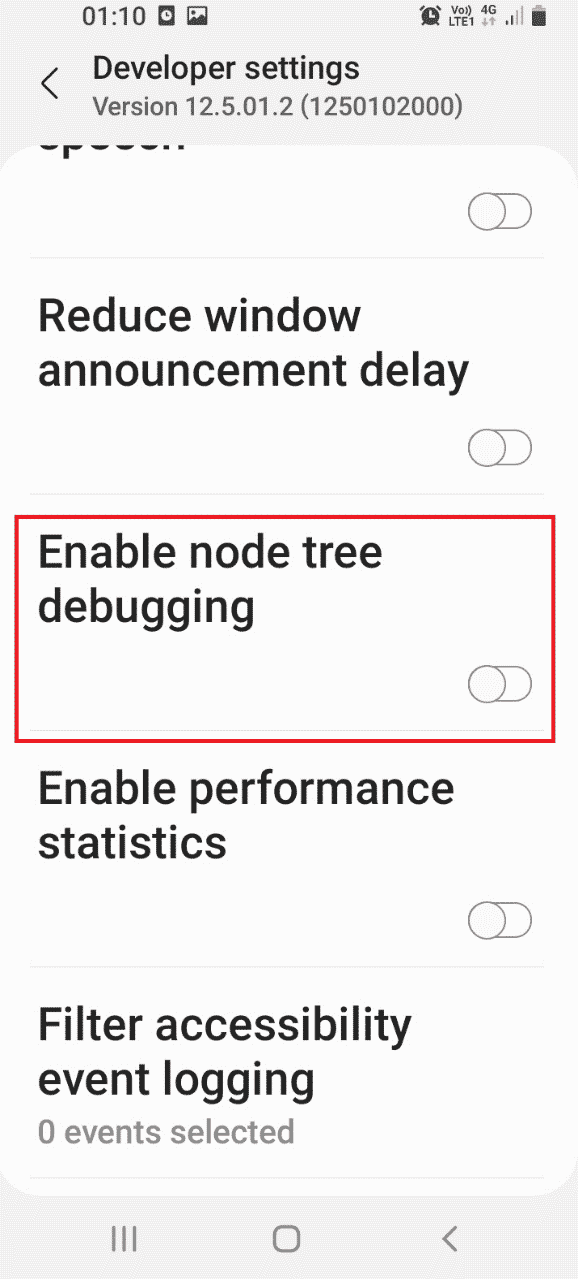
10. Klicka på ”OK” i bekräftelsemeddelandet ”Aktivera nodträdsfelsökning?”.
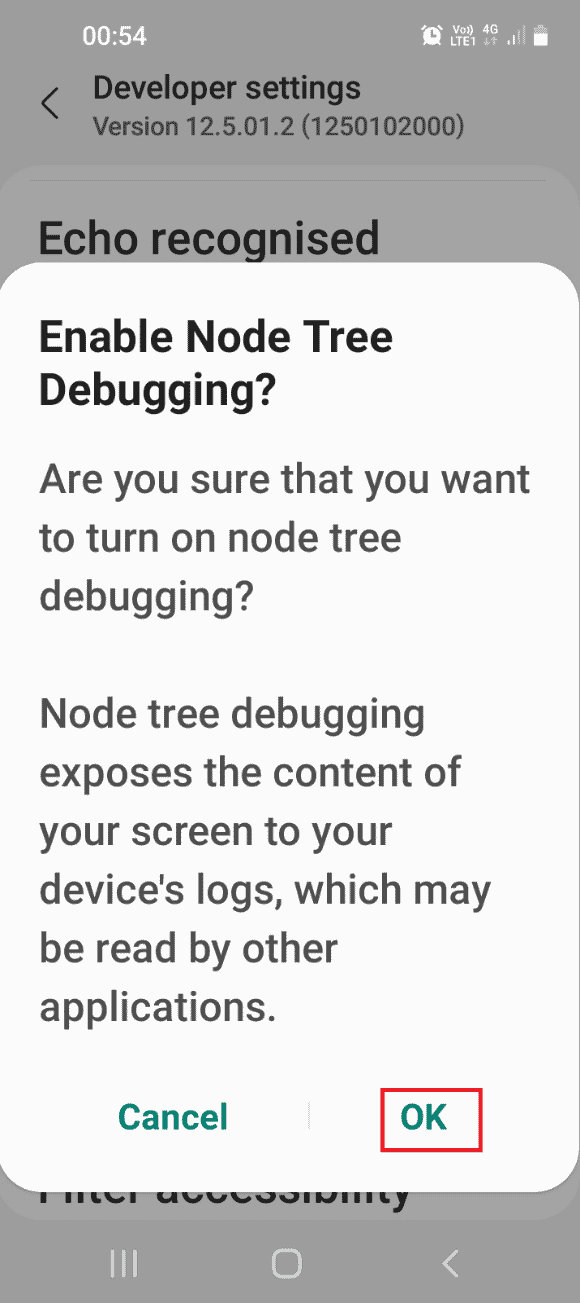
Steg IV: Avinstallera Gear VR Service-appar
Sista steget är att manuellt avinstallera tjänsterna som är kopplade till Gear VR-tjänsten via Windows PowerShell för att stoppa Gear VR-tjänsten från att köras i bakgrunden.
1. Skriv in följande kommando och tryck på Enter för att inaktivera Gear VR-tjänsten:
adb shell pm uninstall –k –user 0 com.samsung.android.hmt.vrsvc
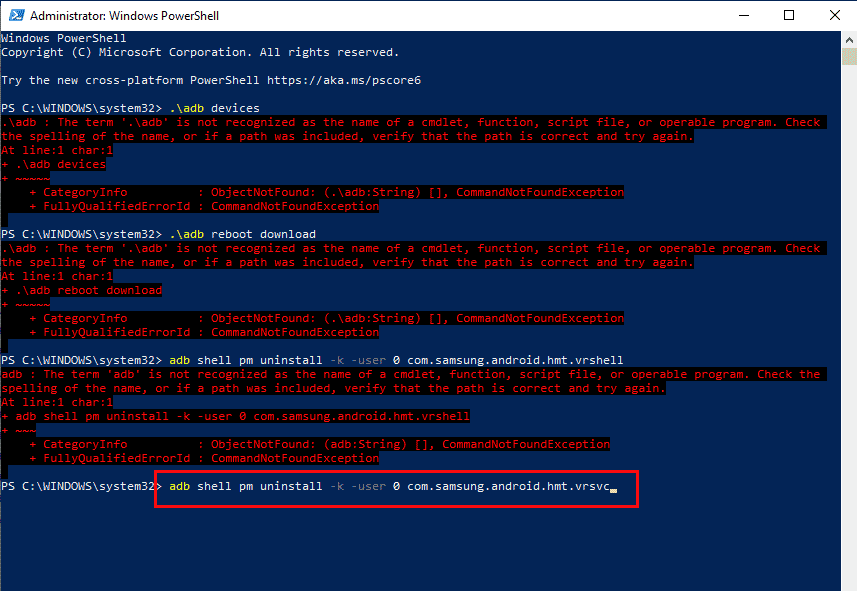
2. Kopiera in följande kommando och tryck på Enter för att stänga av SetupWizardStub.
adb shell pm uninstall –k –user 0 com.samsung.android.app.vrsetupwizardstub
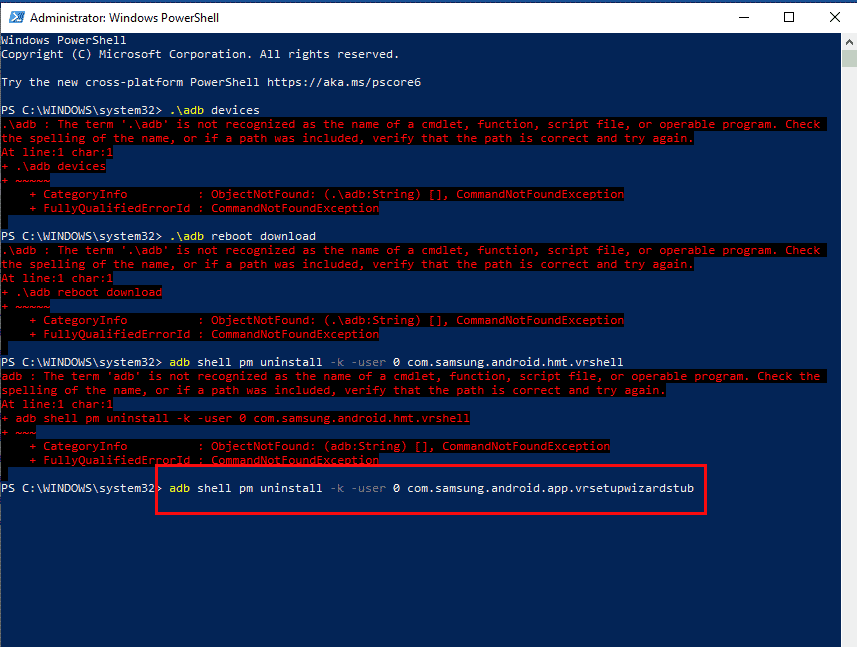
3. Skriv in följande kommando och tryck på Enter för att stänga av Gear VR Shell.
adb shell pm uninstall –k –user 0 com.samsung.android.hmt.vrshell
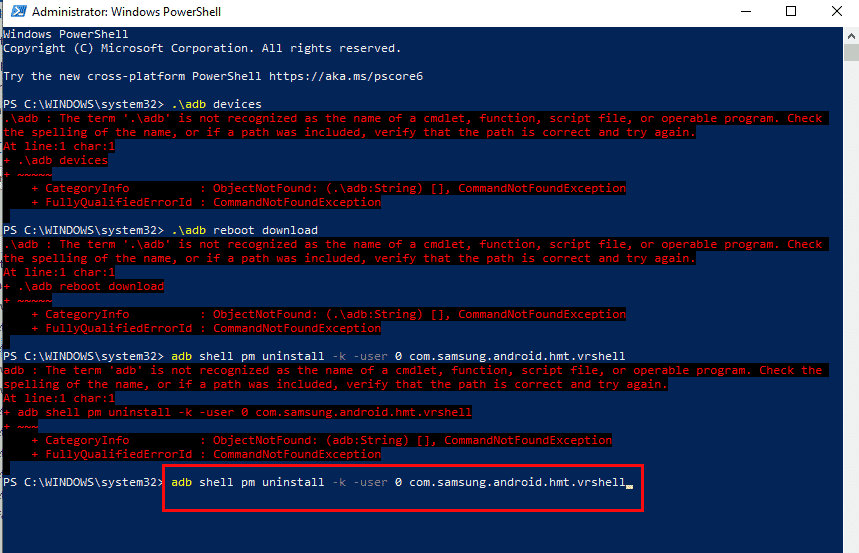
Metod 7: Inaktivera VR-utvecklarläge (om tillgängligt)
Sista metoden för att stänga av Gear VR-tjänsten är att inaktivera VR-utvecklarläget på din mobil. Detta kommer att stoppa tjänsten från att köras i bakgrunden och minska strömförbrukningen.
1. Öppna appen Inställningar.
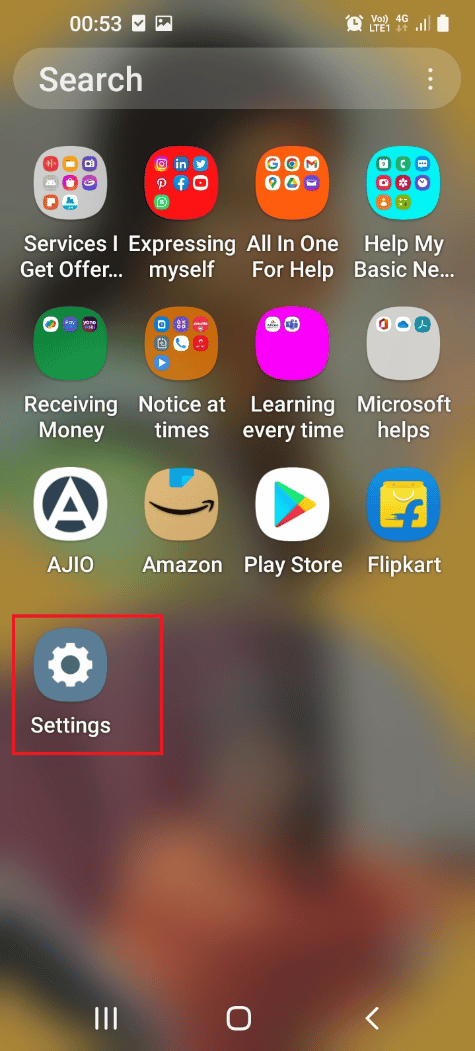
2. Klicka på ”Appar”.
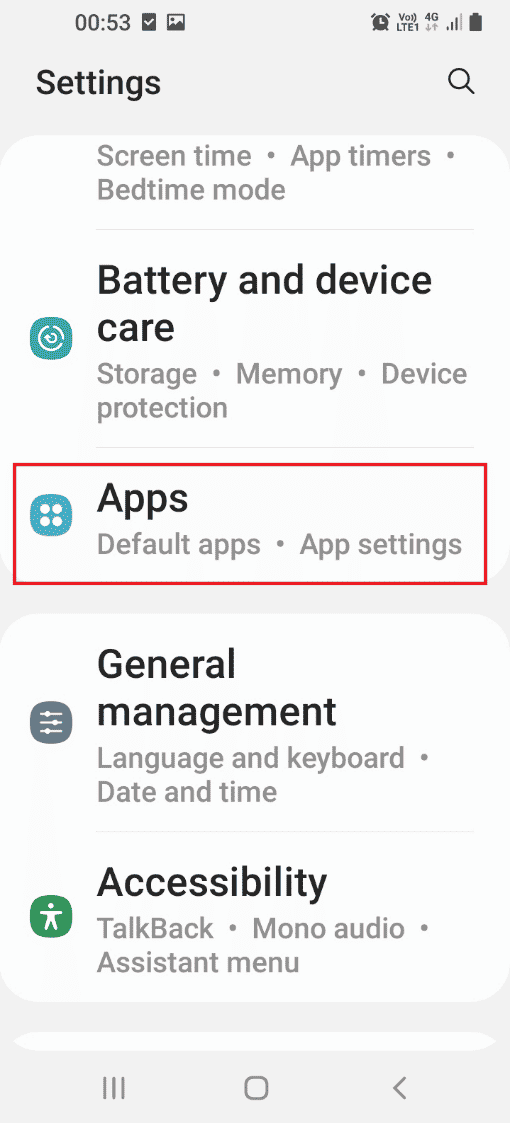
3. Välj appen ”Gear VR Service” från listan.
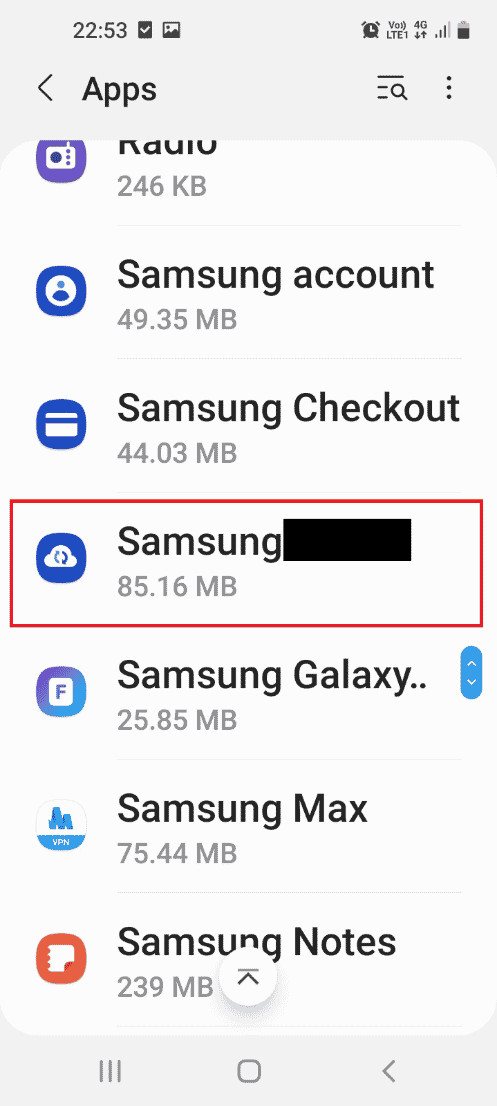
4. Klicka sex gånger på ”VR-tjänstversion” i avsnittet ”VERSION”.
5. Stäng av utvecklarläget i avsnittet ”UTVECKLARALTERNATIV”.
6. Tryck på strömknappen och klicka på ”Starta om”. Kontrollera om problemet nu är löst.
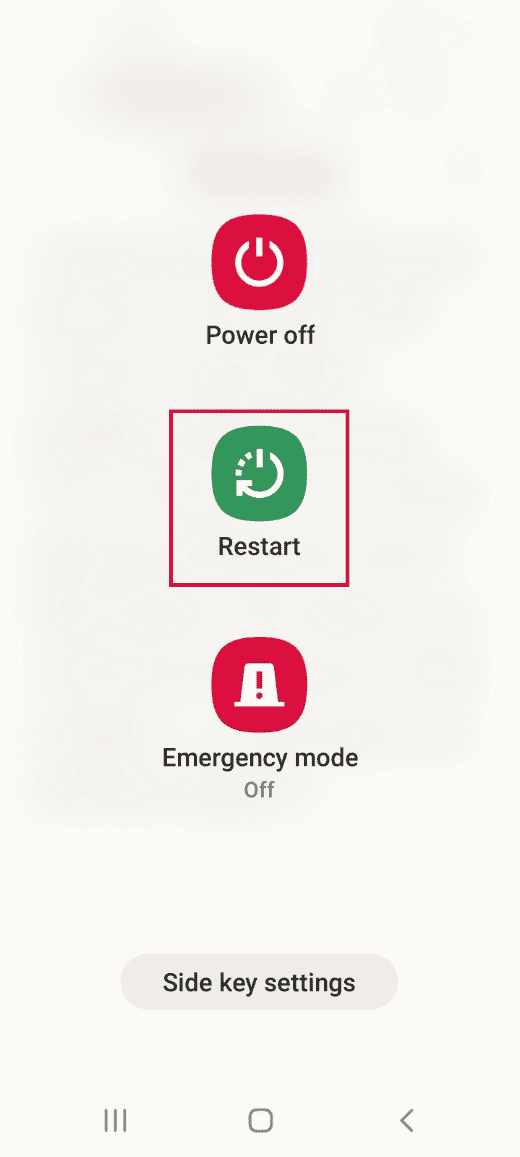
***
Den här artikeln beskriver hur man inaktiverar Gear VR-tjänsten och vad Gear VR-tjänsten är på Android. Prova metoderna i artikeln och hör av dig i kommentarerna med eventuella frågor och funderingar.