Aktivera eller inaktivera tryck för att klicka på din bärbara dator
På bärbara Windows-datorer kan du ofta klicka genom att trycka med ett eller flera fingrar på pekplattan. Om du upplever att detta är störande, kan du enkelt inaktivera funktionen, eller aktivera den om den inte fungerar som den ska.
Var du hittar inställningen varierar mellan olika datorer
Normalt sett kan du vänsterklicka genom att trycka med ett finger och högerklicka med två fingrar. Denna inställning är ganska enkel att ändra, men platsen där du gör det kan variera beroende på vilken pekplattehårdvara din datortillverkare har valt och hur de har konfigurerat den. Även om du inaktiverar tryck-för-klicka, kan du fortfarande klicka genom att trycka ner själva pekplattan eller använda knapparna som finns på den.
Många moderna bärbara Windows-datorer har något som kallas för Precision Touchpads. Om din dator har det, kan du direkt justera inställningar för tryck för att klicka och andra pekplattefunktioner i Windows 10:s inställningsapp.
Så här stänger du av eller slår på Tryck för att klicka
För att ta reda på om dessa funktioner är tillgängliga på din dator, gå till Inställningar > Enheter > Pekplatta. Du kan snabbt öppna inställningsappen genom att trycka på Windows-tangenten + i.
Under rubriken ”Tryck” kan du aktivera eller inaktivera alternativen som heter ”Enkeltryck med ett finger för att klicka”, ”Tryck med två fingrar för att högerklicka” och ”Dubbeltryck och dra för att välja flera”. Exakt vilka alternativ du har kan variera mellan olika datorer. Om du inte ser dessa alternativ, har din dator inte en Precision Touchpad, och inställningarna måste då justeras på ett annat ställe.
Om du inte hittar alternativen här, kan du troligen klicka på ”Ytterligare inställningar” under ”Relaterade inställningar” i pekplattans inställningar.
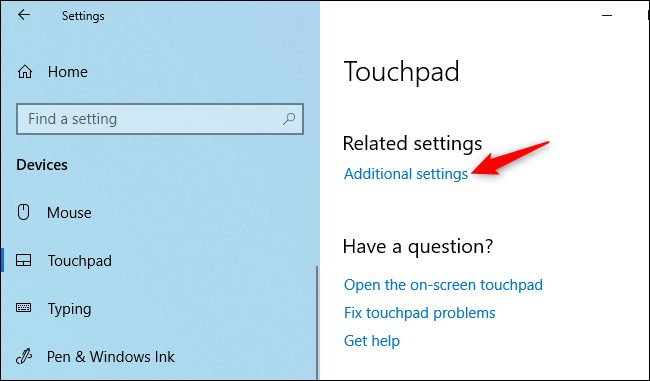
Detta öppnar vanligtvis pekplattans inställningsfönster i den klassiska musinställningen.
På en HP-dator med en Synaptics-pekplatta ledde det oss till ”ClickPad Settings”. Genom att klicka på ”ClickPad Settings” får vi tillgång till pekplattans detaljerade inställningar.
(Du kan även hitta dessa inställningar genom att navigera till Kontrollpanelen > Hårdvara och ljud > Mus. Leta där efter pekplattans inställningar som drivrutinerna för din bärbara dators pekplatta har lagt till. Detta är även platsen där du hittar dem i Windows 7).
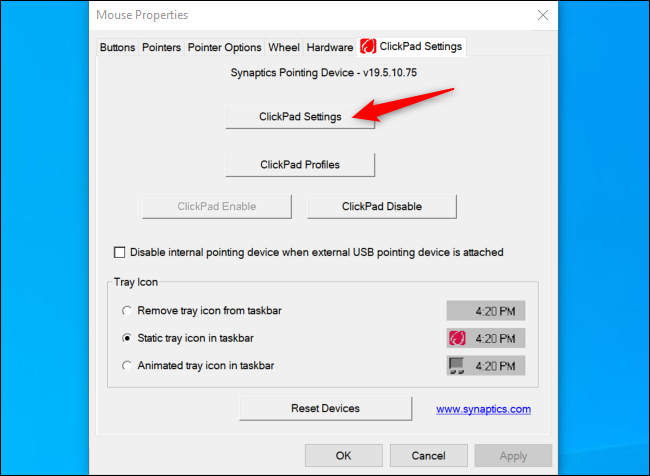
Här kan vi antingen helt inaktivera ”Tappning” eller specifikt inaktivera funktioner som ”Tvåfingerknack”, ”Trefingertryck” och ”Fyrfingerknack”. Slutligen sparar vi våra val genom att klicka på ”OK” två gånger.

Återigen, vilka exakta alternativ du ser, liksom namnen på dessa inställningar, beror på din datortillverkare, hur de har konfigurerat din pekplatta och vilka drivrutiner som används. Många bärbara datorer använder Synaptics-pekplattor och ser därför likadana ut. Vissa kan istället ha ELAN-styrplattor.
I vissa fall kan det hända att vissa bärbara datorer inte erbjuder möjligheten att stänga av tryck för att klicka. Men på de flesta datorer brukar denna inställning vara tillgänglig.