Antivirusprogram är bra för att säkra vårt system från ogrundade skadliga virus- och skadliga attacker. Men ibland kan antivirusprogram hindra vissa av programmen från att fungera korrekt på systemet, vilket orsakar andra skadliga fel i processerna. Läs den här artikeln vidare för att veta hur du inaktiverar eller stänger av antivirus tillfälligt på Windows 10 inklusive populära McAfee och Avast Antivirus.
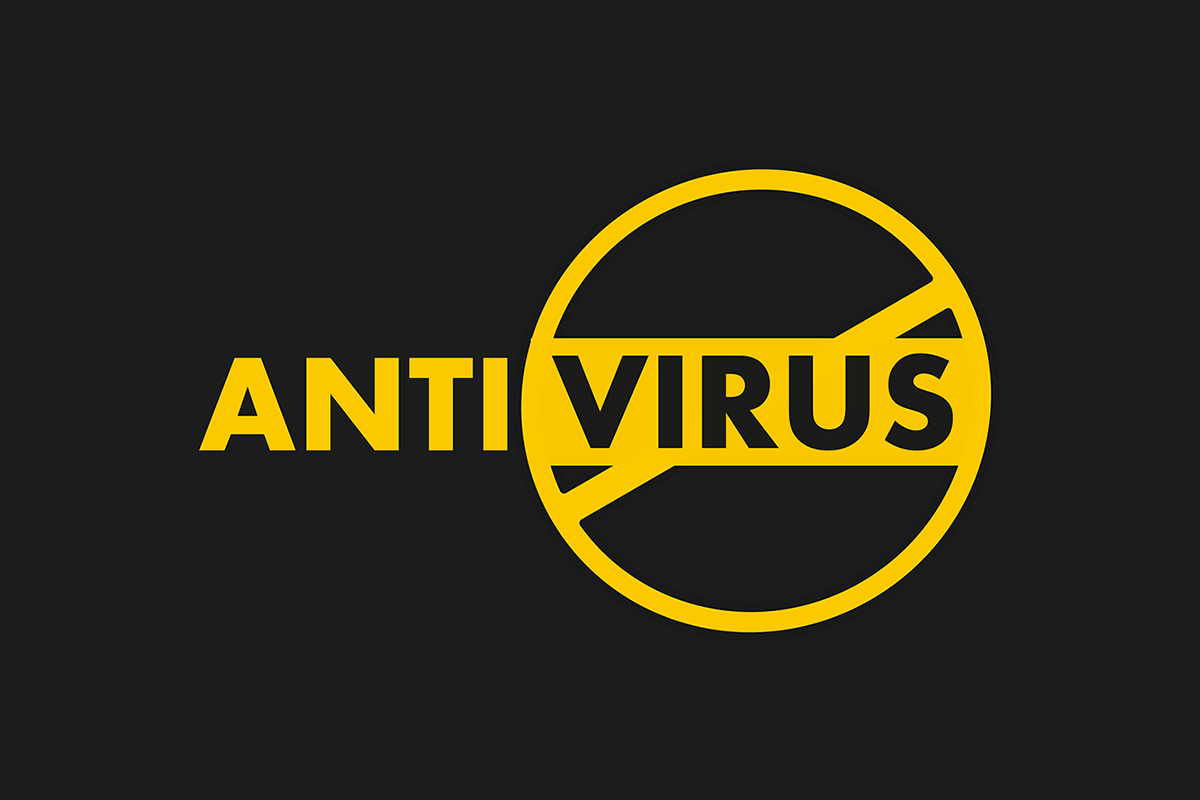
Innehållsförteckning
Hur man inaktiverar antivirus tillfälligt på Windows 10
I vissa fall förhindras betrodda enheter också av att tredjeparts antivirusprogramvaran öppnas, vilket kan vara orsaken bakom de olika systemproblemen. Du kan inaktivera ditt antivirus tillfälligt för att åtgärda detta fel.
Obs: Kom alltid ihåg att ett system utan en antivirusskyddssvit är mer benägen för flera skadliga attacker. Aktivera det igen när du har löst problemet.
I den här artikeln har vi nämnt inaktiveringsmetoder för Avast Free Antivirus, BitDefender, Norton Security och McAfee antivirusprogram. Följ metoden för önskat antivirusprogram noggrant på ditt system.
Alternativ I: Inaktivera Avast Free Antivirus
Följ de givna stegen för din Avast gratis antivirus program:
1. Navigera till Avast Antivirus-ikonen i Aktivitetsfältet och högerklicka på den.
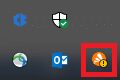
2. Välj nu kontrollalternativet Avast shields.
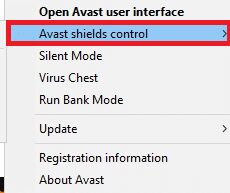
3. Välj alternativet efter din bekvämlighet och bekräfta uppmaningen som visas på skärmen.
- Inaktivera i 10 minuter
- Inaktivera i 1 timme
- Inaktivera tills datorn startas om
- Inaktivera permanent
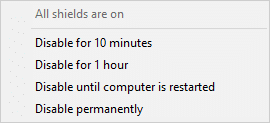
Obs: För att aktivera inställningarna, gå tillbaka till huvudfönstret. Klicka på PÅ-knappen som visas markerad för att aktivera alla Avast-sköldar igen.
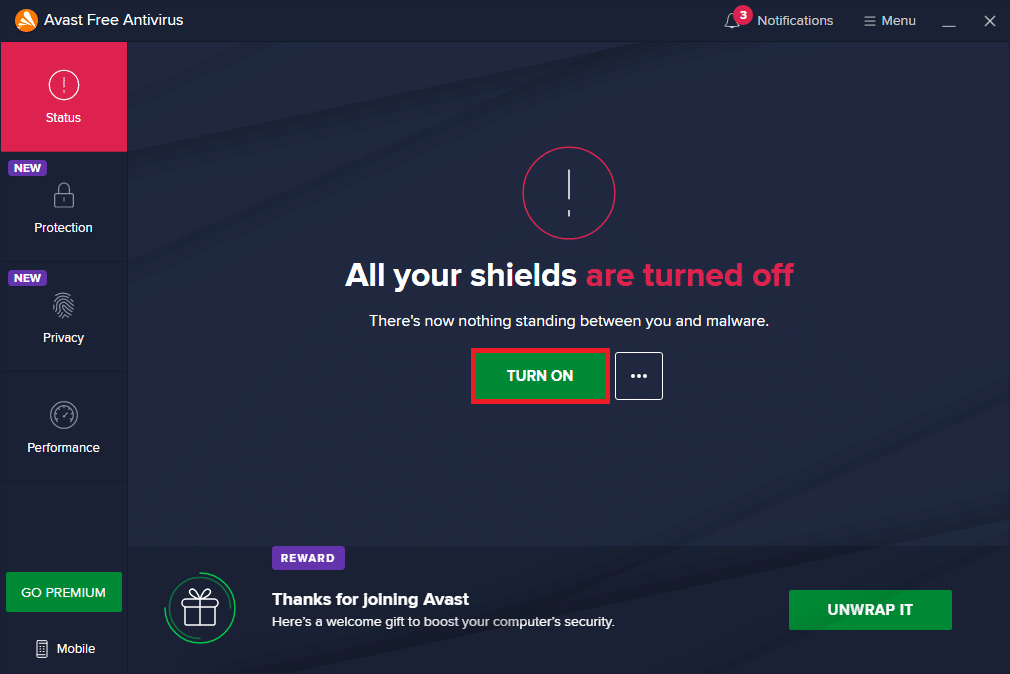
Alternativ II: Inaktivera BitDefender
I hur man inaktiverar antivirusmetoden tillfälligt kommer vi nu att se stegen för att inaktivera BitDefender Antivirus program på Windows 10:
1. Klicka på Start och skriv BitDefender. Klicka på Öppna från startmenyns sökresultat.
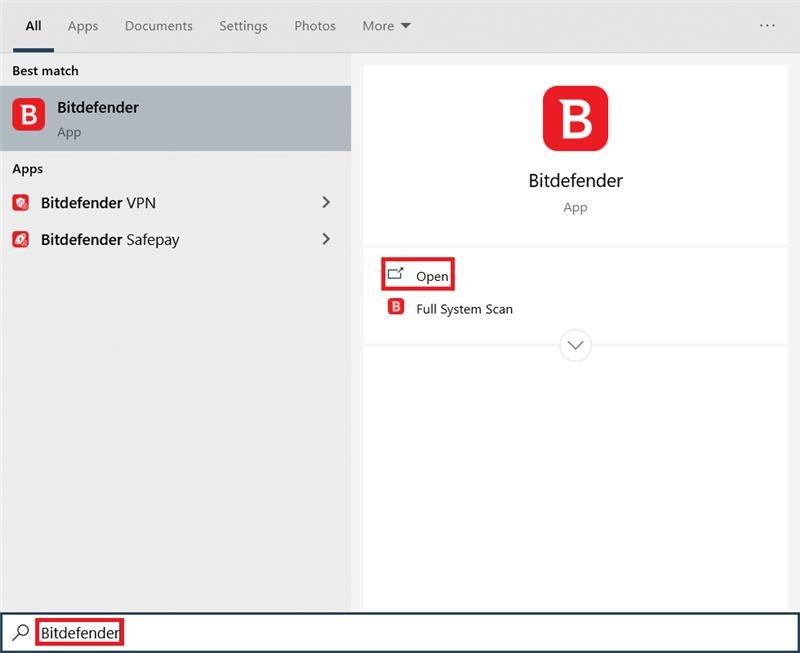
2. Klicka på fliken Skydd i den vänstra rutan och klicka på Öppna under Antivirus.
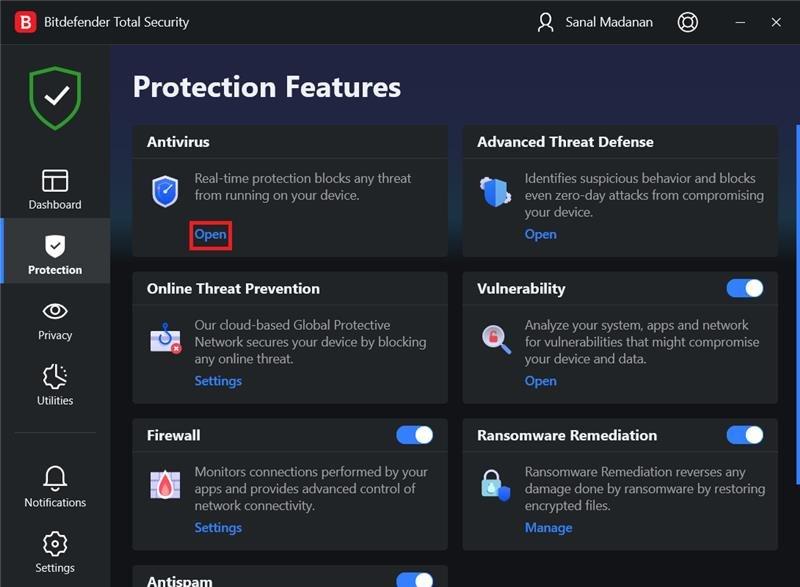
3. Klicka på Avancerat och använd strömbrytaren för att stänga av BitDefender Shield enligt bilden.
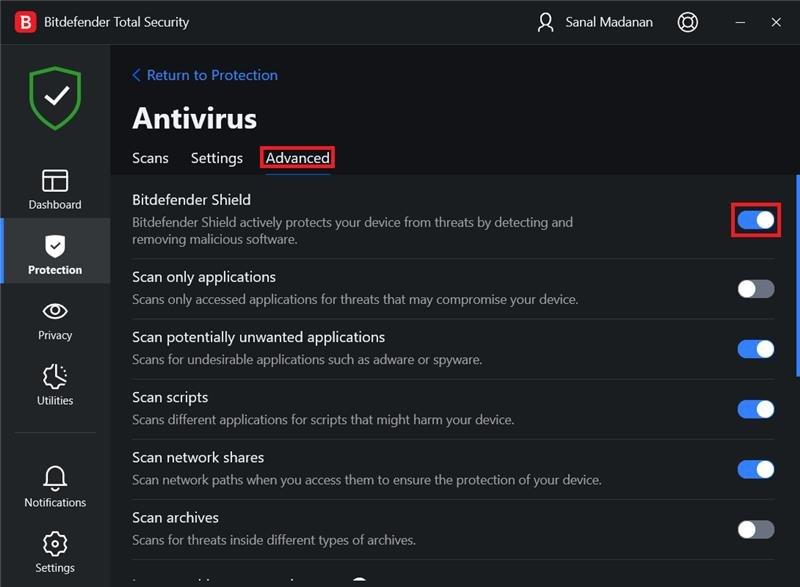
4. Använd rullgardinsmenyn för att välja tidsperiod för Hur länge vill du behålla skyddet inaktiverat? och klicka på OK.
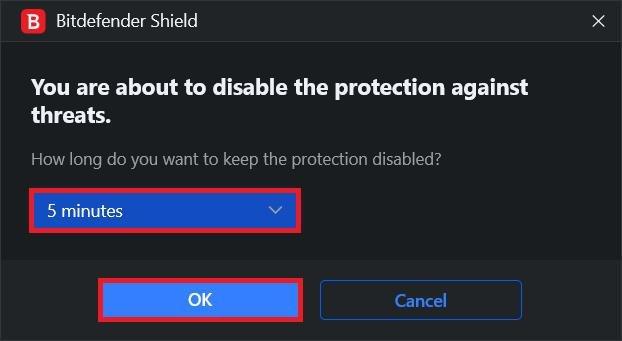
Alternativ III: Inaktivera Norton Security
Om du har Norton Security Antivirus program installerat på ditt system, följ dessa steg för att inaktivera det:
1. Högerklicka på ikonen för antivirusprogram i systemfältet och välj Inaktivera automatiskt skydd som visas.
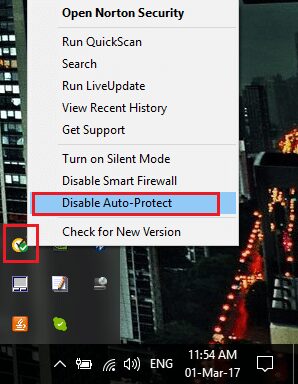
2. Från rullgardinsmenyn Välj varaktighet väljer du en tidsperiod under vilken antiviruset förblir inaktiverat.
3. Klicka slutligen på OK på sidan Säkerhetsförfrågan för att inaktivera den.
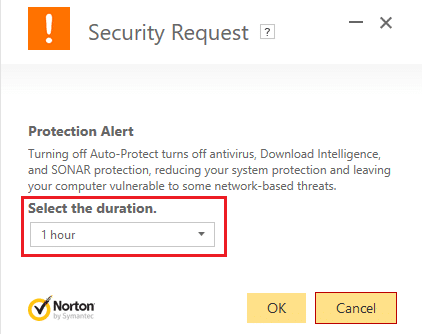
Alternativ IV: Inaktivera McAfee
Följ de kommande stegen för att inaktivera McAfee Antivirus tillfälligt.
1. För att öppna McAfee kontrollpanel, dubbelklicka på McAfee-ikon på systemfältet.
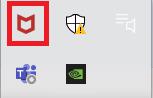
2. För att komma åt Navigationscenter, klicka på hamburgare ikon i det övre vänstra hörnet av McAfee-fönstret.
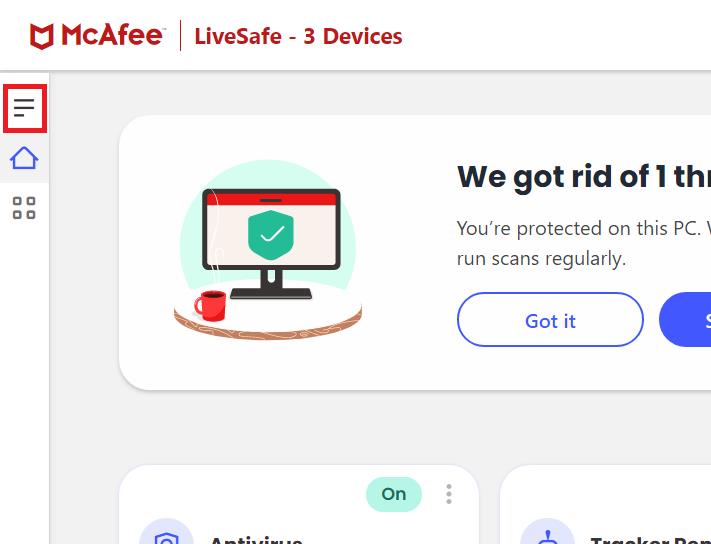
3. Klicka på Mitt skydd som visat.
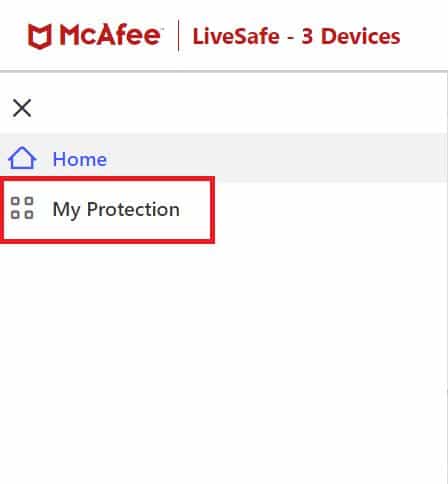
4. För att se antivirusalternativen, klicka på Realtidsskanning länk.
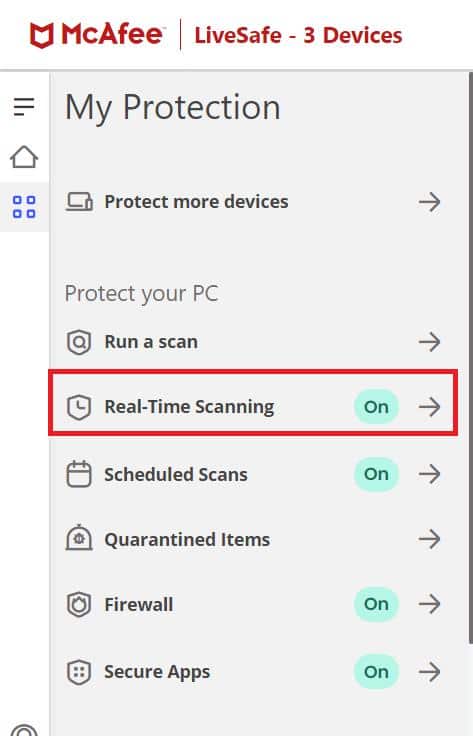
5. Klicka på Stäng av knappen visas markerad för att inaktivera realtidsskanning.
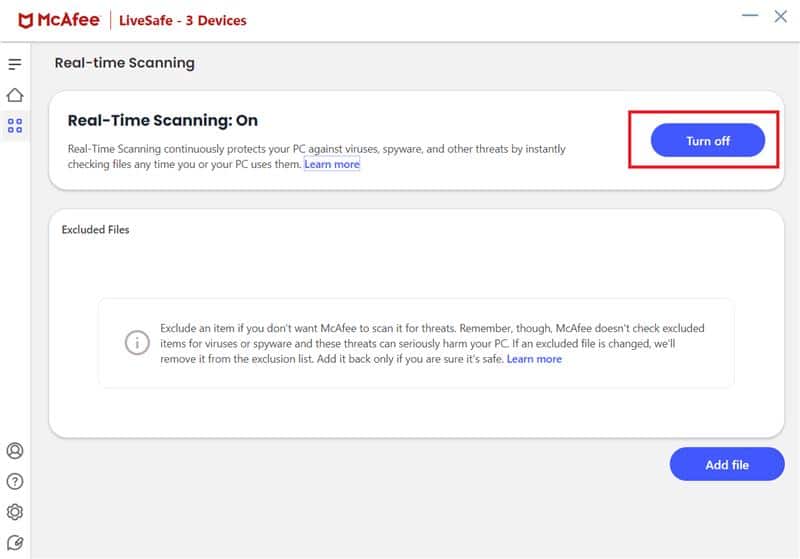
6. I När vill du återuppta realtidsskanning? rullgardinsmenyn, välj tidsperiod som:
- På 15 min
- På 30 min
- På 45 min
- På 60 min
- När jag startar om min PC.
Obs! Om du väljer Aldrig kommer virusförebyggande alternativet att inaktiveras om du inte uttryckligen aktiverar det.
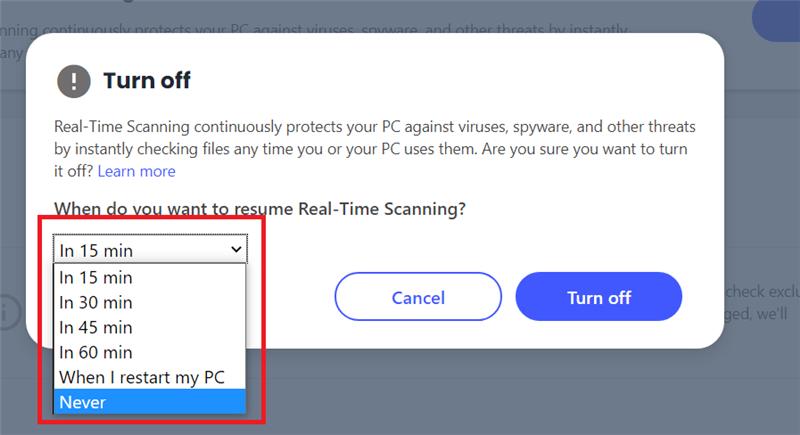
7. För att stänga av skyddet, klicka på Stäng av knapp.
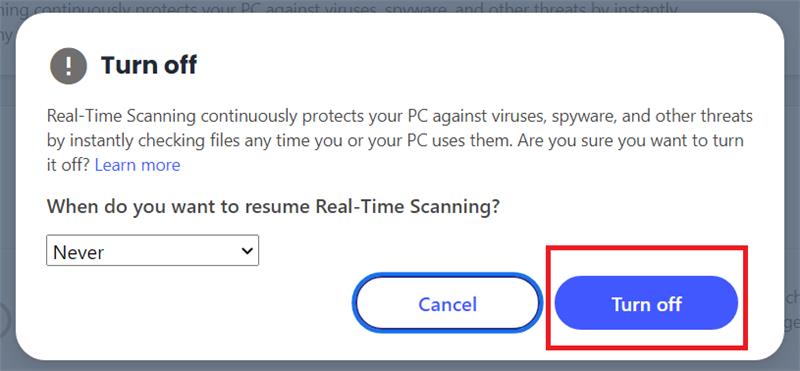
8. Varningen Din dator är i riskzonen visas direkt, vilket tyder på att virusskyddet inte är aktiverat. Stäng McAfee-kontrollpanelen och avsluta.
***
Vi hoppas att du hittade svaret på hur du inaktiverar antivirus tillfälligt på Windows 10-frågan. Kontakta oss gärna med dina frågor och förslag via kommentarsfältet nedan.

