Tidigare ansågs det ovanligt att äga en datormus. Det var en dyrbar tillbehör som främst var tillgänglig för professionella användare.
Idag kostar en enkel mus ungefär 5 dollar, och de flesta operativsystem är konstruerade för att fungera med denna vanliga pekdon.
Datoranvändning kan försvåras om musen inte fungerar som den ska och det inte går att utföra högerklicksfunktioner.
Oavsett om vi använder Microsoft Word, Excel, programmeringsverktyg eller program för grafisk design, så krävs ofta ett högerklick. För att slippa avbrott när du använder en dator med Windows eller macOS, kan det vara bra att lära sig hur man högerklickar utan en mus.
Varför använda tangentbordet istället för musen för högerklick?
Det finns huvudsakligen två fördelar med att använda tangentbordet istället för musen i ett grafiskt användargränssnitt.
För det första handlar det om tillgänglighet. En del människor har svårt att använda en mus på grund av begränsad rörlighet eller svaghet i extremiteterna, men de kan använda ett tangentbord utan problem.
För det andra kan det handla om problem med hårdvaran. Om styrplattan eller musen plötsligt slutar fungera kan du behöva använda datorn medan du väntar på reservdelar eller reparation.
I vissa situationer kan det också vara effektivare att använda snabbkommandon istället för musen. Detta är något som många professionella datoranvändare redan känner till, då snabbkommandon är viktiga för ett smidigt arbetsflöde.
Därför kan du föredra att använda tangentbordet istället för musen. Det är helt okej att anpassa datoranvändningen efter dina egna behov.
Hur högerklickar man på en Windows-dator utan mus?
Här kommer vi att gå igenom de tre bästa sätten att högerklicka utan mus.
Använd kontextmenytangenten
Kontextmenytangenten, ibland kallad Meny-tangenten, finns på de flesta traditionella tangentbord. Den är placerad mellan Windows- och Ctrl-tangenterna till höger.
Symbolen för tangenten är ofta en menyruta med en markör. Genom att placera markören över ett element i Windows och trycka på kontextmenytangenten, så öppnas högerklicksmenyn.
Använd kortkommando för att högerklicka
Med hjälp av ’Tab’ och ’Piltangenterna’ kan du markera objekt i Windows. Genom att sedan trycka på ’Enter’ aktiveras objektet. Detta ger samma funktionalitet som att vänsterklicka eller dubbelklicka.
Många vet inte att man också kan högerklicka med ett kortkommando. Den här typen av tangent finns på en del Windows-tangentbord.
En del moderna tangentbord saknar denna funktion. Men lyckligtvis ger ’Shift + F10’, en vanlig genväg i Windows, samma resultat. I program som Word och Excel fungerar det som ett högerklick på markerade objekt eller där markören befinner sig.
Tillgänglighetsfunktionen för musklick
Microsoft har implementerat flera tillgänglighetsfunktioner i Windows för att göra operativsystemet mer användarvänligt för personer med funktionsnedsättning.
Musknappar är en av de mest användbara funktionerna. Denna finns i de senaste versionerna av Windows, inklusive Windows 7, Windows 8, Windows 10 och Windows 11.
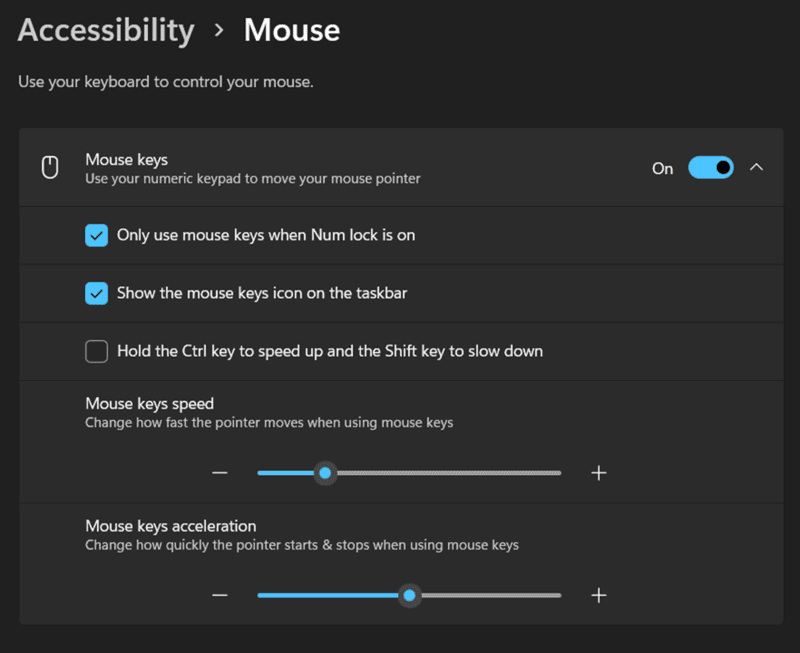
- Börja med att trycka på ’Ctrl’ och ’Esc’ för att öppna startmenyn.
- Välj sedan inställningsalternativet och navigera till Kontrollpanelen med hjälp av ’Enter’.
- I Kontrollpanelen använder du ’Tab’ och piltangenterna för att markera ikonen för tillgänglighetsalternativ och avsluta med ’Enter’.
- Aktivera musknapparna med ’Alt + M’ och gör ändringar genom att trycka på ’Alt + A’.
- För att navigera på skärmen utan mus behöver du aktivera ’Num Lock’, vilket möjliggör styrning med det numeriska tangentbordet.
- Använd ’6’-tangenten för att flytta åt höger, ’4’-tangenten för vänster, ’8’-tangenten uppåt och ’2’-tangenten nedåt på det numeriska tangentbordet.
- Tryck på ’5’-tangenten på det numeriska tangentbordet för att göra ett enkelt klick.
- Tryck på plustecknet (+) på det numeriska tangentbordet för att göra ett dubbelklick.
- Tryck på minustecknet (-) och sedan siffran ’5’ för att göra ett högerklick.
- Tills du trycker på snedstrecket (/) på det numeriska tangentbordet, så kommer ’5’-tangenten att fungera som ett högerklick istället för ett standardklick.
Alternativ till mus för Mac-användare
Använd musknappar på Mac
macOS erbjuder en liknande funktion som gör det möjligt att styra markören med kortkommandon och därmed högerklicka utan mus. Det fungerar inte exakt som Windows-versionen, men det är ändå effektivt.
För att aktivera musknappar i macOS går du till Systeminställningar > Tillgänglighet > Pekarkontroll > Alternativa pekmetoder. Välj det första alternativet för att aktivera musknapparna. En popup med texten ”Musknappar” visas på skärmen.
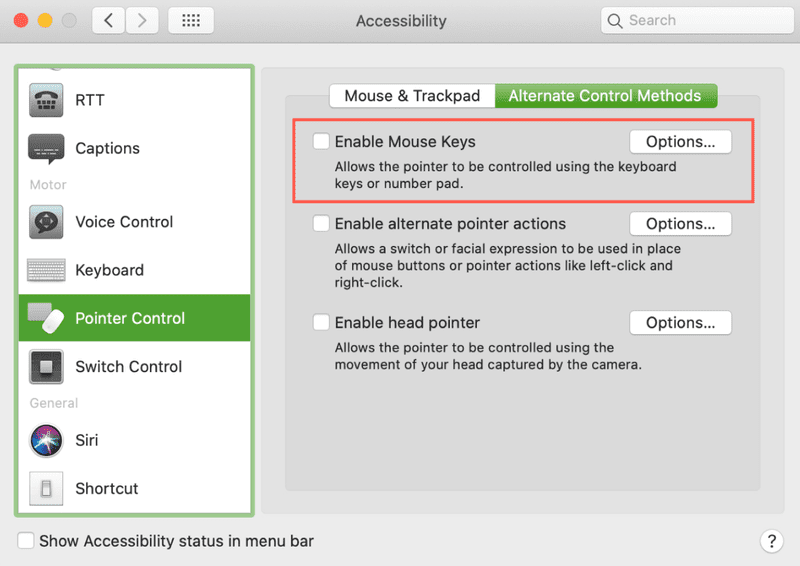
När funktionen är aktiv kommer tangenterna som används för att flytta markören inte att fungera för att skriva text. För att skriva text behöver du stänga av musknapparna.
En metod är att manuellt slå på och stänga av funktionen genom att gå till Systeminställningar varje gång. En snabbare metod är att markera rutan bredvid ”Aktivera musknappar med alternativtangenten fem gånger”.
Med ’Alternativ-Kommando-F5’ eller genom att trycka på Touch ID-knappen tre gånger i följd på en Mac kan musknapparna aktiveras snabbt. Du kan även använda dessa kortkommandon för att högerklicka på en Macbook eller Magic Keyboard, då de ofta saknar numeriskt tangentbord.
Högerklicka i macOS
Standardinställningen på en Mac är inte att högerklicka, så ingenting händer om du högerklickar direkt.
I Systeminställningar, under ”Mus och Styrplatta”, kan du konfigurera högerklicksfunktionen för musen. När du klickar med två fingrar (på en styrplatta) eller på höger sida av Magic Mouse eller styrplatta, utförs ett högerklick.
Ett annat sätt att högerklicka är att hålla ner kontrollknappen samtidigt som du klickar.
Detta ska inte förväxlas med ’Alternativ’-knappen. Om du håller nere den istället får du oftast en annan meny. Om du till exempel håller nere ’Alternativ’ samtidigt som du klickar på Wi-Fi-symbolen får du upp avancerade Wi-Fi-inställningar.
Varför behöver man en mus?
Dessa tangentbordsbaserade metoder kan vara användbara om musen går sönder eller om du har svårt att använda en mus. Det är bra att veta hur man högerklickar utan mus oavsett anledning.
Om du har svårt att använda en mus på grund av funktionsnedsättning, så kan du överväga att skaffa alternativa pekdon.
Det finns flera anpassade lösningar tillgängliga för personer med nedsatt rörlighet, som till exempel röststyrning eller eyetracking-kameror.
Det är möjligt att använda en spelkontroll för att styra muspekaren med programvara som Keysticks. Även om muspekaren fortfarande är viktig för de flesta operativsystem, så finns det nu fler alternativ.
Varför använda kortkommandon istället?
Hårdvarufel
Det kan hända att musen plötsligt slutar fungera, något du inte kan kontrollera. Ibland är problemet med styrplattan.
Tangentbordet fungerar som en bra reservplan, då muspekaren är nödvändig för att använda en dator. Att veta hur man använder muspekaren med hjälp av tangentbordet, piltangenterna och det numeriska tangentbordet kan vara väldigt användbart om musen eller styrplattan slutar fungera.
Tillgänglighet
En del personer med funktionsnedsättning kan ha lättare att använda ett tangentbord. Då är det viktigt att kunna använda kortkommandon som en alternativ metod för att navigera datorn.
Effektivare arbetsflöde
Vissa tycker att det är mycket bekvämare att använda datorn utan mus. Du kan arbeta mer effektivt även om du vanligtvis klickar mycket.
Slutsats
Datornavigering med tangentbordet blir allt mer populärt på grund av dess tillgänglighet och effektivitet. Även om du kanske använder musen hemma ibland, så är tangentbordet ett bra alternativ på sikt.
Den här artikeln har gett dig flera metoder för att högerklicka utan mus, vilket kan öka din produktivitet.
Om du är intresserad av gaming, ta gärna en titt på dessa speltangentbord för en bättre spelupplevelse.