Letar du efter din Windows 11-produktnyckel? Du är på rätt plats!
Beroende på ditt köp har du antingen produktnyckeln eller en digital licens till ditt exemplar av Windows 11.
En digital licens är kopplad till ditt Microsoft-konto. Du får oftast en om du har uppgraderat från tidigare äkta Windows-versioner, köpt en uppgradering (ex. home to pro) från Microsoft, köpt Windows 11 från Microsoft Store-appen, etc.
I andra fall där du har gått till en auktoriserad återförsäljare eller Microsoft-butik får du istället en produktnyckel.
Om du inte har den digitala licensen till Windows 11 behöver du en produktnyckel för rena installationer eller återaktivering efter betydande hårdvaruförändringar.
Men kan du inte ha det redan genom att bara navigera till System>Om och kontrollera produkt-ID?
Svaret är nej. Vissa kan förväxla det med produktnyckel, men båda är helt olika. Produkt-ID:t beror på din licens: detaljhandel, företag, utbildning, etc.
På samma sätt skiljer sig produktnyckeln också från enhets-ID:t.
Så nu vet du några grunder, låt oss dyka in och se hur du tar tag i din Windows 11-produktnyckel.
Innehållsförteckning
Kommandotolk eller Powershell
Detta är det bästa sättet att hitta nyckeln utan några krångel.
Skriv cmd i aktivitetsfältet i Windows, sök för att öppna kommandotolken. Alternativt, öppna Windows Kör med ⊞+R, skriv cmd och tryck på enter.
Kopiera och klistra in följande kod i kommandotolken för att få produktnyckeln:
wmic path softwareLicensingService get OA3xOriginalProductKey
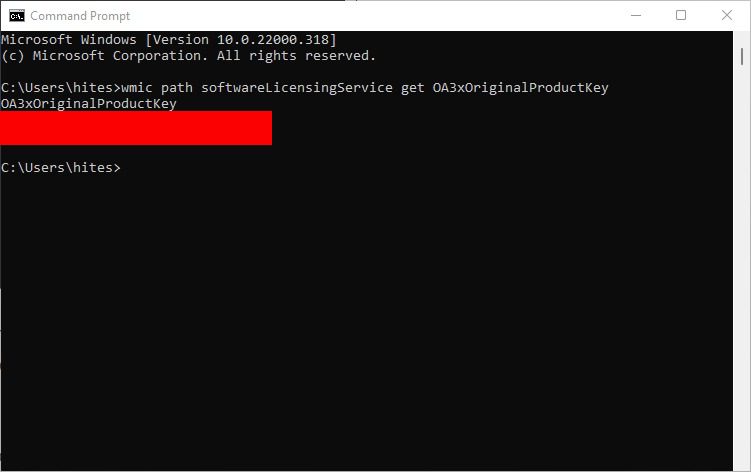
På samma sätt kan vi använda ett annat kommando för att få samma resultat i Powershell, som är mycket likt kommandotolken men kraftfullare.
Skriv först Powershell i Windows Kör och klicka på enter. Eller så kan du använda aktivitetsfältssökningen för att öppna den.
Klistra sedan in det här kommandot och tryck på enter för att få din Windows 11-produktnyckel.
powershell "(Get-WmiObject -query ‘select * from SoftwareLicensingService’).OA3xOriginalProductKey"
VBS-skript
Vill du ha något nördigt sätt att göra detta – skapa en VB-skriptfil för att ha produktnyckeln.
Även om det låter supertekniskt, kommer vi att kopiera och klistra in lite kod i en textfil, ändra dess tillägg och köra skriptet.
Börja med att skapa en .txt-fil, och låt oss döpa den till win11key.
Klistra in den här koden i textfilen och spara ändringarna.
Set WshShell = CreateObject("WScript.Shell")
MsgBox ConvertToKey(WshShell.RegRead("HKLMSOFTWAREMicrosoftWindows NTCurrentVersionDigitalProductId"))
Function ConvertToKey(Key)
Const KeyOffset = 52
i = 28
Chars = "BCDFGHJKMPQRTVWXY2346789"
Do
Cur = 0
x = 14
Do
Cur = Cur * 256
Cur = Key(x + KeyOffset) + Cur
Key(x + KeyOffset) = (Cur 24) And 255
Cur = Cur Mod 24
x = x -1
Loop While x >= 0
i = i -1
KeyOutput = Mid(Chars, Cur + 1, 1) & KeyOutput
If (((29 - i) Mod 6) = 0) And (i <> -1) Then
i = i -1
KeyOutput = "-" & KeyOutput
End If
Loop While i >= 0
ConvertToKey = KeyOutput
End Function
Slutligen byter du namn på tillägget från .txt till .vbs och kör skriptet med ett dubbelklick.
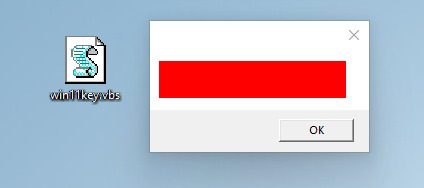
Register
Ett annat sätt att ha nycklarna är att upptäcka dem i Windows-registret.
Först måste du öppna registerredigeraren genom att skriva regedit i körningen.
Därefter kan du navigera på den här vägen:
ComputerHKEY_LOCAL_MACHINESOFTWAREMicrosoftWindows NTCurrentVersionSoftwareProtectionPlatform
Alternativt kan du kopiera-klistra in samma sökväg i det tomma fältet under registermenyn för att landa där direkt.
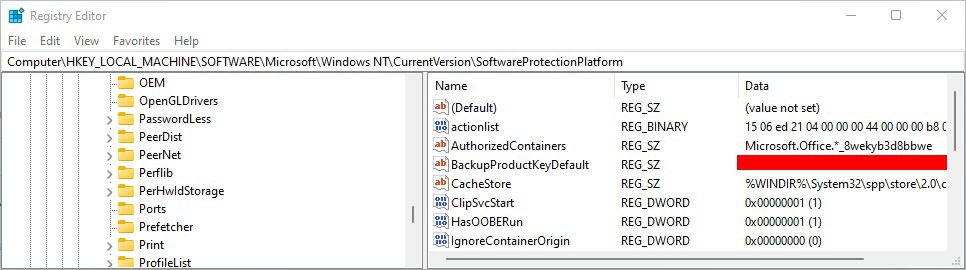
Nu kan du se din nyckel mot BackupProductKeyDefault.
Tredje parts nyckelsökare
Windows har programvara från tredje part för nästan vad som helst.
Du kan ladda ner ShowKeyPlus från Microsoft Store för att hitta produktnyckeln för Windows 11.
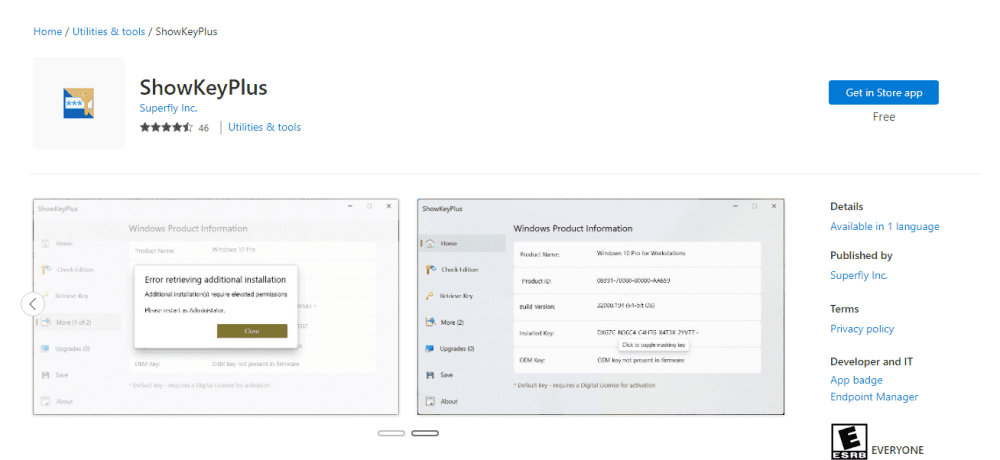
Ladda ner det här verktyget och öppna det för att få nyckeln.
Även om det finns fler applikationer in och ut från Microsoft Store, rekommenderas ShowKeyPlus allmänt och har högt betyg.
Dessutom kan du spara produktnyckeln direkt i en textfil med ShowKeyPlus.
Kontrollera din hårdvara
Datorer/bärbara datorer som kommer med Windows 11 förinstallerat kommer med största sannolikhet att ha nyckeln klistrad på chassit någonstans eller med originalförpackningen.
Det kan dock vara svårt att nå positioner på baksidan eller under CPU:n.
Köpinformation
Om du inte vill använda ovanstående metoder eller på något sätt inte lyckas, finns det fortfarande några standardställen att leta efter din Windows 11-produktnyckel.
Du måste kontrollera dina beställningsuppgifter om du har köpt ditt exemplar av Windows 11 från Microsoft Store, Best Buy, Amazon, etc.
Du kan också titta på e-postmeddelandet du kan ha fått vid den tidpunkten.
Efter allt, om du fortfarande inte kan hitta produktnyckeln, kanske det är dags att kontakta respektive e-handelssupport.
Kan du fortfarande inte hitta Windows 11-produktnyckeln?
Det sista steget kan vara att kontakta Microsofts support. De kan hjälpa dig om du har köpt en äkta Window-produktnyckel eller har hårdvara som följde med den.
Och medan du är här, låt oss föreslå några registerjusteringar för att förbättra Windows 11-upplevelsen.

