Hitta din Windows 11-produktnyckel: En omfattande guide
Letar du efter din produktnyckel för Windows 11? Då har du kommit till rätt ställe! Beroende på hur du skaffade ditt exemplar av Windows 11 har du antingen en produktnyckel eller en digital licens kopplad till din installation.
En digital licens är direkt kopplad till ditt Microsoft-konto. Denna licensform är vanlig om du har uppgraderat från en tidigare autentisk version av Windows, köpt en uppgradering (som från Home till Pro) direkt från Microsoft, eller köpt Windows 11 via Microsoft Store-appen.
Om du istället har köpt Windows 11 från en auktoriserad återförsäljare eller en fysisk Microsoft-butik, får du vanligtvis en fysisk produktnyckel.
En produktnyckel är nödvändig för rena installationer eller för att återaktivera Windows efter att ha gjort betydande ändringar i datorns maskinvara. Om du inte har en digital licens, är produktnyckeln avgörande.
Du kanske undrar, går det inte att hitta nyckeln under System > Om genom att kontrollera produkt-ID:t? Svaret är nej. Produkt-ID:t är unikt för din licenstyp (t.ex. detaljhandel, företag, utbildning) och är inte samma sak som produktnyckeln.
Det är även viktigt att skilja produktnyckeln från enhetens ID.
Nu när vi har klargjort grunderna, låt oss utforska olika sätt att hitta din Windows 11-produktnyckel.
Använd kommandotolken eller PowerShell
Detta är en av de mest direkta metoderna för att få fram din produktnyckel.
Börja med att skriva ”cmd” i aktivitetsfältet för att söka efter och öppna kommandotolken. Du kan också trycka ⊞+R för att öppna ”Kör”, skriva ”cmd” och trycka på Enter.
Kopiera och klistra in följande kod i kommandotolken och tryck på Enter för att visa din produktnyckel:
wmic path softwareLicensingService get OA3xOriginalProductKey
Alternativt kan du använda PowerShell, som liknar kommandotolken men med mer avancerade funktioner.
För att öppna PowerShell, skriv ”powershell” i ”Kör” och tryck på Enter. Du kan även använda sökfunktionen i aktivitetsfältet.
Klistra in detta kommando och tryck på Enter för att se din Windows 11-produktnyckel:
powershell "(Get-WmiObject -query ‘select * from SoftwareLicensingService’).OA3xOriginalProductKey"
Skapa ett VBS-skript
För de som gillar en mer teknisk approach kan du skapa ett VBS-skript för att hitta produktnyckeln. Det kan låta komplicerat, men i praktiken handlar det om att kopiera kod till en textfil, byta filändelse och köra skriptet.
Börja med att skapa en ny .txt-fil och ge den ett namn, till exempel ”win11key”.
Klistra in följande kod i textfilen och spara ändringarna:
Set WshShell = CreateObject("WScript.Shell")
MsgBox ConvertToKey(WshShell.RegRead("HKLMSOFTWAREMicrosoftWindows NTCurrentVersionDigitalProductId"))
Function ConvertToKey(Key)
Const KeyOffset = 52
i = 28
Chars = "BCDFGHJKMPQRTVWXY2346789"
Do
Cur = 0
x = 14
Do
Cur = Cur * 256
Cur = Key(x + KeyOffset) + Cur
Key(x + KeyOffset) = (Cur 24) And 255
Cur = Cur Mod 24
x = x -1
Loop While x >= 0
i = i -1
KeyOutput = Mid(Chars, Cur + 1, 1) & KeyOutput
If (((29 - i) Mod 6) = 0) And (i <> -1) Then
i = i -1
KeyOutput = "-" & KeyOutput
End If
Loop While i >= 0
ConvertToKey = KeyOutput
End Function
Ändra sedan filändelsen från .txt till .vbs och kör skriptet genom att dubbelklicka på det.
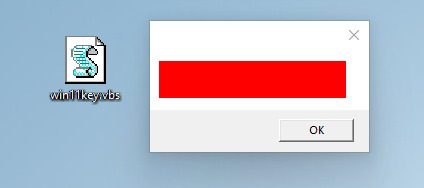
Hitta produktnyckeln i registret
Ytterligare ett sätt att hitta din produktnyckel är genom Windows-registret.
För att öppna registereditorn, skriv ”regedit” i ”Kör”.
Navigera sedan till följande sökväg:
ComputerHKEY_LOCAL_MACHINESOFTWAREMicrosoftWindows NTCurrentVersionSoftwareProtectionPlatform
Du kan även kopiera och klistra in sökvägen i adressfältet i registret för att gå dit direkt.
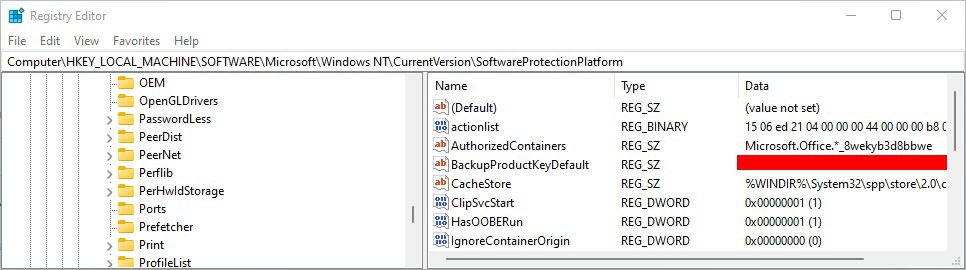
Leta efter värdet ”BackupProductKeyDefault” för att se din produktnyckel.
Använd en produktnyckelsökare från tredje part
Det finns många program från tredje part för Windows, inklusive de som hittar produktnycklar. En rekommenderad app är ShowKeyPlus, som du kan ladda ner från Microsoft Store.
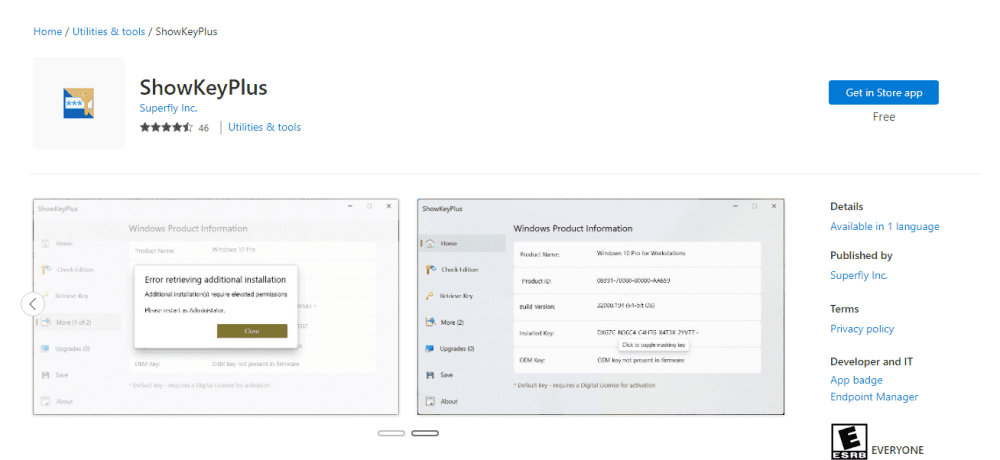
Ladda ner och öppna programmet för att hitta din produktnyckel. ShowKeyPlus är ett populärt och välrenommerat verktyg. Du kan även spara nyckeln i en textfil med hjälp av ShowKeyPlus.
Kontrollera din hårdvara och inköpsinformation
Om du köpt en dator med Windows 11 förinstallerat, kan nyckeln finnas klistrad på chassit eller medfölja originalförpackningen. Nyckeln kan dock vara svår att hitta beroende på datorns placering.
Om ovanstående metoder inte fungerar kan du kontrollera dina beställningsuppgifter om du har köpt Windows 11 från Microsoft Store, Amazon eller annan återförsäljare.
Du kan även leta efter nyckeln i e-postmeddelanden du fick vid köpet.
Om du fortfarande inte hittar nyckeln, kan det vara dags att kontakta kundtjänsten för den e-handelssida du köpte produkten ifrån.
Behöver du fortfarande hjälp?
Om du inte kan hitta din produktnyckel, kan du kontakta Microsofts support. De kan hjälpa dig om du har köpt en giltig Windows-produktnyckel eller har en dator som levererades med Windows.
Medan du ändå är här, kan vi rekommendera att du kollar in några registerjusteringar för att förbättra din upplevelse med Windows 11.