Tillsammans med debloating av Windows 11 rekommenderar vi också ett antal systemändringar som kan förbättra din dators prestanda. En av dem är att inaktivera startprogram för en snabb uppstart och fördröjningsfri upplevelse efter inloggning. Även om du enkelt kan inaktivera startappar från Aktivitetshanteraren eller Windows-inställningar, vad händer om du vill lägga till dina favoritprogram till startapplistan? Det är där Startup-mappen kommer in. Genom att följa vår guide kan du hitta Windows 11-startmappen och lägga till genvägar till program du vill köra när du startar din dator. Så utan dröjsmål, låt oss ta reda på var startmappen för Windows 11 finns.
Innehållsförteckning
Hitta startmappen för Windows 11 (2022)
I den här artikeln har vi nämnt tre olika sätt att komma åt startmappen på Windows 11. Du kan hitta startmappen för både den aktuella profilen och alla användare. Som sagt, låt oss dyka in direkt.
Hitta startmappen för Windows 11 med Kör kommando
Det enklaste sättet att hitta Windows 11-startmappen är från dialogrutan Kör. Du måste helt enkelt köra ett kommando och du kan hitta startmappen i Windows 11 inom några sekunder. Så här går du tillväga.
1. Använd först Windows 11-kortkommandot ”Windows + R” för att öppna Kör-prompten. Här anger du kommandot nedan och trycker på Enter.
shell:startup
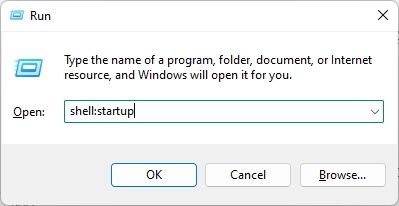
2. Detta öppnar startmappen direkt på din Windows 11-dator. Härifrån kan du lägga till eller ta bort genvägar enligt dina önskemål.
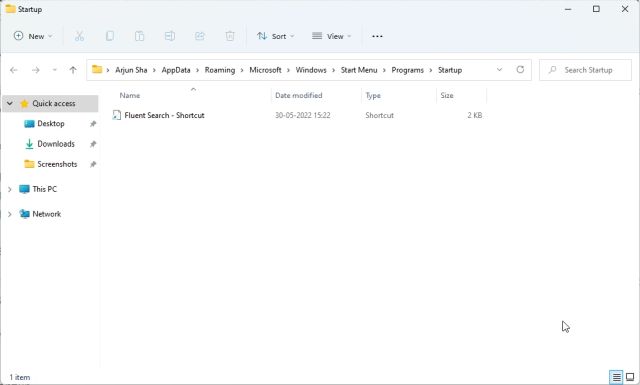
3. Bortsett från det kan du klistra in sökvägen nedan i Kör-prompten för att öppna mappen Startup i Windows 11.
%appdata%MicrosoftWindowsStart MenuProgramsStartup
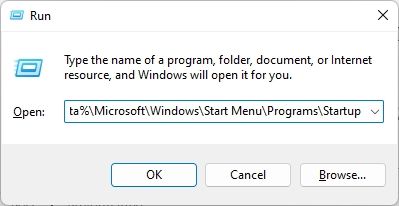
Hitta startmappen för Windows 11 från filutforskaren
Nu skulle många av er vilja veta var startmappen finns i Windows 11. Tja, om du vill navigera till startmappen manuellt på Windows 11 kan du använda Filutforskaren. Men innan dess måste du aktivera dolda filer på Windows 11. Här är stegen att följa.
1. Tryck på ”Windows + E” för att öppna Filutforskaren. Klicka här på menyn med tre punkter i namnlisten och välj ”Alternativ”.
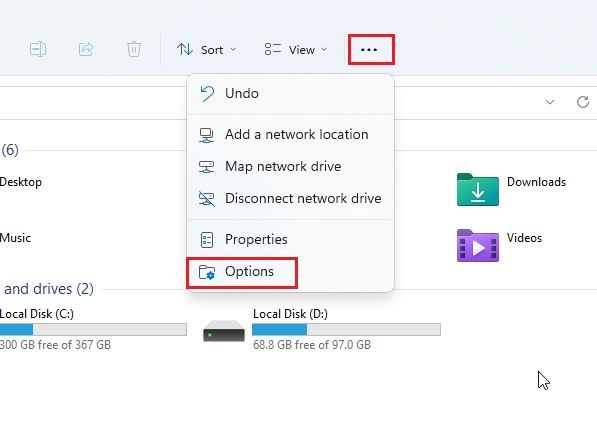
2. Gå sedan till fliken ”Visa” och välj alternativknappen ”Visa dolda filer, mappar och enheter” under ”Dolda filer och mappar”. Klicka nu på Använd -> OK.
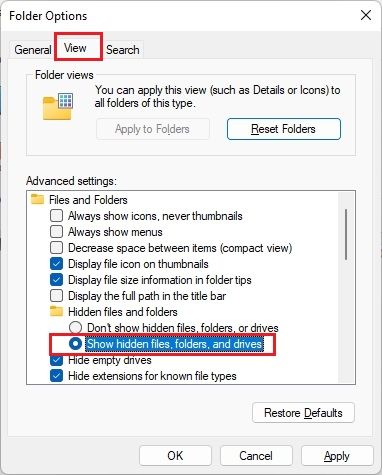
3. Därefter klickar du på nedåtpilen till vänster i adressfältet och öppnar din användarprofil. Det är vanligtvis uppkallat efter ditt datornamn eller användarnamn.
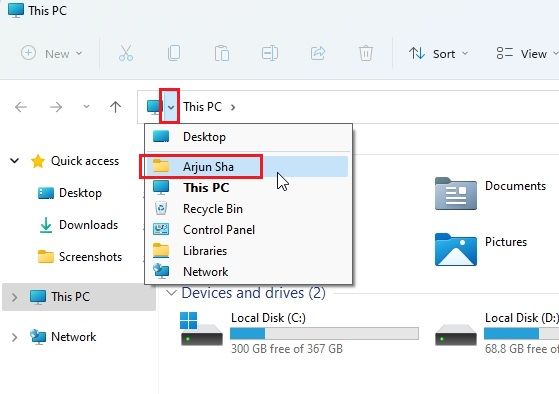
4. Öppna sedan mappen ”AppData”. Det kommer att se genomskinligt ut eftersom det vanligtvis är dolt för vanliga användare.
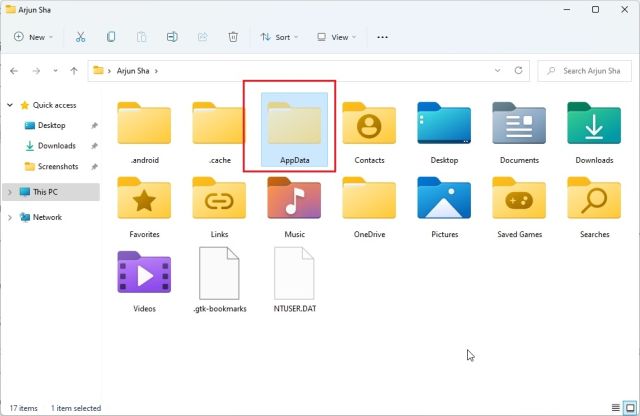
5. Under mappen ”AppData” navigerar du till Microsoft -> Windows -> Start-menyn -> Program. Här hittar du mappen ”Startup”.
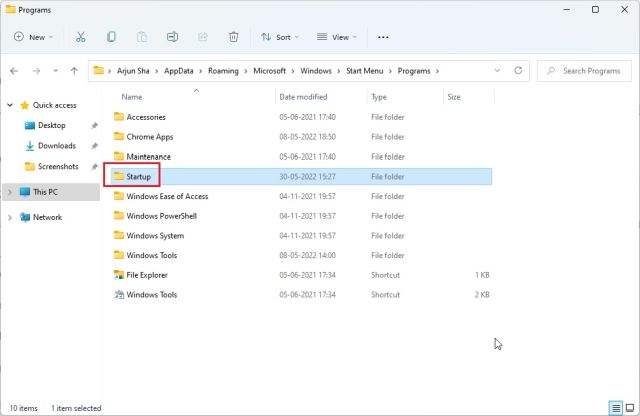
6. Öppna den, och det är där du hittar genvägar till alla program på listan med startappar för Windows 11.
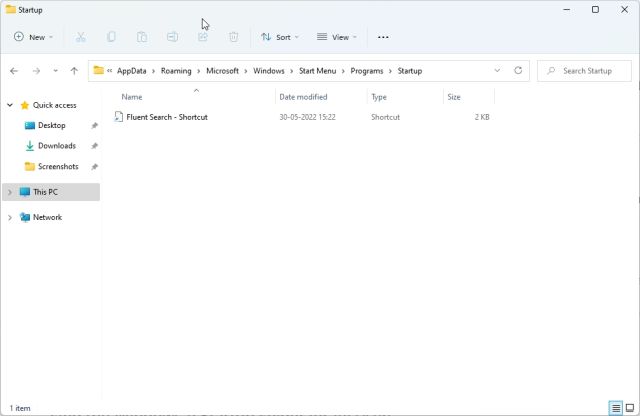
7. Sammanfattningsvis är platsen för Windows 11-startmappen som följer. Här måste du ersätta användarnamnet med din dators användarnamn.
C:UsersusernameAppDataRoamingMicrosoftWindowsStart MenuProgramsStartup
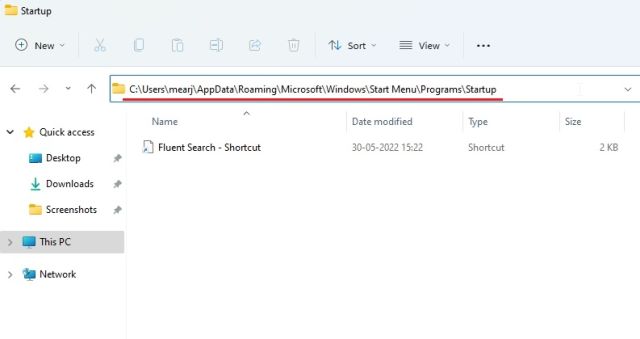
Öppna Windows 11-startmappen för alla användare
Ovanstående två metoder låter dig bara hitta startmappen för din nuvarande profil. Men ibland installerar applikationer programmet för alla användare, i så fall placeras genvägarna på en annan plats för startmappen. Så här hittar du platsen för ”Alla användare” för startmappen på Windows 11.
1. Använd kortkommandot ”Windows + R” för att öppna Kör-prompten. Här skriver du kommandot nedan och trycker på Enter.
shell:common startup
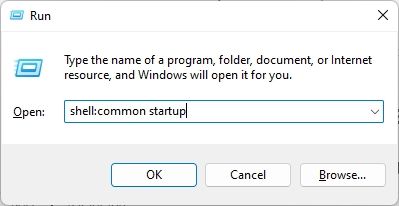
2. Detta öppnar omedelbart startmappen för alla användare på Windows 11.
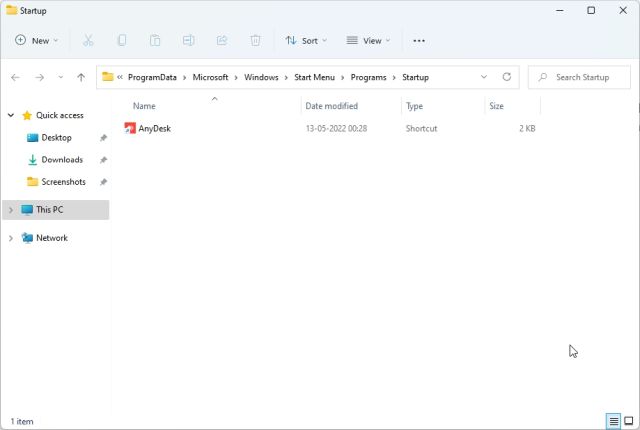
3. Du kan också klistra in sökvägen nedan i Kör-prompten, så leder den dig till samma startmapp.
%ProgramData%MicrosoftWindowsStart MenuProgramsStartUp
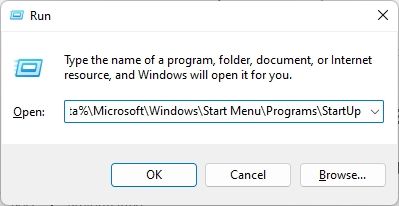
4. Detta är i huvudsak platsen för startmappen på Windows 11 för alla användare.
C:ProgramDataMicrosoftWindowsStart MenuProgramsStartUp
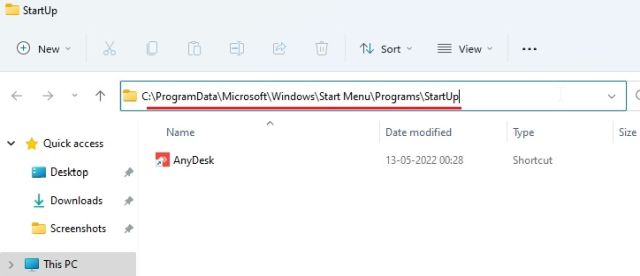
Vanliga frågor (FAQ)
Var är startmappen i Windows 11?
Du kan hitta startmappen på Windows 11 genom att följa den här sökvägen. Du måste klistra in den i adressfältet i File Explorer.
C:AnvändareanvändarnamnAppDataRoamingMicrosoftWindowsStartmenyProgramStartup.
Hur hittar jag startmappen från Kör?
Du kan helt enkelt ange shell:startup i Kör-prompten och trycka på Enter. Detta tar dig direkt till startmappen på Windows 11.
Hur lägger jag till program till Startup på Windows 11?
Öppna Startup-mappen genom att följa vår guide och klistra sedan in genvägen för program i Startup-mappen. Programmen under Startup-mappen körs automatiskt efter inloggning.
Var finns startmappen för alla användare på Windows 11?
Startmappen för alla användare på Windows 11 finns här: C:ProgramDataMicrosoftWindowsStart MenuProgramsStartUp.
Konfigurera Windows 11 Startup Mapp Program
Så det är så du kan hitta startmappen på Windows 11. Från startmappen kan du ta bort och lägga till genvägar till program om du vill köra dem när du startar upp din dator. Hur som helst, det är allt från oss. Om du vill automatisera uppgifter på Windows med Task Scheduler, ta en titt på vår djupgående handledning som är länkad här. Bortsett från det kan du inaktivera startprogram och snabba upp Windows 11 genom att följa vår guide. Slutligen, om du har några frågor, låt oss veta i kommentarsektionen nedan.

