Att beräkna lutning i Google Kalkylark: En omfattande guide
Användare av kalkylark behöver ofta analysera data genom att beräkna lutningen på en linje. Om du är nybörjare eller van vid Microsoft Excel, kan det initialt kännas utmanande att utföra detta i Google Kalkylark. Som tur är, är processen för att bestämma lutningen i Google Kalkylark ganska enkel och tar bara några minuter att lära sig.
I den här artikeln kommer vi att undersöka hur man beräknar lutningsvärden i Google Kalkylark, både med och utan användning av grafer.
Vad menas med lutning?
Men först, låt oss definiera vad ”lutning” egentligen innebär.
Inom geometrin beskriver lutning riktningen och brantheten hos en linje på ett kartesiskt plan. Ett kartesiskt plan är det vanliga xy-rutnätet, bestående av en X-axel och en Y-axel.
En linje som lutar uppåt från vänster till höger på planet har en positiv lutning, medan en linje som lutar nedåt från vänster till höger har en negativ lutning.
I grafen nedan illustreras detta. Den blå linjen har en positiv lutning, medan den röda linjen har en negativ lutning:
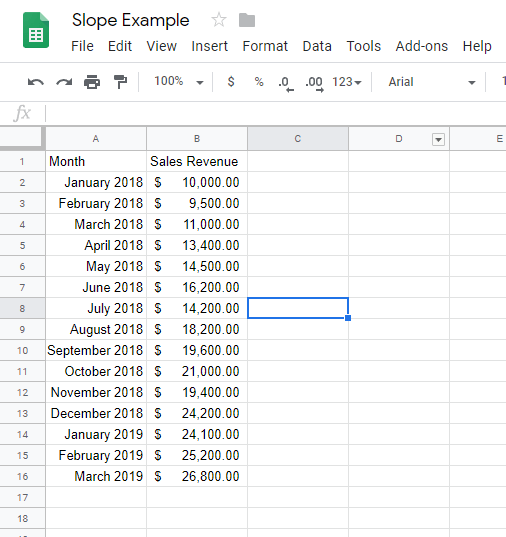
Lutningen uttrycks numeriskt, där siffran anger hur mycket linjen stiger eller faller i förhållande till ett givet avstånd. Detta kallas ofta ”stegring över gång”.
Här är ett exempel:
Om en linje går från punkten X=1, Y=0 till punkten X=2, Y=1 (dvs. linjen stiger +1 på Y-axeln samtidigt som den går +1 på X-axeln), är lutningen 1. Om linjen istället skulle gå från X=1, Y=0 till X=2, Y=2, skulle lutningen vara 2, och så vidare.
Större siffror indikerar en brantare lutning. En lutning på +10 betyder att linjen stiger 10 enheter på Y-axeln för varje enhet den rör sig på X-axeln. En lutning på -10 betyder att linjen faller 10 enheter på Y-axeln för varje enhet den rör sig på X-axeln.
I kalkylark relateras lutningsvärden ofta till linjär regression, en metod för att analysera sambandet mellan två eller fler variabler.
Dessa variabler består av beroende Y-värden och oberoende X-värden, som i kalkylark representeras som två separata kolumner.
Det beroende värdet förändras automatiskt baserat på en beräkning, medan det oberoende värdet kan ändras fritt. Ett vanligt exempel är en kolumn med datum (beroende variabel) och en annan kolumn med numerisk data, som till exempel månatliga försäljningssiffror (oberoende variabel).
Men var är linjerna och grafen? Lutning handlar ju om hur linjen rör sig.
Betrakta kalkylarkets data som punkter på en graf. Denna data kan visualiseras genom ett linjediagram.
Steg för att hitta lutningen i Google Kalkylark
Google Kalkylark erbjuder enkla men kraftfulla verktyg för att skapa linjediagram baserat på tabellinformation. I vårt exempel behöver vi först markera hela datatabellen (från A1 till B16) och sedan klicka på knappen ”Infoga diagram”. Google Sheets skapar då omedelbart följande diagram:
- Öppna Google Kalkylark och ange din data. Klicka sedan på menyikonen med tre punkter i det övre högra hörnet.
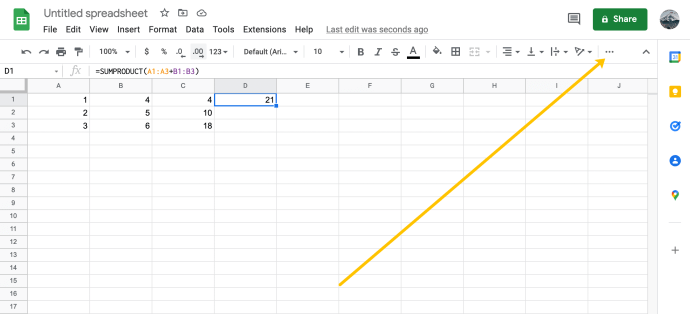
- Klicka på diagramikonen.
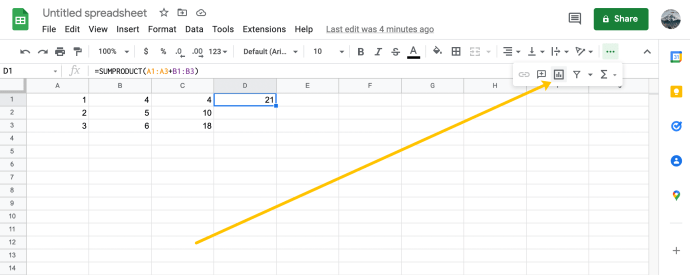
Diagrammet går upp och ner. Hur beräknar man lutningen på en sådan linje? Lösningen är en trendlinje, som visar den övergripande riktningen på data. - Klicka på ”Redigera diagram”. Det är enkelt att lägga till en trendlinje i Google Sheets.
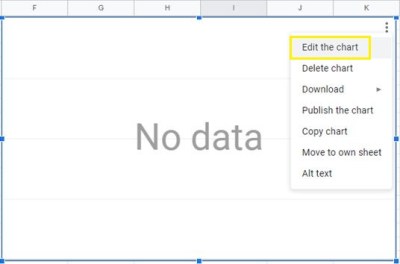
- Klicka på ”trendlinje”. I diagramredigeraren väljer du fliken ”Inställningar” och ändrar diagramtypen till ”Spridningsdiagram”.
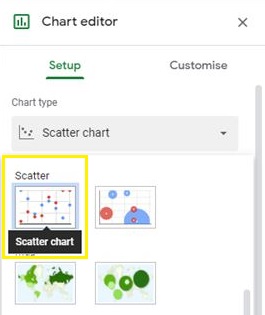
- Klicka på fliken ”Anpassa”, öppna ”Serier” rullgardinsmenyn och aktivera ”trendlinje”.
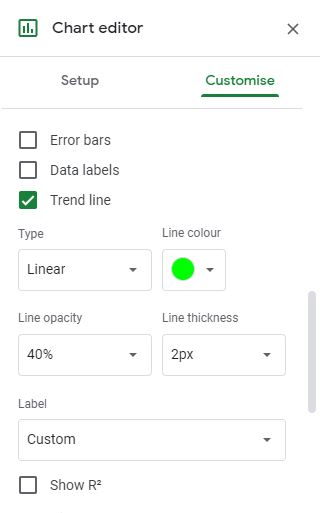
Ditt diagram bör nu se ut ungefär så här:
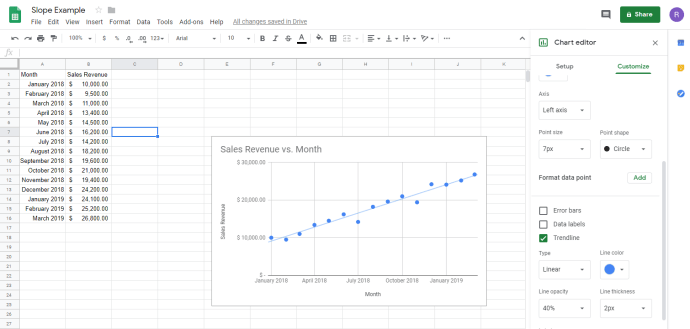
Den ljusblå linjen som följer datapunktens sträckning är trendlinjen.
Så, hur hittar vi lutningen på den linjen?
I en matematikklass skulle man behöva göra beräkningar. Men nu är vi i 2000-talet och kan be datorn göra jobbet åt oss. Tack, Google!
Bestämma lutningen direkt från grafen i Google Kalkylark
Vi kan använda Google Kalkylark för att beräkna lutningen direkt i diagramredigeraren. Följ bara dessa steg:
- Välj ”Etikett” > ”Använd ekvation”. Detta lägger till den ekvation som Google Sheets använde för att beräkna trendlinjen. Lutningen på vår linje är den del som står till vänster om *x-termen.
- I detta fallet är lutningen +1251. Detta betyder att för varje månad ökar försäljningsintäkterna med 1251 USD.
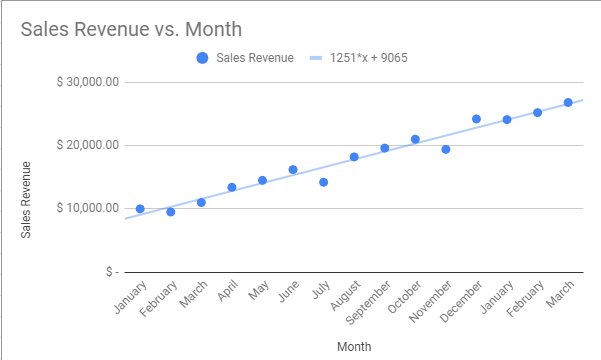
Intressant nog behöver du faktiskt inte ens ha ett diagram för att beräkna lutningen. Google Kalkylark har en ”SLOPE”-funktion som beräknar lutningen direkt från datatabellen utan att först rita den som en bild. Att skapa bilden är dock mycket lärorikt, vilket är varför vi gjorde det på det sättet.
Istället för att skapa diagrammet kan du alltså lägga till SLOPE-funktionen i valfri cell. Syntaxen för Google Sheets SLOPE-funktionen är SLOPE(data_y, data_x). Den funktionen kommer att returnera samma lutningsvärde som grafens ekvation.
Notera att ordningen är lite omvänd jämfört med hur data brukar presenteras i tabeller. Detta beror på att Google Sheets vill att du ska ange den oberoende variabeln (försäljningsintäkterna) först och den beroende variabeln (månaden) i andra hand.
SLOPE-funktionen är inte lika ”smart” som diagramverktyget. Den kräver ren numerisk data för den beroende variabeln. Därför har vi ändrat värdena i dessa celler till 1 till 15.
Markera valfri tom cell i kalkylarket och skriv in ’=SLOPE(b2:b16, a2:a16)’ och tryck på Enter.
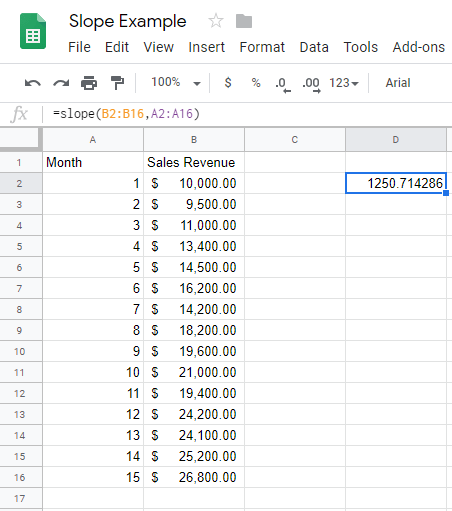
Och där har vi lutningen, med lite mer precision än diagrammet gav oss.
Sammanfattning
Det är så du hittar lutningen i Google Kalkylark. Förhoppningsvis har dessa instruktioner varit till hjälp om du hade svårt att göra detta på egen hand.
Om du föredrar Excel finns det även guider för hur man hittar lutningsvärden i Excel.
Har du några intressanta användningsområden för att beräkna lutning i Google Kalkylark? Dela gärna med dig nedan!