Hantera dubbletter i Apple Numbers
När du arbetar med stora mängder data i Apple Numbers på din Mac, kan det hända att du stöter på dubbla poster. Dessa kan vara allt från namn och e-postadresser till produktbeskrivningar och färger.
Att identifiera och eliminera dubbletter kan vara en utmaning, särskilt om ditt kalkylblad innehåller stora datamängder. Numbers har nämligen ingen direktfunktion för att ”ta bort dubbletter”.
I den här artikeln går vi igenom olika metoder du kan använda för att lokalisera dubbletter och sedan antingen markera eller ta bort dem, beroende på ditt behov.
Hitta dubbletter genom sortering
Om du har en mindre datamängd kan du enkelt sortera kalkylbladet och manuellt leta efter dubbletter. Detta är betydligt snabbare än att gå igenom varje cell separat, men den här metoden är mest lämplig om du inte har tusentals rader.
Sortera efter en kolumn
Om du bara behöver sortera efter en enda kolumn för att hitta dubbletter, gör så här:
- Markera hela datatabellen genom att klicka någonstans i den.
- För muspekaren över den kolumn du vill sortera.
- Klicka på pilen bredvid kolumnens bokstav och välj ”Sortera stigande” eller ”Sortera fallande” i menyn som visas.
Sortera efter flera kolumner
Om du behöver sortera efter flera kolumner för att hitta dubbletter i ditt kalkylblad, följ dessa instruktioner:
- Följ stegen ovan, men istället för att välja ett sorteringsalternativ direkt, klicka på ”Visa sorteringsalternativ”.
- En sidopanel öppnas med sorteringsinställningarna.
- Se till att ”Sortera hela tabellen” är valt i den första rullgardinsmenyn.
- I rullgardinsmenyn ”Lägg till en kolumn” under rubriken ”Sortera rader efter flera kolumner” väljer du den första kolumnen du vill sortera efter. Välj sedan antingen ”Stigande” eller ”Fallande”.
- Rubriken ”Sortera rader” ändras nu till ”Sortera efter” och en ny rullgardinsmeny ”Lägg till en kolumn” visas under den första regeln du skapade. Välj en annan kolumn i den nya menyn och ange dess sorteringsordning.
- Datan sorteras automatiskt, men om inte, klicka på knappen ”Sortera nu” högst upp i sidopanelen.
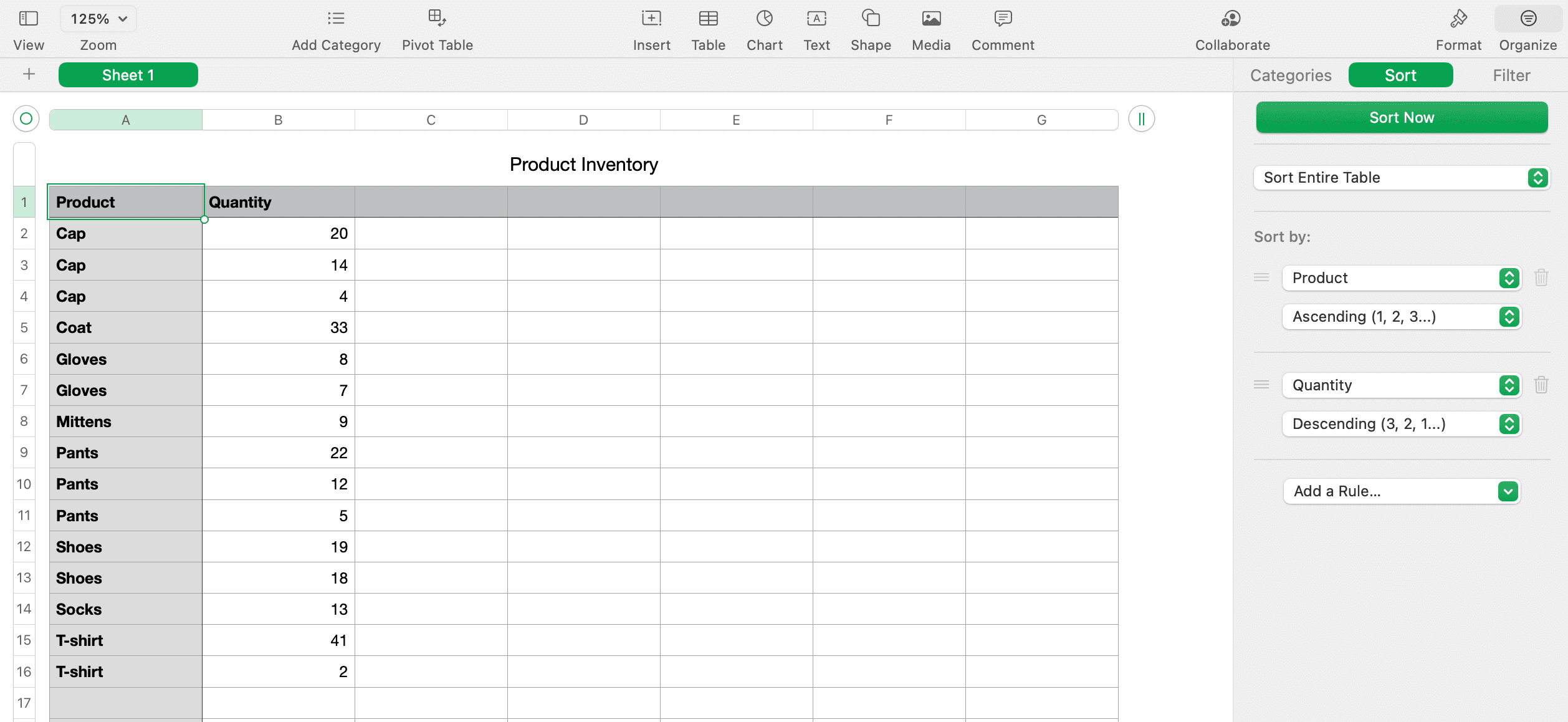
Efter att du har sorterat dina data blir det enklare att upptäcka dubbletter och markera eller ta bort dem efter behov.
Hitta dubbletter med hjälp av funktioner
Apple Numbers har två inbyggda funktioner som kan användas för att hitta dubbletter: OM och ANTAL.OM. Liksom i Excel kan OM-funktionen indikera dubbletter med ”Sant” eller ”Falskt”, eller med ett annat ord, medan ANTAL.OM visar hur många gånger ett objekt förekommer.
Använda OM-funktionen
Låt oss använda ett exempel där vi har produktnamn i kolumn A. Våra kolumnrubriker finns på rad 1. Notera att datat måste vara sorterat enligt stegen ovan för att detta ska fungera. Följ dessa steg för ditt eget kalkylblad:
- Lägg till en ny kolumn eller gå till en tom kolumn i ditt kalkylblad där du vill lägga till markeringen för dubbletter.
- Klicka på cellen på andra raden i den nya kolumnen, under rubriken, och öppna funktionsredigeraren genom att skriva ett likhetstecken (=).
- Skriv in
OM(A2=A1, "Duplikat", "")i redigeraren. Detta kommer jämföra cellen med den ovanför och visa ordet ”Duplikat” om de är identiska. Om det inte är en dubblett visas ett mellanslag. Du kan byta ut A2 och A1 med B2 och B1 om du vill söka efter dubbletter i kolumn B. - Klicka på bockmarkeringen för att bekräfta formeln.
- Kopiera formeln till de nedre cellerna genom att klicka på cellen med formeln och dra den nedåt i kolumnen med hjälp av den gula cirkeln i kanten.
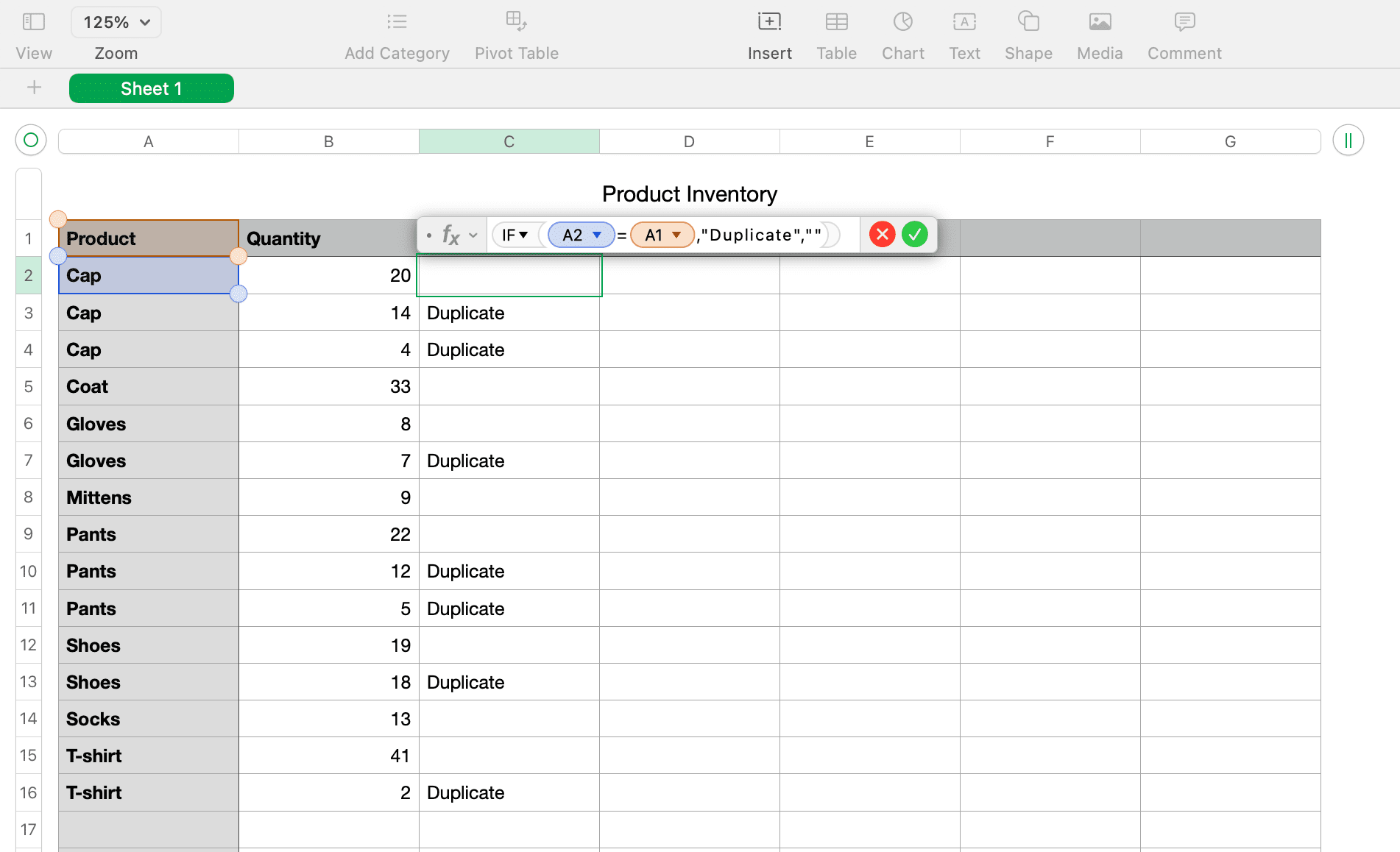
Vill du att celler med ”Duplikat” ska synas tydligare? Anpassa tabellens celler i Apple Numbers så att de har en annan färg, vilket gör det lättare att identifiera vilka rader du ska ta bort.
Om du istället för ordet ”Duplikat” vill visa ”Sant” för dubbletter och ”Falskt” för unika värden, kan du skriva in (A2=A1) i redigeraren. Detta fungerar utan att använda OM-funktionen.
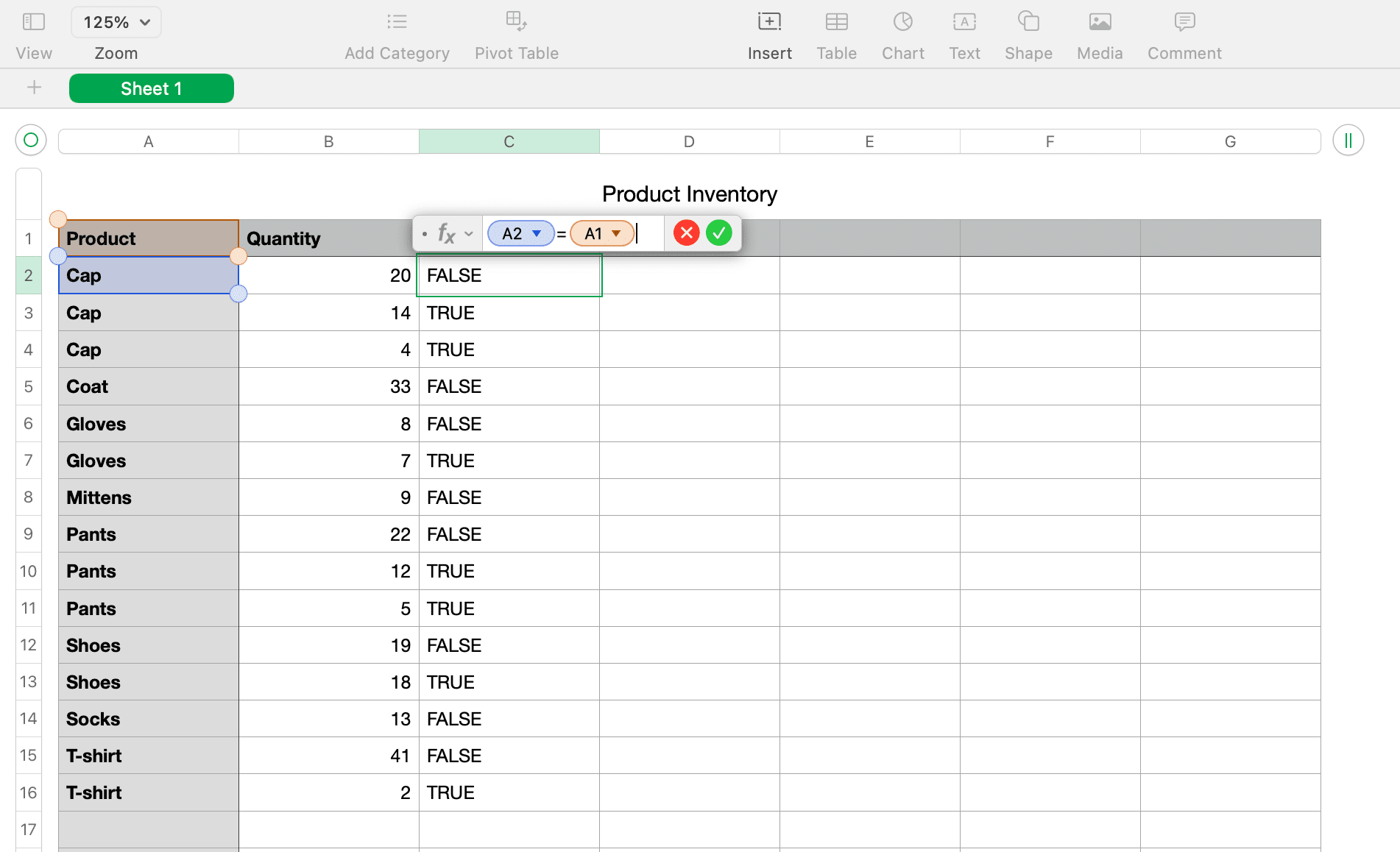
Använda ANTAL.OM-funktionen
Vi använder samma sorterade data som ovan, med produktnamn i kolumn A och kolumnrubriker. Så här använder du ANTAL.OM för att hitta dubbletter:
- Lägg till en ny kolumn eller gå till en tom kolumn där du vill visa dubblettindikatorn.
- Klicka på cellen på andra raden under rubriken i den nya kolumnen, och öppna funktionsredigeraren genom att skriva ett likhetstecken (=).
- Skriv in
ANTAL.OM(A,A2)i redigeraren. A avser kolumnen, och A2 avser raden. - Klicka på bockmarkeringen för att bekräfta formeln.
- Kopiera formeln till de efterföljande cellerna på samma sätt som i steg 5 ovan.
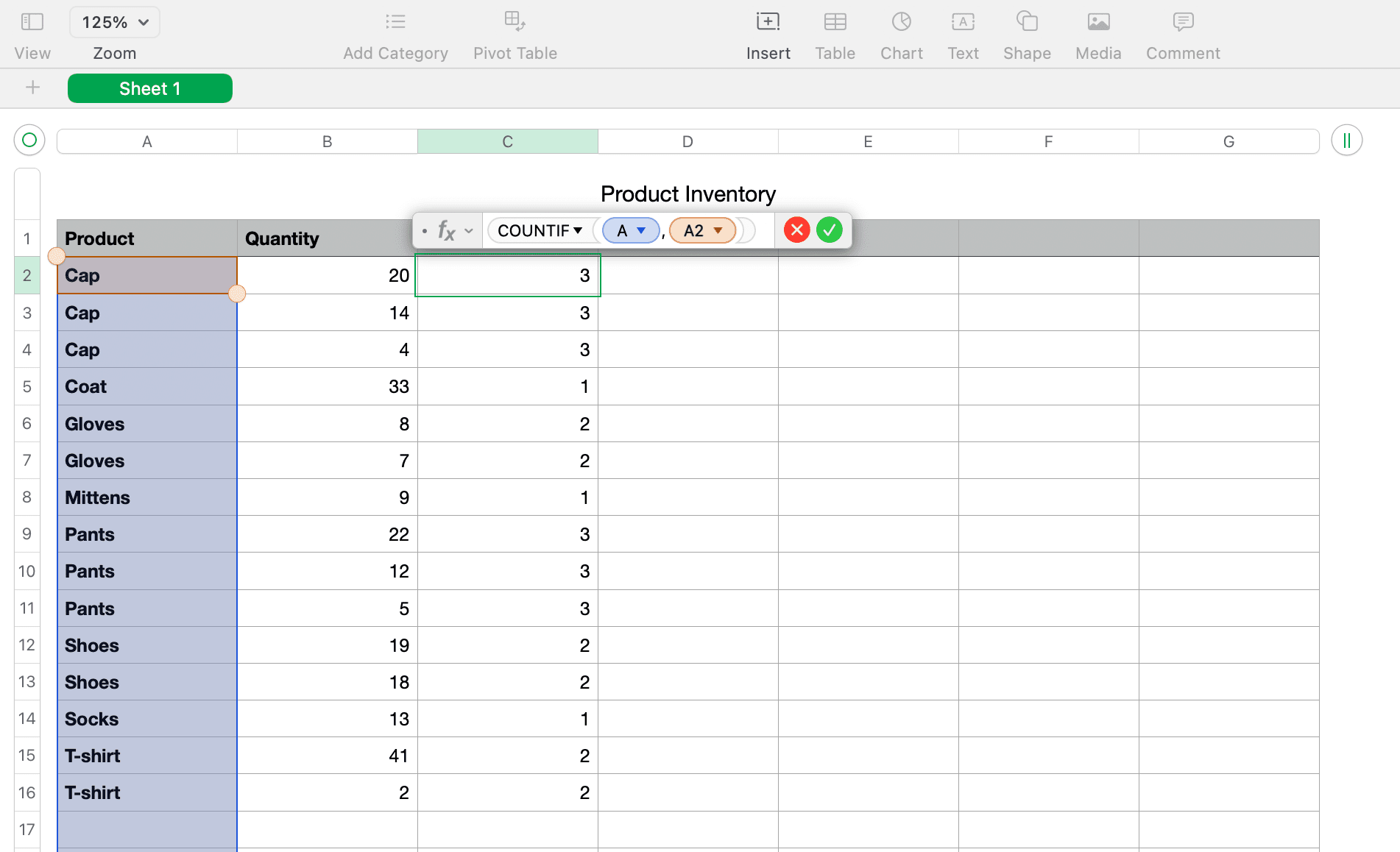
Nu ska du se siffror i den nya kolumnen som visar hur många gånger varje värde i dubblettkolumnen förekommer. I exemplet ovan ser vi att ”Keps” förekommer tre gånger, ”Jacka” en gång, och ”Handskar” två gånger.
Ta bort dubbletter
Du kan ta bort dubbletter manuellt med OM- eller ANTAL.OM-funktionerna, genom att leta upp varje cell som säger ”Duplikat”, ”Sant” eller ett valfritt nummer över 1, och ta bort dessa rader en efter en. Genom att sortera kolumnen med formler kan du ta bort dubbletter snabbare, men var noggrann så att du inte tar bort originalposter av misstag.
Slå samman och ta bort dubbletter
Det kan hända att du inte vill förlora data när du tar bort dubbletter. Om du till exempel har lagerdata för produkter, som i vårt exempel, kan du vilja summera antalet av varje produkt innan du tar bort dubbletterna. I så fall måste du först slå samman datan. För att göra detta, använder du både formler och funktioner i Numbers.
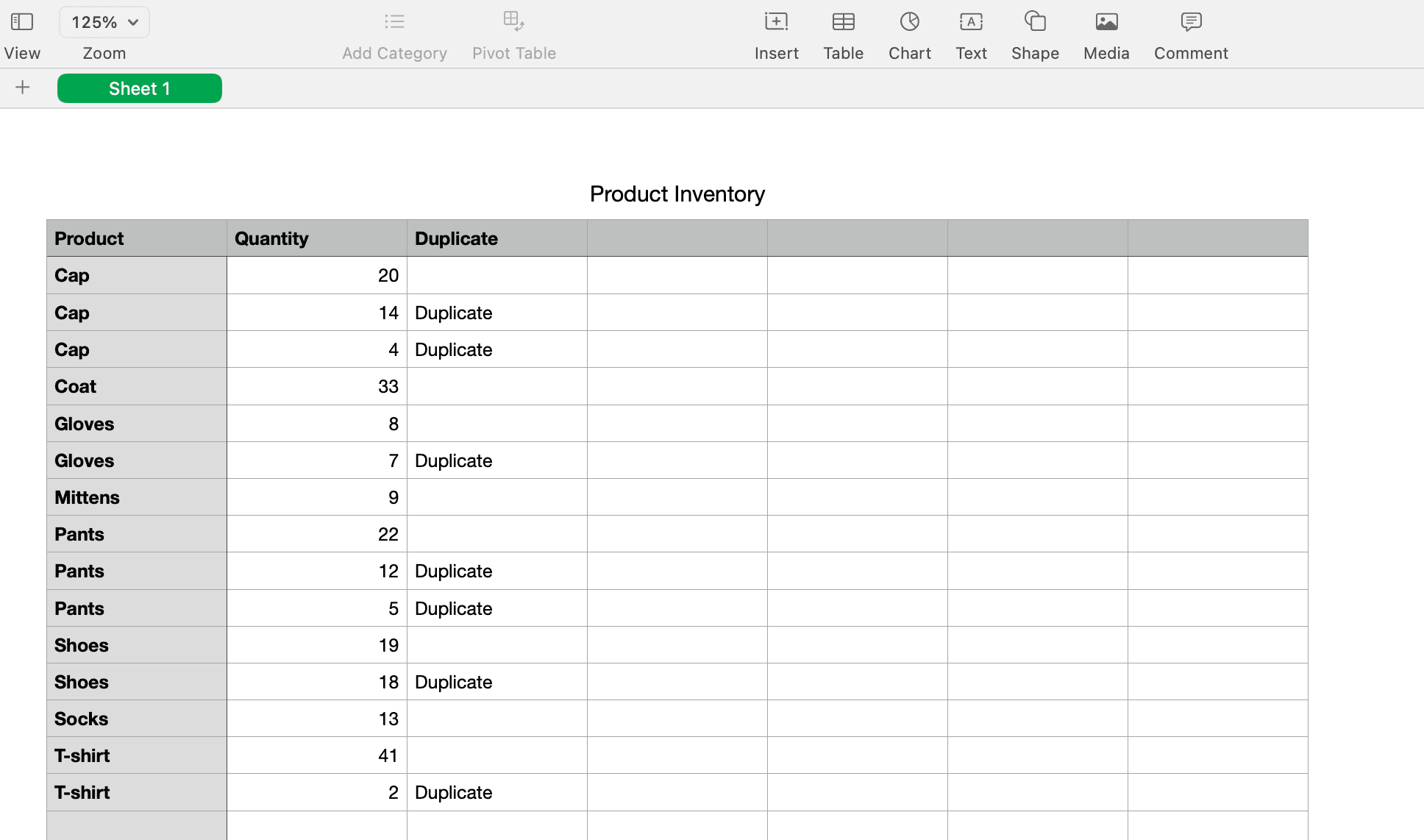
Slå samman data
I vårt exempel behåller vi kolumnen med dubblettindikatorn som skapades med OM-funktionen, eftersom vi behöver den senare. Vi lägger till en ny kolumn till höger för våra totalsummor.
- Klicka på cellen på andra raden i den nya kolumnen under rubriken, och öppna funktionsredigeraren med ett likhetstecken (=).
- Skriv in
(B2)+OM(A2=A3,D3,0)i redigeraren. (En detaljerad förklaring av formeln ges nedan.) - Klicka på bockmarkeringen för att bekräfta formeln.
- Kopiera formeln till de nedre cellerna.
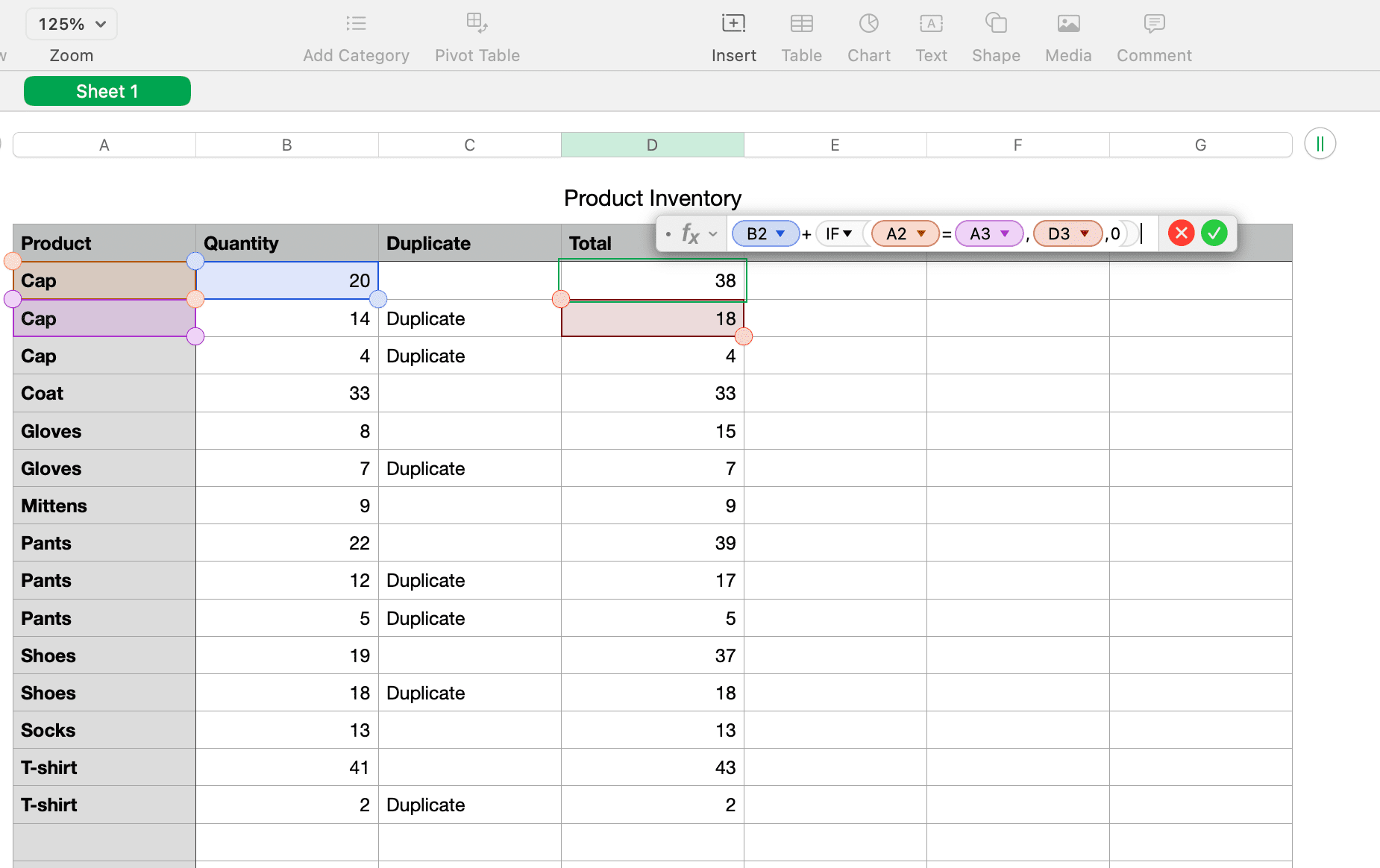
Här är formelns uppdelning:
(B2)är cellen som innehåller vår första kvantitet.+adderar denna kvantitet till det som följer.OM(A2=A3söker efter dubbletter mellan de två cellerna.D3är där summan av kvantiteterna visas.0adderas om det inte finns någon dubblett.
När du har slagit samman data, är det viktigt att du kontrollerar att allt stämmer.
Ta bort dubbletter
När du har slagit samman datan och vill ta bort dubbletterna från ditt Apple Numbers-ark, använder du sorteringsfunktionen igen. Men först måste du skapa nya kolumner för att kopiera och klistra in resultaten av data som värden, så att det inte längre är formler.
I samma exempel kopierar och klistrar vi in kolumnerna ”Dubblett” och ”Total”:
- Markera båda kolumnerna och klicka sedan på ”Redigera” > ”Kopiera” i menyraden.
- Markera de nya kolumnerna där du vill klistra in datan, och klicka på ”Redigera” > ”Klistra in formelresultat” i menyraden.
- Ta bort de ursprungliga kolumnerna med formlerna genom att markera dem och antingen högerklicka eller klicka på kolumnrubrikpilen och välja ”Ta bort markerade kolumner”.
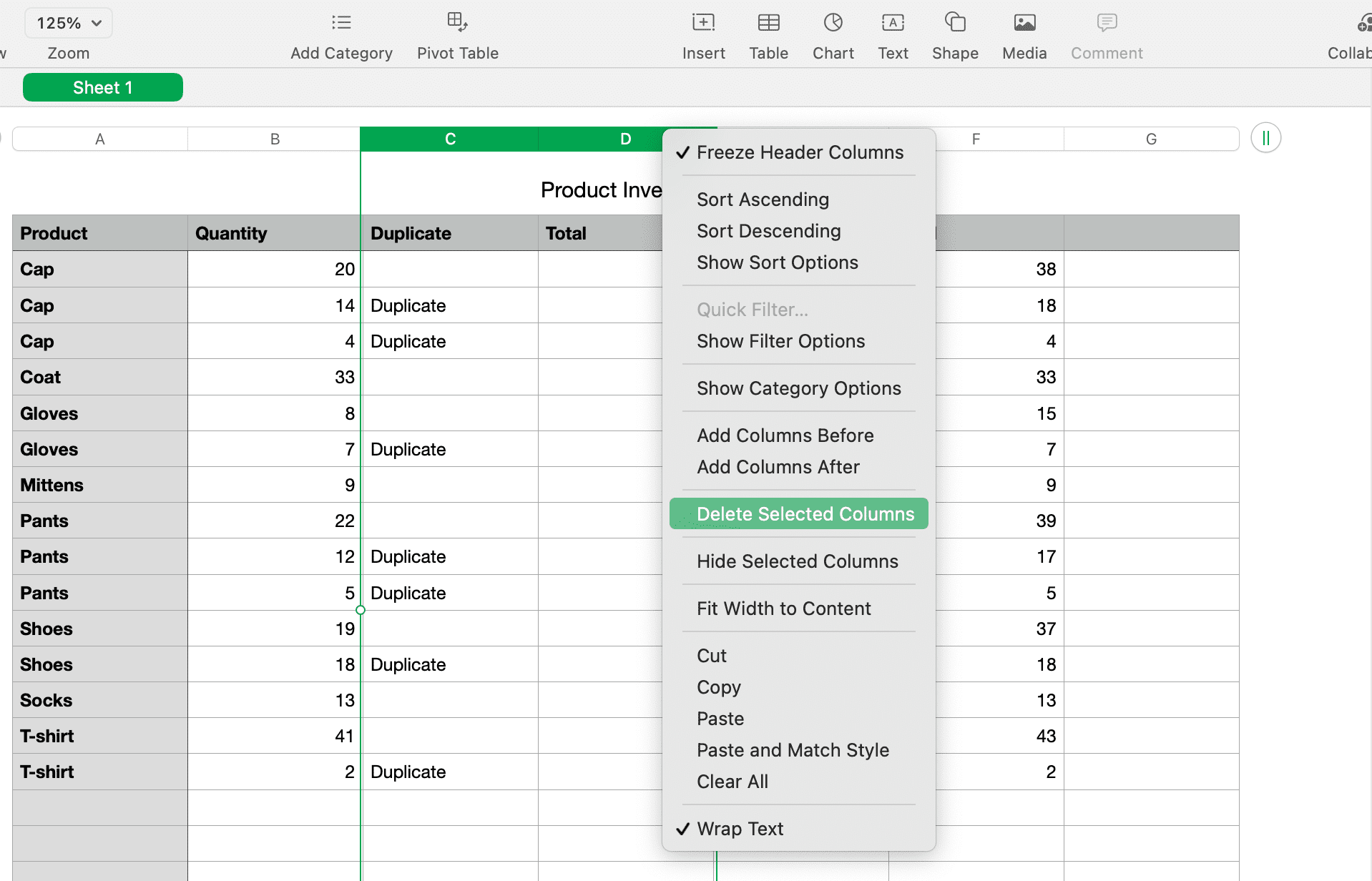
Nu kan du sortera efter den återstående kolumnen ”Dubblett” med hjälp av sorteringsinstruktionerna i början av den här handledningen. Du bör se alla dubbletter grupperade så att du enkelt kan ta bort dessa rader.
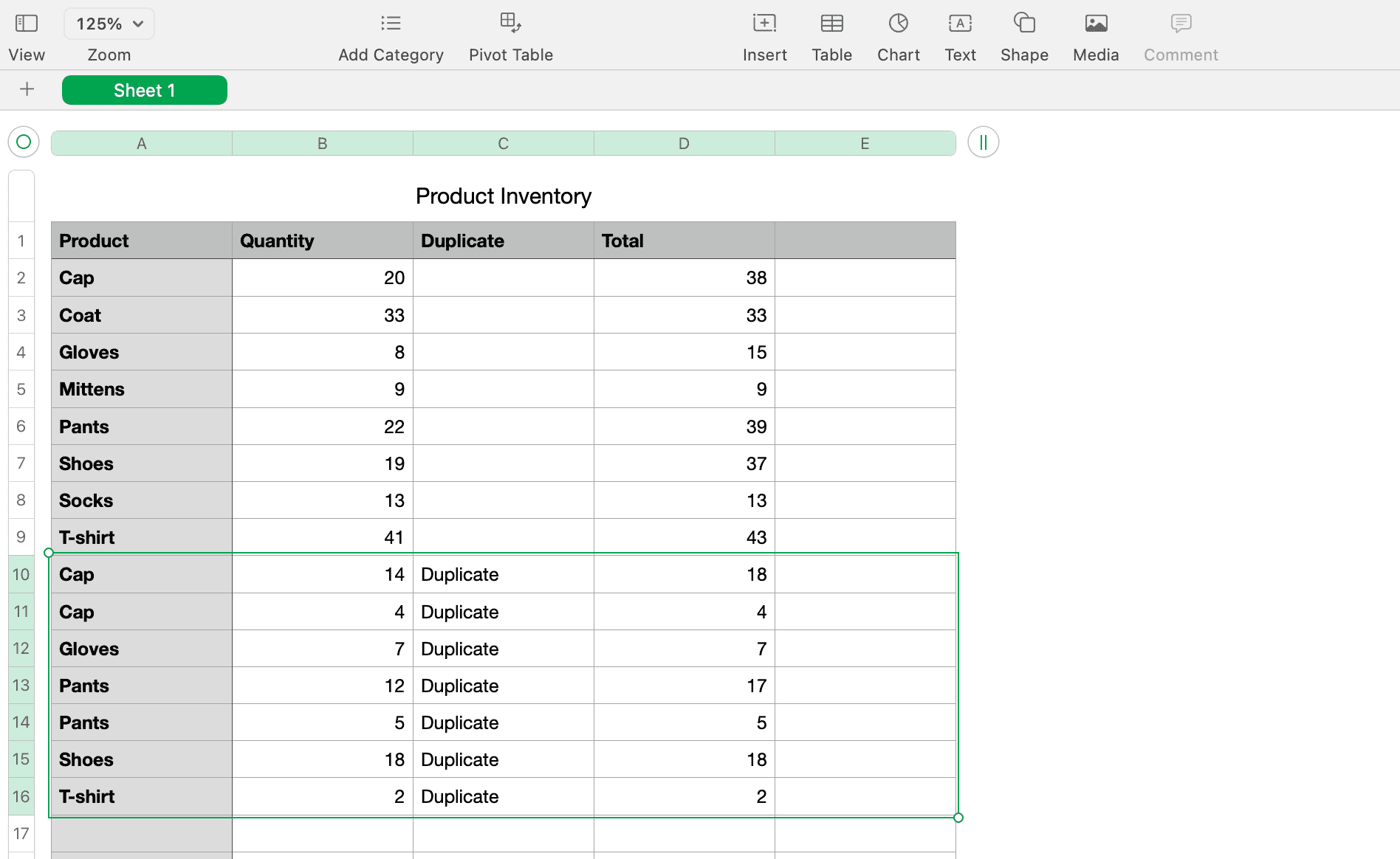
Du kan även ta bort de ursprungliga kolumnerna ”Kvantitet” och ”Dubblett” som du använde för funktioner och formler, vilket lämnar dig med sammanlagd data utan dubbletter.
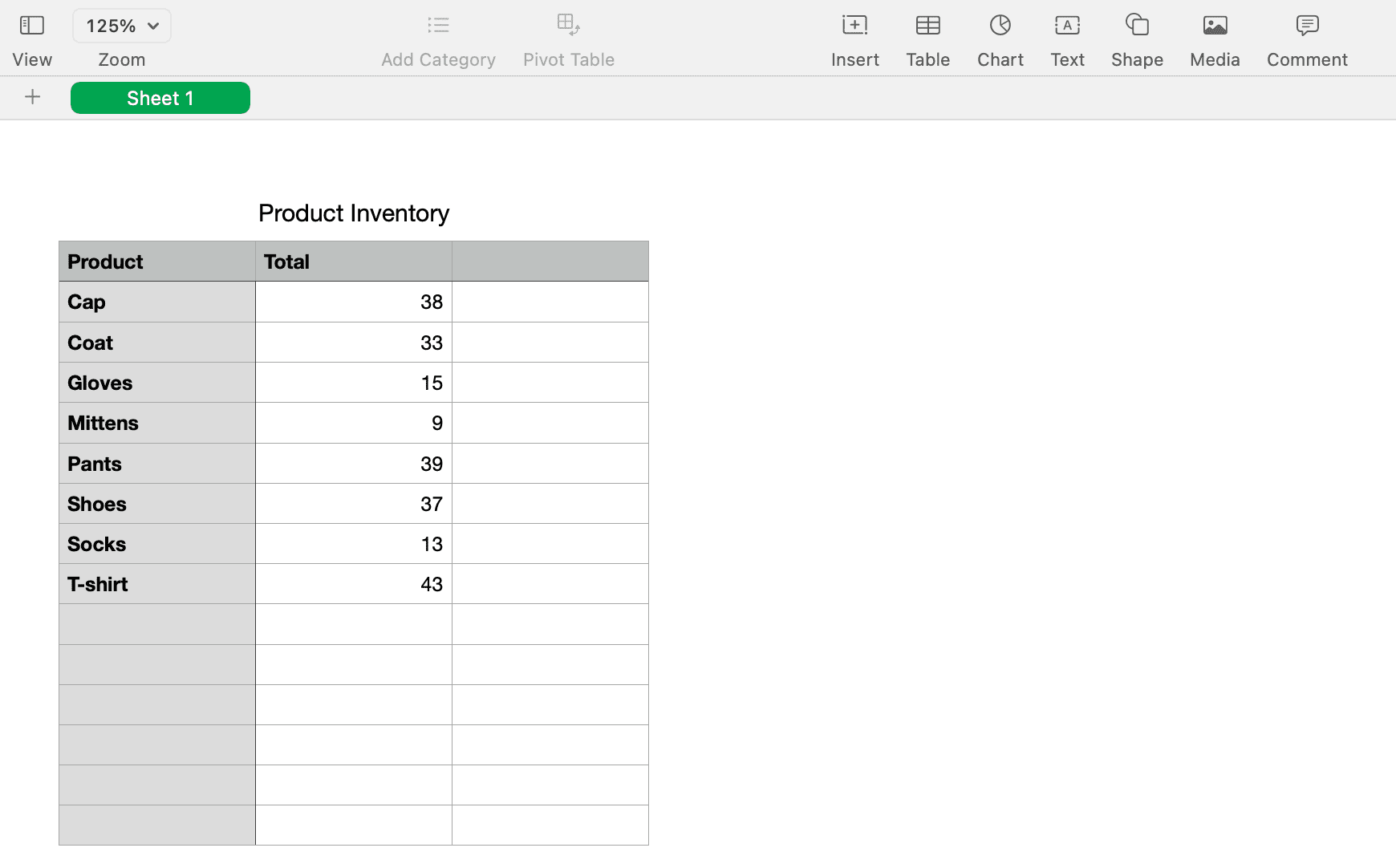
Du kan också filtrera kolumnen ”Dubblett” så att du bara ser den unika datan utan att ta bort något:
- Gå till ”Organisera” > ”Visa sorteringsalternativ” och klicka på fliken ”Filter”.
- Välj kolumnen ”Dubblett” i rullgardinsmenyn ”Lägg till ett filter”.
- I fönstret ”Välj en regel” som visas, väljer du ”Text” i den vänstra menyn och sedan ”Är inte” i den högra.
- En rullgardinsmeny ”Text är inte” visas. Skriv in ”Duplikat” i textrutan under den och tryck på Retur (eller Enter).
- Nu kommer tabellen bara att visa de unika posterna i kalkylbladet!
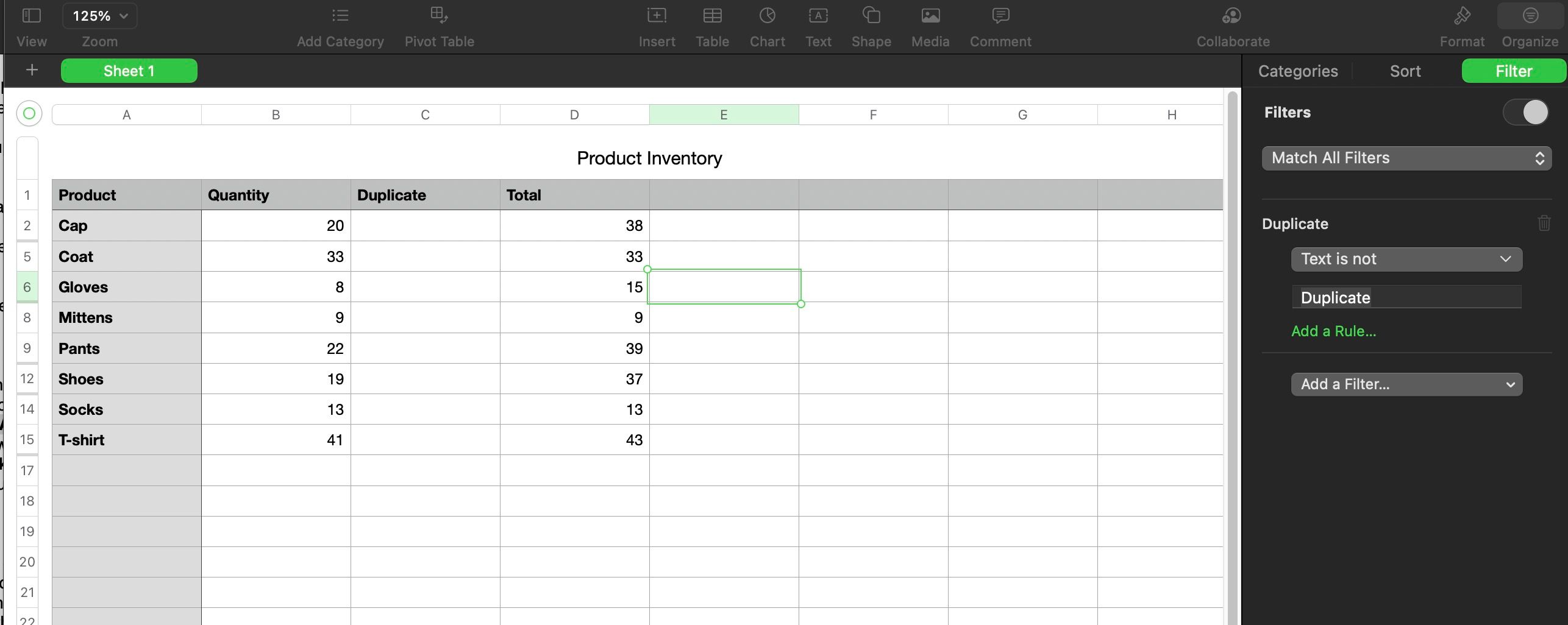
Innan du tar bort kolumner, rader eller annan data från ditt Apple Numbers-kalkylblad, se till att allt är korrekt och att du inte behöver datan längre.
Hantera dubbletter i Numbers
Det är lätt att samla på sig dubbletter i Numbers-kalkylblad, oavsett vad du beräknar. Förhoppningsvis hjälper stegen som vi beskrivit ovan dig att snabbt identifiera dubbletter, slå samman relevant information och ta bort dubbletterna för att skapa ett rent kalkylblad.
Vi hoppas också att den här kunskapen uppmuntrar dig att använda Numbers oftare. Det är en fantastisk inbyggd app på Mac som har många funktioner om du tar dig tid att lära dig mer om den.